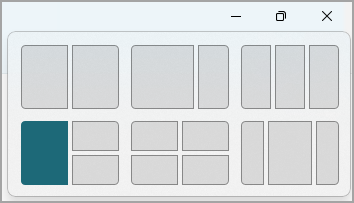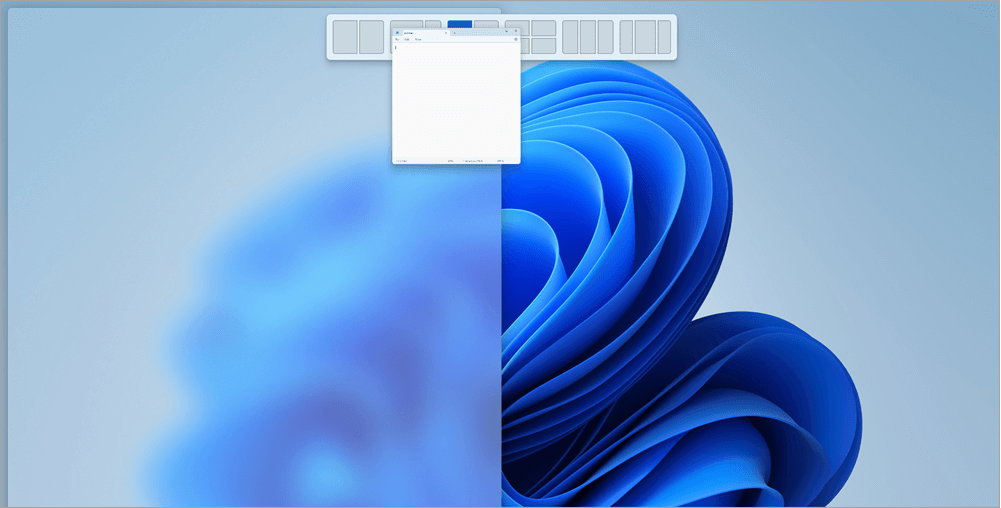- Как исправить проблему прилипания окон к краям в Windows 10 — руководство для пользователей
- Как устранить прилипание окон в Windows 10
- Используйте функцию Snap Assist
- Используйте клавишу Shift при перетаскивании окна
- Изменение поведения окон в Windows 10
- Проблема прилипания окон
- Исправление прилипания окон
- Метод 1: Изменение настроек системы
- Метод 2: Изменение настроек браузера
- Решение проблемы прилипания окон в Windows 10
- Руководство для пользователей
- 1. Масштабирование окон с помощью мыши
- 2. Использование горячих клавиш для быстрого масштабирования
- 3. Использование программы Paint для изменения размера изображений
- Масштабирование в Excel
- Где найти масштабирование в Excel
- Использование клавиш масштабирования в Excel
- Масштабирование через меню и панель инструментов
- Масштабирование в браузерах и на мониторах с высоким разрешением
- Заключение
- Видео:
- Групповые политики и их включение в Windows 10 Home
Как исправить проблему прилипания окон к краям в Windows 10 — руководство для пользователей
В операционной системе Windows 10 часто возникает проблема прилипания окон к краям экрана. Это может быть очень раздражающе, особенно при работе с несколькими окнами одновременно. В этой статье мы расскажем вам, как исправить эту проблему и удобно управлять окнами в Windows 10.
Если у вас активна функция «Прикрепление окон» в Windows 10, то окна могут автоматически прикрепляться к краям экрана при перемещении или изменении размера. Такое поведение может быть полезным, когда вы хотите легко организовать рабочее пространство или работать с несколькими приложениями одновременно.
Однако при работе на мониторах большего размера или при расширяемом масштабе, такое прикрепление может стать неудобным. Кроме того, при использовании смартфоне или планшете, где экраны часто меньшего разрешения, прикрепленное окно может закрывать значительную часть информации на странице или изображения на сайте.
Что же делать в таких случаях? Конечно же, в Windows 10 есть решение этой проблемы. Называется оно «Изменение режима прикрепления окон». Для начинающих пользователей, не знакомых с этой утилитой, мы предлагаем пошаговое руководство по его использованию.
Как устранить прилипание окон в Windows 10
Прилипание окон к краям экрана может быть довольно раздражающей проблемой при работе с Windows 10. Однако, есть несколько простых способов исправить это.
Используйте функцию Snap Assist
Windows 10 предлагает функцию Snap Assist, которая позволяет перемещать и изменять размер окон для более удобной работы. Когда вы перетаскиваете окно к краю экрана, программа предложит различные способы изменить его положение и размер. Выберите подходящий вариант, и окно будет прикреплено к выбранному углу или границе экрана.
Используйте клавишу Shift при перетаскивании окна
Если Snap Assist не помогает, вы можете использовать клавишу Shift при перетаскивании окна. Нажмите и удерживайте клавишу Shift, а затем перетащите окно к краю экрана. Это позволит вам управлять положением окна более точно и избежать его прилипания к краям.
Если ни один из предыдущих методов не помогает, вы можете изменить поведение окон в Windows 10, поменяв настройки компьютера.
Изменение поведения окон в Windows 10
1. На рабочем столе щелкните правой кнопкой мыши и выберите пункт «Параметры отображения».
2. В меню «Параметры отображения» выберите вкладку «Расположение» и нажмите кнопку «Дополнительные параметры».
3. В окне «Дополнительные параметры» найдите раздел «Окна» и выберите настройку, удобную для вас:
- Обычно заполняем экран — окна заполняют весь экран, за исключением панели задач.
- Показывать на одном столе — окна отображаются только на одном столе в имеющейся области.
- Повторители — окна отображаются вместе со своими кнопками-переключателями.
- Показывать на всех столах — окна отображаются на всех столах, на которых они были открыты.
Выберите настройку, которая вам больше всего нравится, и нажмите кнопку «Применить».
Теперь вы знаете несколько простых способов, как исправить проблему прилипания окон в Windows 10. Попробуйте их и выберите наиболее удобный для вас способ.
Проблема прилипания окон
Одна из проблем, с которой многие пользователи сталкиваются при работе в операционной системе Windows 10, заключается в том, что окна программ автоматически прикрепляются к краям экрана. Это может быть не только раздражающим, но и мешать в работе, особенно если вам нужно посмотреть информацию, которая находится за пределами окна.
Когда окно программы прикреплено к границе экрана, вы можете видеть только малую часть изображения, и важная информация может быть утрачена. В таком случае, кликните на границе окна и перетащите его в любое другое место на рабочем столе.
Если вы работаете с несколькими мониторами, возможно, окно программы перенесется на второй монитор, и вы не сможете увидеть его настоящее положение до тех пор, пока не переключитесь на второй монитор или не измените разрешение экрана.
Если окно программы заполнило весь экран, но вы все еще видите пробелы между границами окна и краями экрана, возможно, разрешение вашего монитора называется «масштаб по умолчанию». Чтобы изменить разрешение экрана в Windows 10, щелкните правой кнопкой мыши на рабочем столе и выберите пункт «Настроить экран».
Если вы используете Windows 7, вы можете найти эту функцию в «Панели управления» -> «Вид и появление окон».
Используйте функцию лупы для перемещения окон в углы экрана. Это может быть полезно, если вы работаете на небольшом ноутбуке или мобильном устройстве. Просто откройте программу «Лупа», наведите курсор мыши на границу окна и переместите его в желаемый угол.
Также, вы можете исправить проблему прилипания окон к краям экрана, используя специальные программы. Например, программа «AltDrag» позволяет перемещать окна с помощью перетаскивания. Это будет особенно полезно, если у вас несколько мониторов или если вы работаете с прикрепленными к краям окнами в Windows 10.
Как видите, проблему прилипания окон можно легко решить с помощью простых действий. Начинающим пользователям Windows 10 рекомендуется изучить компьютерную инструкцию, чтобы быть готовыми к подобным ситуациям в работе с операционной системой.
Исправление прилипания окон
Часто пользователи сталкиваются с проблемой, когда окна приложений прилипают к краям экрана в операционной системе Windows 10. Это может быть неудобно, особенно при масштабировании изображений или при работе с несколькими мониторами. Однако эта проблема может быть легко исправлена.
Для начинающих пользователей самое простое решение — изменить масштаб программы или изображения, чтобы окна приложений не прилипали к краям экрана. Например, вы можете воспользоваться утилитой Paint, где можно изменить масштаб изображения или задать другие параметры.
Если окна все равно прилипают к краям экрана, то вы можете воспользоваться следующими методами:
Метод 1: Изменение настроек системы
1. Нажмите на клавиши Win + I, чтобы открыть настройки Windows 10.
2. Щелкните на пункте «Система».
3. В левой панели выберите «Мультитач».
4. В разделе «Масштабирование и размещение окон» выберите «Включить продвинутые функции масштабирования».
5. Включите опцию «Регулировка размера окон при их изменении».
6. Нажмите на кнопку «Применить» и закройте окно настроек. Теперь окна приложений не будут прилипать к краям экрана при изменении их размеров.
Метод 2: Изменение настроек браузера
Для браузеров, таких как Google Chrome или Mozilla Firefox, также можно изменить настройки, чтобы окна не прилипали к краям экрана. Например, в Google Chrome вы можете открыть страницу «chrome://flags», найти опцию «Увеличенный интерфейс пользователя для десктопов» и выбрать значение «Включена». После этого окна браузера будут отображаться без прилипания к краям экрана.
Важно отметить, что методы, описанные выше, могут не работать на всех компьютерах или для всех приложений. В таком случае, можно попробовать другие программы или утилиты для настройки окон и масштабирования изображений.
В итоге, исправление прилипания окон к краям в Windows 10 возможно с помощью простых действий. Вы можете изменить настройки системы или браузера, чтобы окна приложений не прилипали к краям экрана. Также можно воспользоваться утилитами или программами для более точной настройки окон и масштабирования изображений. И помните, что важно проводить изменения в настройках компьютера или программ с осторожностью, чтобы не испортить работу системы.
Решение проблемы прилипания окон в Windows 10
При работе на компьютере в операционной системе Windows 10 возникает проблема прилипания окон к краям экрана. Это может быть неприятно и мешать комфортной работе. Однако для решения этой проблемы существуют несколько простых способов.
Первый способ — использование клавиш Shift и попытка изменить положение окна с помощью мыши. Нажатие на клавишу Shift позволяет изменить режим размещения окна, а затем можно попробовать перетащить его за пределы прилипающих границ.
Еще один способ — использование программы Paint. Откройте Paint и расширьте окно по размеру экрана. После этого закройте Paint и проверьте, видно ли окно в полном масштабе на рабочем столе. Если окно больше не прилипает к краям, тогда проблема решена.
Также можно попробовать изменить масштаб экрана. Это можно сделать в настройках компьютера или через контекстное меню на рабочем столе. Уменьшение масштаба может помочь справиться с проблемой прилипания окон к краям.
Если все вышеперечисленные способы не помогли, можно обратиться к стороннему решению. На интернет-ресурсах есть видео и инструкции о том, как исправить проблему прилипания окон в Windows 10. Это может быть полезной информацией, которая поможет вам найти решение проблемы.
Руководство для пользователей
Windows 10 предлагает несколько способов настроить масштабирование окон на вашем компьютере. Если вы видеть окна, которые не заполняют всю область экрана или наоборот, ушла половина окна из-за изменения разрешения, есть несколько простых способов помочь вам исправить эту проблему.
1. Масштабирование окон с помощью мыши
В Windows 10 вы можете изменять размер и перемещать окна с помощью мыши. Чтобы изменить размер окна:
- Подведите курсор мыши к границе окна, которую вы хотите изменить.
- Появится двусторонняя стрелка работающая в обе стороны>;
- Кликните и удерживайте левую кнопку мыши и перемещайте мышь в ту сторону, куда вы хотите изменить размер окна;
- Отпустите кнопку мыши, когда окно будет занимать нужное вам место.
Чтобы переместить окно:
- Подведите курсор мыши к заголовку окна, который вы хотите переместить.
- Кликните и удерживайте левую кнопку мыши и перемещайте мышь в нужное место на экране.
- Отпустите кнопку мыши, когда окно будет в нужной позиции.
2. Использование горячих клавиш для быстрого масштабирования
Windows 10 также предлагает несколько горячих клавиш, которые помогают изменить размер окна или заполнить его всю область экрана:
- Win + Влево: Закрепить окно слева.
- Win + Вправо: Закрепить окно справа.
- Win + Вверх: Развернуть окно во весь экран.
- Win + Вниз: Свернуть окно или вернуть его в нормальный режим.
3. Использование программы Paint для изменения размера изображений
Если вам нужно изменить размер изображения, вы можете использовать встроенную программу Paint в Windows 10:
- Откройте изображение в программе Paint.
- Кликните на кнопку «Изменение размера» в панели инструментов.
- Заполните нужные значения в окошке «Изменение размера» и нажмите на кнопку «ОК».
- Сохраните изменения.
Эти способы помогут вам исправить проблему с размещением окон на рабочем столе Windows 10. Вам важно увеличить информацию на экране или изменить изображение, чтобы оно заполняло всю область окна — выберите наиболее удобный для вас способ и настройте ваш компьютер по своему усмотрению.
Масштабирование в Excel
В программе Excel есть функция масштабирования, которая позволяет изменять размеры окон на рабочем столе компьютера. Это очень полезная функция, особенно если вы работаете с множеством окон, расположенных рядом или на разных экранах. В этой статье мы рассмотрим, как использовать функцию масштабирования в Excel и как настроить ее параметры.
Для начала, чтобы воспользоваться функцией масштабирования в Excel, откройте программу и выберите окно, которое вы хотите изменить. Для этого щелкните правой кнопкой мыши на заголовке окна и выберите соответствующий пункт меню.
Когда вы выбрали окно, наведите курсор на его край и щелкните на нем левой кнопкой мыши. Затем удерживайте клавишу Shift и перемещайте указатель мыши в нужном направлении. Окно будет масштабироваться по мере перемещения указателя мыши.
Если у вас два монитора, вы можете использовать функцию масштабирования для изменения размеров окон на каждом из них. Для этого просто перемещайте указатель мыши к выбранному окну на втором мониторе и повторите описанные выше действия.
Где найти масштабирование в Excel
Использование клавиш масштабирования в Excel
Одним из самых быстрых и простых способов изменить масштаб данных в Excel является использование специальных клавиш. Например, вы можете уменьшить или увеличить масштаб, удерживая клавишу «Ctrl» и прокручивая колесико мыши вперед или назад. Если у вас нет колесика мыши или вы работаете на компьютере без мыши, вы можете использовать комбинацию клавиш «Ctrl» и «-» для уменьшения масштаба и «Ctrl» и «+» для увеличения масштаба. Также вы можете использовать клавишу «Ctrl» и «0» для возвращения к нормальному масштабу.
Масштабирование через меню и панель инструментов
В Excel также есть возможность изменить масштаб через меню и панель инструментов. В верхней части окна программы найдите вкладку «Вид», где вы найдете различные инструменты для настроек отображения данных. Щелкните на вкладке «Вид», и откроется выпадающее меню. Затем выберите «Масштабировать страницу». В этом разделе вы можете выбрать одну из предварительно настроенных цифр масштаба, таких как 50%, 100% или 200%. Вы также можете ввести собственное значение масштаба в поле «Масштаб». После выбора желаемого масштаба нажмите кнопку «ОК» для применения изменений.
Еще один способ масштабирования данных в Excel — использовать панель инструментов масштабирования, расположенную в нижней части окна программы. Эта панель имеет кликабельные кнопки «Масштабить весь лист» и «Масштабирование по ширине». Вы можете выбрать одну из этих кнопок, чтобы изменить масштаб данных в Excel. Кнопка «Масштабирование по ширине» позволяет автоматически подстроить ширину колонок так, чтобы весь контент был видимым в окне программы.
Масштабирование в браузерах и на мониторах с высоким разрешением
Если вы используете Excel в браузере с помощью веб-версии программы или на мониторе с высоким разрешением, у вас может возникнуть проблема с масштабированием данных. В таком случае вам может придется изменить масштаб в настройках самого браузера или монитора. Прежде всего, убедитесь, что в браузере включено масштабирование, для этого найдите соответствующий раздел в настройках браузера. Затем проверьте настройки масштабирования на самом мониторе. Иногда мониторы имеют свои собственные настройки масштабирования, которые могут вызывать проблемы с отображением данных в Excel.
Заключение
Масштабирование данных в Excel — важная задача для пользователей этой программы. В статье были представлены несколько способов изменения масштаба данных, которые помогут вам легко управлять информацией в Excel. Прежде чем начинать работу с таблицами или диаграммами, не забудьте проверить и настроить масштаб, чтобы все элементы были хорошо видны и организованы. Грамотное использование функций масштабирования поможет вам получить максимальную пользу от работы с Excel.
Видео:
Групповые политики и их включение в Windows 10 Home
Групповые политики и их включение в Windows 10 Home by Компьютерные секреты 39,638 views 3 years ago 4 minutes, 4 seconds