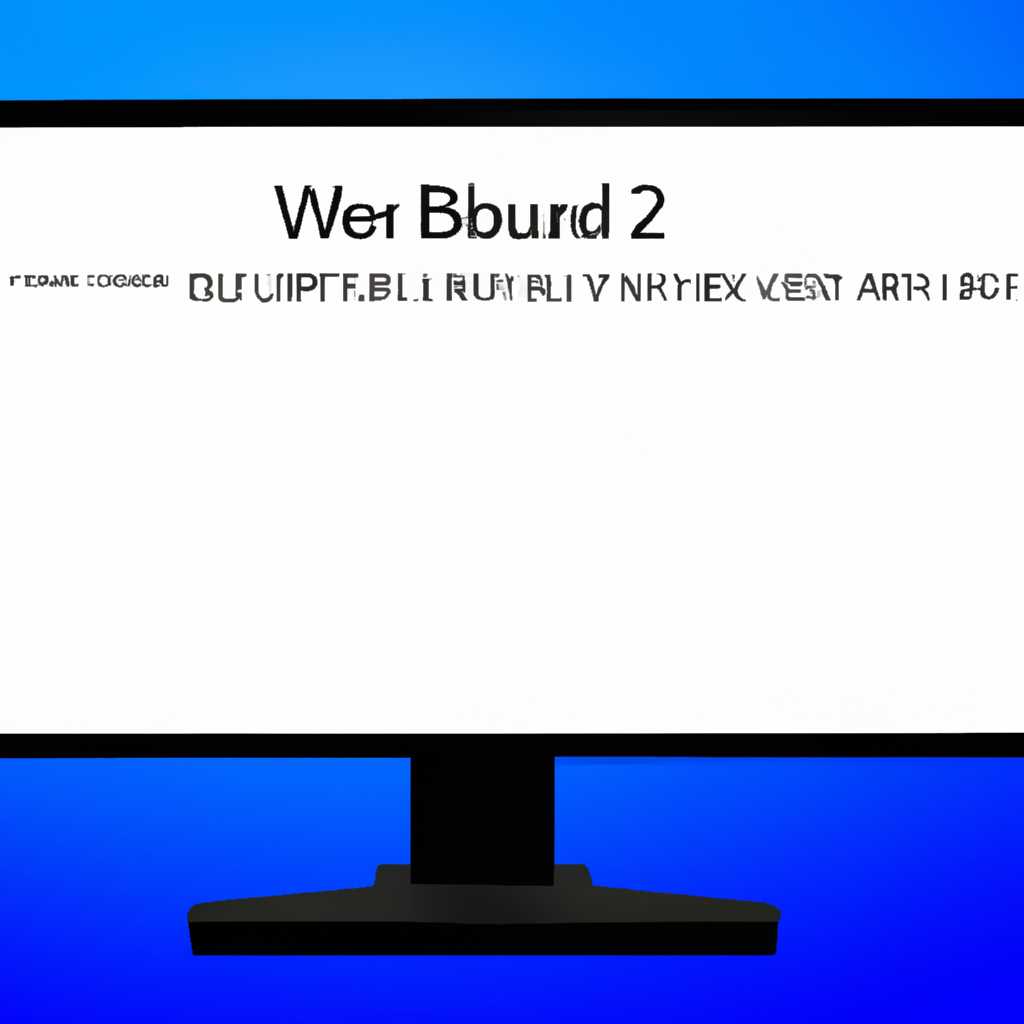- Окно за пределами экрана в Windows — как вернуть программу на экран
- Окно за пределами экрана в Windows – возможности возврата программы на экран
- Использование сочетания клавиш Alt + Tab
- Использование комбинации клавиш Win + M
- Использование переключения между рабочими столами
- Использование утилиты «Панель обнаружения монитора»
- Инструкция по использованию утилиты «Панель обнаружения монитора»:
- Изменение разрешения экрана
- Как вернуть окно из-за границ экрана в Windows 10, 8.1 и Windows 7 с помощью панели задач
- С помощью пункта «Развернуть» в контекстном меню приложения
- С помощью перемещения окна с использованием мышки
- С помощью параметра «Расположение по умолчанию» в контекстном меню панели задач
- Видео инструкция по возвращению окна на экран
- Использование параметров экрана
- Использование панели задач
- Использование комбинаций клавиш
- Использование специальной утилиты
- Использование сочетания клавиш для вернуть окно на экран
- Включение обнаружения дисплеев для быстрого возвращения окна
- Расположение окна каскадом для легкого доступа
- Простая утилита для размещения окна по центру экрана
- Автоматическое изменение расположения окон
- Инструкция по использованию утилиты «Center»
- Разворачивание окна с помощью «Панели задач»
- Видео:
- Окно за пределами экрана в Windows 10 Как вернуть программу на экран.
Окно за пределами экрана в Windows — как вернуть программу на экран
Очень часто случается такая ситуация: вы работаете с программой или приложением в операционной системе Windows, и вдруг окно этой программы выходит за пределы экрана. В таком случае оно исчезает с виду, и вы не можете получить к нему доступ или взаимодействовать с ним. Это может быть довольно раздражающе, особенно если недоступное окно содержит важную информацию или выполняет важные задачи.
К счастью, в Windows есть несколько способов вернуть скрывшееся окно обратно на экран. Один из самых простых и проверенных способов – использование клавиш клавиатуры и панели задач. Прежде всего, вы можете попробовать нажать на соответствующее приложение или окно в панели задач. Если окно было просто минимизировано или перемещено в задний план, оно должно появиться на экране снова.
Однако, если это не помогает, можно попробовать использовать клавиши сочетаний для управления окнами. Например, сочетание клавиш «Alt + Tab» позволяет переключаться между открытыми окнами, что может помочь вам найти определенное окно среди других. Также можно использовать клавиши «Win + D», чтобы быстро свернуть все окна на рабочем столе и показать его. Возможно, пропавшее окно будет видно на рабочем столе.
Если все вышеперечисленные способы не дают желаемого результата, можно попытаться включить автоматическое изменение разрешения экрана. Для этого нужно найти параметры дисплея в настройках Windows и включить опцию «Расположение нескольких экранов». Это может помочь в случае, если окно перенеслось на другой экран или монитор. Просто измените параметры экрана и посмотрите, не появилось ли пропавшее окно на другом мониторе.
Надеюсь, эти простые инструкции помогут вам вернуть окно, которое «убежало» за пределы экрана, обратно на видимое место. Если ничего из перечисленного не помогло, можно попробовать запустить программу или окно заново. Также можно использовать утилиту для управления окнами, которая предоставляет дополнительные функции для изменения и размещения окон. Возможно, оказалось, что окно просто переместилось на какую-то другую часть экрана и было достаточно его просто вытащить на видимое место с помощью мышки.
Окно за пределами экрана в Windows – возможности возврата программы на экран
В операционной системе Windows иногда может возникнуть ситуация, когда окно программы по какой-то причине «убежало» за пределы экрана. Это может произойти, например, при использовании проектора или при изменении разрешения экрана. Но не стоит паниковать: существуют простые способы вернуть окно программы на экран и продолжить работу.
Использование сочетания клавиш Alt + Tab
Наиболее простым способом вернуть окно программы на экран является использование комбинации клавиш Alt + Tab. Нажимая эти клавиши, вы можете переключаться между открытыми окнами и выбрать нужное окно. Найдя нужное окно в списке, просто кликните на него с помощью мышки, чтобы вернуть его на экран.
Использование комбинации клавиш Win + M
Еще одним проверенным способом возврата окна программы на экран является использование комбинации клавиш Win + M. Нажав эти клавиши одновременно, вы сворачиваете все открытые окна рабочего стола в одну стопку в нижней части экрана. Затем вы можете кликнуть на нужное окно в стопке, чтобы развернуть его обратно на экран.
Использование переключения между рабочими столами
Если у вас установлен Windows 10 или более поздняя версия операционной системы, вы можете воспользоваться функцией переключения между рабочими столами для возврата окна программы на экран. Нажмите комбинацию клавиш Win + Tab, чтобы открыть видео с рабочими столами. Затем перетащите окно программы из другого рабочего стола обратно на первый.
Использование утилиты «Панель обнаружения монитора»
Если ни один из вышеперечисленных способов не помог вернуть окно программы на экран, вы можете воспользоваться утилитой «Панель обнаружения монитора». Чтобы открыть эту утилиту, кликните правой кнопкой мыши на рабочем столе, выберите пункт «Дисплей» и затем «Настройки отображения». В открывшемся окне найдите пункт «Панель обнаружения монитора» и нажмите на него. Утилита попытается обнаружить все подключенные мониторы и расположить окна программ в соответствии с их расположением.
Инструкция по использованию утилиты «Панель обнаружения монитора»:
| Шаг | Действие |
|---|---|
| 1 | Кликните правой кнопкой мыши на рабочем столе. |
| 2 | Выберите пункт «Дисплей». |
| 3 | Выберите пункт «Настройки отображения» в открывшемся меню. |
| 4 | Найдите пункт «Панель обнаружения монитора» и нажмите на него. |
Надеюсь, эти способы помогут вам вернуть окно программы на экран и продолжить работу. Просто выберите подходящий способ из предложенных и следуйте инструкциям.
Изменение разрешения экрана
Бывает так, что окно программы может скрыться за пределами экрана, особенно если у вас большое количество мониторов или используется нестандартное расположение окон. В этой статье я расскажу вам о нескольких способах, как вернуть пропавшую программу обратно на экран.
1. Использование кнопок «расположение окна на экране»
В операционной системе Windows есть несколько способов изменить размер окна и его расположение на экране. Нажимаем на кнопки «расположение окна на экране» в верхнем правом углу окна программы. Это позволит изменить положение окна и вернуть его на экран.
2. Изменение параметров монитора
Если способ с кнопками не помог, можно воспользоваться параметрами монитора. Для этого нажимаем правую кнопку мыши на рабочем столе и выбираем пункт «Панель управления». В окне программы найдите утилиту для работы с монитором (например, в Windows 7 и Windows 10 это пункт «Экран» или «Разрешение экрана»). Измените разрешение экрана, и, возможно, окно программы вернется на свое место.
3. Использование клавиш сочетания и быстрого запуска приложений
Если окно программы совсем не видно, можно воспользоваться клавишами сочетания и быстрым запуском приложений. Нажмите одновременно клавиши Win + Shift + стрелка влево (или стрелка вправо) на клавиатуре, чтобы сдвинуть окно на один из экранов.
Если все перечисленные способы не сработали, то, надеюсь, вы воспользовались одним из них и смогли обнаружить и вытащить спрятавшееся окно программы на экран. Если же проблема не решилась, можно попробовать перезагрузить компьютер и запустить программу снова.
| Составлял | Дата |
| Василий Иванович | 22.05.2022 |
Как вернуть окно из-за границ экрана в Windows 10, 8.1 и Windows 7 с помощью панели задач
Иногда окно приложения может выйти за пределы экрана компьютера и стать недоступным для доступа. Это может произойти по разным причинам, включая неправильно настроенные параметры дисплеев или ошибки в работе программы.
К счастью, в операционных системах Windows 10, 8.1 и Windows 7 есть несколько способов вернуть окно обратно на экран с помощью панели задач.
С помощью пункта «Развернуть» в контекстном меню приложения
- Перейдите к панели задач, найдите задачу приложения, которое вы хотите вернуть на экран.
- Щелкните правой кнопкой мыши на задаче и выберите пункт «Развернуть» в контекстном меню.
После этого окно приложения автоматически развернется на рабочем столе и станет видимым.
С помощью перемещения окна с использованием мышки
- Найдите стрелку на панели задач, которая указывает на скрытую задачу приложения.
- Щелкните правой кнопкой мыши на этой стрелке и выберите пункт «Отобразить все окна».
- Появится стопка с окнами всех запущенных приложений.
- Найдите и выберите нужное окно.
- Переместите окно с помощью мышки, чтобы привести его в видимую область экрана.
Окно должно перемещаться в соответствии с движением мышки и, в конечном итоге, оказаться видимым на экране.
С помощью параметра «Расположение по умолчанию» в контекстном меню панели задач
- Щелкните правой кнопкой мыши на пустой области панели задач.
- В контекстном меню выберите пункт «Расположение по умолчанию».
После этого все окна приложений будут автоматически развернуты и выровнены по центру экрана.
Надеемся, что эти способы помогут вам вернуть окно приложения из-за границ экрана в операционной системе Windows 10, 8.1 и Windows 7 и продолжить его использование без проблем.
Видео инструкция по возвращению окна на экран
— Как часто бывает, что окно программы в Windows «убегает» за пределы экрана, и нам нужно его вернуть. В этой инструкции я покажу несколько способов, как вернуть окно на экран.
Использование параметров экрана
1. Кликаем правой кнопкой мыши на рабочий стол и выбираем «Параметры дисплеев».
2. В разделе «Размеры и расширения текста и других элементов» нажимаем на пункт «Размеры экрана».
3. Здесь мы можем изменить разрешение монитора и расположение экранов. Если окно программы просто переместилось за пределы экрана, то его можно вернуть, изменяя расположение экранов.
4. Изменяем расположение экранов, чтобы окно программы вернулось на экран.
Использование панели задач
1. Переключаемся на рабочую область, на которой расположено спрятавшееся окно (если у нас несколько экранов).
2. Щелкаем правой кнопкой мыши на панели задач и выбираем «Расположение» или «Панель задач и навигация».
3. Проверяем, не отключено ли задание «Использовать панель задач в данном экране» (если используется несколько экранов).
4. Если окно программы скрыто, оно может находиться на панели задач в виде иконки. Щелкаем на иконку, чтобы развернуть окно.
Использование комбинаций клавиш
1. Нажимаем сочетание клавиш «Alt + Tab», чтобы переключиться между открытыми окнами.
2. Если окно программы оказалось «застрявшим» в мониторе, мы можем его вернуть, удерживая клавишу «Windows» и затем нажимая «Стрелка влево» или «Стрелка вправо».
3. Если окно программы «убежало» за пределы экрана, нажимаем и удерживаем «Windows» и затем нажимаем клавишу «Стрелка вверх» или «Стрелка вниз», чтобы переместить окно на видимую область экрана.
Использование специальной утилиты
1. Если ни один из вышеперечисленных способов не помог, можно воспользоваться специальной утилитой для управления окнами, например, «Winsplit Revolution» или «AquaSnap».
2. Устанавливаем утилиту на компьютер и запускаем ее.
3. В утилите находим нужное окно среди проверенных окон, которые программа сразу находит.
4. Программа позволяет перемещать окна, изменять размеры, располагать их в стопке и т. д. С помощью утилиты можно легко вернуть окно на экран и настроить его положение по своему желанию.
Надеюсь, эта инструкция поможет вам вернуть окно программы на экран и продолжить работу!
Использование сочетания клавиш для вернуть окно на экран
Если вы когда-либо сталкивались с ситуацией, когда окно программы «убежало» за пределы экрана или спряталось где-то за рабочим столом, не отчаивайтесь. В операционной системе Windows существует несколько проверенных способов вернуть окно на экран, которые мы рассмотрим в данной инструкции.
Одним из самых простых и доступных способов является использование сочетание клавиш. В Windows 7 и 10 вы можете воспользоваться сочетанием клавиш «Alt» + «Пробел», после чего в меню, которое откроется, выбрать пункт «Восстановить» или «Переместить». В Windows 8 и 8.1 можно нажать сочетание клавиш «Win» + «Стрелка влево» или «Win» + «Стрелка вправо», чтобы изменить расположение окна.
Если окно программы перемещается за пределы экрана или скрывается по неизвестным причинам, вы можете воспользоваться утилитой «Вытащить окно» или «Window Placement», которые позволяют автоматически возвращать окна на мониторы при изменении разрешение или расположение дисплеев.
| Операционная система | Сочетание клавиш |
|---|---|
| Windows 7 | «Alt» + «Пробел», затем «Р» |
| Windows 8 / 8.1 | «Win» + «Стрелка влево» или «Win» + «Стрелка вправо» |
| Windows 10 | «Alt» + «Пробел», затем «Восстановить» или «Переместить» |
Надеюсь, после использования указанных способов вы сможете вернуть спрятавшееся окно на экран и продолжить свои рабочие задачи без лишних проблем.
Включение обнаружения дисплеев для быстрого возвращения окна
Если вы когда-либо сталкивались с ситуацией, когда программа или окно запускается за пределами экрана, то наверняка знаете, насколько это может быть раздражающим. Однако в ОС Windows есть простая и эффективная возможность быстро вернуть окно на экран с помощью параметров отображения.
Вот инструкция, как включить обнаружение дисплеев и использовать его для размещения окна в Windows 10 или Windows 7:
- Щелкните правой кнопкой мыши по панели задач.
- В контекстном меню выберите пункт «Параметры отображения».
- В открывшемся окне перейдите на вкладку «Дисплей».
- Достаньте монитора или проектор, на который вы хотите переместить окно, и перетащите его на весь экран.
- После этого включите параметр «Использование разрешения всех мониторов» или «Использование разрешения всех дисплеев».
- Надеюсь, теперь окно будет автоматически располагаться в пределах экрана выбранного монитора или проектора после его запуска.
Теперь, если окно програмы появится за пределами экрана, оно будет автоматически перемещено на видимую область. Также вы сможете удобно размещать окна в пределах экрана по своему усмотрению.
Включение обнаружения дисплеев — один из способов решить проблему с окном за пределами экрана. Этот простой и удобный способ позволяет быстро вернуть окно на экран без необходимости его перетаскивания.
Расположение окна каскадом для легкого доступа
Для начала запустите или разверните приложение, как обычно. Если окно скрыто за пределами экрана, первый способ вернуть его — использовать сочетание клавиш Alt+Tab, чтобы переключиться на приложение. Затем нажимаем Alt+пробел (где пробел — пробел на клавиатуре), и в контекстном меню выбираем пункт «Переместить». При этом курсор мыши должен находиться в пределах экрана.
После этого окно приложения станет «захвачено» курсором, и мы можем перемещать его по экрану с помощью стрелок или мыши. Перемещаем окно в нужное место и нажимаем левую кнопку мыши, чтобы закрепить его в новом месте.
Если приложение не отображается после перемещения окна, то вероятно, его положение на мониторе было выставлено выходящим за пределы экрана разрешением. В этом случае есть два решения:
- Щелкнем правой кнопкой мыши на панели задач, а затем выбираем в контекстном меню пункт «Развернуть все окна». После этого все развернутые окна приложений будут автоматически упорядочены каскадом по всему экрану, включая и пропавшее окно программы.
- Если в Windows 7 или 10 был выключен или изменен параметр «Задачи для экранов одного разрешения» в настройках многодисплейной системы, то включите его обратно. Для этого щелкните правой кнопкой мыши на рабочий стол и выберите пункт «Разрешение экрана». В открывшемся окне перейдите на вкладку «Экраны» и поставьте галочку у пункта «Задачи для экранов одного разрешения». После применения изменений окно программы будет снова видно на экране.
Теперь у вас есть несколько способов вернуть пропавшее окно на экран. Воспользуйтесь быстрым размещением окон с помощью панели задач или измените параметры дисплеев в настройках Windows. Таким образом, вам не придется тратить время на поиск пропавшего окна и изменять его расположение вручную.
Простая утилита для размещения окна по центру экрана
Автоматическое изменение расположения окон
Одним из популярных способов автоматического перемещения окон программы в центр экрана является использование утилиты под названием «Center». Эта утилита автоматически обнаруживает разрешение вашего дисплея и центрирует окна программы по горизонтали и вертикали.
После запуска утилиты «Center» она будет работать в фоновом режиме, обнаруживая каждое новое окно программы, которое открывается на вашем компьютере. Приложение автоматически перемещает его в центр экрана, что делает работу с приложениями более удобной и эффективной.
Утилиту «Center» можно скачать и установить на ваш компьютер бесплатно. После установки вы можете настроить параметры работы утилиты, чтобы она автоматически запускалась при старте системы.
Инструкция по использованию утилиты «Center»
1. Скачайте утилиту «Center» с официального сайта разработчика и установите ее на ваш компьютер.
2. После установки запустите утилиту, чтобы она начала работу в фоновом режиме.
3. Когда вы запускаете новое окно программы, утилита «Center» автоматически обнаруживает его и перемещает по центру экрана.
4. Настройте параметры работы утилиты, если это необходимо. Например, вы можете изменить поведение утилиты для конкретных приложений или добавить исключения.
С помощью утилиты «Center» вы всегда сможете быстро и легко вернуть окно программы на экран, даже если оно «убежало» за пределы видимости. Надеюсь, эта утилита станет полезным инструментом для вас!
Разворачивание окна с помощью «Панели задач»
Часто бывает, что окно приложения незаметно «убежало» за границы экрана и оказалось за пределами видимой области. Это может произойти после изменения расположения окна, автоматического размещения стопкой или из-за подключения дополнительного монитора или проектора.
Для того чтобы вернуть окно на экран, есть несколько проверенных и простых способов.
- Один из самых быстрых способов – использовать «Панель задач». В правой части панели задач находятся кнопки для разворачивания окон. Щелкните на кнопке нужного приложения, чтобы развернуть окно в центре экрана.
- Если окно полностью скрылось или открыто несколько окон, его можно достать с помощью сочетания клавиш Alt + Tab. После обнаружения нужного окна можно просто кликнуть на него для его разворачивания.
- Еще одна утилита для разворачивания потерянного окна — это нажатие клавиши Win + D. Этот быстрый способ приводит к минимизации всех окон и открытию рабочего стола. Повторное нажатие этого сочетания клавиш вернет все окна на свои места.
Если же окно ушло совсем далеко за пределы экрана и его не удается достать с помощью перечисленных способов, можно воспользоваться следующими шагами:
- Щелкните правой кнопкой мыши на панели задач и выберите параметры задач.
- В открывшемся окне настройки задач перейдите на вкладку «Панель задач».
- Отключите параметр «Запрещать автоматическое изменение размеров панели задач» (если он выключен).
- Повторно щелкните правой кнопкой мыши на панели задач и выберите параметры панели задач.
- На вкладке «Расположение» выберите расположение панели задач на другом мониторе (при его наличии) или измените расположение панели задач на текущем мониторе.
После выполнения этих действий панель задач будет перемещена в другое место, что позволит вытащить окно за пределы экрана и вернуть его на его изначальное место.
Видео:
Окно за пределами экрана в Windows 10 Как вернуть программу на экран.
Окно за пределами экрана в Windows 10 Как вернуть программу на экран. by Yuriy Zapolnev 2,874 views 3 years ago 51 seconds