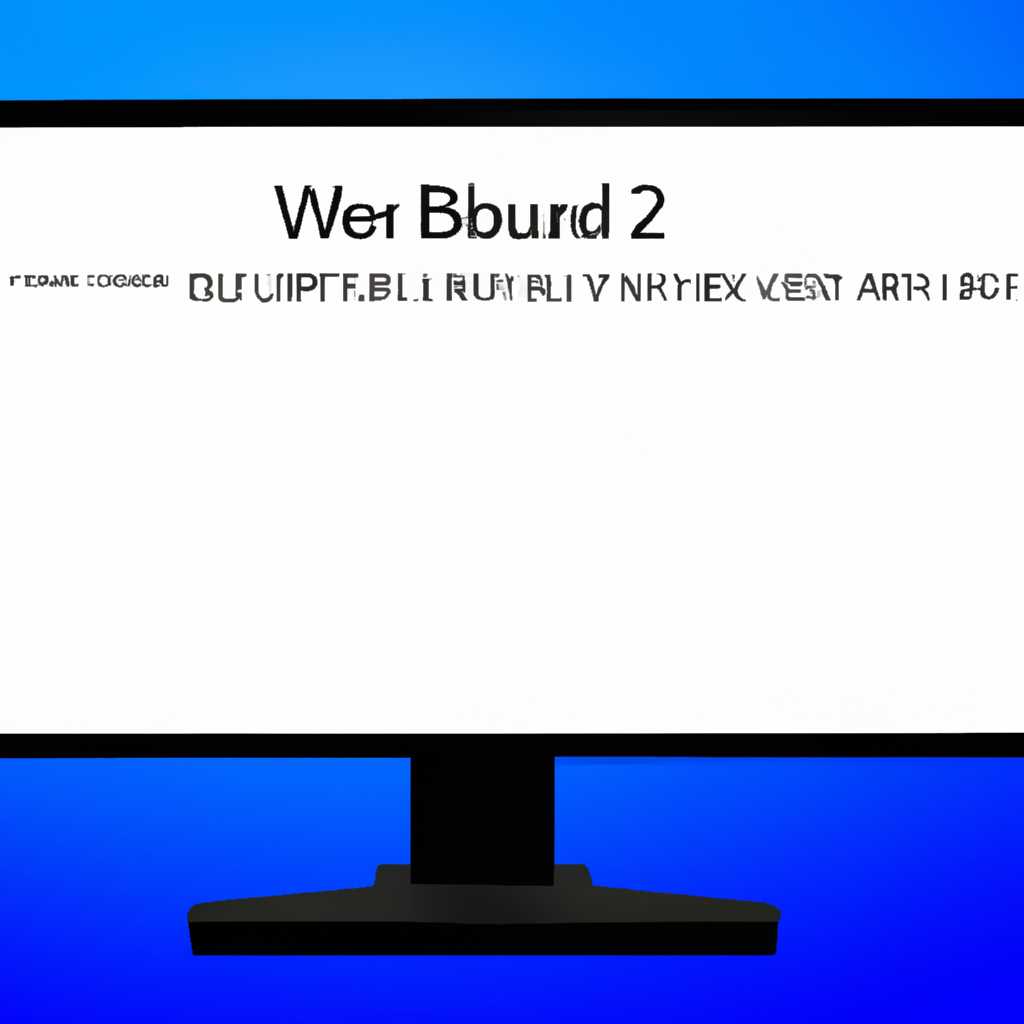- Окно программы ушло за пределы экрана в Windows — как вернуть на экран
- Окно за пределами экрана в Windows – вернуть программу на экран
- Утилиты для возврата окон обратно
- 1. Win+Arrow
- 2. Размеры окна
- 3. Утилита для возврата окон
- Окна Windows – управление и размещение
- Размещение окон
- Управление окнами с клавиатуры
- Изменение размеров окон
- Режимы отображения окон
- Загрузка окна за пределы экрана
- Трюки для быстрого управления окнами
- Видео инструкция по возврату окон из-за границ экрана
- Полезные советы и трюки
- Перемещение окна с помощью мыши
- Использование клавиатуры для управления окном
- Автоматическое изменение размера окна
- Стопкой или каскадом
- Восстановление по умолчанию
- Видео:
- Как вытащить окно, если оно ушло за пределы экрана Windows
Окно программы ушло за пределы экрана в Windows — как вернуть на экран
Иногда бывает, что окно программы находится за пределами экрана и ты не можешь с ним работать. В этой инструкции мы расскажем, как вернуть такое окно на видимую часть экрана в операционной системе Windows 7 и Windows 10. Этой проблемой могут столкнуться как начинающие пользователи, так и опытные пользователи, особенно после использования нестандартных режимов размещения окон или многовалентных видеоадаптеров.
В Windows 10 для данной задачи есть несколько способов в зависимости от контекста, в котором находится запущенная программа. Один из самых простых способов – использовать контекстное меню в панели задач. Для этого нужно сделать правый клик на кнопке программы в панели задач и выбрать команду «Развернуть». После этого окно автоматически перемещается и увеличивается до нужных размеров на экране.
Кроме того, в Windows 10 можно использовать команду «Развернуть» из контекстного меню программы в панели задач после нажатия клавиши Windows. Если окно программы максимизировано, эта команда будет иметь вид «Восстановить», и после нажатия на нее окно вернется в обычный режим.
Окно за пределами экрана в Windows – вернуть программу на экран
Когда окно программы находится за пределами экрана, работать с ним может быть неудобно. В Windows есть несколько способов вернуть программу на экран и продолжить работу в удобном режиме.
Одним из способов является использование системной панели задач. Если окно программы свернуто и отображается только иконка на панели задач, просто щелкните на ней левой кнопкой мыши. Окно программы автоматически развернется и станет видимым на экране.
Если окно программы открыто, но его размеры выходят за пределы экрана, вы можете управлять его расположением и размерами с помощью кнопок управления в верхнем правом углу окна. Нажмите кнопку развернутого окна (рядом с кнопкой свернуть и кнопкой закрыть) или используйте сочетание клавиш Alt + Пробел на клавиатуре. Затем выберите команду «Развернуть» или «Восстановить». Окно программы максимально растянется по размерам экрана или вернется к предыдущим размерам соответственно.
Еще одним способом возврата окна программы на экран является использование команды «Каскадом» в меню «Окно». Нажмите правую кнопку мыши на панели задач и выберите команду «Каскадом». Все открытые окна программ будут автоматически упорядочены и вернутся на экран в удобной для работы последовательности.
Если вы хотите вернуть окно программы на экран, используя контекстное меню, нажмите правую кнопку мыши на панели задач и выберите нужное окно в списке открытых окон. Окно программы будет автоматически активировано и помещено на передний план.
Теперь, когда вы знаете несколько способов вернуть программу на экран, вы сможете быстро и легко управлять окнами в Windows 10, удобно работать с открытыми папками, приложениями и программами.
Утилиты для возврата окон обратно
Если вы когда-либо сталкивались с ситуацией, когда окно программы исчезло за пределы экрана, вам потребуется некоторая помощь для возвращения его обратно на экран. В Windows существует несколько удобных утилит, которые помогут вам выполнить эту задачу без особых усилий.
1. Win+Arrow
Простая и быстрая комбинация клавиш Win+Arrow (или сочетание нескольких стрелок) может помочь вернуть окно программы на экран. Когда окно свернуто или находится в режиме развернутого окна, нажмите клавишу Win и одну из стрелок на клавиатуре — «вправо» или «влево» или «вверх» или «вниз» — чтобы переместить окно на нужное вам место на экране.
2. Размеры окна
Щелкните правой кнопкой мыши на панели задач Windows и выберите «Закрыть все окна». Это позволит вам закрыть все открытые окна программы и вернуться на рабочий стол. Затем наведите курсор мыши на иконку программы в панели задач, нажмите и удерживайте клавишу Shift, а затем щелкните правой кнопкой мыши на окне программы и выберите «Назначение размеров». Теперь вам нужно всего лишь выполнить команду «Размер окна» в появившемся контекстном меню, чтобы изменить размеры окна и вернуть его на экран.
3. Утилита для возврата окон
Также можно воспользоваться специальными утилитами для возврата окон обратно на экран. Одна из таких утилит для операционной системы Windows 7 называется «7+ Taskbar Tweaker». Эта утилита позволяет изменять ограничение размеров и позиции окон при их перемещении на панели задач. Для версии Windows 8.1 вы можете использовать утилиту «Windows 8.1 Window Manager». Обе утилиты работают автоматически и позволяют вам удобно поделить экран на части и расположить окна в нужное вам положение.
Если у вас возникла проблема с окном программы, которое вы не можете вернуть на экран, попробуйте эти простые способы. Если ничего не помогает, попробуйте отключить автоматическое изменение размера окон и панели задач. Также не забудьте поделиться своими советами и трюками в комментариях!
Окна Windows – управление и размещение
Размещение окон
Существует несколько способов управления и размещения окон в Windows. Простая и интуитивно понятная команда — это кнопка «Свернуть», «Развернуть» и «Закрыть» в правом верхнем углу каждого окна. Кроме того, окна можно перемещать мышью, перетаскивая заголовок окна или двигая его границы.
Для более точного размещения можно использовать контекстное меню. Кликнув правой кнопкой мыши по заголовку окна, откроется меню с различными командами, например, «Переместить», «Развернуть весь экран», «Закрыть» и другими.
Управление окнами с клавиатуры
Система Windows предлагает ряд команд для управления окнами с помощью клавиатуры. Если окно находится в свернутом состоянии, можно восстановить его, нажав клавишу «Enter» или дважды кликнув по его заголовку.
Перемещение окон с помощью клавиш можно выполнить следующим образом:
- Нажмите клавишу «Alt» и удерживайте ее.
- Затем нажмите клавишу «Пробел» и в открывшемся меню выберите команду «Переместить».
- Для перемещения окна можно использовать клавиши со стрелками.
- Чтобы закончить перемещение, нажмите клавишу «Enter» или просто кликните по любому месту экрана.
Изменение размеров окон
Размер окна можно изменить, щелкнув и удерживая мышь на его границах и затем перетаскивая границы в нужное положение. Кроме того, в контекстном меню можно выбрать команду «Изменить размер» и изменить размер окна с помощью клавиатуры.
Также в Windows есть автоматическое изменение размеров окон, которое может быть полезно при работе с несколькими открытыми программами. Для этого можно воспользоваться командой «Автоматическое установление размера» в контекстном меню окна.
Режимы отображения окон
Окна в Windows могут быть отображены не только по отдельности, но и в различных режимах, таких как каскадом или стопкой. Каскадное расположение окон располагает их таким образом, чтобы каждое следующее окно было немного ниже и правее предыдущего. Режим стопки подразумевает наложение окон друг на друга, при этом каждое следующее окно будет видно частично под предыдущим.
Загрузка окна за пределы экрана
Если окно программы перемещено за пределы экрана и его нельзя увидеть или изменить его размеры для управления, то можно воспользоваться утилитой «Скринсейвер». Для этого выполните следующую инструкцию:
- Нажмите клавишу «Alt» + «Tab», чтобы переключиться на запущенную программу.
- Удерживайте кнопку «Alt» и нажмите клавишу «Пробел».
- В открывшемся контекстном меню выберите команду «Переместить».
- Используйте стрелки на клавиатуре, чтобы переместить окно на экран.
- Нажмите клавишу «Enter», чтобы закрепить новую позицию окна.
Если простые способы не помогли, можно попробовать изменить разрешение экрана или перезагрузить компьютер. Также можно поделиться этой информацией с другими пользователями, чтобы узнать, есть ли другие способы вернуть программу на экран.
Трюки для быстрого управления окнами
В операционной системе Windows существует несколько полезных трюков, которые упростят управление окнами программ. Ознакомьтесь с ними и сделайте свою работу более эффективной.
- Перемещение окна с помощью мышки: Если окно программы «засветилось» за пределами экрана, также запуска программуна рабочий стол и становится недоступной для управления. Чтобы ее вернуть, удерживайте клавишу
Windowsи нажимайте стрелки на клавиатуре. Окно перенесется в нужное направление: вверх, влево, вниз, вправо. - Изменение размера окна: Если вам нужно расположить открытые окна по определенной сетке, можно воспользоваться функцией размещения окон в видео-каскада. Для этого удерживайте клавишу
Windowsи нажимайте клавишуD, чтобы минимизировать все окна. Затем удерживайте клавишуCtrlи выделяйте окна мышью по очереди, затем нажимайтеEnter. Окна будут размещены друг над другом с изменением их размеров. - Закрытие окна без кнопок: Если у вас запущено много окон, и вы хотите быстро закрыть одно из них, то можно воспользоваться командой
Alt + F4. Нажмите эту комбинацию клавиш, когда нужное окно активно, и оно закроется сразу. - Возврат максимизированного окна: Если вы случайно развернули окно программы и оно оказалось слишком большим, вы можете быстро вернуть его в предыдущий размер. Нажмите комбинацию клавиш
Alt + Enter, и окно снова станет максимизированным. - Перемещение окна с помощью клавиш: Помимо перемещения окна мышкой, можно использовать клавиатуру. Удерживайте клавишу
Windowsи нажимайте стрелки на клавиатуре, чтобы перемещать окно по экрану. НажатиеShiftвместе со стрелкой позволяет перемещать окно на другой монитор (если таковой имеется).
Учимся быстрому и удобному управлению окнами в Windows – это залог комфортной работы на компьютере. Пользуйтесь этими трюками и делайте свою работу более эффективной!
Видео инструкция по возврату окон из-за границ экрана
Самым быстрым и простым способом является использование клавиатурной комбинации Alt + Spacebar. Нажав на нее, вы откроете меню управления окном. В этом меню выберите команду «Развернуть» или «Максимизировать», чтобы окно стало полноэкранным. После этого окно можно будет легко перемещать по экрану и изменять его размер с помощью мыши.
Если вы предпочитаете использовать мышь для управления окнами, есть еще один простой способ вернуть окно на экран. Нажмите и удерживайте клавишу Alt на клавиатуре и затем щелкните правой кнопкой мыши на заголовке окна. В контекстном меню выберите опцию «Переместить». Теперь можно перемещать окно с помощью стрелок на клавиатуре или мыши. Чтобы закончить перемещение, щелкните левой кнопкой мыши или нажмите клавишу Enter.
Также, вы можете использовать кнопки в верхнем правом углу окна — минимизировать, развернуть или закрыть окно. Найдите нужную кнопку и кликните на нее, чтобы выполнить соответствующую команду.
Когда окно находится за пределами экрана, для полноценного управления размером окна можно воспользоваться панелью задач. Найдите превью открытой программы на панели задач, нажмите правой кнопкой мыши и выберите в контекстном меню команду «Развернуть». Окно автоматически станет развернутым и займет весь экран.
Если вы работаете на компьютере с несколькими мониторами, иногда окно может оказаться на втором или даже третьем экране. Чтобы вернуть его на основной экран, нажмите и удерживайте клавишу Windows на клавиатуре и затем нажмите клавишу Shift несколько раз. Окно будет перемещаться с одного экрана на другой, пока не появится на нужном вам месте.
Если же вы хотите отменить все изменения и вернуть окно в исходное состояние, щелкните правой кнопкой мыши на его иконке на панели задач и выберите опцию «Закрыть все окна». Все окна программы будут закрыты, и вы сможете запустить ее заново.
Если вы регулярно сталкиваетесь с проблемой выхода окна программы за пределы экрана, вам может помочь изменение разрешения экрана. Для этого перейдите в «Панель управления», выберите раздел «Оформление и персонализация» и выберите опцию «Изменение разрешения экрана». Здесь вы сможете выбрать наиболее подходящее разрешение для вашего экрана.
Если все приведенные выше способы не помогли вам вернуть окно на экран, вы можете воспользоваться специальной утилитой для управления окнами. Это дополнительная программа, которая позволяет более гибко изменять размер и размещение окон на рабочем столе.
Вот таким простым способом можно вернуть окно программы на экран, когда оно вышло за его пределы. Используйте эти советы, чтобы сохранить максимальное удобство при работе с Windows и не тратить время на поиски потерянных окон.
Поделитесь этой видео инструкцией с вашими друзьями, чтобы и они узнали, как вернуть окна из-за границ экрана и работать с Windows с удобством.
Полезные советы и трюки
Если ваше окно программы оказалось за пределами экрана, не беда! В Windows есть несколько способов вернуть его на экран и продолжить работу. Давайте разберем некоторые полезные советы и трюки для управления окнами программ в операционной системе Windows.
Перемещение окна с помощью мыши
Самый простой способ вернуть окно на экран — это переместить его с помощью мыши. Чтобы сделать это, просто щелкните на заголовке окна и, не отпуская кнопку мыши, перетащите окно на нужное место. Когда окно расположено так, как вам нужно, отпустите кнопку мыши.
Использование клавиатуры для управления окном
Если вы предпочитаете работать с клавиатурой, то Windows также предоставляет несколько способов управления окном программы:
- Нажмите клавишу «Alt» и удерживайте ее, затем нажимайте клавишу «Пробел». Вы увидите выпадающее меню окна программы. Нажмите клавишу «M» для перемещения окна.
- Нажмите клавишу «Alt» и удерживайте ее, затем нажмите клавишу «Пробел», а затем клавишу «Р». Это активирует режим перемещения окна с помощью стрелок на клавиатуре. Используйте стрелки, чтобы переместить окно, и клавишу «Enter», чтобы закончить перемещение.
Автоматическое изменение размера окна
Windows также предоставляет команду для автоматического изменения размера окна программы:
- Нажмите клавишу «Alt» и удерживайте ее, затем нажимайте клавишу «Пробел». Вы увидите выпадающее меню окна программы. Нажмите клавишу «S» для изменения размера окна.
- После активации режима изменения размера с помощью клавиатуры, используйте стрелки на клавиатуре, чтобы изменить размер окна. Нажмите клавишу «Enter», чтобы закончить изменение размера.
Стопкой или каскадом
Если у вас открыто много окон программ, иногда можно легко потерять нужное окно за границами экрана. Windows предлагает два режима для упорядочивания окон между собой — стопкой и каскадом:
- Стопкой: щелкните правой кнопкой мыши на панели задач Windows (обычно расположена внизу экрана) и выберите «Упорядочить окна -> Стопка». Все открытые окна будут упорядочены по вертикали, с заголовками видно только верхнюю часть окна.
- Каскадом: щелкните правой кнопкой мыши на панели задач Windows и выберите «Упорядочить окна -> Каскад». Все открытые окна будут упорядочены таким образом, чтобы каждое следующее окно было частично видно за предыдущим.
Восстановление по умолчанию
Если вам надоело мучаться с изменением размеров и расположением окон программ, Windows предлагает простую команду для восстановления размера и расположения окна по умолчанию:
Щелкните правой кнопкой мыши на заголовке окна и выберите «Размер» или «Расположить внизу» (в Windows 8 и 8.1). Теперь окно займет весь экран и его можно будет перетаскивать и изменять размеры как обычно.
Надеемся, что эти полезные советы и трюки помогут вам легко управлять окнами в операционной системе Windows. Поделитесь этой статьей с друзьями, чтобы и они узнали, как вернуть программу на экран!
Видео:
Как вытащить окно, если оно ушло за пределы экрана Windows
Как вытащить окно, если оно ушло за пределы экрана Windows by Freshnotes IT Blog 115,096 views 7 years ago 1 minute, 10 seconds