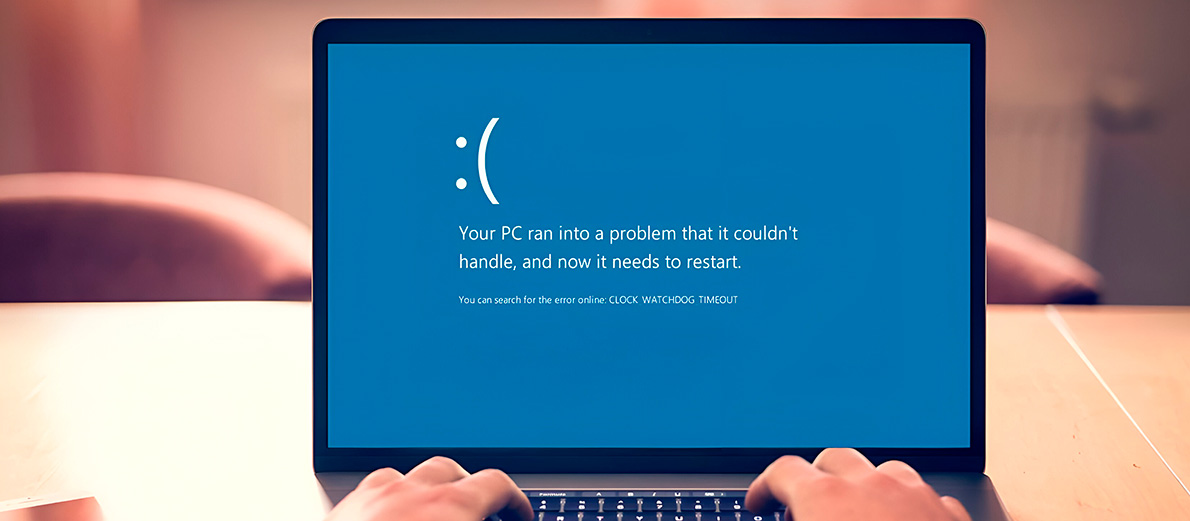- Ошибка сбоя системного вызова в Windows 10 – причины и способы исправления
- Причины возникновения ошибки сбоя системного вызова в Windows 10
- Проблемы с регистрацией компонентов
- Проблемы с регистрацией DLL-файлов
- Проблемы с защитными службами операционной системы
- Способ №1 – проверить целостность системных файлов Windows
- Шаги для выполнения проверки целостности системных файлов Windows:
- Способ №2 – обновить или переустановить драйвера устройств
- Шаг 1: Запустите инструмент Windows Troubleshooting
- Шаг 2: Использование инструмента Device Manager
- Дополнительные способы исправления ошибки:
- Способ №3 – удаление стандартного защитного обеспечения Windows
- Способ №4 – обновление операционной системы Windows
- Способ №5 – отключение программ, вызывающих конфликты
- Шаг 1: Перезапуск компьютера
- Шаг 2: Проверка программ
- Шаг 3: Переустановка программ
- Шаг 4: Запуск утилиты проверки целостности системных файлов
- Шаг 5: Использование утилиты DISM
- Способ №6 – проверка и очистка реестра Windows
- Способ №7 – запуск системного администратора в безопасном режиме
- Шаг 1: Запустите «Параметры»
- Шаг 2: Запустите восстановление
- Шаг 3: Запустите «Приложения и обновление»
- Шаг 4: Запустите PowerShell
- Шаг 5: Перезапустите компьютер
- Способ №8 – использование инструментов диагностики Windows
- №1. Проверка целостности файлов системы
- №2. Проверка и восстановление образов компонентов
- №3. Проверка регистрации приложений
- №4. Удаление нежелательных служб и компонентов
- №5. Используйте утилиту «Fix It»
- Способ №9 – обратиться в техническую поддержку Windows
- Видео:
- Выбор действия и ВСЕ ВИДЫ ВОССТАНОВЛЕНИЯ СИСТЕМЫ Windows 10
Ошибка сбоя системного вызова в Windows 10 – причины и способы исправления
Ошибка сбоя системного вызова в операционной системе Windows 10 может возникнуть по различным причинам. Одной из самых распространенных причин является неправильное обновление операционной системы. При обновлении возникает ошибка, которая приводит к сбоям системного вызова.
Чтобы исправить эту ошибку, вам необходимо зарегистрировать некоторые компоненты Windows. Для этого откройте командную строку с правами администратора, нажав комбинацию клавиш Win+R и введя cmd. В командной строке введите следующую команду: regsvr32 имя_компонента.dll, где имя_компонента — это имя компонента, который необходимо зарегистрировать.
Если после перезагрузки компьютера ошибка все еще присутствует, можно попробовать использовать команду PowerShell для регистрации компонентов. Чтобы это сделать, откройте PowerShell от имени администратора и введите следующую команду: Get-Command -Module Microsoft.PowerShell.Management| ForEach-Object { try { Register-PSRepository -Default } catch { Write-Host «Ошибка» } }.
Если указанные выше методы не помогли решить проблему, можно воспользоваться утилитой Windows Troubleshooting Tool. Для этого откройте Панель управления, перейдите в раздел «Обновление и безопасность» и выберите «Центр устранения неполадок». Затем выберите «Работает медленно» и следуйте инструкциям на экране.
Другим методом исправления ошибки является переустановка операционной системы. Для этого необходимо выполнить следующие шаги: сделайте резервную копию важных данных, перейдите в раздел «Настройки» в меню Пуск, выберите пункт «Обновление и безопасность» и нажмите «Восстановление». Затем выберите «Начать», следуйте инструкциям на экране и перезапустите компьютер после завершения процесса.
Ошибки компонентов Windows также могут возникать из-за конфликта с другими программами или проблем в системе реестра. В этом случае полезно использовать программу исправления ошибок, например, Microsoft FixIt Tool или утилиту System File Checker (sfc.exe), которая проверит целостность системных файлов и восстановит их при необходимости.
Некоторые пользователи сообщают, что проблемы со сбоем системного вызова могут возникать после установки стороннего антивирусного программного обеспечения. В этом случае рекомендуется удалить антивирусную программу и проверить систему на наличие ошибок. Если ошибка сбоя системного вызова исчезает после удаления антивируса, вы можете установить другую антивирусную программу или воспользоваться стандартными средствами защиты Windows.
Надеемся, что указанные методы помогут вам исправить ошибку сбоя системного вызова в операционной системе Windows 10. Если проблема не устранена после всех предложенных методов, рекомендуется обратиться к специалисту.
Причины возникновения ошибки сбоя системного вызова в Windows 10
Ошибка сбоя системного вызова может возникать в Windows 10 по разным причинам. Ниже приведены некоторые из возможных причин и способы их устранения:
-
Проблемы с регистрацией компонентов
Одной из самых распространенных причин ошибки сбоя системного вызова являются проблемы с регистрацией компонентов. Если файлы реестра, отвечающие за работу системных вызовов, были повреждены или удалены, это может привести к появлению ошибки.
Для решения данной проблемы можно воспользоваться инструментом «Командная строка» (Command Prompt). Для этого найдите «Командную строку» в меню «Пуск» и правой кнопкой мыши нажмите на нее, а затем выберите опцию «Запустить от имени администратора». В открывшемся окне выполните команду
sfc /scannow, чтобы проверить системные файлы и восстановить поврежденные или удаленные файлы. -
Проблемы с регистрацией DLL-файлов
Еще одной возможной причиной ошибки сбоя системного вызова может быть неправильная регистрация DLL-файлов. В таком случае можно воспользоваться инструментом «Инструмент регистрации DLL» (DLL Registration Tool), чтобы зарегистрировать или перезарегистрировать требуемые DLL-файлы.
Для использования «Инструмента регистрации DLL» следуйте следующим шагам:
- Найдите «Командную строку» в меню «Пуск» и кликните правой кнопкой мыши, а затем выберите «Запустить от имени администратора».
- В командной строке введите команду
regsvr32 имя_файла.dll, где «имя_файла.dll» — это имя DLL-файла, который требуется зарегистрировать или перезарегистрировать. - Нажмите клавишу Enter, чтобы выполнить команду и зарегистрировать DLL-файл.
-
Проблемы с защитными службами операционной системы
Если ошибки сбоя системного вызова возникают после нажатия кнопки Start, то проблема может быть связана с защитными службами операционной системы. В таком случае можно воспользоваться инструментом «Инструмент починки (Fix It)» от Microsoft, который помогает исправить проблемы с защитными службами.
Для использования «Инструмента починки (Fix It)» выполните следующие шаги:
- На сайте Microsoft найдите инструмент «Инструмент починки (Fix It)».
- Скачайте инструмент «Инструмент починки (Fix It)».
- Запустите инструмент «Инструмент починки (Fix It)» и выполните его рекомендации для исправления проблем с защитными службами.
Способ №1 – проверить целостность системных файлов Windows
Шаги для выполнения проверки целостности системных файлов Windows:
- Нажмите на клавиатуре сочетание клавиш Win + X и выберите команду «Windows PowerShell (администратор)» (в Windows 7 и Windows 8.1 использовать команду «Командная строка (администратор)»).
- В окне командной строки введите команду
sfc /scannowи нажмите клавишу Enter. Утилита Проверка целостности системных файлов начнет сканирование и восстановление испорченных файлов. - Дождитесь завершения процесса сканирования и восстановления. Если утилите удается исправить найденные ошибки, будет выведено соответствующее сообщение.
- После завершения процесса сканирования перезапустите компьютер и проверьте, исправилась ли ошибка сбоя системного вызова.
В некоторых случаях использование сторонних утилит может помочь в исправлении проблемы сбоя системного вызова в Windows 10. Например, можно воспользоваться утилитой «System File Checker» от Microsoft. Для этого:
- Откройте браузер (например, Google Chrome или Mozilla Firefox).
- Перейдите на официальный сайт Microsoft и найдите утилиту «System File Checker».
- Выберите версию утилиты, соответствующую вашей операционной системе (Windows 7, 8.1 или 10).
- Скачайте и установите утилиту «System File Checker» на свой компьютер.
- Запустите утилиту и выполните сканирование системных файлов.
- После завершения сканирования проверьте, исправилась ли ошибка сбоя системного вызова.
Также полезно проверить компьютер на наличие вредоносных программ с помощью антивирусных программ или антишпионских утилит. В некоторых случаях вредоносные программы могут вызвать ошибку сбоя системного вызова. После проведения проверки и удаления вредоносного программного обеспечения рекомендуется перезапустить компьютер и проверить, исправилась ли проблема.
Способ №2 – обновить или переустановить драйвера устройств
Если у вас возникла ошибка сбоя системного вызова в Windows 10, одним из возможных решений может быть обновление или переустановка драйверов устройств на вашем компьютере. В данном разделе мы рассмотрим шаги, которые помогли многим пользователям исправить эту ошибку.
Шаг 1: Запустите инструмент Windows Troubleshooting
- Нажмите на кнопку «Пуск» и введите в поле поиска «Troubleshooting».
- Выберите «Troubleshooting» в разделе «Приложения» и запустите его.
Шаг 2: Использование инструмента Device Manager
Если исправление ошибки с помощью инструмента Windows Troubleshooting не помогло, вы можете попробовать обновить или переустановить драйверы устройств вручную с помощью инструмента Device Manager.
- Нажмите на кнопку «Пуск» и введите в поле поиска «Device Manager».
- Выберите «Device Manager» в разделе «Приложения» и запустите его.
- В окне Device Manager найдите устройство, проблема с которым вызывает ошибку сбоя системного вызова.
- Щелкните правой кнопкой мыши на устройстве и выберите вариант «Обновить драйвер» или «Удалить устройство и перезагрузить компьютер».
- Следуйте инструкциям на экране для обновления или переустановки драйвера.
Если обновление или переустановка драйверов устройств не помогла исправить ошибку, попробуйте следующие способы:
Дополнительные способы исправления ошибки:
- Проверьте наличие сторонних программ или дополнений, которые могут вызывать конфликты.
- Проверьте целостность системных компонентов с помощью инструмента System File Checker (sfc.exe).
- Проверьте систему на наличие вирусов и вредоносного ПО.
- Перезапустите службу OLE или зарегистрируйте компоненты OLE.
- Установите последнюю версию браузера (например, Google Chrome или Mozilla Firefox).
- Измените стороннее приложение, которое может вызывать ошибку.
- Проверьте совместимость программы или приложения с Windows 10.
- Воспользуйтесь средством «Создание образа системы» для восстановления системы.
- Выполните команды DISM.exe и PowerShell в командной строке.
- Используйте специальные инструменты, такие как Microsoft Fixit.
Помните, что каждая проблема может иметь свои уникальные причины, поэтому рекомендуется просмотреть и изучить описание ошибки и возможные решения на соответствующих веб-ресурсах и форумах для вашей конкретной проблемы.
Способ №3 – удаление стандартного защитного обеспечения Windows
Если вы столкнулись с ошибкой сбоя системного вызова в Windows 10 и предыдущие способы не помогли, то можно попробовать удалить стандартное защитное обеспечение Windows.
Для этого выполните следующие действия:
- Нажмите комбинацию клавиш Win+R для открытия окна «Выполнить».
- Введите команду sfc /scannow и нажмите кнопку «ОК».
- Откроется окно командной строки, где будет проводиться проверка целостности компонентов системы.
- Дождитесь завершения процесса. В случае обнаружения ошибок, система автоматически попытается восстановить поврежденные файлы.
- После завершения проверки выполните перезапуск компьютера.
- После перезапуска можно попробовать повторить действия, которые приводили к ошибке. Если ошибка не повторяется, значит удаление стандартного защитного обеспечения Windows помогло исправить проблему.
Важно отметить, что удаление стандартного защитного обеспечения Windows может повлиять на общую безопасность операционной системы. При использовании этого способа рекомендуется установить дополнительную антивирусную программу для обеспечения безопасности данных.
Если применение способов №1 и №2 не помогли, а способ №3 не является решением вашей проблемы, рекомендуется обратиться за дополнительной поддержкой и помощью на официальные форумы и ресурсы Microsoft или обратиться к специалистам.
Примечание: Данное руководство применимо для операционной системы Windows 10, однако некоторые способы могут быть применимы и для других версий Windows.
Будьте внимательны при удалении компонентов операционной системы, так как это может привести к нежелательным последствиям. Перед удалением компонентов рекомендуется создать точку восстановления системы или выполнить резервное копирование данных для возможности восстановления в случае возникновения проблем.
В случаях, когда ни один из предложенных способов не помог, также можно обратиться к проведению полной переустановки операционной системы.
Способ №4 – обновление операционной системы Windows
- Нажмите на кнопку «Пуск» в левом нижнем углу экрана.
- В появившемся меню выберите «Настройки».
- В окне «Настройки» выберите «Обновление и безопасность».
- В левом меню выберите «Обновление Windows».
- Нажмите на кнопку «Проверить наличие обновлений» и дождитесь завершения поиска обновлений.
- Если обновления найдены, нажмите на кнопку «Установить обновления» и подождите, пока процесс установки завершится.
- После установки обновлений перезапустите компьютер, чтобы изменения вступили в силу.
Теперь система Windows должна быть обновлена до последней версии, что может помочь исправить ошибку сбоя системного вызова.
Способ №5 – отключение программ, вызывающих конфликты
Если ошибка сбоя системного вызова продолжает появляться на компьютере под управлением Windows 10, причиной может быть конфликт с определенными программами. В этом случае рекомендуется выполнить следующие шаги:
Шаг 1: Перезапуск компьютера
Первым делом перезапустите компьютер и проверьте, исчезла ли ошибка.
Шаг 2: Проверка программ
Запустите Task Manager, нажав комбинацию клавиш Ctrl+Shift+Esc. В разделе «Processes» найдите программы, которые могут вызывать ошибку, и их процессы. Остановите эти процессы один за другим, чтобы выяснить, какая программа вызывает конфликт.
Шаг 3: Переустановка программ
Если обнаружите программу, которая вызывает ошибку, попробуйте переустановить ее. Для этого найдите эту программу в списке установленных программ, выберите ее и нажмите кнопку «Удалить». Затем скачайте последнюю версию этой программы с официального сайта разработчика и установите ее заново.
Шаг 4: Запуск утилиты проверки целостности системных файлов
Для проверки целостности системных файлов запустите командную строку от имени администратора. Нажмите комбинацию клавиш Win+R, введите «cmd.exe» и нажмите клавишу Enter. В командной строке введите команду sfc.exe /scannow и нажмите клавишу Enter. Подождите, пока процесс завершится. Эта утилита может автоматически исправить обнаруженные проблемы с файлами операционной системы.
Шаг 5: Использование утилиты DISM
В некоторых случаях может помочь использование утилиты DISM (Deployment Image Servicing and Management). Для ее запуска откройте командную строку от имени администратора и введите команду dism.exe /online /cleanup-image /restorehealth. Нажмите клавишу Enter и дождитесь завершения процесса. Утилита DISM позволяет восстановить поврежденные или отсутствующие файлы системы.
Если ни один из этих методов не помог исправить ошибку сбоя системного вызова, возможно, причина кроется в других программах или конфликтующих компонентах системы. В таком случае рекомендуется обратиться за помощью к специалистам или воспользоваться средствами универсального устранения неполадок (troubleshooting) операционной системы Windows 10.
Способ №6 – проверка и очистка реестра Windows
Чтобы приступить к проверке и очистке реестра Windows, воспользуйтесь следующими шагами:
- Откройте меню «Пуск» и введите в строке поиска команду «regedit» (без кавычек).
- Кликните на результат поиска «Редактор реестра», чтобы открыть инструмент.
- Перед проведением любых изменений в реестре, убедитесь, что вы являетесь администратором компьютера.
- В редакторе реестра перейдите к следующему пути:
HKEY_CLASSES_ROOT\CLSID\{C27CCE38-8596-11D1-B16A-00C0F0283628}\InProcServer32
- Проверьте, была ли зарегистрирована ошибка в данном разделе:
- Если наличие ключей с именами «
ExplorerFrame.dll» и «ExplorerFrame.dll.old«, значит ошибка была зарегистрирована. - Если ошибка была зарегистрирована, то удалите эти ключи или перезапишите оригинальными значениями.
- После проведения всех необходимых изменений, закройте редактор реестра.
- Перезапустите систему и проверьте, работает ли Windows без ошибок сбоя системного вызова.
Проверка и очистка реестра Windows является универсальным методом решения проблемы с ошибкой сбоя системного вызова. Однако, перед проведением этих действий, рекомендуется создать резервную копию реестра или использовать сторонние инструменты для проверки и очистки реестра, чтобы избежать возможных проблем при редактировании реестра вручную.
Способ №7 – запуск системного администратора в безопасном режиме
Шаг 1: Запустите «Параметры»
Чтобы запустить параметры в Windows 10, нажмите клавишу «Win» + «I» на клавиатуре. В открывшемся окне выберите раздел «Обновление и безопасность», а затем нажмите на подраздел «Восстановление».
Шаг 2: Запустите восстановление
В разделе «Восстановление» выберите «Перезапуск сейчас» в разделе «Перезапуск». Это загрузит ваш компьютер в специальном режиме с ограниченным набором драйверов и программ.
Шаг 3: Запустите «Приложения и обновление»
После перезагрузки выберите «Отключить» в разделе «Режим сбоя». Затем выберите «Опции» и перейдите в раздел «Устранение неполадок». В этом разделе выберите «Пуск», затем «Приложения» и «Powershell».
Шаг 4: Запустите PowerShell
Запустите Powershell со специальными параметрами, чтобы выполнить несколько команд. Для этого введите следующую команду и нажмите клавишу Enter:
- DISM.exe /Online /Cleanup-image /Restorehealth
Эта команда проверит компоненты обновления и попытается восстановить их, если есть какие-либо проблемы.
Шаг 5: Перезапустите компьютер
После выполнения команды перезапустите компьютер и проверьте, решена ли проблема с ошибкой сбоя системного вызова в Windows 10. Если проблема по-прежнему существует, перейдите к следующему способу исправления.
Способ №8 – использование инструментов диагностики Windows
Если вы уже перепробовали ранее описанные способы решения проблемы с ошибкой сбоя системного вызова в Windows 10 и проблема все еще не устранена, то можно воспользоваться инструментами диагностики, которые предлагает операционная система Windows.
Вот несколько полезных инструментов диагностики:
№1. Проверка целостности файлов системы
Для выполнения данного задания откройте командную строку от имени администратора и введите следующую команду:
sfc.exe /scannow
№2. Проверка и восстановление образов компонентов
Запустите командную строку от имени администратора и введите следующую команду:
dism.exe /online /cleanup-image /restorehealth
№3. Проверка регистрации приложений
Если проблема возникает при запуске определенного приложения, можно попробовать проверить регистрацию данного приложения. Для этого выполните следующие шаги:
1. Нажмите сочетание клавиш Win + R для открытия окна «Выполнить».
2. Введите команду regsvr32 ИМЯ_ФАЙЛА.dll и нажмите «ОК».
3. После успешного завершения регистрации приложения, перезапустите компьютер и проверьте, исправилась ли проблема.
№4. Удаление нежелательных служб и компонентов
Нажмите сочетание клавиш Win + R для открытия окна «Выполнить» и введите команду services.msc. В окне служб найдите название службы, которую хотите удалить, щелкните правой кнопкой мыши на ней и выберите «Остановить». Затем щелкните правой кнопкой мыши на службе и выберите «Свойства». В окне свойств службы выберите вкладку «Загрузка» и установите флажок «Отключен». Нажмите «ОК» для сохранения изменений.
№5. Используйте утилиту «Fix It»
Microsoft предлагает набор инструментов, называемый «Fix It», который может помочь автоматически исправить различные проблемы. Перейдите на официальный сайт Microsoft и найдите соответствующий инструмент для вашей проблемы.
В случае, если обычные способы решения проблемы не сработали, можно воспользоваться утилитой «Fix It» для быстрого и надежного решения ситуации с ошибкой сбоя системного вызова в Windows 10.
Примечание: Перед использованием инструментов диагностики рекомендуется создать точку восстановления системы для возможности отката в случае нежелательных изменений или ошибок.
Способ №9 – обратиться в техническую поддержку Windows
Если вы проделали все предыдущие шаги, но ошибка сбоя системного вызова все равно возникает, то, чтобы исправить данную ситуацию, вам стоит обратиться в техническую поддержку Windows. Эта команда специалистов Microsoft обладает опытом и знаниями для решения самых сложных проблем с Windows.
Когда обращаетесь в техническую поддержку, необходимо быть готовым предоставить все необходимые данные и информацию о вашей системе и ситуации, чтобы помочь специалистам быстрее разобраться в проблеме.
Техническая поддержка Windows предлагает несколько способов обращения:
- Запустить встроенный инструмент для устранения неполадок Windows (Windows Troubleshooter). Для этого нажмите клавиши Win + I, чтобы открыть настройки Windows, затем выберите «Обновление и безопасность» и перейдите в раздел «Устранение неполадок».
- Отправить сообщение в сообществе Windows. Создайте учетную запись на сайте Microsoft и задайте свой вопрос в форуме, чтобы получить помощь от других пользователей или специалистов.
- Создайте обращение в службу поддержки Microsoft. Перейдите на сайт службы поддержки Microsoft (support.microsoft.com) и выберите соответствующий раздел: «Windows 10», «Помощь и настройка», «Что-то не работает в Windows 10». Затем следуйте указаниям на сайте для создания обращения.
Видео:
Выбор действия и ВСЕ ВИДЫ ВОССТАНОВЛЕНИЯ СИСТЕМЫ Windows 10
Выбор действия и ВСЕ ВИДЫ ВОССТАНОВЛЕНИЯ СИСТЕМЫ Windows 10 de Компьютерные Ошибки 931.234 visualizaciones hace 3 años 10 minutos y 30 segundos