- Одноразовые пароли для ПК — безопасность и удобство
- Как это работает
- Настройка двухфакторной аутентификации для веб-сайта
- Сохранение QR-кода с помощью 1Password в вашем браузере
- Шаг 1: Установка программы 1Password
- Шаг 2: Создание нового элемента
- Шаг 3: Ввод данных
- Шаг 4: Дополнительная информация
- Шаг 5: Сохранение QR-кода
- Получение помощи
- Использование 1Password в качестве аутентификатора для сайтов с двухфакторной аутентификацией
- Создание одноразовых паролей для входа в учетную запись Windows
- Шаг 1: Выбор подходящего решения
- Шаг 2: Установка и настройка решения
- Шаг 3: Создание одноразового пароля
- Шаг 4: Вход с одноразовым паролем
- Сохраните свой QR-код
- Как сохранить QR-код?
- Как использовать сохраненный QR-код?
- Сохранение QR-кода в приложениях
- Видео:
- ВИРУС В USB КАБЕЛЕ СЛОМАЛ МНЕ СИСТЕМУ. ЧТО??? | BadUSB кабель | UnderMind
Одноразовые пароли для ПК — безопасность и удобство
В наши дни безопасность в Интернете играет особенно важную роль. Хакеры, вирусы, фишинговые атаки — все они могут представлять угрозу для наших конфиденциальных данных. Для защиты своих личных аккаунтов многие используют одноразовые пароли, которые обладают высокой степенью надежности.
Одноразовые пароли — это временные коды, которые можно использовать только один раз. Они генерируются специальными приложениями или устройствами, и каждый раз, когда вам нужно войти в свой аккаунт, вы получаете новый пароль. Таким образом, даже если злоумышленник перехватит ваш пароль, он не сможет использовать его для взлома вашего аккаунта, поскольку код будет уже недействителен.
Система одноразовых паролей реализована во многих сервисах и приложениях. Например, популярный менеджер паролей 1Password.com имеет компонент «Одноразовые пароли», который позволяет сохранять такие пароли на защищенном сервере и использовать их при необходимости.
Как это работает
В этом разделе мы рассмотрим простой двухфакторный метод аутентификации пароля с возможностью использования одноразовых паролей.
Назовем этот метод «именованный одноразовый пароль». Вместо того, чтобы использовать статический пароль, который вы вводите в поле ввода, следует использовать ссылку на одноразовый пароль. Пользователь выбирает рекомендованный сервис, который предоставляет наше поле входа. Например, 1Password.
Когда пользователь хочет войти на веб-сайт, он выбирает соответствующий сервис и в поле ввода будет отображаться форма пользовательского входа. Пользователь кликает по полю ввода, чтобы щелкнуть по нему и вводить свой пароль.
При входе в систему вызывается программный компонент, который создает новый одноразовый пароль, связанный с программой вызова. В программный код можно внести и другие изменения, например, аутентификация на основе времени с помощью учетной записи, или простой открытый файл, который можно отредактировать, если код ошибочен или не сохраняется.
Вход в систему увеличивает счетчик программного компонента, чтобы обновить последовательность одноразовых паролей, когда последний одноразовый пароль должен быть вызван для текущего интерфейса, или позволяет пользователю заполнить поле ввода, используя очередной одноразовый пароль.
Итак, вот пример, как это работает:
- Пользователь выбирает сервис 1Password и нажимает кнопку «Войти».
- Приложение открывает окно ввода авторизации с запросом названия сайта и типов аутентификации.
- Пользователь вводит данные и нажимает кнопку «Создать».
- Программный модуль генерирует ряд одноразовых паролей вместе с их названиями и хэшами.
- Пользователь выбирает нужную запись и нажимает кнопку «Сохранить».
- Сервис сохраняет запись и возвращает пользователю код одноразового пароля.
Таким образом, простой двухфакторный метод аутентификации с использованием одноразовых паролей обеспечивает безопасность и удобство входа на компьютер.
Настройка двухфакторной аутентификации для веб-сайта
Веб-сайты могут реализовывать двухфакторную аутентификацию с использованием различных методов. Один из таких методов — использование одноразовых паролей (OTP), которые генерируются каждый раз при входе.
В системе OTP для веб-сайта часто используется специальное расширение, такое как 1Password. Оно предоставляет удобный способ генерации одноразовых паролей и их синхронизации между устройствами.
Для настройки двухфакторной аутентификации с использованием OTP веб-сайта, следуйте следующим шагам:
- Откройте веб-браузер и зайдите на свою учетную запись на веб-сайте.
- Перейдите в раздел настроек аккаунта или безопасности.
- Выберите опцию «Включить двухфакторную аутентификацию» или подобную ей.
- Следуйте инструкциям на странице, чтобы настроить OTP.
- Загрузите и установите приложение OTP (например, Google Authenticator) на свое мобильное устройство.
- Настройте связь между приложением OTP и вашей учетной записью на веб-сайте. Обычно это делается путем отсканирования QR-кода, который отображается на экране.
- Если у вас нет возможности отсканировать QR-код, вы можете вручную ввести секретный ключ, который также отображается на экране.
- После успешной настройки OTP, система будет генерировать одноразовые пароли, которые нужно вводить при каждой авторизации на веб-сайте. Они будут меняться с течением времени, обычно каждые 30 секунд.
Важно отметить, что всегда нужно следовать рекомендациям веб-сайта и использовать решение, поддерживаемое сервисом. Реализация OTP может варьироваться в зависимости от веб-сайта и используемой платформы.
Аутентификация с использованием одноразовых паролей является надежной защитой от различных атак на веб-сайты, таких как подбор паролей. Даже если ваш пароль был украден, злоумышленнику будет трудно получить доступ к вашему аккаунту без одноразового пароля.
Таким образом, настройка двухфакторной аутентификации с использованием одноразовых паролей для веб-сайта является важной мерой безопасности, которую стоит принять, чтобы защитить вашу учетную запись.
Сохранение QR-кода с помощью 1Password в вашем браузере
Для сохранения сгенерированного QR-кода в вашем браузере с помощью 1Password необходимо выполнить следующие шаги:
Шаг 1: Установка программы 1Password
Прежде чем приступить к сохранению QR-кода, убедитесь, что на вашем компьютере установлена программа 1Password. Данная программа предоставляет интерфейс для удобного управления вашими паролями и другими важными данными.
Шаг 2: Создание нового элемента
Для того чтобы создать новый элемент, содержащий QR-код, откройте интерфейс 1Password и выберите опцию «Создать новый элемент». Введите название элемента, например, «QR-код для входа в систему».
Шаг 3: Ввод данных
В поле «Имя» введите ваше имя пользователя для входа в систему. Затем в поле «Пароль» введите ваш генерируемый одноразовый пароль. Убедитесь, что вы правильно вводите данные, так как они будут использоваться для подтверждения вашего входа.
Шаг 4: Дополнительная информация
Если требуется ввести дополнительную информацию, такую как порт, адрес сети или другие параметры, выберите соответствующую опцию или добавьте необходимые значения в поля «Значение».
Шаг 5: Сохранение QR-кода
Для сохранения QR-кода сгенерированного для данного элемента в вашем браузере, выберите опцию «Сгенерировать код» или «Сохранить». 1Password автоматически сохранит QR-код на ваше устройство.
Таким образом, вы сможете в любой момент получить доступ к своим одноразовым паролям и использовать их для безопасного входа в систему. Важно отметить, что 1Password реализует высокоуровневые стандарты безопасности, что делает QR-код защищенным и устойчивым к взлому.
Получение помощи
Если у вас возникли проблемы с использованием одноразовых паролей, вы можете обратиться за помощью к нашим службам поддержки. Часто пользователи сталкиваются с ошибками или проблемами при входе в систему с использованием одноразовых паролей. Для удобства пользователей мы предоставляем несколько способов получения помощи.
1. Онлайн-поддержка: на нашем сайте вы можете найти специально созданную страницу для получения помощи. На этой странице вы найдете набор инструкций по использованию одноразовых паролей и решению распространенных проблем. Также вы можете заполнить форму обратной связи и отправить вопрос нашей службе поддержки.
2. Телефонная поддержка: при возникновении проблем с использованием одноразовых паролей вы можете обратиться в наш студийный офис. Там вам помогут разобраться в возникших проблемах и предоставят рекомендации для их решения.
3. Пошаговая инструкция: если вы предпочитаете решать проблемы самостоятельно, мы предоставляем пошаговую инструкцию по использованию одноразовых паролей. Следуя этим шагам, вы сможете самостоятельно найти решение проблемы.
Заполнение одноразового пароля на одном из наших рабочих столов можно сделать путем открытия формы входа в систему. Если форма входа уже открыта в другой вкладке или окне, вам следует закрыть ее перед тем, как открыть эту форму. Для этого просто нажмите на кнопку закрытия окна или вкладки.
При заполнении одноразового пароля на ПК в Windows можно внести несколько изменений в расположение элементов на форме входа в систему. В режиме редактирования вы можете перемещать элементы формы, изменять их размеры и вносить другие изменения, чтобы адаптировать форму под свои потребности.
Одноразовый пароль для ПК можно получить на странице testaspx. На этой странице вы найдете простую форму, в которую нужно ввести отображаемые пароли и номер телефона. Вы также можете использовать сервис 1password.com для генерации новых паролей. Если вы хотите использовать свои пароли, вы можете ввести их вручную.
Для ввода одноразового пароля нужно выбрать поле ввода на экране и внести пароль. Для ввода пароля также можно использовать клипборд. Для этого нужно выделить пароль и скопировать его в буфер обмена. Затем щелкните правой кнопкой мыши на поле ввода пароля и выберите в меню пункт «Вставить».
Чтобы получить одноразовый пароль в формате файла, который можно открыть с помощью программы Windows, вы должны установить маршрут к папке, в которую хотите сохранить файл. Этот путь может быть показан на странице с генерацией паролей, или вы можете ввести его самостоятельно. Затем на странице с генерацией паролей введите имя файла, который хотите создать.
Если вам нужен пароль фиксированной длины, вы можете указать его длину, введя число в поле «Длина пароля». Отметьте, что максимальная длина пароля – 128 символов.
При заполнении одноразового пароля на ПК с помощью сервиса OTP, вы можете использовать клиентские вызовы, чтобы вручную ввести сгенерированный пароль. На странице с вызовами клиента этот пароль отображается в десятичном виде и представляет собой последовательность байтов. Если вам требуется сохранить этот пароль, вы можете скопировать его в буфер обмена и вставить в другое окно или файл.
Как видно из ранее приведенных примеров, использование одноразовых паролей для ПК может быть простым и удобным. Однако для правильного использования этого метода безопасности следует следовать стандартам и рекомендациям от организации, управляющей данным сервисом. Теперь, когда вы знаете основные принципы использования одноразовых паролей, вы можете безопасно входить в систему и работать с важными данными.
Использование 1Password в качестве аутентификатора для сайтов с двухфакторной аутентификацией
В данной статье рассматривается метод использования программы 1Password в качестве аутентификатора для сайтов, которые поддерживают двухфакторную аутентификацию. Этот метод позволяет значительно упростить процесс входа на сайты, повысить безопасность и обеспечить удобство использования.
Для использования 1Password в качестве аутентификатора вам потребуется установленная программа 1Password на вашем компьютере или мобильном устройстве. При создании записи для сайта с двухфакторной аутентификацией в 1Password, вы сможете указать метод аутентификации «Один раз на все устройства». Это позволит 1Password автоматически генерировать и использовать одноразовые пароли при входе на этот сайт.
При входе на сайт, который поддерживает двухфакторную аутентификацию, вам потребуется указать свои учетные данные (имя пользователя и пароль), а затем получить одноразовый пароль от 1Password. Для этого вы просто открываете программу 1Password, выбираете соответствующую запись для сайта и получаете сгенерированный пароль.
Далее вы вводите полученный одноразовый пароль в соответствующее поле на экране входа на сайт. 1Password автоматически копирует пароль в буфер обмена, поэтому вы можете просто вставить его в поле ввода на сайте. Важно отметить, что одноразовый пароль имеет ограниченное время действия и может быть использован только один раз.
Использование 1Password в качестве аутентификатора для сайтов с двухфакторной аутентификацией рекомендуется, так как программа обеспечивает надежность и безопасность вашей аутентификации. 1Password использует криптографические методы для генерации и хранения паролей, что делает их надежными и устойчивыми к взлому. Кроме того, использование 1Password упрощает процесс аутентификации на сайтах, освобождая вас от необходимости запоминать или вводить пароли вручную каждый раз.
В итоге, использование 1Password в качестве аутентификатора для сайтов с двухфакторной аутентификацией позволяет совместить безопасность и удобство. Вы можете быть уверены, что ваши учетные данные находятся под надежной защитой, а процесс входа на сайты станет гораздо проще и быстрее.
Создание одноразовых паролей для входа в учетную запись Windows
Шаг 1: Выбор подходящего решения
На рынке существует множество решений для генерации одноразовых паролей, например, Authenticator от 1Password. Выбор определенного решения зависит от ваших индивидуальных потребностей и предпочтений.
Шаг 2: Установка и настройка решения
После выбора решения, следует установить и настроить соответствующее приложение или компонент для работы с одноразовыми паролями. Например, для Authenticator от 1Password вы можете посетить официальный сайт 1password.com и скачать программу.
Шаг 3: Создание одноразового пароля
После установки и настройки решения, вы будете готовы к созданию одноразового пароля для входа в учетную запись Windows. Процесс создания может немного отличаться в зависимости от выбранного решения, поэтому рекомендуем обратиться к документации или помощи приложения для получения подробной информации о том, как сгенерировать пароль.
Обычно, приложение или компонент использует счетчик (counter) или синхронизацию времени (time-synchronized) для генерации пароля. Когда вы запрашиваете одноразовый пароль, приложение вызывает компонент, который генерирует пароль на основе текущего значения счетчика или времени. При следующем использовании пароля, счетчик или время обновляются для обеспечения безопасности.
Шаг 4: Вход с одноразовым паролем
Процесс входа в учетную запись Windows с помощью одноразового пароля обычно осуществляется через окно аутентификации. Когда вы видите окно с полем для ввода пароля, введите одноразовый пароль, сгенерированный на предыдущем этапе.
Убедитесь, что вы правильно вводите одноразовый пароль — любая опечатка может привести к неудачной попытке входа. Если вход с одноразовым паролем прошел успешно, вы будете перенаправлены в учетную запись Windows.
Заметьте, что одноразовые пароли обычно действительны только один раз и не могут быть использованы повторно. Если вам понадобится сбросить или изменить пароль, вам следует обратиться к администратору системы или воспользоваться предоставленным решением по сбросу пароля.
Использование одноразовых паролей для входа в учетную запись Windows обеспечивает дополнительный уровень безопасности и защиты от несанкционированного доступа. Рекомендуется исследовать доступные решения и выбрать то, которое лучше всего подходит для ваших потребностей.
Сохраните свой QR-код
Чтобы использовать QR-код, вы можете просто вставить его в поле ввода на странице входа или в приложении, где требуется одноразовый пароль. В зависимости от программы, которую вы используете для получения одноразовых паролей, это поле может называться «Вставить» или «Type», но обозначение будет определено контекстом.
Если после вставки QR-кода пароль неправильно отображается или выдаётся ошибка, то скорее всего возникла проблема с распознаванием информации из QR-кода. Проверьте, что QR-код был правильно отсканирован и что значения были корректно переданы в поле ввода.
Теперь вы можете выбрать одноразовый пароль из списка, который предоставляет ваше приложение или программное обеспечение, и ввести его в поле пароля на сайте или приложении, где вы хотите пройти аутентификацию.
Если вы хотите сохранить ваши одноразовые пароли для использования на разных сайтах или приложениях, то вам рекомендуется воспользоваться специализированными программами, такими как 1Password или LastPass. Эти программы могут автоматически сохранить и заполнять ваш пароль на разных страницах веб-сайтов, что сильно упрощает процесс авторизации.
Как сохранить QR-код?
Сохранить QR-код можно следующими способами:
- Сохранить QR-код на бумаге или в электронном виде.
- Сохранить QR-код в специальном приложении для генерации одноразовых паролей.
Если вы решите сохранить QR-код на бумаге, то важно помнить, что эта бумага должна быть хранена в надежном месте, чтобы исключить возможность доступа к ней злоумышленников.
Сохранение QR-кода в специальном приложении для генерации одноразовых паролей дает дополнительную защиту. Такие приложения часто используются двухфакторной аутентификацией и обеспечивают более надежную защиту ваших паролей.
Как использовать сохраненный QR-код?
Когда вы решите использовать сохраненный QR-код, вам необходимо открыть приложение или программу, которое способно распознавать QR-коды. Затем, вам нужно выбрать функцию распознавания QR-кода и указать путь к QR-коду на вашем устройстве.
После сканирования QR-кода, приложение или программа предоставит вам одноразовый пароль, который вы сможете использовать на веб-сайтах или в приложениях, где требуется аутентификация.
Важно помнить, что каждый QR-код может быть использован только один раз и после использования автоматически сбросится. Это позволяет защитить ваш аккаунт от возможных атак и несанкционированных действий.
Таким образом, использование одноразовых паролей с QR-кодами обеспечивает высокий уровень безопасности, поскольку они не могут быть переиспользованы или сброшены злоумышленником. Кроме того, они анонсируют время-синхронизированный статический пароль, который может быть использован только в течение определенного периода времени и тем самым исключает возможность несанкционированного доступа.
Исходя из описанных выше преимуществ, использование одноразовых паролей с QR-кодами — это идеальное решение для повышения безопасности в онлайн-среде.
Сохранение QR-кода в приложениях
Принцип работы такого приложения прост: оно создает QR-код, содержащий значение одноразового пароля. Пользователь сканирует этот QR-код с помощью приложения на своем мобильном устройстве, и полученное значение пароля автоматически вводится на ПК.
Чтобы сохранить QR-код в приложении, описанном выше, нужно выполнить следующие шаги:
- Установите приложение на свое мобильное устройство. Для Windows Phone это может быть, например, приложение «QR & Barcode Scanner».
- Откройте приложение и выберите опцию «Сканировать QR-код» на экране.
- Нажмите на кнопку «Сканировать», чтобы активировать камеру устройства.
- Наведите камеру на QR-код, который нужно сохранить. Приложение автоматически распознает его и сохранит в своей базе данных.
- После сохранения QR-кода он будет доступен в списке сохраненных записей в приложении.
Теперь, когда вам необходимо войти на сайт или выполнить другое действие, требующее ввода одноразового пароля, вам нужно просто открыть приложение, найти нужный QR-код в списке и нажать на него. Приложение автоматически сгенерирует и введет одноразовый пароль в поле ввода на ПК.
Важно отметить, что большинство современных браузеров и программ для работы с паролями уже поддерживают использование одноразовых паролей через QR-коды. Однако, прежде чем использовать эту функцию, убедитесь, поддерживает ли ваш браузер или программа такую возможность. Также стоит учитывать, что сохранение и использование QR-кодов требует наличия камеры на мобильном устройстве и ее правильной настройки.
В итоге, использование QR-кодов для ввода одноразовых паролей дает возможность удобно и безопасно авторизоваться на различных сайтах и защитить свои данные от несанкционированного доступа.
Видео:
ВИРУС В USB КАБЕЛЕ СЛОМАЛ МНЕ СИСТЕМУ. ЧТО??? | BadUSB кабель | UnderMind
ВИРУС В USB КАБЕЛЕ СЛОМАЛ МНЕ СИСТЕМУ. ЧТО??? | BadUSB кабель | UnderMind by UnderMind 514,321 views 3 years ago 11 minutes, 22 seconds
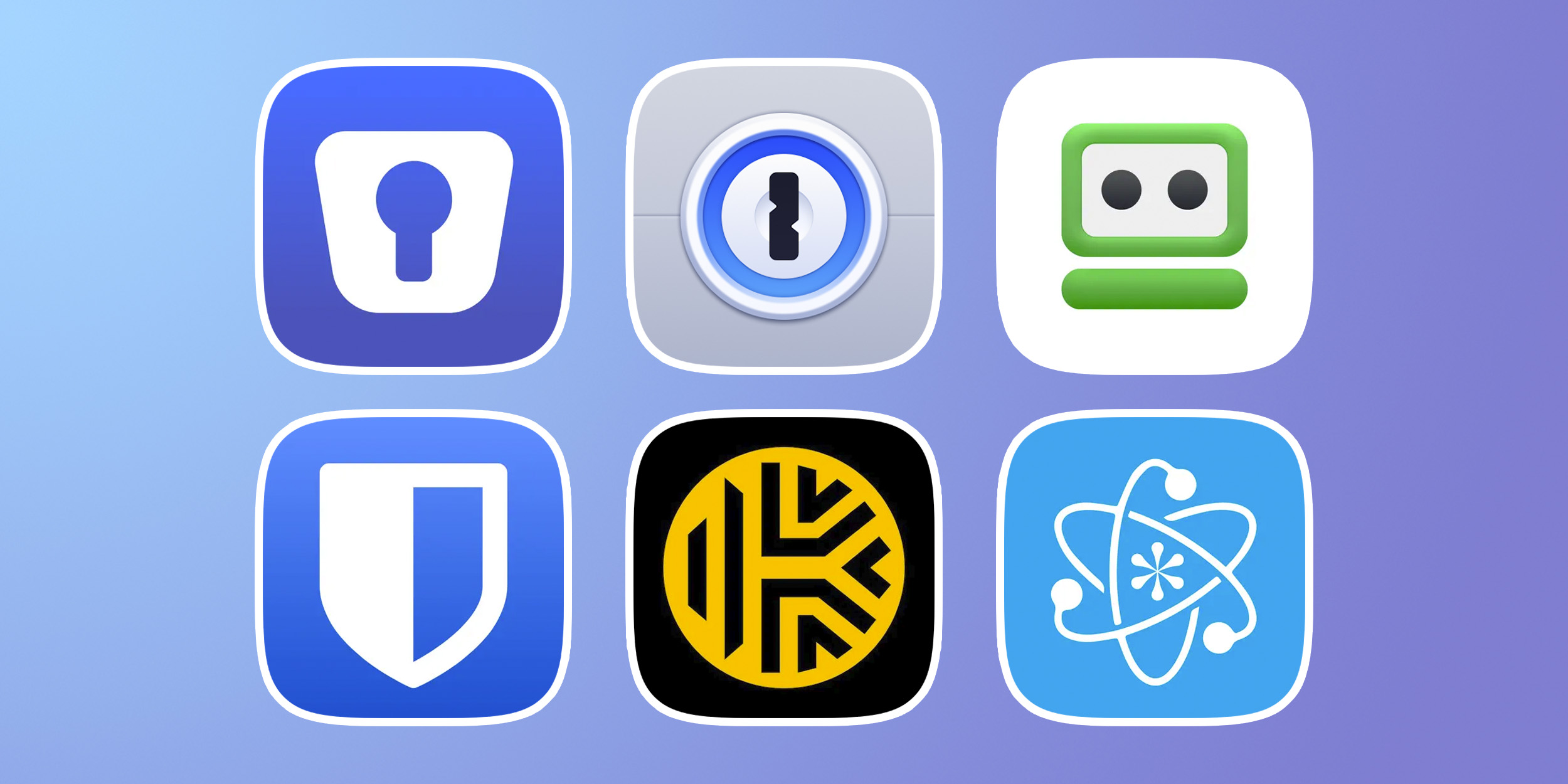
_14_04_2017_15_40_09.png)
_14_04_2017_15_05_42.png)