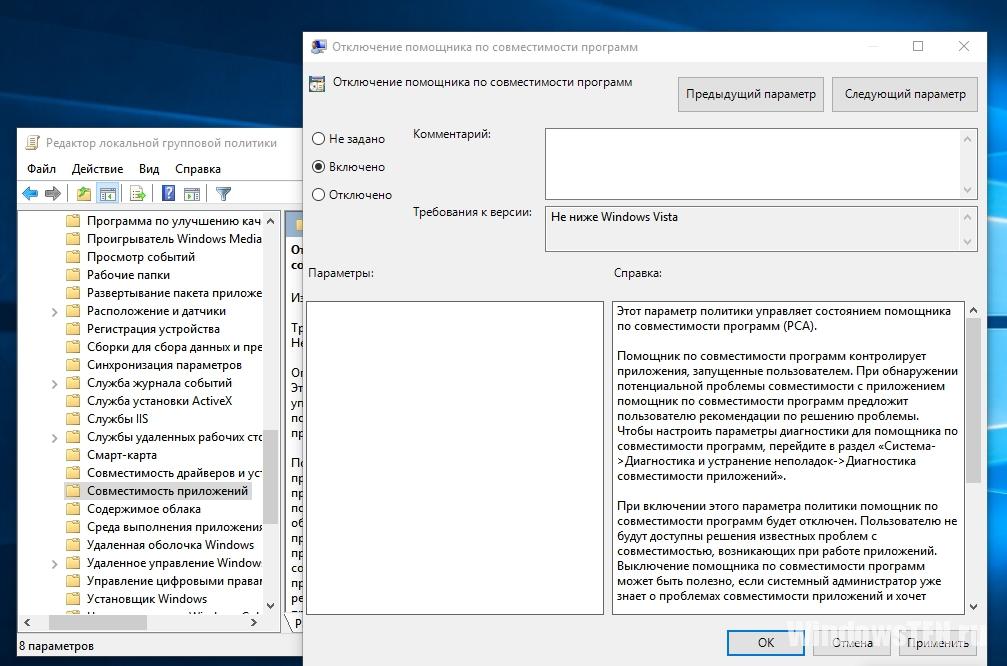- Как отключить Oneclickstarter в Windows 10 пошаговая инструкция
- Что такое OneClickStarter.exe?
- Oneclickstarter — вирус Windows 10
- Как OneClickStarter.exe влияет на систему
- Как отключить OneClickStarter в Windows 10: пошаговая инструкция
- Проверить, запускается ли OneClickStarter автоматически
- Отключить OneClickStarter
- Шаг 1: Открыть диспетчер задач
- Шаг 2: Найти процесс OneClickStarter.exe
- Шаг 3: Завершить процесс
- Шаг 4: Удалить OneClickStarter.exe из автозагрузки
- Шаг 5: Удалить OneClickStarter.exe из системы
- 1. Определение местоположения файла
- 2. Удалите файл OneClickStarter.exe
- 3. Переустановите программу или удалите связанные службы
- Шаг 6: Проверить наличие других вредоносных программ
- Важные особенности OneClickStarter.exe
- OneClickStarterexe — полезная программа или угроза
- Отключение OneClickStarterexe
- Как избежать заражения OneClickStarterexe
- Установка программ:
- Проверка наличия OneClickStarter.exe:
- Удаление OneClickStarter.exe:
- Видео:
- РЕШЕНО! Оптимизация доставки. Как отключить Windows 10 \ 11.
Как отключить Oneclickstarter в Windows 10 пошаговая инструкция
Oneclickstarter является одной из распространенных программ в Windows 10, которая представляется как безопасный помощник для запуска других программ. Но, как вы знаете, иногда эта служба может стать проблемой для компьютера, например, запускаясь автоматически при включении режима. Если у вас возникла такая проблема, не волнуйтесь, в этой статье я расскажу вам, как отключить Oneclickstarter.
Первым шагом необходимо открыть меню «Пуск» и найти папку «Oneclickstarter». Затем вы должны найти файл программы Oneclickstarter. Этот файл может иметь разное название, но обычно он находится в папке «Program Files» или «Program Files (x86)» в папке, где установлена программа.
После того, как вы нашли файл программы Oneclickstarter, вам нужно запустить его с помощью правой кнопки мыши и выбрать пункт «Запустить от имени администратора». Это даст вам полные права доступа к программе и позволит вам безопасно отключить службу Oneclickstarter.
Когда откроется окно программы Oneclickstarter, вам нужно будет найти пункт «Отключить Oneclickstarter» (обычно он находится в разделе «Настройки» или «Сервисы»). Снимите галочку напротив этого пункта и сохраните изменения, нажав на кнопку «Сохранить». После этого Oneclickstarter будет полностью отключен, и вы больше не увидите его в списке служб автозагрузки.
Если у вас возникли проблемы с запуском программы Oneclickstarter или вы не можете найти пункт «Отключить Oneclickstarter» в окне программы, вы можете попробовать отключить его с помощью специальной утилиты msconfig.
Для этого вам нужно будет открыть меню «Пуск», ввести в строке поиска команду «msconfig» и нажать Enter. В открывшемся окне выберите вкладку «Службы» и найдите в списке служб Oneclickstarter. Снимите с него галочку и сохраните изменения.
После всех этих манипуляций вам нужно будет перезагрузить компьютер, чтобы изменения вступили в силу. После перезагрузки вы больше не увидите Oneclickstarter в списке служб автозагрузки, и программа больше не будет запускаться автоматически при включении компьютера.
Вот и все! Теперь вы знаете, как безопасно отключить Oneclickstarter в Windows 10. Помните, что отключение службы может быть полезным в тех случаях, когда она вызывает проблемы с запуском других программ или замедляет работу компьютера. Если у вас возникнут какие-либо проблемы после отключения Oneclickstarter, вы всегда можете включить его снова с помощью той же инструкции.
Что такое OneClickStarter.exe?
Основное определение OneClickStarter.exe – это инструмент, который запускает программы и службы автоматически при включении компьютера. OneClickStarter.exe работает в фоновом режиме и может выполнять мониторинг запущенных программ и служб. Она также может быть связана с другими программами и утилитами, такими как Reimage, которые могут быть распространены с помощью вредоносных программ.
Если Вы хотите полностью отключить OneClickStarter.exe, Вы можете это сделать вручную с помощью программы «Концами». Отключение OneClickStarter.exe является безопасной операцией и не повредит Вашу операционную систему Windows 10.
Oneclickstarter — вирус Windows 10
Однако, в некоторых случаях Oneclickstarter может рассматриваться как вредоносное ПО. Хотя он не является вирусом, некоторые антивирусные программы могут распознавать его как потенциально нежелательное программное обеспечение. Если вы получаете предупреждение от вашего антивирусного ПО, следует принять его рекомендации и проверить файлы на наличие вредоносных программ.
Если вы уверены, что программа Oneclickstarter безопасна и хотите использовать ее, вам необходимо выполнить следующие шаги:
- Откройте окно «Параметры» Windows 10, нажав сочетание клавиш Win + I.
- Выберите «Приложения» из списка параметров.
- На левой панели щелкните на «Приложения и функции».
- В поле поиска введите «Oneclickstarter».
- Найдите Oneclickstarter в списке программ и выберите его.
- Нажмите на кнопку «Удалить».
После выполнения этих шагов Oneclickstarter должен быть полностью удален с вашего компьютера и больше не будет запускаться автоматически при каждом включении системы. Если проблема все еще сохраняется или вы найти Oneclickstarter в других папках или ярлыках, рекомендуется использовать антивирусное программное обеспечение для проверки вашей системы на наличие других связанных программ или файлов.
Обратите внимание, что отключение Oneclickstarter не обязательно является решением проблемы. Оно может помочь при определенных проблемах совместимости, но это не обязательно означает, что Oneclickstarter является вредоносной программой или вызывает проблемы с вашим компьютером. Если у вас возникли проблемы после отключения Oneclickstarter, рекомендуется обратиться к службе поддержки Windows или использовать программу с проверенной репутацией, такую как Reimage, для исправления проблемы.
Как OneClickStarter.exe влияет на систему
OneClickStarter.exe является исполняемым файлом, который запускает программу OneClickStarter, и его появление в списке процессов могут вызвать беспокойство. Несмотря на то, что файл OneClickStarter.exe является частью программы, совместимой с операционными системами Windows, он также может быть связан с вредоносными или шпионскими программами.
Если вам нужно отключить, удалить или исправить влияние OneClickStarter.exe в вашей системе, вам потребуется найти и запустить утилиту MSConfig. В следующем окне выберите вкладку «Загрузка», где вы увидите список всех программ, запускающихся автоматически при запуске Windows 10. Найдите OneClickStarter.exe или любую другую программу, связанную с OneClickStarter, и снимите флажок рядом с ней, чтобы отключить ее запуск при старте системы.
Если вы хотите удалить OneClickStarter.exe и связанные с ним программы полностью, вы можете запустить инструмент «Удаление программ» в меню «Пуск» или в панели управления. В списке установленных программ найдите программу OneClickStarter или любую другую программу, связанную с OneClickStarter, и выберите опцию «Удалить».
Некоторые пользователи могут испытывать проблемы с OneClickStarter.exe, которые могут проявиться в виде сообщений об ошибке или снижения производительности системы. Если у вас возникла подобная проблема, вы можете использовать программу Reimage, которая поможет вам определить и исправить любые проблемы, связанные с OneClickStarter.exe.
Важно отметить, что удаление или отключение OneClickStarter.exe может привести к некорректной работе связанных с ним программ или функциональности компьютера. Поэтому перед удалением или отключением OneClickStarter.exe рекомендуется сделать резервную копию системы, чтобы в случае проблем можно было восстановить все в исходное состояние.
Как отключить OneClickStarter в Windows 10: пошаговая инструкция
Проверить, запускается ли OneClickStarter автоматически
Чтобы проверить, работает ли OneClickStarter в автоматическом режиме, вам нужно открыть Диспетчер задач. Есть несколько способов сделать это:
- Нажмите комбинацию клавиш Ctrl+Shift+Esc.
- Нажмите комбинацию клавиш Ctrl+Alt+Del, затем выберите «Диспетчер задач» в списке.
После открытия Диспетчера задач:
- Перейдите на вкладку «Автозагрузка».
- Найдите в списке OneClickStarter или программу с подобным названием.
- Если галочка рядом с ней установлена, значит, она запускается автоматически при загрузке Windows.
Отключить OneClickStarter
Теперь, когда вы знаете, работает ли OneClickStarter в автоматическом режиме, вы можете решить, хотите ли вы его отключить. Вот несколько способов сделать это:
- Вручную отключить OneClickStarter через Диспетчер задач:
- Правой кнопкой мыши щелкните на OneClickStarter или программу с подобным названием в списке автозагрузки.
- Выберите пункт «Отключить».
- Отключить OneClickStarter при помощи программы msconfig:
- Нажмите комбинацию клавиш Win+R, чтобы открыть «Выполнить».
- Введите команду «msconfig» и нажмите Enter.
- Перейдите на вкладку «Службы».
- Найдите в списке OneClickStarter или программу с подобным названием.
- Снимите галочку рядом с ней.
- Нажмите «Применить» и «ОК».
- Отключить OneClickStarter с помощью специализированных утилит:
Если у вас есть программы, такие как CCleaner или Reimage, они могут предоставить вам возможность отключить OneClickStarter автоматически. Перейдите в настройки утилиты и найдите пункт «Автозагрузка» или «Управление программами в автозагрузке». Отключите OneClickStarter в этом списке.
Если вы все же не можете найти или отключить OneClickStarter, вам может потребоваться полностью удалить программу. Это может быть сделано следующим образом:
- Перейдите в Панель управления.
- Откройте «Программы и компоненты» или «Установка и удаление программ».
- Найдите OneClickStarter или программу с подобным названием в списке установленных программ.
- Щелкните правой кнопкой мыши на ней и выберите «Удалить» или «Изменить/Удалить».
- Следуйте инструкциям мастера удаления для удаления программы.
- Перезапустите компьютер.
После удаления OneClickStarter вам рекомендуется проверить компьютер на наличие вредоносного или вирусного ПО с помощью антивирусной программы. Такие программы, как Reimage, могут помочь в этом. Скачать и установить такую утилиту можно с официального сайта.
Важно помнить, что отключение OneClickStarter безопасно и не повлияет на работу операционной системы Windows 10. Если вы решите включить OneClickStarter в будущем, вы можете сделать это теми же способами, что и отключение.
Шаг 1: Открыть диспетчер задач
Перед тем как рассказать о том, как отключить Oneclickstarter в Windows 10, сперва нужно открыть диспетчер задач. Это основное окно, которое позволяет пользователям делать мониторинг любых программ и процессов, запущенных на компьютере.
Диспетчер задач позволяет проверить, какие программы запущены в данный момент и какие процессы выполняются. Вирусом или вредоносных программ программа Oneclickstarter не является. Однако, в некоторых случаях пользователи могут столкнуться с проблемой, связанной с этой программой. Например, она может вызывать высокую загрузку процессора или занимать слишком много оперативной памяти.
Для открытия диспетчера задач в Windows 10 можно использовать несколько способов, но одним из самых простых является использование сочетания клавиш Ctrl+Shift+Esc. Просто нажмите эти клавиши одновременно, и диспетчер задач запустится. Или можно использовать комбинацию клавиш Ctrl+Alt+Del, выбрать из списка пункт «Диспетчер задач».
Шаг 2: Найти процесс OneClickStarter.exe
Если вы знаете, что проблема связана именно с OneClickStarter.exe, то можно произвести ряд действий для его отключения. В Windows 10 существует несколько способов найти и остановить процесс данного файла. Рассмотрим их подробнее:
- Пользователи могут найти OneClickStarter.exe через Диспетчер задач. Для этого нажмите сочетание клавиш Ctrl + Shift + Esc, чтобы открыть Диспетчер задач.
- В открывшемся окне Диспетчера задач перейдите на вкладку «Подробности» или «Детали» (название может быть разным в зависимости от версии Windows).
- Найдите процесс с названием «OneClickStarter.exe» в списке активных процессов.
- Выберите процесс OneClickStarter.exe и нажмите на кнопку «Завершить задачу» или «Завершить процесс». Если появится предупреждающее сообщение, подтвердите действие.
После выполнения этих шагов процесс OneClickStarter.exe должен быть остановлен. Однако, следует заметить, что приложение может восстановиться самостоятельно в любое время. Чтобы полностью устранить причину проблемы, рекомендуется проверить Ваш компьютер или ноутбук на наличие вредоносных программ или шпионского ПО. Для этого можно воспользоваться антивирусными программами или антивирусными службами Windows. Если у Вас есть подозрения в наличии вредоносных программ, то перед этим процессом выполните пункт 3 нашей инструкции, а именно проверьте файл OneClickStarter.exe на наличие вирусов или других вредоносных файлов.
Шаг 3: Завершить процесс
Чтобы открыть Менеджер задач, нажмите комбинацию клавиш Ctrl + Shift + Esc или нажмите правой кнопкой мыши на панели задач и выберите пункт «Диспетчер задач».
В Менеджере задач найдите вкладку «Процессы» и откройте ее. Вы увидите список всех запущенных процессов на вашем компьютере.
В этом списке найдите процесс с названием «oneclickstarter» или «Reimage» (если вы используете программу Reimage для мониторинга и обновления вашей операционной системы).
Когда вы найдете нужный процесс, щелкните на нем правой кнопкой мыши и выберите пункт «Завершить задачу». В появившемся окне подтвердите, что вы хотите остановить этот процесс, нажав на кнопку «Завершить процесс».
После завершения процесса Oneclickstarter или Reimage, приложение будет остановлено и больше не будет запускаться автоматически при запуске Windows.
Шаг 4: Удалить OneClickStarter.exe из автозагрузки
Однако, OneClickStarter.exe также может быть вредоносной или шпионской программой. Если вы не знаете точно, что это за программа и не хотите, чтобы она работала на вашем компьютере, вы можете удалить ее из автозагрузки.
- Щелкните правой кнопкой мыши по панели задач, расположенной в нижней части экрана, и выберите пункт «Диспетчер задач».
- В открывшемся окне Диспетчера задач перейдите на вкладку «Автозагрузка».
- В списке программ найдите OneClickStarter.exe, щелкните на нем правой кнопкой мыши и выберите пункт «Отключить».
- Приложение OneClickStarter.exe больше не будет запускаться автоматически при включении компьютера.
Теперь вы можете проверить, работает ли ваш компьютер нормально без этой программы. Если все работает без проблем, вы можете перейти к шагу 5. Если же у вас возникли какие-либо проблемы или сообщения об ошибках, то, возможно, удаление OneClickStarter.exe было неправильным решением и вам стоит вернуть его в автозагрузку или переустановить операционную систему.
Шаг 5: Удалить OneClickStarter.exe из системы
1. Определение местоположения файла
Перейдите в папку Program Files на вашем жестком диске (обычно это C:\Program Files) и найдите подпапку с именем OneClickStarter.exe или что-то похожее. Обычно файл находится в папке, связанной с программой, которую вы попытались установить.
2. Удалите файл OneClickStarter.exe
После того, как вы обнаружите файл OneClickStarter.exe, щелкните правой кнопкой мыши на нем и выберите «Удалить» из контекстного меню. При необходимости подтвердите свое действие.
Обратите внимание: если вы не уверены, что файл OneClickStarter.exe является вредоносным, не удаляйте его без должного подтверждения. Вместо этого вы можете использовать антивирусное программное обеспечение для сканирования файла.
3. Переустановите программу или удалите связанные службы
Если в процессе удаления файла OneClickStarter.exe возникла проблема, например, появились сообщения об ошибках или не удалось удалить файл, вам может потребоваться переустановить программу или удалить связанные службы.
Для переустановки программы следуйте инструкциям, предоставленным разработчиком программы. Обычно это включает в себя запуск установочного файла, скачанный с официального веб-сайта программы.
Если вы не можете найти установочный файл или не знаете, какую программу OneClickStarter.exe представляет, вы можете использовать специализированное программное обеспечение, такое как Reimage, чтобы помочь вам определить и удалить вредоносные файлы.
Для удаления связанных служб вы можете открыть панель управления, затем перейти в раздел «Службы» или «Управление службами» (название может отличаться в зависимости от версии Windows). Найдите группу служб, связанных с OneClickStarter.exe, и отключите или удалите их.
Обратите внимание: удаление служб может потребовать прав администратора или быть выполнено в безопасном режиме.
После удаления файла OneClickStarter.exe и связанных служб перезагрузите компьютер, чтобы изменения вступили в силу.
Шаг 6: Проверить наличие других вредоносных программ
После отключения функции Oneclickstarter в Windows 10, рекомендуется выполнить проверку наличия других вредоносных программ на компьютере. Вредоносные программы могут быть связаны с Oneclickstarter и могут вызывать проблемы при работе операционной системы.
Для проверки наличия вредоносных программ вы можете воспользоваться различными утилитами, такими как Reimage или другими антивирусными программами.
Откройте панель управления системой и найдите раздел «Службы». В открывшемся окне выберите вкладку «Параметры», затем найдите и снимите галочку напротив службы «Integratorexe». Эта утилита может быть связана с Oneclickstarter и может вызывать проблемы совместимости.
Затем проверьте список автозагрузки программ в вашей операционной системе. Если вы заметили какие-либо подозрительные программы, которых вы не устанавливали, можете удалить их, чтобы предотвратить возможное воздействие вредоносной программы.
Дополнительно, вы можете включить безопасный режим, чтобы выполнить проверку системы без загрузки сторонних приложений. Для этого нажмите клавишу «Пуск», затем откройте меню «Параметры». В появившемся окне выберите раздел «Обновление и безопасность», затем перейдите на вкладку «Восстановление». В разделе «Основное» найдите пункт «Дополнительные параметры запуска» и нажмите на кнопку «После перезагрузки». После перезагрузки компьютера вы должны увидеть надпись «Выберите, какой параметр включить». В этом окне нажмите на клавишу «4» или «F4» для включения безопасного режима.
В безопасном режиме вы можете выполнить проверку наличия вредоносных программ и, если таковые обнаружены, удалить их или выполнить необходимые действия для исправления проблемы.
Заметки:
- Не удаляйте или отключайте службы, о которых вы не знаете. Это может привести к нормальной работе компьютера.
- Обратите внимание на сообщения, которые могут появиться после отключения Oneclickstarter. Некоторые вирусы могут попытаться восстановить свою службу или файл.
- При проверке наличия вредоносных программ также стоит обратить внимание на другие операционные службы, которые могут быть связаны с Oneclickstarter.
После выполнения всех указанных шагов вы сможете убедиться в отсутствии других вредоносных программ на вашем компьютере и исправить возможные проблемы, связанные с Oneclickstarter.
Важные особенности OneClickStarter.exe
Одной из важных особенностей OneClickStarter.exe является то, что он может быть связан с другими программами и утилитами, такими как OneClick Starter Helper и OneClick Starter Integrator. Вашему вниманию предлагается информация о различных версиях этого файла и его размеру. Также можно проверить наличие OneClickStarter.exe в системных папках или в других местоположениях на вашем компьютере.
В режиме нормальной работы OneClickStarter.exe не должен вызывать никаких проблем. Однако иногда пользователи могут столкнуться с ошибками, связанными с этим файлом, например, при установке или деинсталляции программы Reimage PC Repair. Если вы также столкнулись с такими проблемами, вы можете попробовать их исправить или полностью удалить OneClickStarter.exe.
При запуске OneClickStarter.exe в режиме отладки вы можете увидеть окно программы или сообщения о запуске и работе этой службы. Только помните, что если вы не работаете в этом режиме, то необходимо проверить запуск OneClickStarter.exe в Windows Диспетчере задач.
OneClickStarter.exe является вредоносным файлом или нет, вам нужно проверить связанные с ним программы и файлы. Например, вы можете провести антивирусную проверку вашей системы для обнаружения любых шпионского или другого вредоносного программного обеспечения.
Итак, важные особенности OneClickStarter.exe включают нормальное функционирование в режиме отладки, связь с программой Reimage PC Repair, возможное удаление или исправление ошибок, связанных с этим файлом, и его связь с другими компонентами и утилитами, такими как OneClick Starter Helper и OneClick Starter Integrator.
OneClickStarterexe — полезная программа или угроза
Для начала, важно отметить, что OneClickStarterexe является легитимной программой, разработанной Microsoft и представляет собой часть набора инструментов Windows 10 под названием «OneDriveDeskop». Его основное предназначение — облегчить пользовательский опыт и упростить доступ к часто используемым программам.
Однако, в ряде случаев OneClickStarterexe может стать причиной различных проблем. Например, некоторые пользователи сообщают о высоком использовании процессора и памяти компьютера программой OneClickStarterexe, что может замедлять работу системы. Также есть отчеты о возникновении ошибок и неполадок после запуска этой программы.
Некоторые пользователи также беспокоятся о наличии вирусов или шпионского программного обеспечения в OneClickStarterexe. Стоит отметить, что взаимодействие с OneClickStarterexe безопасно и его наличие в системе не представляет угрозу для безопасности данных на компьютере.
Отключение OneClickStarterexe
Если вы решите отключить OneClickStarterexe, вот несколько способов, которые вы можете использовать:
-
Метод 1: Используйте менеджер задач
- Нажмите комбинацию клавиш «Ctrl + Shift + Esc» для вызова менеджера задач.
- Перейдите на вкладку «Подробности».
- Найдите процесс «OneClickStarterexe» в списке процессов.
- Щелкните правой кнопкой мыши на процессе «OneClickStarterexe» и выберите «Завершить задачу».
-
Метод 2: Используйте инструмент конфигурации системы (msconfig)
- Откройте окно «Выполнить», нажав комбинацию клавиш «Win + R».
- Введите «msconfig» в поле и нажмите «ОК».
- Перейдите на вкладку «Службы».
- Перейдите к нижней части окна и найдите строку «OneClickStarterexe» или «OneDriveDeskop».
- Снимите флажок рядом с ними и нажмите «Применить» и «ОК».
- Перезагрузите компьютер, чтобы изменения вступили в силу.
-
Метод 3: Отключите OneClickStarterexe вручную
- Перейдите в панель управления Windows.
- Откройте «Программы и компоненты» или «Установка и удаление программ».
- Найдите программу «OneClickStarterexe» или «OneDriveDeskop».
- Выберите ее и нажмите «Удалить» или «Изменить/удалить».
- Следуйте инструкциям на экране, чтобы завершить процесс удаления.
Внимание: перед отключением OneClickStarterexe убедитесь, что вы действительно хотите отключить или удалить это приложение. Помните, что OneClickStarterexe является частью набора инструментов Windows и может быть полезен для некоторых пользователей.
Если вы все же решите отключить его, следуйте инструкциям и не забудьте перезагрузить компьютер после завершения изменений. Это позволит убедиться, что OneClickStarterexe больше не будет запускаться при старте системы.
Если у вас возникнут проблемы или вам потребуется дополнительная помощь, рекомендуется обратиться к специалисту по информационной безопасности или обратиться к службе поддержки Microsoft.
Как избежать заражения OneClickStarterexe
Чтобы избежать заражения OneClickStarter.exe, важно принять несколько мер предосторожности:
Установка программ:
- Всегда скачивайте программы только с официальных и надежных источников.
- Перед установкой новой программы проверяйте отзывы и рейтинги других пользователей.
- Не устанавливайте програмные дополнения или плагины, если вы не уверены в их надежности.
Проверка наличия OneClickStarter.exe:
- Откройте Диспетчер задач. Для этого нажмите комбинацию клавиш Ctrl+Shift+Esc.
- Во вкладке «Процессы» найдите процесс с названием «OneClickStarter.exe». Если такой процесс присутствует, это может свидетельствовать о наличии вредоносного файла.
- Если вы обнаружили OneClickStarter.exe, щелкните правой кнопкой мыши на процессе и выберите пункт «Завершить процесс».
Удаление OneClickStarter.exe:
- Откройте Панель управления.
- Выберите пункт «Программы и компоненты» (на Windows 10) или «Программы и функции» (на более старых версиях Windows).
- Найдите в списке программу OneClickStarter.exe и выберите ее.
- Нажмите кнопку «Деинсталлировать» или «Удалить».
- Следуйте инструкциям деинсталятора, чтобы полностью удалить программу с вашего компьютера.
Также рекомендуется проверить автозагрузку на наличие OneClickStarter.exe:
- Откройте меню «Пуск» и введите «MSCONFIG».
- В открывшемся окне выберите вкладку «Службы».
- Установите галочку возле строки «Скрыть все службы Microsoft».
- Проверьте наличие OneClickStarter.exe в списке программ и служб, которые запускаются при загрузке системы.
- Если OneClickStarter.exe присутствует, снимите с него галочку.
- Нажмите кнопку «Применить» и перезагрузите компьютер.
Если в результате выполнения всех указанных действий OneClickStarter.exe все равно продолжает запускаться, рекомендуется переустановить операционную систему Windows.
Видео:
РЕШЕНО! Оптимизация доставки. Как отключить Windows 10 \ 11.
РЕШЕНО! Оптимизация доставки. Как отключить Windows 10 \ 11. by THETURBOPUKANORIGINAL 663 views 4 months ago 5 minutes, 13 seconds