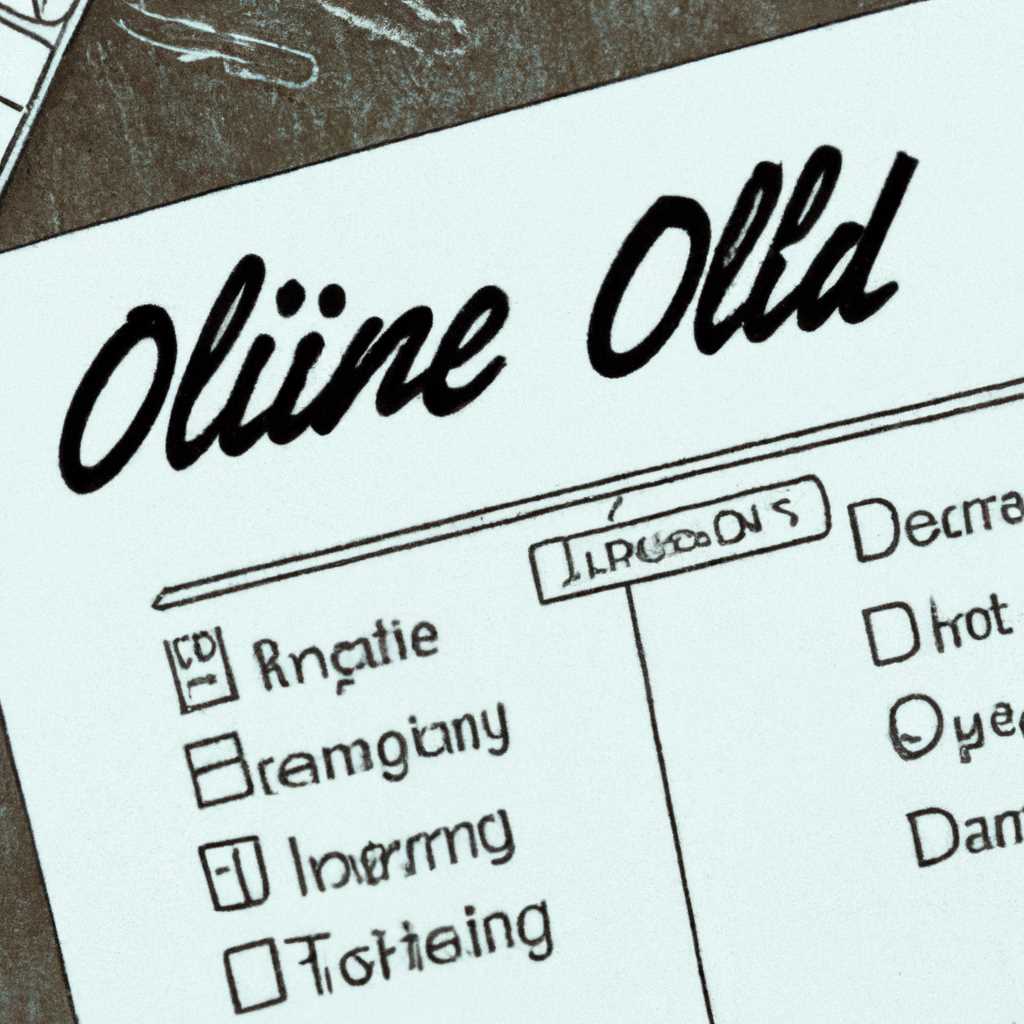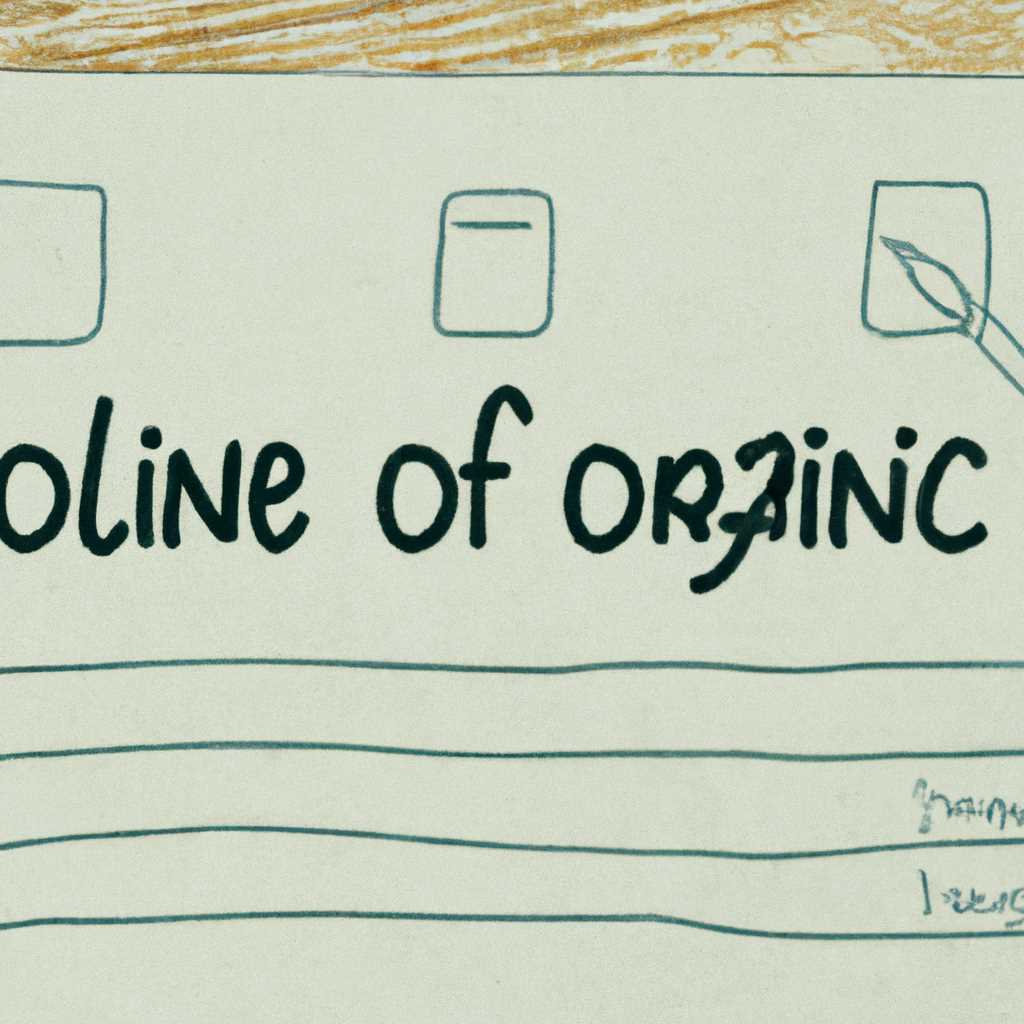- Онлайн-список дел: удобный способ организовать свою жизнь
- Онлайн-список дел: эффективный способ планирования и упорядочивания задач
- Создание таблицы дел
- Использование кнопок и команд
- Преимущества использования онлайн-списка дел
- 1. Удобство и доступность
- 2. Легкий доступ к дополнительным функциям
- 3. Безопасность и конфиденциальность
- Функциональность онлайн-списка дел
- Флажоки и колонтитулы
- Поле ввода и лента задач
- Безопасность и меню команд
- Мастер и конструктор
- Выбор правильного онлайн-сервиса для списка дел
- Мастер сводных таблиц Mac OS: простой способ создания и анализа данных
- Особенности и возможности мастера сводных таблиц Mac OS
- Процесс создания сводной таблицы в Mac OS
- Создание сводной таблицы в Excel: удобный инструмент для обработки данных
- Создание сводной таблицы
- Форматирование сводной таблицы
- Рецензирование и защита сводной таблицы
- Видео:
- Как я веду ежедневник, чтобы оставаться сфокусированным?
Онлайн-список дел: удобный способ организовать свою жизнь
В современном мире все больше людей стало задумываться о том, как упорядочить свою жизнь и быть более продуктивными. Одним из удобных инструментов, которые помогут в этом, является онлайн-список дел. Это простой и эффективный способ организовать свои задачи и контролировать их выполнение. В данной статье мы расскажем вам о том, как использовать онлайн-список дел, чтобы стать более организованными.
Один из самых популярных онлайн-списков дел — это встроенная вкладка «Задачи» в интерфейсе Microsoft Outlook. Это удобное средство, которое позволяет создавать список задач и отслеживать их выполнение. Вам просто нужно ввести название задачи, поставить приоритет и выбрать дату выполнения. И вы сразу будете видеть список задач на главной странице программы.
Если вы пользователь Mac, вам также есть что предложить. В операционной системе Mac есть онлайн-список дел в виде «Листа» в программе «Заметки». Это удобное средство, которое позволяет создавать список задач и отслеживать их выполнение. Вы можете добавлять новые задачи, отмечать выполненные и удалять их. И все это происходит в удобном и интуитивно понятном интерфейсе.
Если вам нужна более продвинутая функциональность, вы можете воспользоваться онлайн-сервисами, такими как Google Таблицы или Microsoft Excel. С помощью таблицы вам легко отследить выполнение задач, провести анализ данных и создавать сводные таблицы для дополнительного анализа. Кроме того, вы можете добавлять разные цвета и формулы в таблицу, чтобы сделать ее более информативной.
Кроме того, в Excel есть такие инструменты, как PivotTable и макросы. Pivottable — это удобная функция, которая позволяет вам анализировать данные в таблице, перестраивая ее в зависимости от выбранных параметров. Макросы позволяют автоматизировать некоторые действия, такие как открытие файлов или изменение размеров таблицы. Все это помогает значительно упростить и ускорить работу с таблицами.
Онлайн-список дел: эффективный способ планирования и упорядочивания задач
Создание онлайн-списка дел осуществляется очень просто. Вам необходимо открыть сайт или приложение, найти соответствующую команду или кнопку для создания списка дел. После нажатия на эту команду или кнопку вы попадаете на страницу или окно с различными вкладками и панелями инструментов.
Создание таблицы дел
Один из способов организовать список дел — это создание таблицы. Для этого вам необходимо на странице или в диалоговом окне найти команду или кнопку создания таблицы. После нажатия на эту команду или кнопку появляется разметка таблицы, где вы можете добавить данные и задачи.
Также есть возможность использовать аналогичные команды или кнопки для создания других объектов, таких как сводные таблицы и диаграммы данных. При создании сводной таблицы вы можете перетащить поля данных в соответствующие области, чтобы увидеть анализ и представление данных.
Использование кнопок и команд
При работе с онлайн-списком дел вы можете использовать различные кнопки и команды для изменения формата и стиля таблицы, добавления колонтитулов и страниц, а также для выполнения других действий. К примеру, вы можете использовать кнопку «Увеличение» для изменения размера шрифта в ячейках таблицы или кнопку «Анимированный стиль» для добавления анимации к таблице.
При использовании онлайн-списка дел вы также можете использовать формулы для выполнения различных расчетов и анализа данных. Для этого вам необходимо воспользоваться соответствующими функциями и синтаксисом формул. При работе с сводными таблицами вы можете использовать функции и объекты, связанные с анализом данных и отображением результатов.
Онлайн-список дел предоставляет множество инструментов и возможностей для планирования и упорядочивания задач. Он помогает нам быть более организованными и эффективными в выполнении наших повседневных дел. Такой список дел является незаменимым помощником в современном мире.
Преимущества использования онлайн-списка дел
Использование онлайн-списка дел имеет множество преимуществ по сравнению с традиционными методами организации своей жизни. В этом разделе мы рассмотрим некоторые из них.
1. Удобство и доступность
Онлайн-список дел позволяет хранить и организовывать все необходимые данные в одном месте. Вы можете легко получить к ним доступ с любого устройства, подключенного к Интернету, будь то компьютер, планшет или смартфон. Это особенно удобно для тех, кто постоянно находится в движении или работает в удаленном режиме.
2. Легкий доступ к дополнительным функциям
Онлайн-список дел часто предлагает дополнительные функции и инструменты, которые помогают улучшить организацию вашей жизни. Например, вы можете создавать диаграммы и таблицы, настраивать расположение данных в ленту или диалоговом окне, использовать анимированные рисунки и фигуры, а также команды для работы с объектами и таблицами.
Также через онлайн-список дел вы можете воспользоваться функциями, которые обычно доступны только в офисных приложениях, таких как Microsoft Office. Вы сможете создавать и редактировать книги Excel с таблицами и графиками, настраивать цвета и разметку в Колонтитулах, а также открывать и настраивать Pivottable для анализа данных.
3. Безопасность и конфиденциальность
Онлайн-списки дел часто предлагают функции безопасности, такие как защита паролем и шифрование данных. Это позволяет вам сохранить свою информацию в надежном месте и быть уверенным, что она останется только в вашем распоряжении.
Кроме того, многие сервисы предлагают возможность сохранения данных в облаке, что обеспечивает их надежное хранение и доступность даже при потере устройства или сбое системы.
Функциональность онлайн-списка дел
Онлайн-список дел предоставляет пользователям широкий набор функций, позволяющих организовать свою жизнь более эффективно. В данном разделе мы рассмотрим основные возможности и инструменты, доступные пользователям этого сервиса.
Флажоки и колонтитулы
Одной из ключевых функций онлайн-списка дел является возможность добавления флажков к каждому элементу списка. Флажки позволяют отмечать выполненные или невыполненные задачи, обозначая их статус. Кроме того, в списке дел можно добавлять колонтитулы для группировки задач по различным категориям или приоритетам.
Поле ввода и лента задач
Еще одной важной функцией онлайн-списка дел является поле ввода, где пользователь может создавать новые задачи и вносить изменения в уже существующие. Задачи отображаются в виде ленты, где каждая задача представлена в виде отдельного элемента. В ленте можно изменять порядок задач и редактировать их параметры.
Пользователь также может воспользоваться дополнительными функциями, такими как сводная таблица, которая предоставляет обзор выполненных задач, и номера задач, которые позволяют быстро перейти к нужному элементу списка.
Безопасность и меню команд
Онлайн-список дел обеспечивает высокий уровень безопасности, позволяя сохранять и защищать данные пользователя. Пользователь может использовать функцию рецензирования, чтобы проверить изменения, внесенные другими пользователями.
Пользователь также может воспользоваться различными командами и меню для выполнения различных действий в интерфейсе списка дел. Например, кнопки форматирования позволяют изменять внешний вид задач или ленты, а кнопка вставки предоставляет возможность добавлять изображения и другие элементы в список дел.
Мастер и конструктор
Для облегчения использования и управления списком дел сервис предоставляет мастер и конструктор, которые помогают настроить параметры и представление списка в соответствии с индивидуальными потребностями пользователя. С помощью мастера можно быстро создать новый список дел, начиная с предустановленного макета, а с конструктором можно вносить дополнительные изменения и настраивать макросы.
Вкладка «Справка» содержит дополнительные инструкции и советы по использованию списка дел, а панель параметров позволяет настроить различные параметры отображения и макета.
Онлайн-список дел предоставляет множество функций, позволяющих пользователям более удобно организовывать свою жизнь и работать эффективно. Независимо от того, требуется ли создание нового списка или работа с уже существующим, функциональность онлайн-списка дел позволяет сделать это просто и удобно.
Выбор правильного онлайн-сервиса для списка дел
Во-первых, обратите внимание на интерфейс сервиса. Хороший онлайн-сервис должен иметь интуитивно понятный и легкий в использовании интерфейс. Он должен быть удобным и простым для работы с списками, чтобы вы могли быстро добавлять и удалять задачи, а также отмечать их выполнение.
Во-вторых, проверьте наличие дополнительных функций. Некоторые онлайн-сервисы позволяют вам добавлять дополнительные поля и подзадачи для каждой задачи, а также устанавливать сроки выполнения и напоминания.
Ещё одним важным фактором является возможность синхронизации данных между различными устройствами. Выберите сервис, который позволяет вам открывать и редактировать список дел на компьютере, смартфоне или планшете и автоматически обновляет данные в реальном времени.
Кроме того, обратите внимание на возможность печати или экспорта списка дел. Хороший онлайн-сервис позволяет вам сохранять и распечатывать список дел в удобном формате, а также экспортировать его в файл для дальнейшего использования.
Один из вариантов онлайн-сервиса для списка дел — использование таблиц Google. Google Sheets предоставляет удобную возможность создавать, организовывать и отслеживать свои задачи с помощью таблиц. Вы можете создавать таблицы с разметкой, форматированием, сводными таблицами и диаграммами. Вы также можете добавлять кнопки и макросы для автоматизации работы с таблицей. Google Sheets позволяет вам работать над списком дел через интерфейс Google Drive. Это значит, что вы можете открыть свой список дел на любом устройстве, где есть доступ к интернету, и вносить изменения в реальном времени.
Также вы можете использовать онлайн-сервис Microsoft Excel Online, который предоставляет аналогичные возможности по работе с таблицами. Microsoft Excel Online позволяет работать с таблицами, добавлять формулы и анализировать данные с помощью сводных таблиц и диаграмм. Вы можете открыть и редактировать свой список дел через браузер или с помощью приложений Excel на устройствах с операционной системой Windows, iOS или Android.
Важно учесть, что при выборе онлайн-сервиса для списка дел, вы должны проверить, кто является его разработчиком. Выбирайте сервисы, которые поддерживаются крупными и надежными компаниями, чтобы обеспечить сохранность ваших данных и получить доступ к надежной поддержке.
Итак, выбор правильного онлайн-сервиса для списка дел зависит от ваших предпочтений и требований. Сравните различные сервисы, оцените их функционал и выберите тот, который лучше всего соответствует вашим потребностям. Не забудьте, что главное — это найти инструмент, который поможет вам организовать свою жизнь и достичь поставленных целей!
Мастер сводных таблиц Mac OS: простой способ создания и анализа данных
В сводной таблице данные отображаются в виде таблицы, где в качестве строк и столбцов выступают поля данных. Вся информация представлена в виде ленты данных, где каждая ячейка содержит конкретное значение.
Основное отличие сводной таблицы от обычной состоит в том, что она позволяет анализировать не только отдельные поля, но и их комбинации. Другими словами, вы можете анализировать данные по различным критериям и получать итоговую информацию.
Для создания сводной таблицы в Mac OS вам потребуется открыть программу Excel или Numbers. Далее выберите вкладку «Вставка» и в разделе «Таблицы» выберите команду «Сводная таблица».
В открывшемся окне Мастера сводных таблиц вы можете настроить поле данных, заголовки, имена и многое другое. Выберите нужные параметры и нажмите кнопку «Далее».
При помощи Мастера сводных таблиц вы также можете воспользоваться дополнительными функциями, такими как создание диаграмм и вставка объектов.
Создание сводной таблицы в Mac OS работает аналогично созданию сводной таблицы в других программных продуктах, ориентированных на работу с данными. Разработчики Mac OS предусмотрели все необходимые функции для удобного анализа информации.
Если вам нужно провести более сложный анализ данных, вы можете воспользоваться другими инструментами, такими как макросы или сервис SmartArt. Начиная с Mac OS X, в программу Excel встроен интегрированный редактор формул, который позволяет создавать сложные формулы для анализа данных.
Используйте Мастер сводных таблиц Mac OS для удобной организации и анализа данных. Этот инструмент поможет вам создать наглядную сводную таблицу и быстро получить информацию, которую вы ищете.
Особенности и возможности мастера сводных таблиц Mac OS
В операционной системе Mac OS имеется мастер для создания сводных таблиц, который позволяет пользователю создавать и анализировать данные в удобном формате. В этом разделе мы рассмотрим некоторые особенности и возможности этого мастера.
- Добавление сводной таблицы: При использовании мастера сводных таблиц пользователю предлагается выбрать файл или диапазон данных для создания таблицы. Дополнительные поля и формулы могут быть добавлены позже через панель инструментов.
- Разметка таблицы: Мастер сводных таблиц позволяет пользователю выбрать расположение таблицы — вверху или внизу страницы. Также можно выбрать размер таблицы и цвет фона.
- Форматирование данных: В мастере сводных таблиц Mac OS предусмотрены различные инструменты для форматирования данных. Пользователь может изменять шрифт, цвет и стиль ячеек, добавлять анимированные рисунки и даже создавать сложные объекты, такие как SmartArt.
- Поля и группы: Мастер сводных таблиц позволяет пользователю добавлять поля и группы данных для более детального анализа. Пользователь также может изменять положение полей, удалять или добавлять их.
- Фильтрация данных: Мастер сводных таблиц предоставляет пользователю возможность фильтровать данные в таблице, что позволяет более глубоко анализировать данные и получать более точные результаты.
- Дополнительные возможности: Мастер сводных таблиц Mac OS предлагает также возможности для работы с колонтитулами, эффективное использование клавиш быстрого доступа для команд, а также настройки безопасности файлов и пароли для защиты информации.
На рисунке показано, как выглядит мастер сводных таблиц в Mac OS:
В целом, мастер сводных таблиц в Mac OS предоставляет пользователю множество инструментов для удобной и эффективной работы с данными. Этот инструмент помогает организовать информацию в виде таблицы, делает вычисления и анализ данных более удобными и эффективными.
Процесс создания сводной таблицы в Mac OS
При использовании Mac OS для создания сводной таблицы вам понадобятся несколько простых действий. Вот пошаговая инструкция:
- Откройте приложение Microsoft Excel на вашем Mac, чтобы начать создание сводной таблицы.
- На верхней панели интерфейса Mac OS, в ленте команд, расположены различные вкладки. Нажмите на вкладку «Данные», чтобы открыть эту вкладку.
- На вкладке «Данные» в группе «Сводные таблицы» есть кнопка «Сводные таблицы». Нажмите на нее, чтобы появилось меню со списком доступных команд.
- В открывшемся меню выберите команду «Сводные таблицы». После этого появится диалоговое окно «Мастер сводной таблицы».
- В диалоговом окне «Мастер сводной таблицы» вам нужно выбрать источник данных, которые будут использоваться для создания сводной таблицы. Вы можете выбрать стандартный лист или диапазон ячеек, содержащих данные.
- После выбора источника данных произведите настройку параметров сводной таблицы, таких как номера строк и столбцов, форматирование данных и другие элементы.
- После настройки параметров сводной таблицы нажмите кнопку «Далее», чтобы приступить к созданию сводной таблицы.
- В новом окне будет представлен макет созданной сводной таблицы. Вы можете настраивать его параметры, добавлять новые поля, удалять или изменять уже существующие.
- Для добавления данных в сводную таблицу просто выберите нужные элементы из списка доступных объектов и перетащите их на соответствующие поля в сводной таблице.
- После добавления данных в сводную таблицу вы можете настроить представление данных с помощью различных макросов и флажков, расположенных в верхней ленте команд.
- Если вам необходимо произвести рецензирование сводной таблицы, вы можете воспользоваться командой «Показать/скрыть колонтитулы» на верхней панели инструментов. Эта команда позволяет отобразить или скрыть колонтитулы, которые показаны в таблице.
- По завершении работы с созданием сводной таблицы вы можете сохранить ее в нужном формате, используя команду «Сохранить» в ленте команд.
Создание сводной таблицы в Excel: удобный инструмент для обработки данных
Создание сводной таблицы
Создание сводной таблицы в Excel очень просто. Для начала, вам нужно иметь набор данных, который вы хотите обработать. Если вы уже имеете данные в Excel, вы можете использовать их для создания сводной таблицы. В противном случае, вы можете импортировать данные из других источников.
Для создания сводной таблицы, вам нужно выбрать данные, которые вы хотите анализировать. Далее, перейдите на вкладку «Вставка» в ленте инструментов Excel и выберите команду «Сводная таблица».
После выполнения этой команды, открывается окно конструктора сводных таблиц. В этом окне вы можете настроить сводную таблицу в соответствии с вашими потребностями. Вы можете выбрать столбцы и строки таблицы, настроить формулы и многое другое.
Форматирование сводной таблицы
После создания сводной таблицы в Excel, вы можете форматировать ее для лучшего визуального отображения данных. Вы можете изменить размер и расположение таблицы, добавить дополнительные объекты, такие как рисунки или smartart, и настроить стиль и цвета таблицы.
Для форматирования сводной таблицы в Excel, вы можете использовать команды и кнопки, расположенные на панели инструментов и ленте интерфейса. Вы также можете использовать формулы и функции Excel для создания дополнительных вычислений и анализа данных.
В таблице ниже показаны некоторые из основных команд и функций, которые вы можете использовать для форматирования сводной таблицы в Excel:
| Команда | Возможности |
|---|---|
| Форматирование ячеек | Изменение цвета, шрифта, границ ячеек |
| Форматирование столбцов и строк | Изменение ширины столбцов, высоты строк |
| Добавление рисунков и smartart | Вставка рисунков и графических объектов для улучшения визуального представления данных |
Помимо этого, Excel предлагает множество других инструментов и команд для форматирования сводной таблицы. Все они доступны через меню или соответствующую панель инструментов.
Рецензирование и защита сводной таблицы
Одним из важных аспектов работы с сводной таблицей в Excel является рецензирование и защита данных. Если вы делитесь своей сводной таблицей с другими пользователями, вы можете защитить ее от несанкционированного доступа или изменений, установив пароли и ограничив доступ к таблице.
Используйте команду «Защитить лист» в меню Excel, чтобы установить пароль на сводную таблицу или ограничить доступ к ее содержимому. Вы также можете настроить разрешения для различных пользователей или групп пользователей.
В таблице ниже показаны некоторые из основных команд и функций, которые вы можете использовать для рецензирования и защиты сводной таблицы:
| Команда | Возможности |
|---|---|
| Установка пароля | Защита сводной таблицы паролем |
| Ограничение доступа | Ограничение доступа к содержимому сводной таблицы |
Видео:
Как я веду ежедневник, чтобы оставаться сфокусированным?
Как я веду ежедневник, чтобы оставаться сфокусированным? by Nick Chernobaev 279,115 views 4 years ago 12 minutes, 6 seconds