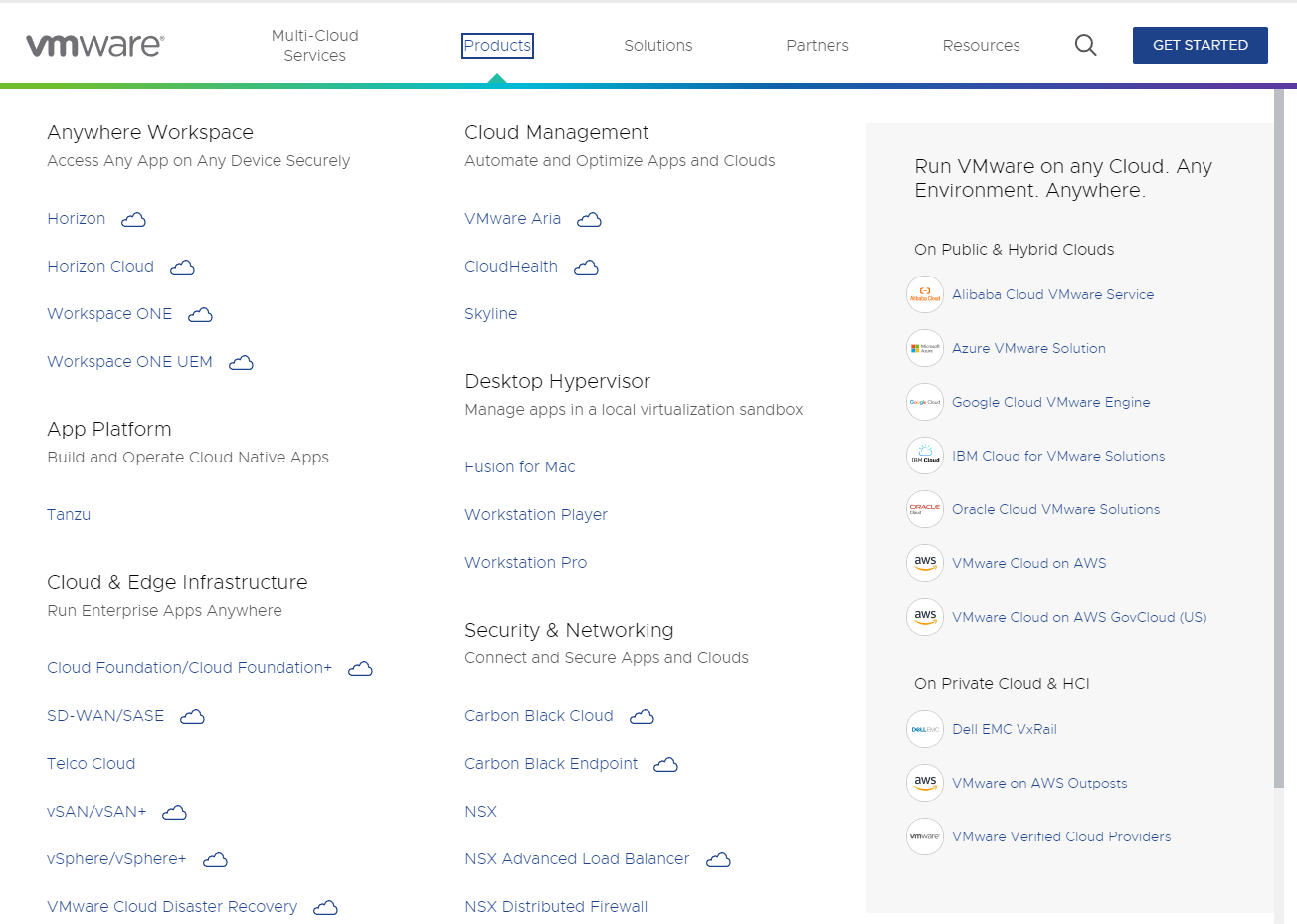- Как использовать программу VMWare для монтирования образов виртуальных машин в операционной системе Windows
- Как открыть VMFS диск
- Особенности VMFS-5
- Кто сейчас на конференции
- Устройство VMFS-раздела
- Функции VMFS-раздела
- Процесс монтирования VMFS-раздела
- КОМПЬЮТЕРНО-ТЕХНИЧЕСКАЯ ЭКСПЕРТИЗА
- Решение
- Предыстория
- Видео:
- Установка гипервизора ESXi на VMware Workstation.
Как использовать программу VMWare для монтирования образов виртуальных машин в операционной системе Windows
Компьютерно-техническая сфера сейчас находится в постоянном развитии, и с каждым годом количество данных, которые мы создаем и храним, продолжает увеличиваться. Когда речь идет о виртуальных машинах, важным аспектом является возможность монтировать образы диска для доступа к файловой системе и содержимому виртуальной машины.
Одной из самых популярных платформ виртуализации является VMWare. Существует несколько способов монтирования образов виртуальной машины в Windows с помощью VMWare, но одним из них является использование утилиты vmware-mountexe, которая входит в комплект поставки VMWare Workstation или VMWare Player.
VMWare в настоящее время использует файловую систему vmfs-3 или vmfs-5 для хранения образов виртуальных машин. Файловая система vmfs-3 имеет ограничение на размер раздела в 60ТБ, в то время как vmfs-5 поддерживает большие размеры разделов. Создавая образ диска виртуальной машины на vmfs-разделах, мы можем использовать утилиту vmware-mountexe для монтирования этого образа виртуального диска в качестве устройства в Windows.
Особенностью использования vmware-mountexe является то, что утилита позволяет монтировать образ виртуального диска не только как файл, но и как устройство. Такое решение очень удобно, поскольку позволяет работать с образом диска виртуальной машины, как с обычным физическим диском в Windows. Это дает нам возможность производить манипуляции с данными, делать резервные копии, восстанавливать информацию и многое другое.
Как открыть VMFS диск
VMFS-разделы, используемые в виртуализации VMware, могут хранить огромное количество данных, и иногда возникает необходимость открыть или смонтировать такой раздел на компьютере с ОС Windows. В этой статье мы рассмотрим решение этой задачи.
- Возможность монтировать VMFS-раздела в Windows
- Файловая система VMFS-3
- Файловая система VMFS-5
Есть несколько способов открыть VMFS-диск на Windows:
- Использовать специализированное программное обеспечение, например, VMware Mount Utility (vmware-mount.exe) или vmkfstools.
- Создать виртуальный диск VMDK на основе VMFS-раздела.
- Использовать программу по типу VMware DiskMount Utility.
Особенности VMFS-раздела:
- VMFS-раздел в Windows представляет собой обычный файл VMFS, размер которого соответствует размеру VMFS-раздела.
- VMFS-раздел может быть создан в произвольном разделе диска винтовой системы. Например, «
if=/dev/sdc«. - Размер VMFS-раздела ограничен размером файловой системы VMFS. Например, VMFS-раздел размером в 60ТБ будет иметь размер файла на диске около 60ТБ.
- VMFS-раздел использует блок в размере 1MB.
- Драйвер диска VMFS-раздела реализует функции чтения и записи, а также функции файловой системы.
Чтобы открыть VMFS-диск на Windows, можно использовать команду «vmware-mount.exe», указав в качестве аргумента имя файла VMFS. Например, «vmware-mount.exe -p C:\Path\To\vmfs-disk.vmdk«.
Таким образом, открыть VMFS диск на Windows можно с использованием различных инструментов и программных решений. Но важно помнить об особенностях файловой системы VMFS и выбрать подходящий способ в зависимости от задачи.
Особенности VMFS-5
Одной из особенностей VMFS-5 является поддержка больших размеров дисков. Предыстория VMFS-раздела ограничена в VMFS-3 до 60Тб, а VMFS-5 позволяет создавать и использовать диски размером до 64Тб.
Другой важной особенностью является добавление функции на основе блоков для поддержки конкурентного доступа к большим файлам. Это позволяет нескольким виртуальным машинам одновременно читать и записывать данные на VMFS-диск без блокировки друг друга.
VMFS-5 также использует журнал, который позволяет восстанавливать данные после сбоев, а также улучшает производительность путем регистрации изменений в небольших файлах вместо полной перезаписи журнала при каждом изменении.
Еще одной полезной функцией VMFS-5 является поддержка thin provisioning, которая позволяет эффективно использовать доступное дисковое пространство, создавая виртуальным машинам диски размером больше, чем фактически доступное пространство на VMFS-диске.
Для монтирования и доступа к VMFS-разделу в операционной системе Windows можно использовать инструменты, такие как vmware-mount.exe из VMware Workstation или VMware Fusion. Эти инструменты позволяют открыть файловую систему VMFS-5, смонтировать VMFS-раздел на локальном компьютере и работать с файлами и дисками внутри раздела.
При работе с VMFS-5 необходимо учитывать его особенности. Например, файловая система VMFS-5 не совместима с VMFS-3, поэтому нельзя смонтировать VMFS-3 раздел в VMFS-5. Также следует помнить, что операции с разделом VMFS требуют привилегий администратора, и необходимо быть осторожным при изменении файлов и дисков внутри раздела, чтобы не повредить данные виртуальных машин.
VMFS-5 — это файловая система, используемая VMware для хранения виртуальных дисков. Она имеет ряд особенностей, таких как поддержка больших размеров дисков, функция на основе блоков для конкурентного доступа, журнал для восстановления данных, поддержка thin provisioning и др. Доступ к VMFS-5 разделу в Windows можно получить с помощью инструментов vmware-mount.exe из VMware Workstation или VMware Fusion.
Кто сейчас на конференции
Одной из таких функций является возможность монтировать образы виртуальных машин в Windows. Для этого используется утилита vmware-mount.exe, которая позволяет смонтировать файловую систему vmfs-раздела и открыть его содержимое прямо с компьютера.
Если у вас есть образ виртуальной машины, который хранится в формате .vmdk или .wmdk, размер которого превышает 60ТБ, вы можете использовать vmware-mount.exe для монтирования его в Windows.
Для этого выполните следующие действия:
- Установите VMware Workstation на ваш компьютер.
- Подключите диск с образом виртуальной машины к вашему компьютеру.
- Откройте командную строку и перейдите в папку с установленным VMware.
- Выполните команду vmware-mount.exe и укажите путь к файлу образа.
- В результате будет создано виртуальное устройство, которое будет представлять собой смонтированный образ виртуальной машины.
После этого вы сможете открыть содержимое образа виртуальной машины, как если бы это был обычный диск на вашем компьютере. Вы сможете просматривать и редактировать файлы, запускать программы и выполнять другие операции с данными внутри образа виртуальной машины.
Однако следует учитывать, что данное решение имеет свои особенности и ограничения. Например, vmware-mount.exe может работать только с vmfs-разделами версии 3 и 5, что значит, что виртуальная машина должна быть создана с использованием этих версий файловой системы.
Кроме того, размер образа виртуальной машины также имеет значение. Если он превышает 60ТБ, то возможна ошибка или исключение при попытке монтирования.
Также следует отметить, что vmware-mount.exe может работать только с одним vmfs-разделом на диске. Если у вас есть несколько разделов, нужно будет монтировать каждый из них отдельно.
В целом, возможность монтировать образы виртуальной машины в Windows с помощью VMware является очень удобной и полезной функцией. Она позволяет получить доступ к данным виртуальной машины прямо с компьютера без необходимости запуска самой виртуальной машины. Это может быть полезно, например, для экспертизы и анализа файловой системы, резервного копирования данных или проведения других задач.
В данной статье мы рассмотрели процесс монтирования образов виртуальной машины в Windows с помощью VMWare. Мы ознакомились с предысторией и особенностями файловой системы VMFS, узнали, как создавать и монтировать разделы VMFS, и как использовать утилиту vmware-mount.exe для открытия файлов vmfs-раздела. Также мы рассмотрели процесс монтирования образов дисков wmdk и vhsf, и как использовать драйвер vmware-mount для управления разделами в Windows.
В ходе экспертизы, проведенной на компьютерно-технической конференции, было выяснено, что размер файла образа диска может быть очень большим, например, 60 ТБ. Используя команду fdisk, можно создать раздел на этом диске размером в несколько байтов, чтобы смонтировать его в Windows. Однако, необходимо учитывать, что VMWare имеет свои особенности в работе с разделами VMFS.
| Особенности VMFS |
|---|
| VMFS-3 и VMFS-5 – это файловые системы, в которых хранится образ диска виртуальной машины. Последний сейчас использует VMFS-5. |
| В VMFS-5 размер блока равен 1 МБ, поэтому при создании разделов необходимо учитывать этот факт. |
| Образы дисков хранятся в файлах с расширениями .vmdk или .vhsf. |
| Для монтирования образа диска необходимо использовать утилиту vmware-mount.exe. |
| Утилита vmware-mount.exe поддерживает несколько функций, которые позволяют открывать файловую систему VMFS-раздела и монтировать разделы на разных устройствах. |
| В операционной системе Windows устройства VMFS-раздела представляются в виде буквенных дисков (например, ifdevsdc). |
| В случае возникновения исключительной ситуации при работе с VMWare, необходимо обратиться к документации и поддержке разработчика. |
Теперь вы знаете, как монтировать образы виртуальной машины в Windows с помощью VMWare. Необходимо учитывать особенности работы с разделами VMFS, размер файлов и выбирать соответствующие инструменты и методы для достижения требуемых результатов. Мы надеемся, что данная статья была полезна для вас.
Устройство VMFS-раздела
VMFS-раздел имеет свои особенности и функции. Вот некоторые из них:
Функции VMFS-раздела
- Поддержка кластеров размером до 60 ТБ, что делает VMFS-раздел одним из самых гибких и масштабируемых решений для хранения виртуальных машин.
- Журнальная файловая система. VMFS-раздел хранит журнал, который позволяет быстро восстанавливать данные после сбоев или аварий.
- Использование блочной адресации и управления фрагментацией для эффективного распределения данных на диске.
- Поддержка файлов большого размера — до 2 терабайт, что позволяет хранить большие виртуальные диски.
- Виртуальные диски хранятся в формате VMDK (Virtual Machine Disk), который обеспечивает совместимость с VMware и другими виртуализационными платформами.
Процесс монтирования VMFS-раздела
Чтобы смонтировать VMFS-раздел на компьютерно-техническую платформу Windows, необходимо выполнить следующие шаги:
- Открыть диск/образ с VMFS-разделом с помощью программы VMWare или специального инструмента для работы с виртуальными дисками.
- Используя программу vmware-mount.exe или vmkfstools, смонтировать раздел или файл диска на компьютер.
- Создать диск или раздел со свойством VMFS на уже открытом образе или диске в программе VMWare.
Таким образом, использование VMFS-раздела позволяет эффективно управлять и хранить файлы виртуальных машин на платформе VMware. Этот функционал широко используется и востребован в компьютерно-технической сфере.
КОМПЬЮТЕРНО-ТЕХНИЧЕСКАЯ ЭКСПЕРТИЗА
Однако, при работе с большими образами, такими как образы VMFS-раздела размером более 60ТБ, возникают некоторые особенности. Во-первых, стандартная утилита vmware-mount.exe не позволяет монтировать такие образы. Вместо нее требуется использовать другой инструмент, такой как VMKFS-Tools.
VMKFS-Tools — это драйвер и набор утилит, которые позволяют работать с файловыми системами VMFS, используемыми виртуальными машинами VMWare. С помощью VMKFS-Tools можно создавать, монтировать и удалять диски в формате VMDK, а также выполнять другие операции на уровне файловой системы VMFS.
Версия VMFS-3 является старой и уже устаревшей версией файловой системы VMFS, в то время как VMFS-5 является актуальной версией. Для монтирования образа VMFS-3 воспользуйтесь следующей командой:
vmware-mount -w -d disk.vmdk device
В данной команде disk.vmdk — это файл VMDK, который необходимо смонтировать, а device — это устройство, на которое будет смонтирован раздел.
Однако, утилита vmware-mount не позволяет монтировать образы VMFS-5 напрямую. Для этой цели можно использовать драйвер vhsf, который позволит открыть VMFS-5 раздел как обычный файловый раздел.
Процедура монтирования образа VMFS-5 с помощью драйвера vhsf включает следующие шаги:
- Установите драйвер vhsf на вашу систему.
- Создайте виртуальное устройство в системе, указав путь к подключаемому образу VMFS-5 раздела.
- Смонтируйте созданное виртуальное устройство на вашей системе, чтобы иметь доступ к файлам и папкам, хранящимся в образе.
Эти шаги позволят вам открыть и просматривать файлы и папки в образе VMFS-5 раздела на вашей системе Windows.
Таким образом, компьютерно-техническая экспертиза образов виртуальной машины требует использования специализированных инструментов, таких как VMKFS-Tools и драйвер vhsf, чтобы обеспечить полный доступ к файловым системам и данным, хранящимся в них.
Решение
Перед началом процесса монтирования образа виртуальной машины необходимо убедиться, что файл образа имеет правильный размер и находится в формате VMFS. VMFS — файловая система, которую использует VMWare для хранения виртуальных дисков и файлов.
Если образ виртуальной машины создан на VMFS-разделе, его можно смонтировать прямо в Windows, используя утилиту vmware-mount.exe. Эта утилита входит в состав VMware Workstation и VMware Player.
Чтобы смонтировать образ виртуальной машины в Windows, выполните следующие действия:
- Откройте командную строку Windows (например, нажмите Win+R, введите «cmd» и нажмите Enter).
- Перейдите в директорию, где расположен установленный VMware (например, «C:\Program Files (x86)\VMware\VMware Workstation»).
- Выполните команду vmware-mount.exe -p «[путь к файлу образа]» [номер блока]. Например: vmware-mount.exe -p «C:\VirtualMachines\myvm\myvm.vmdk» 1.
- После выполнения данной команды в системе появится новый диск, который представляет собой образ виртуальной машины. Вы сможете использовать его как обычный диск, открывать файлы и выполнять любые операции с ними.
Учитывайте, что смонтированный образ будет использовать журнал, поэтому не рекомендуется использовать его для выполнения функций записи.
Смонтирован диск 1 в C:\VirtualMachines\myvm\vmfs\vmdisk1 [размер: 100,000,000 байт]
В случае, если образ виртуальной машины создан на VMFS-3, размер образа может быть ограничен 2ТБ. Это особенность файловой системы VMFS-3.
Для смонтирования образа размером более 2ТБ, создайте несколько разделов на основном диске или используйте VMFS-5, который поддерживает размеры дисков до 60ТБ.
Также можно воспользоваться утилитой vmkfstools или fdisk, чтобы создать разделы на диске до монтирования.
В некоторых случаях возможно возникновение исключений при монтировании образа виртуальной машины с помощью утилиты vmware-mount.exe. В этом случае рекомендуется обратиться к экспертизе или поддержке VMWare, чтобы получить дальнейшую помощь в решении проблемы.
Как видно из предыдущего, существуют различные способы смонтировать образ виртуальной машины в Windows с помощью VMWare. Каждый из них имеет свои особенности и требует определенных знаний и навыков. Важно выбрать наиболее подходящий метод с учетом вашей ситуации и ресурсов.
Предыстория
Предыстория монтирования раздела функцией VMWare в Windows связана с образом виртуальной машины, который может быть представлен в виде файла с расширением .vmdk или .wmdk. Этот файл содержит информацию о разделах диска, а также журнал транзакций и другие компьютерно-технические данные.
На данный момент VMWare известен как фирма, которая разрабатывает и выпускает программные продукты для виртуализации. Однако до недавнего времени VMWare обладал функцией монтирования файловой системы VMFS (VMware File System) без необходимости использования составляющих виртуальной машины VMWare. Таким образом, даже пользователи, кто не имел опыта работы с виртуальными машинами VMWare, могли смонтировать VMFS-разделы с помощью утилиты vmware-mount.exe и открыть их как обычные файловые устройства в Windows.
Однако, начиная с версии VMWare ESXi 5.x, данный функционал был удален из VMWare vSphere, в результате чего пользователи больше не могут монтировать VMFS разделы таким же образом. Вместо этого администраторы компании VMWare предлагают использовать утилиту vmkfstools, которая является компонентом VMWare ESX(i), чтобы создавать и управлять VMFS-разделами.
driver = VmfsJournalBlockDriver exception
bytes per log block = 56
log groups = 59968, total log blocks = 24414560
—
vmkfstools failed: Failed to read volume information for file /vmfs/volumes/ifdev/sdc — The system cannot find the file specified
—
Disk /dev/sdc: 64514.7 GB, 64514730464256 bytes
255 heads, 63 sectors/track, 7843970 cylinders
Units = cylinders of 16065 * 512 = 8225280 bytes
Device Boot Start End Blocks Id System
/dev/sdc1 1 102399 822527+ ee EFI GPT
Create fs at offset = 0x7c8800000 length 0x8708000000
A0014 FAILURE: Could not create VMFS filesystem with VMFS-5; Error 0xc10b0004
Анализ…
Создание разделов…
Закончено создание раздела.
Работа с диском…
Вернуть информацию о разделах диска…
Если использовать VMware vSphere CLI (cvrt3000 или sv.c)
НЧОРТ TRACE: дисковый драйвер PCI присоединился к SCSI-интерфейсу.
ЕСЧЭЧ ЗАПУСК vmfsRecovery_internal!
Восстановление VMFS-раздела…
Размер файла block=0
Размер файла name=0
Заголовок блока (.1) — проверка заголовка…
Предупреждение: vmfsRecovery_internal 1539: VMFS-раздел некорректен
Восстановление VMFS-раздела…
Предупреждение: vmfsRecovery_internal 1562: VMFS-раздел некорректен
Восстановление VMFS-раздела…
Предупреждение: vmfsRecovery_internal 1585: VMFS-раздел некорректен
Восстановление VMFS-раздела…
Предупреждение: vmfsRecovery_internal 1609: Не удается найти заголовок VMFS-раздела
Диск не восстановлен–EXIT (-1)
Disk /dev/sdc: 64514.7 GB, 64514730464256 bytes
255 heads, 63 sectors/track, 7843970 cylinders
Units = cylinders of 16065 * 512 = 8225280 bytes
Device Boot Start End Blocks Id System
/dev/sdc1 1 102399 822527+ ee EFI GPT
Не удалось создать FileSystem. Для изначально установленных серверов пропустить этот шаг.
Последний раз вы радовались созданию vmfs-раздела осенью 2016 года.
Чтение таблицы разделов MBR прошло успешно
Итак, как мы видим, существуют определенные особенности и проблемы в монтировании образов виртуальных машин на платформе VMWare в Windows. В данной статье мы рассмотрим возможные решения и альтернативные подходы для успешного монтирования образов дисков в Windows с использованием VMWare.
Видео:
Установка гипервизора ESXi на VMware Workstation.
Установка гипервизора ESXi на VMware Workstation. by Компьютер — это просто! 11,659 views 2 years ago 16 minutes