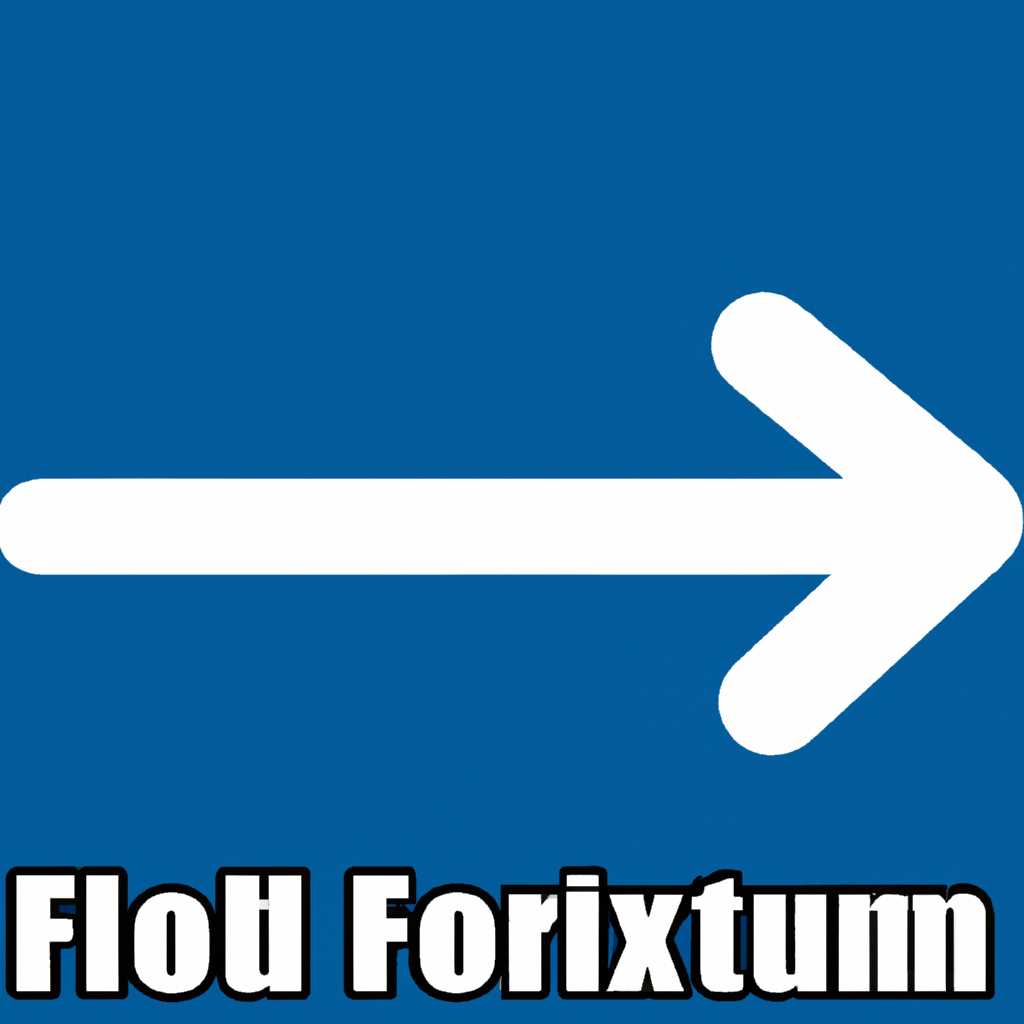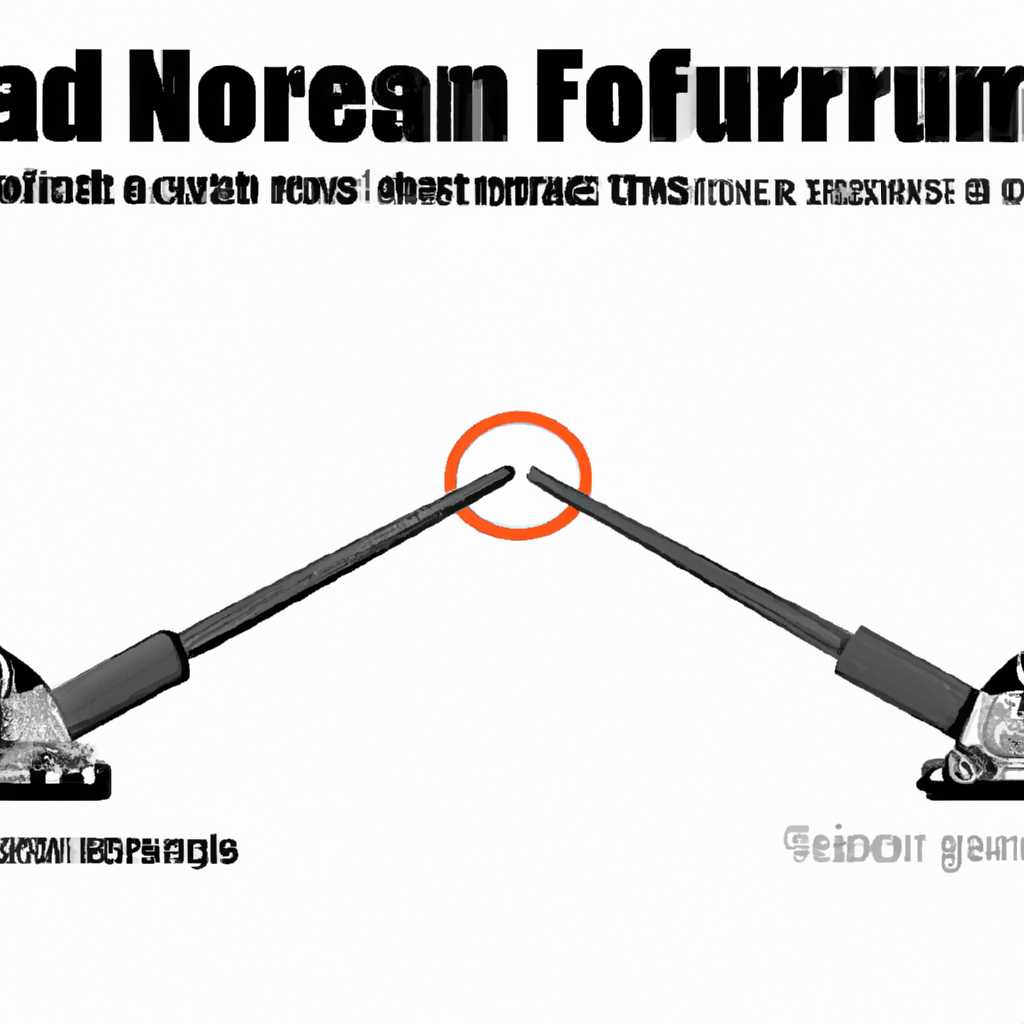- Обсуждение и решение проблем радиоуправляемых моделей на Openrcforums
- Решение 1: проблемы с подключением Taranis X9D QX7 к симулятору
- Решение 2: проблемы с определением Taranis X9D QX7 как джойстика
- Taranis больше не работает как джойстик в Windows 10
- Суть проблемы: Taranis не определяется в симуляторе и компьютере
- Решение 3: настройки USB и JOYSTICK для Taranis
- Проверьте версию прошивки
- Настройки в Taranis
- Подключение к компьютеру
- Настройки в симуляторе
- Заключение
- Новинка FrSky — Taranis Q X7 16CH
- Решение 4: способы решения проблем с Taranis
- Метод 1: Проверка драйверов и настроек
- Метод 2: Обновление прошивки
- Метод 3: Проверка подключения и настройки симулятора
- Метод 4: Проверка подключения через USB
- Метод 5: Проверка подключения через 2.4 GHz модуль
- Метод 6: Проверка прошивки r-xsr
- Метод 7: Проверка прошивки qx7
- Заключение
- Видео:
- Download ErSky9x for QX7
Обсуждение и решение проблем радиоуправляемых моделей на Openrcforums
Управление радиоуправляемыми моделями – увлекательное и захватывающее хобби. Однако, иногда возникают проблемы, связанные с прошивкой и подключением к компьютеру. Сайт Openrcforums предлагает обсуждение и решение этих проблем.
Как правило, множество прошивок доступно для радиоаппаратов FrSky Taranis X7 и Taranis X9D. Но при прошивке всегда сопряжен риск возникновения проблем. Если у вас возникли какие-либо проблемы после прошивки, на Openrcforums вы найдете ответы и решения.
Если ваше устройство не определяется компьютером или не подключается к симулятору, советуем вам проверить настройки и, если надо, обновить прошивку. В случае проблем с подключением к USB, введите в поиске ключевые слова, связанные с вашим устройством и проблемой, и найдите ссылки на актуальные темы обсуждения.
Если вам нужно откатиться к предыдущей версии прошивки или решить проблему со симулятором, Openrcforums также поможет вам. Зайдите на форум и выберите соответствующую тему для обсуждения и поиска решения.
На Openrcforums вы найдете множество полезной информации, связанной с радиоуправляемыми моделями и прошивками. Будьте уверены, что ваша проблема уже была решена или обсуждается на форуме, и вы сможете найти нужное решение.
Решение 1: проблемы с подключением Taranis X9D QX7 к симулятору
Если у вас возникли проблемы с подключением радиоуправляемого устройства Taranis X9D QX7 к симулятору на компьютере с операционной системой Windows, в этом разделе мы рассмотрим одно из возможных решений.
Прежде всего, убедитесь, что ваше устройство правильно подключено к компьютеру через USB-порт. Если вы уже подключили Taranis X9D QX7, но оно не определяется компьютером, можно попробовать следующий метод:
- Найдите в файловом менеджере вашего компьютера директорию «Taranis» или «Taranis X9D QX7».
- Откройте папку с прошивками, обычно она называется «FIRMWARE».
- В папке с прошивками найдите и удалите все файлы с расширением «.kcf».
- После удаления файлов копируйте прошивку, к примеру от Revision 2.3, скачанную с официального сайта FrSky, в папку «FIRMWARE».
- Включите Taranis X9D QX7 в режим «Bootloader» (компьютер должен его обнаружить) и обновите прошивку при помощи утилиты FrSky.
- После обновления прошивки перезагрузите Taranis X9D QX7.
- Подключите Taranis X9D QX7 к компьютеру с помощью USB-кабеля. Теперь радиоуправляемое устройство должно успешно определяться операционной системой.
Если вы все сделали правильно, то ваша проблема с подключением Taranis X9D QX7 к симулятору должна быть успешно решена. Если же проблема осталась, можно попробовать найти другие методы решения проблемы или запросить помощи на соответствующих форумах или темах, посвященных данной проблеме.
Заключение: при работе с Taranis X9D QX7 важно обновлять прошивку и драйвера для устранения возможных проблем с подключением к симулятору. Будьте внимательны при обновлении прошивок и не забудьте сделать резервную копию старой прошивки, чтобы в случае проблем можно было вернуться к предыдущей версии.
Решение 2: проблемы с определением Taranis X9D QX7 как джойстика
Если ваша радиоуправляемая модель Taranis X9D QX7 не определяется как джойстик при подключении к компьютеру, то вам потребуется настроить некоторые параметры для решения этой проблемы.
Прошу, следуйте данным инструкциям:
- Убедитесь, что ваша Taranis X9D QX7 имеет последнюю прошивку. Если у вас есть старая прошивка, рекомендуется обновить ее до последней версии.
- Подключите свою Taranis X9D QX7 к компьютеру с помощью USB-кабеля.
- Зайдите в диспетчер устройств вашего компьютера и найдите Taranis X9D QX7 в списке устройств.
- Если Taranis X9D QX7 определяется как джойстик, то можно сразу переходить к использованию в симуляторе или других аппликациях. Если же она не определяется, то вам необходимо изменить настройки.
- Первым делом, найдите файл firmware выбранной прошивки. Он должен быть доступен в сообщениях на openrcforums или в официальной документации FrSky.
- Теперь выбираем в Simulators/SD Card выбранную прошивку. Ее можно найти в папке contents/simulator для выбранной модели радиоуправления. Пример: firmware-x7.х и firmware-x9d+.х.
- В папке file симулятора найдите файл с именем firmware.х, где х — это номер прошивки.
- Найдите этот файл с помощью обычного поиска файлов на вашем компьютере. Пример пути: C:\Program Files\FrSky
adio6\firmware.x.x. - Откройте файл firmware.х с помощью текстового редактора и найдите строку «Joyid = -1».
- Измените значение «Joyid» на число от 0 до 9. Пример: «Joyid = 0».
- Сохраните изменения и закройте файл firmware.х.
- Проверьте, правильно ли слетела прошивка, отключив радиоприемник и отключив радиоответчик.
- Перейдите в настройки и найдите раздел «Обновление прошивки». Введите инструкцию «Если у вас было сообщение об ошибке обновления прошивки, скопируйте firmware.х в /FIRMWARES», где х — это номер прошивки.
- Перезагрузите Taranis X9D QX7 и проверьте, определяется ли она как джойстик в симуляторе или других аппликациях.
Решение этой проблемы должно успешно помочь вам определить Taranis X9D QX7 как джойстик.
Если у вас все же возникают проблемы или нужны дополнительные инструкции, рекомендуется просмотреть соответствующие темы на форуме OpenRCforums или поискать соответствующую информацию на видеохостинге YouTube.
Taranis больше не работает как джойстик в Windows 10
Если у вас возникла проблема с тем, что ваш Taranis перестал работать как джойстик в Windows 10, мы предлагаем вам несколько решений для ее устранения.
1. Проверьте настройки Taranis. Убедитесь, что настройки J45 и J46 находятся в положении DR и откатите прошивку на версию 2.1.8, если она была обновлена.
2. Проверьте подключение к компьютеру. Подключите Taranis к компьютеру с помощью USB-кабеля и убедитесь, что оно определяется как устройство HID Joystick.
3. Проверьте драйверы. Если Taranis не определяется как джойстик, зайдите в Диспетчер устройств и проверьте, есть ли проблемы с драйверами. Если есть, попробуйте обновить или переустановить драйверы.
4. Проверьте наличие файлов прошивок. Убедитесь, что у вас есть все необходимые файлы прошивок на Taranis.
5. Проверьте настройки симулятора. Убедитесь, что в настройках симулятора выбран джойстик Taranis.
Если после выполнения всех этих шагов проблема не решена, рекомендуем обратиться к сообществу OpenRCForums или проконсультироваться с другими пользователями Taranis, чтобы найти более подробное решение проблемы.
Заключение: Taranis является отличным радиоуправляемым прибором, однако иногда возникают проблемы с его использованием в режиме джойстика на компьютере с Windows 10. Мы рассмотрели несколько возможных решений для данной проблемы, и надеемся, что хотя бы одно из них поможет вам решить проблему и продолжить использование Taranis в качестве джойстика.
Суть проблемы: Taranis не определяется в симуляторе и компьютере
Если ваша Taranis не определяется в симуляторе или компьютере, есть несколько шагов, которые можно предпринять для решения этой проблемы:
- Проверьте, подключилась ли Taranis к компьютеру при помощи USB-кабеля и правильно ли подключился кабель.
- Зайдите в диспетчер устройств и проверьте, обнаружено ли устройство Taranis. Если оно не определяется, попробуйте обновить драйвера фирменными драйверами FrSky.
- Проверьте настройки Taranis в симуляторе. Убедитесь, что выбран правильный метод подключения в симулятору и что настройки прошивки Taranis соответствуют применяемой в симуляторе прошивке.
- Проверьте, слетела ли прошивка на устройстве Taranis. Если да, обновите прошивку на Taranis.
- Если все вышеуказанные шаги не привели к определению устройства Taranis в симуляторе или на компьютере, есть риск того, что ваша Taranis имеет проблему с аппаратным обеспечением. В таком случае, вам может потребоваться обратиться в сервисный центр или к производителю для получения дальнейшей помощи и решения проблемы.
Решение 3: настройки USB и JOYSTICK для Taranis
Если у вас возникли проблемы с подключением Taranis к компьютеру в качестве джойстика, решение может быть достаточно простым. В этом разделе я расскажу, как настроить USB и JOYSTICK для Taranis, чтобы они определялись корректно.
Проверьте версию прошивки
Прежде чем приступать к настройке, убедитесь, что у вас установлена последняя версия прошивки на вашей Taranis. Для этого зайдите в настройки и выберите раздел «О прошивке». Если у вас старая версия, рекомендуется обновить ее до последней.
Настройки в Taranis
После обновления прошивки зайдите в настройки Taranis и найдите раздел «Настройки USB и JOYSTICK». В этом разделе вы должны включить опцию «USB подключение» и указать параметры подключения, например, скорость передачи данных и тип подключения (USB или JOYSTICK).
Имейте в виду, что настройки могут отличаться в зависимости от вашей модели Taranis. Поэтому, если возникают проблемы, рекомендуется обратиться к документации или поискать подробные инструкции в Интернете.
Подключение к компьютеру
После настройки в Taranis можно приступить к подключению к компьютеру. Сначала подключите Taranis к компьютеру с помощью USB-кабеля. Затем включите Taranis, чтобы она определялась компьютером.
Если устройство не определяется, проверьте, что драйвера на компьютере установлены корректно. Обычно драйверы для Taranis можно найти на официальном сайте производителя или в поставке товара.
Настройки в симуляторе
После успешного подключения Taranis к компьютеру, вам потребуется настроить ее в симуляторе, чтобы она работала в качестве джойстика. Для этого откройте настройки симулятора и выберите Taranis в качестве устройства ввода.
Имейте в виду, что в разных симуляторах настройки могут немного отличаться. Поэтому, если у вас возникают проблемы с настройкой, рекомендуется прочитать документацию к вашему симулятору или поискать инструкции в Интернете.
Заключение
Настройка USB и JOYSTICK для Taranis может быть довольно простым процессом, но иногда могут возникнуть проблемы. Если вы столкнулись с проблемой, рекомендуется обратиться к форумам и сообществам по радиоуправляемым моделям, где можно найти другие пользователи с похожими проблемами и найти решения.
Надеюсь, эта статья помогла вам решить проблему с настройкой USB и JOYSTICK для Taranis. Удачи в вашем хобби и приятных полетов!
Новинка FrSky — Taranis Q X7 16CH
Одной из ключевых особенностей Taranis Q X7 является возможность подключения к компьютеру и использования в симуляторе. Если у вас есть джойстик, просто подключите его к компьютеру через USB, введите нужные настройки и можно успешно использовать его в симуляторе. Это актуально для любого типа симулятора — найдите соответствующую информацию и ссылки на форуме Openrcforums или в видео на YouTube.
Если у вас возникли проблемы с подключением джойстика к компьютеру или с настройками в симуляторе, решение проблемы может быть разным. Первым шагом вам надо проверить, определяется ли ваш джойстик компьютером. Зайдите в раздел «Устройства и принтеры» на компьютере и найдите ваш джойстик. Если он там не отображается, то проблема может быть в драйверах. Найдите и установите соответствующие драйвера для вашего джойстика.
Если ваш джойстик определяется компьютером, то проверьте, определяется ли он в симулятору. Зайдите в настройки симулятора и выберите ваш джойстик для управления моделью. Если его там нет, то проблема может быть в настройках симулятора. Попробуйте проверить настройки симулятора и другой софт, который используется для управления джойстиком или проверьте актуальность прошивки. В случае необходимости, обновите прошивку на вашем джойстике или в симуляторе.
Если у вас проблемы с подключением джойстика Taranis Q X7 к компьютеру, введите «проблемы с подключением Taranis Q X7 к компьютеру» в поиске форума Openrcforums. Вы увидите другие темы и решения по этой проблеме. Можно также обратиться за помощью к другим пользователям, попросив помощи в соответствующей теме на форуме или найти информацию на YouTube.
Если у вас проблемы с определением джойстика Taranis Q X7 в симуляторе, введите «проблемы с определением Taranis Q X7 в симуляторе» в поиске форума Openrcforums. Вы найдете другие темы и решения по этой проблеме. Также вам может помочь поиск информации на YouTube.
Как правило, решение проблемы с подключением или определением джойстика Taranis Q X7 связано с актуализацией прошивки джойстика, установкой драйверов, настройками симулятора или другого софта. Помните, что при обновлении прошивки на джойстике или симуляторе может быть необходимо сделать откат прошивки, чтобы избежать риска неполадок.
Решение 4: способы решения проблем с Taranis
Если у вас возникли проблемы с подключением Taranis к компьютеру или определением устройства, в этом разделе мы рассмотрим несколько способов их решения.
Метод 1: Проверка драйверов и настроек
Перед началом решения проблемы с Taranis, обязательно проверьте, что все необходимые драйверы установлены на вашем компьютере. Можно также воспользоваться Диспетчером устройств для проверки правильности настроек.
Метод 2: Обновление прошивки
Если ваша прошивка Taranis не актуальна, это может вызывать проблемы при подключении к компьютеру. Убедитесь, что у вас установлена последняя версия прошивки, и при необходимости обновите ее.
Метод 3: Проверка подключения и настройки симулятора
Если ваш Taranis успешно определяется компьютером, но не работает с симулятором, проверьте настройки симулятора и файлов конфигурации. Убедитесь, что Taranis правильно выбран в настройках симулятора.
Метод 4: Проверка подключения через USB
Если Taranis не определяется компьютером при подключении через USB, проверьте, что кабель и порт USB исправны. Также может быть полезным попробовать подключить Taranis через другой порт USB или на другом компьютере.
Метод 5: Проверка подключения через 2.4 GHz модуль
Для проверки подключения Taranis через 2.4 GHz модуль, подключите его к компьютеру с помощью аппу в Taranis. Если Taranis успешно определяется, то проблема скорее всего связана с USB-подключением.
Метод 6: Проверка прошивки r-xsr
Если ваша прошивка r-xsr слетела, это может вызывать проблемы с Taranis. Проверьте, что ваша прошивка r-xsr актуальна и при необходимости обновите ее.
Метод 7: Проверка прошивки qx7
Если ваша прошивка qx7 не актуальна, это может вызывать проблемы с Taranis. Убедитесь, что у вас установлена последняя версия прошивки qx7 и при необходимости обновите ее.
Заключение
В данной статье были рассмотрены несколько способов решения проблем с Taranis. Если ни один из приведенных методов не сработал, рекомендуется обратиться за помощью к специалисту или посетить темы на форумах, где ведутся обсуждения данной проблемы.
Видео:
Download ErSky9x for QX7
Download ErSky9x for QX7 by AZ FPV FPV 571 views 5 years ago 1 minute, 40 seconds