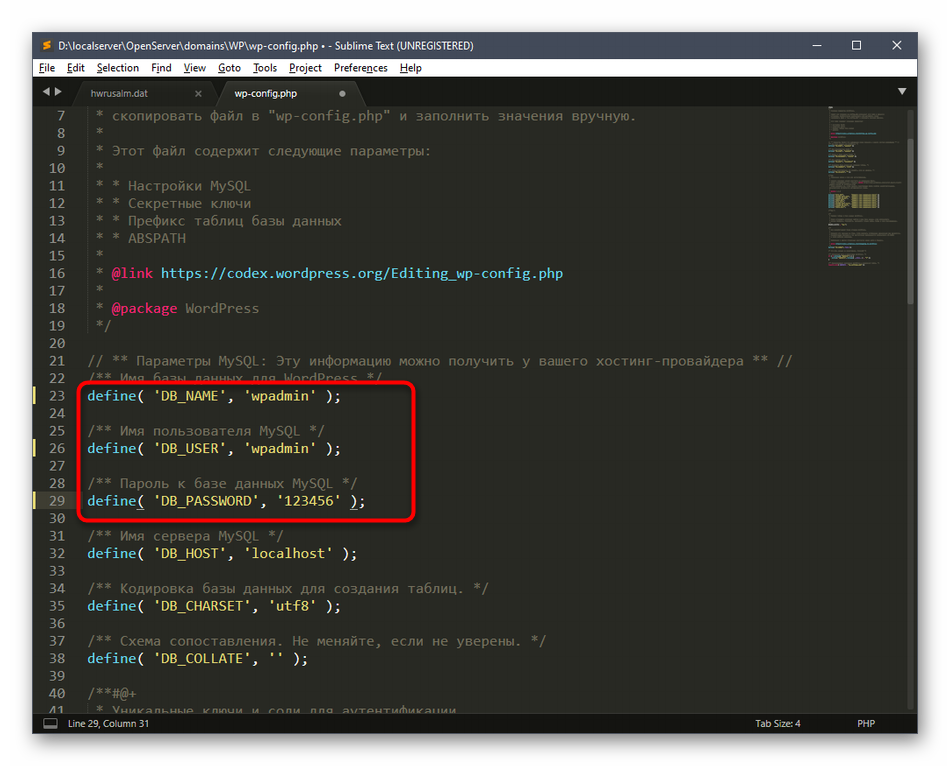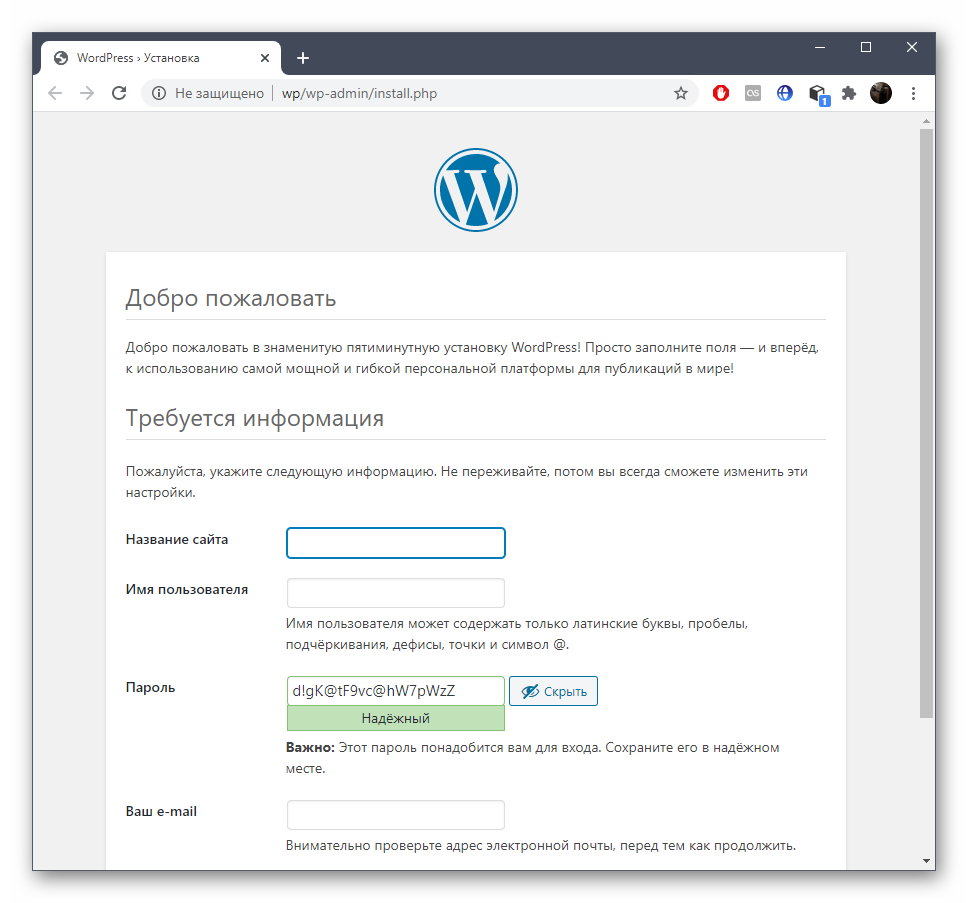- Установка и настройка OpenServer: как правильно устанавливать и работать с Open Server
- Установка и настройка OpenServer
- Установка OpenServer
- Настройка OpenServer
- Создание и настройка сайта
- Запуск и работа с сайтом
- Назначение Open Server
- Создание рабочего сайта
- Настройка сервера
- Применение Open Server в работе
- Форум
- Если OpenServer не работает
- Проверьте правильность установки
- Перезапустите сервер
- Проверьте наличие необходимых знаний
- Проверьте наличие необходимых файлов
- Обновите Open Server
- Установка OpenServer на Windows
- Скачиваем и установка OpenServer
- Настройка OpenServer
- Создание и настройка проекта
- Запустить как системный сервис
- Настройка OpenServer
- Комментарии к статье “Как начать работу с локальным сервером Open Server”
- Запуск, настройка и применение Open Server
- Установка Open Server
- Настройка и применение Open Server
- Скачиваем Open Server
- Установка программы
- Первый запуск сервера
- Запуск и настройка сайта
- Аналоги OpenServer
- Как начать работать с Open Server
- Установка и настройка Open Server
- Создание и настройка рабочего сайта
- Применение и работа с сервером
- Что такое OpenServer
- Установка OpenServer
- Настройка OpenServer
- Запуск OpenServer
- Создание сайта в OpenServer
- Установка и настройка OpenServer
- Создание сайта
- Создание сайта с использованием аналогов
- Создание сайта вручную
- Применение и запуск сайта
- Видео:
- Open Server, установка и настройка для работы.
Установка и настройка OpenServer: как правильно устанавливать и работать с Open Server
OpenServer — это удобный и простой в использовании сервис, который позволяет создать и настроить локальный сервер на вашем компьютере. Это отличный инструмент для разработчиков и веб-мастеров, которые хотят работать с сайтами и проектами на локальном уровне. OpenServer позволяет запустить и проверить работу сайта без необходимости загрузки его на удаленный хостинг. Он позволяет создать виртуальный сервер, который полностью соответствует настоящему серверу, и позволяет тестировать и настраивать сайт перед его развертыванием на реальном сервере.
Установка и настройка OpenServer — несложная процедура, которую можно выполнить даже без особых знаний в области серверных технологий. Для начала, нам понадобится скачать программу OpenServer с официального сайта. После скачивания запускаем установочный файл и следуем инструкциям установки. Обычно весь процесс установки занимает несколько минут.
После установки OpenServer нам нужно настроить рабочее окружение. Для этого запускаем программу и переходим во вкладку «Настройка». Здесь мы выбираем папку, в которой будут храниться все проекты сайтов. Оптимально выбрать диск, на котором у вас есть достаточно свободного пространства. Выбранную папку мы прописываем в поле «Папка проектов». Также мы можем указать путь до папки для хранения логов и кеша сервера.
Установка и настройка OpenServer
Установка OpenServer
Перед началом работы с OpenServer вам необходимо скачать программу с официального сайта. Просто перейдите на страницу OpenServer и скачайте последнюю версию для Windows.
После скачивания запускаем установку и следуем инструкциям. Когда вы увидите окно «Выберите место установки», рекомендуется оставить путь к папке установки по умолчанию. Нажимаем кнопку «Далее» и дожидаемся завершения процесса установки.
Настройка OpenServer
После установки OpenServer на компьютере, вам необходимо настроить сервер для работы с вашим сайтом или проектом.
| Компонент | Значение |
|---|---|
| Сервер | Open Server Zero XI+ |
| Запуск | Вручную или автоматически |
| Флажка | Сервис или Отобразить включающийся сервер |
| Назначение папок | Настройка путей к папкам для хранения файлов сайтов |
После настройки нужных параметров, нажимаем кнопку «Сохранить» и перезапускаем сервер.
Создание и настройка сайта
После успешной установки и настройки OpenServer, вы готовы начать работу с вашим первым сайтом или проектом.
Для создания нового сайта перейдите на вкладку «Сайты» и нажмите кнопку «Создать». Укажите имя сайта и выберите папку для хранения его файлов. Если у вас уже есть готовый проект, вы можете указать путь к его папке.
После создания сайта, вы можете открыть его в браузере, перейдя по адресу http://testlocal/site_name, где site_name — имя вашего сайта.
Запуск и работа с сайтом
Чтобы запустить ваш сайт на локальном сервере, просто откройте браузер и введите адрес http://testlocal/site_name, где site_name — имя вашего сайта. Теперь вы можете приступить к работе над проектом.
Если вы хотите добавить комментарии к сайту или включить другие функциональные возможности, вы можете использовать специальные плагины или модули, доступные на официальном форуме или в Интернете.
В статье «Установка и настройка OpenServer» мы рассмотрели процедуру установки и настройки OpenServer, а также создание и работу с сайтом на локальном сервере. Теперь у вас есть все необходимые знания, чтобы успешно работать с OpenServer и разрабатывать свои проекты.
Назначение Open Server
Для установки Open Server вам потребуется скачать установочный файл с официального сайта проекта. Установка производится путем запуска этого файла. При установке вы сможете выбрать нужную версию Open Server, а также указать диск и папку для установки.
После успешной установки Open Server запускаем программу и видим специальное окно с настройками. В этом окне указываются параметры сервера и процедуры для его настройки. Настройка может быть произведена несколькими способами, в зависимости от ваших знаний и опыта.
Создание рабочего сайта
Основная задача при настройке Open Server — создать локальный сайт для работы. Для этого нажимаем на кнопку «Создать» и указываем папку, в которой будет расположен наш проект. Здесь важно выбрать правильный путь, чтобы сайт был доступен в браузере.
После создания сайта в папке появятся несколько файлов, включая файл index.html — главную страницу вашего сайта. Этот файл можно изменить и настроить в соответствии с вашими потребностями.
Настройка сервера
После создания сайта и его основных файлов мы можем настроить сервер, чтобы сайт начал работать. Для этого нажимаем на кнопку «Настроить» и выбираем нужные параметры. Например, можно указать доменное имя для вашего сайта или настроить базу данных для работы с данными.
После настройки сервера перезапустите Open Server, чтобы изменения вступили в силу. Затем вы можете открыть свой сайт в браузере и увидеть, как он работает на локальном сервере.
Применение Open Server в работе
Open Server позволяет легко и удобно работать с локальными проектами. Вы можете создать несколько рабочих папок для различных проектов и быстро переключаться между ними.
Кроме того, Open Server поддерживает различные серверные приложения, такие как Apache, MySQL, PHP и другие. Это позволяет вам выбрать оптимальную конфигурацию сервера для вашего проекта и использовать только те инструменты, которые вам нужны.
Если у вас возникли проблемы с работой Open Server, вы можете обратиться за помощью на форуме или прочитать документацию. Open Server имеет активное сообщество пользователей, которые готовы поделиться своими знаниями и помочь вам в работе.
Форум
Чтобы начать использовать форум, нажимаем на вкладку «Форум» в системном меню Open Server.
Перед началом работы с форумом, необходимо создать папку для форума на локальном сервере. Для этого переходим в папку «openserver/domains» и создаем новую папку с названием, соответствующим назначению форума.
После создания папки переходим в папку форума и скачиваем архив с форумом с официального сайта или из других источников.
Для установки форума необходимо распаковать архив в папку форума.
Далее необходимо установить базу данных на сервере. Для этого переходим в панель управления сервером, запускаем программу-клиент базы данных и создаем новую базу данных и пользователя с заданным паролем.
После установки базы данных переходим к настройке форума. Для этого открываем файл «config.php» в папке форума и настраиваем доступ к базе данных, указывая название базы данных, имя пользователя и пароль.
После настройки форума можно перезапустить сервер, чтобы применить все изменения и запустить форум.
Теперь вы можете начать работу с форумом, создавать темы, писать сообщения, отвечать на комментарии и обмениваться опытом с другими пользователями.
В случае сбоя в работе форума, вы можете обратиться на специальный форум поддержки Open Server, где остальные пользователи помогут вам с решением проблемы.
Если OpenServer не работает
Проверьте правильность установки
Первым делом стоит убедиться, что вы правильно установили Open Server. Убедитесь, что вы скачали программу с официального сайта и следовали всем инструкциям установки. Если вы делали какие-то изменения в процессе установки, возможно, это привело к ошибкам.
Перезапустите сервер
Если Open Server не запускается или работает нестабильно, попробуйте перезапустить сервер. Для этого откройте программу и нажмите на кнопку «Пуск» рядом с названием сервера. Если проблемы сохраняются, попробуйте перезагрузить компьютер и запустить сервер заново.
Проверьте наличие необходимых знаний
Установка и настройка сервера может быть сложной задачей, особенно для новичков. Убедитесь, что вы имеете достаточные знания о работе с серверами и программами. Если вам не хватает опыта, рекомендуется прочитать дополнительные статьи и учебники или обратиться за помощью на форумы и специализированные ресурсы. Большинство ошибок можно избежать, если правильно настроить сервер с самого начала.
Проверьте наличие необходимых файлов
Open Server обычно создает домены в папке «openserverdomains» на системном диске (обычно C:). Убедитесь, что все необходимые файлы вашего проекта находятся в этой папке. Также проверьте наличие файла index.html или index.php, который будет использоваться в качестве стартовой страницы вашего сайта.
Обновите Open Server
Если проблемы с Open Server возникли после обновления платформы или других программ, попробуйте обновить сам сервер. Перейдите на официальный сайт Open Server и скачайте последнюю версию программы. Перед обновлением рекомендуется создать резервную копию всех ваших файлов и настроек Open Server.
Надеемся, что эти рекомендации помогут вам решить проблемы с Open Server и настроить его правильно для работы с вашим проектом.
Установка OpenServer на Windows
Скачиваем и установка OpenServer
Для начала необходимо скачать установочный файл OpenServer с официального сайта разработчика. После скачивания запускаем установку файла .exe и следуем инструкциям установщика.
Настройка OpenServer
После установки OpenServer на рабочем столе появится ярлык программы. Запускаем OpenServer из соответствующего ярлыка и в окне программы видим несколько вкладок: «Сервер», «Базы данных», «Дополнительно», «Инструменты» и «Настройки». Переходим на вкладку «Сервер» для настройки сервера.
На вкладке «Сервер» есть несколько основных полей для заполнения:
- Наименование сервера: здесь можно задать имя сервера. Например, «test» или «zero».
- Тип сервера: можно выбрать один из вариантов – Apache, Nginx или выбрать оба.
- Версия PHP: выбираем нужную версию PHP для работы с сайтом или проектом.
- Системный язык: выбираем нужный язык интерфейса OpenServer.
- Пароль рута: задаем пароль для доступа к серверу и его настройкам.
- Путь до папки сервера: указываем путь к папке, где будут храниться все файлы сайта. Например, C:\OpenServer\domains\test.local или C:\OpenServer\domains\zero.test.
После заполнения всех полей нажимаем кнопку «Перезапустить» для применения настроек.
Создание и настройка проекта
Для создания и настройки проекта с помощью OpenServer вам понадобятся некоторые знания веб-разработки.
Для создания проекта вам нужно создать новую папку в папке «domains». Например, «test.local» или «zero.test». В этой папке вы можете создать файлы и папки, необходимые для работы проекта.
Если вы хотите работать с популярной платформой WordPress, вы можете скачать ее с официального сайта и поместить файлы в созданную папку проекта.
После создания и настройки проекта, запускаем OpenServer и в окне программы видим раздел «Проекты». В этом разделе мы можем видеть список всех проектов, настроенных на сервере. Для добавления своего проекта нажимаем кнопку «Добавить», указываем путь до папки проекта и нажимаем «ОК».
Теперь ваш проект готов к работе на локальном сервере OpenServer. Вы можете открыть ваш сайт в браузере, введя адрес «http://название-проекта.local» (например, http://test.local или http://zero.test).
Таким образом, вы увидите результат работы вашего проекта на локальной машине с помощью OpenServer. Открытый сайт будет работать так же, как и на удаленном сервере. Удачной установки и настройки OpenServer!
Запустить как системный сервис
Если вам нужен постоянный доступ к вашему локальному серверу, а также возможность запускать его автоматически при старте системы, вы можете настроить Open Server как системный сервис. Это позволит вам использовать сервер для разработки сайтов, форумов, блогов и других проектов без необходимости ручного запуска программы.
Для этого вам понадобятся административные права, а также подключение к Интернету, так как при установке сервер будет скачивать необходимые файлы.
Примечание: Перед началом процедуры убедитесь, что вы закрыли все приложения, которые могут использовать порты, на которых работает сервер.
1. Скачиваем и устанавливаем Open Server с официального сайта (https://ospanel.io/). В статье будут использоваться версия Open Server 5.3.8 и операционная система Windows 10.
2. После установки запускаем программу и вводим пароль для администратора сервера. Этот пароль нужен для всех действий, которые будут выполняться на сервере.
3. Нажимаем на кнопку «Создать» рядом с полем «Сервер», чтобы создать новый сервер.
4. В появившемся окне заполняем все необходимые поля. В поле «Назначение» выбираем папку, в которой будут храниться все файлы сервера (например, «C:\OpenServer\domains\test.local»). В поле «Процедуры» выбираем «Zero» (режим без обработки PHP-кода на сервере). В поле «Сайт» указываем адрес сайта (например, «test.local»). Нажимаем «Создать».
5. Переходим во вкладку «Настройки», где можно настроить различные параметры сервера. Особое внимание следует обратить на разделы «Apache», «MySQL» и «DNS». Настройте эти параметры в соответствии с вашими требованиями.
6. Возвратитесть на вкладку «Серверы» и установите флажок напротив созданного сервера. Нажимаем на кнопку «Запустить».
7. После запуска сервера вы сможете применить его к работе. Откройте браузер и введите адрес вашего сайта (например, «http://test.local»). Если все настроено правильно, вы увидите начальную страницу вашего проекта.
Примечание: Если при запуске сервера произошел сбой или вы обновили страницу в браузере и она перестала работать, вы можете перезапустить сервер. Для этого зайдите во вкладку «Серверы», выберите сервер, который хотите перезапустить, и нажмите кнопку «Перезапустить».
Таким образом, вы сделали установку и настройку Open Server, а также запустили его как системный сервис. Теперь вы можете без проблем разрабатывать и тестировать свои проекты на локальном сервере.
Настройка OpenServer
После установки OpenServer на вашу систему, первым делом нужно настроить его с помощью специальной программы Open Server Panel. В этой статье я расскажу вам, как правильно настроить OpenServer для работы с вашими проектами.
1. После установки и запуска OpenServer, откройте панель управления сервером, запустив программу Open Server Panel.
2. В панели управления найдите раздел «Сервер» и выберите «Настройки».
3. В открывшемся окне настройки сервера вы увидите несколько вкладок: Общие, PHP, MySQL и другие. Здесь вы можете настроить различные параметры сервера под свои потребности.
4. На вкладке «Общие» вам нужно будет указать путь к папке, где будут храниться ваши проекты. Для этого нужно нажать на кнопку «Обзор» рядом с полем «Директория папок сайтов» и выбрать нужную папку на вашем диске.
5. После выбора папки, нажмите кнопку «Применение», чтобы сохранить внесенные изменения.
6. Теперь можно создать первый проект на сервере. Для этого перейдите на вкладку «Сайты» и нажмите кнопку «Создать». Введите название проекта и выберите путь к папке, где будет храниться ваш сайт.
7. Если все настройки проекта верны, нажмите кнопку «Создать» и ваш проект будет создан.
8. Для того чтобы проверить, что ваш сайт работает, перейдите в браузер и введите адрес «testlocal» или «localhost» (без кавычек). Если настройки сервера и сайта были выполнены правильно, вы увидите стандартную страницу OpenServer.
9. Чтобы запустить свой сайт на OpenServer, положите все файлы вашего сайта в папку, которую вы указали при создании проекта. Затем откройте браузер и введите в адресной строке «localhost/название-вашего-проекта/index.html» (без кавычек).
10. Если вы хотите добавить доменное имя для вашего локального сервера, перейдите в папку «OpenServer/domains» и создайте папку с названием вашего домена. Затем скопируйте туда файлы вашего сайта. Теперь вы сможете обращаться к вашему сайту по доменному имени в браузере.
11. Если вам нужны более подробные инструкции по настройке и использованию OpenServer, вы можете обратиться к официальной документации или обратиться за помощью на форуме Open Server.
Теперь вы знаете, как правильно настроить и использовать OpenServer для работы с вашими проектами. Установка и настройка этой программы может занять всего несколько минут, но с ее помощью вы сможете легко создавать и тестировать свои сайты на локальном сервере.
Комментарии к статье “Как начать работу с локальным сервером Open Server”
Работа с локальным сервером Open Server может показаться сложной задачей для тех, кто только начинает знакомство с этой программой. В этой статье мы подробно рассмотрим установку и настройку Open Server, чтобы вы могли правильно работать с этим инструментом.
Первым шагом необходимо скачать программу Open Server. Для этого существует несколько вариантов, в зависимости от вашей операционной системы. Если у вас Windows, вы можете скачать последнюю версию Open Server с официального сайта. После скачивания запустите установку, следуя инструкциям на экране. При установке не забудьте указать путь для установки, обычно это папка «С:\OSPanel».
После установки Open Server перезапустите компьютер, чтобы изменения вступили в силу. Затем запустите программу, нажав на ярлык на рабочем столе или в меню «Пуск». После запуска вы увидите окно Open Server, в котором будет отображаться статус сервера.
Чтобы начать работу с локальным сервером, вам нужно создать проект. Для этого перейдите на вкладку «Сайты» и нажмите кнопку «Создать сайт». В появившемся окне вам нужно указать путь к папке с файлами сайта, а также задать имя для вашего проекта. После этого нажмите кнопку «Создать».
После создания проекта вы можете начать работать с ним. Для этого перейдите на вкладку «Сайты» и выберите свой проект из списка. Затем нажмите кнопку «Запустить сайт». Open Server автоматически запустит ваш сайт на локальном сервере и откроет его в браузере по умолчанию.
Если вы используете платформу WordPress, то для запуска сайта вам может потребоваться дополнительная настройка. В каталоге вашего проекта создайте папку «wordpress» и скачайте в неё последнюю версию WordPress с официального сайта. Затем запустите установку WordPress, следуя инструкциям на экране. После установки перейдите на ваш сайт и выполните настройку WordPress.
Open Server также предоставляет возможность работать с базами данных. Для этого вам нужно перейти на вкладку «Базы данных» и создать новую базу данных. В появившемся окне вам нужно указать имя базы данных, выбрать сервер MySQL и нажать кнопку «Создать». После создания базы данных вы можете импортировать в неё данные или создать новые таблицы.
Если вам нужно обновить версию Open Server, перейдите на вкладку «Обновление» и нажмите кнопку «Обновить». Open Server автоматически загрузит последнюю версию программы и установит её на ваш компьютер. После завершения обновления перезапустите компьютер.
Теперь вы знаете, как начать работу с локальным сервером Open Server. Статья освещает лишь основы работы с программой, и вы можете использовать её как отправную точку для дальнейшего изучения и экспериментов. Удачи в вашей работе с Open Server!
Комментариев к статье “Как начать работу с локальным сервером Open Server” пока нет. Будьте первым, кто оставит комментарий!
Запуск, настройка и применение Open Server
Установка Open Server
Для установки Open Server, следуйте следующим простым процедурам:
- Скачиваем программу Open Server с официального сайта. Если у вас есть диск с установкой, то также можно использовать его.
- Запускаем установку и следуем инструкциям. При установке обязательно создайте пароль для доступа к серверу.
- После установки Open Server перезапустите ваш компьютер.
Настройка и применение Open Server
После установки Open Server, вы можете приступить к созданию и настройке вашего сайта. Для этого сделайте следующее:
- Запустите Open Server. Вам будет доступны локальный сервер, административная панель и другие инструменты для работы с вашим сайтом.
- Настройте веб-сервер в административной панели Open Server. Здесь вы можете указать путь к папке с вашим проектом, настроить параметры сервера и выбрать необходимую версию PHP и MySQL.
- После настройки сервера вы можете начать создание вашего сайта. Создайте нужные файлы (например, index.html или index.php) и поместите их в папку сайта.
- Чтобы увидеть результат на вашем сайте, просто откройте браузер и введите в адресной строке «localhost» или «127.0.0.1». В результате, вы увидите ваш сайт в действии.
Теперь вы готовы начать работать с Open Server и использовать его для создания и настройки вашего сайта!
Скачиваем Open Server
Перед тем как начать устанавливать и настраивать Open Server, вам нужно скачать эту программу с официального сайта. Чтобы сделать это, перейдите на сайт OpenServer (https://openserver.ru/) и выберите нужную версию программы для скачивания.
На сайте Open Server есть возможность оставить комментарии под каждой версией, поэтому вы можете прочитать отзывы других пользователей перед тем, как скачать программу. Если у вас возникнут вопросы по настройке или применению Open Server, вероятнее всего, ответы на них можно найти в комментариях других пользователей.
Установка программы
После того, как вы скачали программу, запускаем установку. Перед этим убедитесь, что вы имеете все необходимые знаниями и системные требования для установки Open Server.
Установка Open Server процесс специально упрощен для того, чтобы даже люди без опыта в настройке сервера могли легко установить его и начать работать с ним.
| Шаг | Действие |
|---|---|
| Шаг 1 | Запустите загруженный файл установщика Open Server. |
| Шаг 2 | Следуйте инструкциям установщика и выберите путь установки Open Server. Обычно рекомендуется использовать путь по умолчанию. |
| Шаг 3 | Программа начнет копирование файлов на ваш компьютер. Это может занять несколько минут. |
| Шаг 4 | После завершения установки, вы можете запустить некоторые дополнительные программы, такие как «Openserver Control Panel». |
Первый запуск сервера
После установки Open Server запустите программу «Openserver Control Panel». В появившемся окне у вас будет возможность увидеть статус сервера и настроить его работу.
В случае, если сервер не работает или возник сбой, вам следует перезапустить сервер через «Openserver Control Panel». При этом сервер переустановится и настройки будут сброшены к исходным.
Прежде чем начать работу с Open Server, вам нужно создать папку сайта или проекта, в которой будут храниться файлы сайта. Для этого в «Openserver Control Panel» выберите «Создание проекта» и задайте имя и путь к папке.
После создания проекта, вам необходимо скопировать файлы вашего сайта в созданную папку. По умолчанию папка для сайтов находится в папке «OpenServer/domains».
Запуск и настройка сайта
Чтобы запустить ваш сайт на Open Server, откройте браузер и в адресной строке введите «http://localhost/название-папки-сайта».
Если ваш сайт не работает или вы видите ошибку, проверьте, что все файлы сайта находятся в правильном месте и прописаны правильные пути в вашем коде HTML и CSS файлов.
Если вы хотите настроить сервер под себя, вам нужно открыть файл «index.html» в корневой папке вашего сайта. В этом файле вы можете изменить настройки сервера, такие как путь к MySQL и PHP.
Open Server также предлагает аналоги других серверных платформ, таких как «WAMP», «LAMP» и «XAMPP». Однако, если у вас есть планы дальнейшей разработки и доработки вашего сайта, рекомендуется использовать Open Server, так как он предназначен специально для работы с Windows и имеет больше возможностей для настройки.
Аналоги OpenServer
Однако, помимо OpenServer, есть и другие аналоги этого сервера, которые также могут использоваться для разработки и тестирования веб-проектов, как например WordPress:
- XAMPP: Это бесплатная и простая в использовании программа, которая позволяет установить и запустить Apache, MySQL, PHP и Perl на вашем компьютере. Ее основное преимущество заключается в том, что она поддерживает различные платформы (Windows, Linux, Mac) и имеет удобный интерфейс.
- WampServer: Это также бесплатный локальный сервер, который включает в себя Apache, MySQL и PHP. Он предлагает простоту установки и настройки, а также поддерживает Windows.
- MAMP: Это аналог OpenServer для Mac-платформы. MAMP позволяет установить Apache-сервер, MySQL и PHP на вашем компьютере, чтобы создать и работать с локальными веб-проектами.
Выбор аналога OpenServer зависит от ваших предпочтений, знаниями и требований к разработке и тестированию. Какой бы сервер вы не выбрали, его установка и настройка будут достаточно простыми. Для начала, вам нужно скачать установочный файл с официального сайта аналога (XAMPP, WampServer или MAMP) и запустить его. Затем следуйте инструкциям на экране, чтобы завершить установку.
После установки создаем папку с названием вашего проекта в папке openserverdomains на вашем диске C. Запускаем сервер (Open Server, XAMPP, WampServer или MAMP) и открываем папку с созданным проектом. В ней создаем файл index.html или index.php, чтобы начать работу над вашим проектом.
Теперь, если вы откроете браузер и введете адрес localhost, то увидите ваш сайт на локальном сервере. Чтобы применение изменений в вашем проекте, перезапустите сервер. Если вы хотите работать с WordPress, можете скачать его с официального сайта и установить, следуя инструкции на экране.
Также, помимо локальной разработки, вы можете использовать аналоги OpenServer для развертывания своего сайта на веб-хостинге. Для этого нужно настроить соединение с сервером, указав адрес, логин и пароль от хостинга. Затем загрузите ваш сайт на сервер и обновите настройки DNS для вашего домена.
Как начать работать с Open Server
Установка и настройка Open Server
Для начала работы с Open Server вам нужно скачать его с официального сайта и установить на свой компьютер. При установке вам потребуется указать путь к папке, где будет располагаться ваш рабочий сайт. Пароль нужен для доступа к административной панели сервера.
После установки и запуска Open Server вам нужно настроить его. Для этого откройте программу и запустите серверные сервисы. Если все правильно настроено, то на главной странице Open Server вам будет доступна ссылка на ваш локальный сайт.
Создание и настройка рабочего сайта
Чтобы создать новый сайт, перейдите в папку «domains» в папке установки Open Server и создайте новую папку с названием вашего сайта. В этой папке создайте файл index.html или index.php, который будет являться главной страницей вашего сайта.
После создания сайта, вам нужно перезапустить сервер, чтобы изменения вступили в силу. Запустите Open Server и нажмите на кнопку с названием вашего сайта, чтобы открыть его в браузере.
Применение и работа с сервером
Open Server предоставляет вам возможность установить различные версии сервера (Apache, NGinx и т. д.) и базы данных (MySQL, PostgreSQL). Вы можете выбрать нужную версию в настройках Open Server и настроить ее под свои нужды.
Также Open Server предлагает удобный интерфейс для управления базами данных, создания виртуальных хостов, установки SSL-сертификатов и многого другого. Вы можете настроить сервер под свои требования и создавать несколько сайтов на одном сервере.
Важно помнить, что Open Server является локальным сервером, который предназначен для разработки и тестирования сайтов. Он не предназначен для размещения сайтов в интернете и не может обеспечить полноценную работу вашего сайта в сети.
Начните работать с Open Server прямо сейчас и наслаждайтесь удобством и простотой разработки и тестирования веб-проектов!
Что такое OpenServer
Установка и настройка OpenServer очень просты и займут всего несколько минут ваших знаниями платформы. В этой статье я расскажу вам, как правильно установить и настроить OpenServer, чтобы начать работу с сервером.
Установка OpenServer
Для начала скачиваем программу OpenServer с официального сайта. После скачивания запускаем установочный файл и следуем инструкциям на экране. При установке выбираем необходимую версию OpenServer и указываем путь установки программы.
После завершения установки перезапустите компьютер, чтобы изменения вступили в силу и OpenServer был готов к работе.
Настройка OpenServer
После запуска OpenServer открывается окно программы, в котором вам предлагается создать новый сервер или выбрать уже существующий. Нажимаем на кнопку «Создать сервер» и вводим название сервера.
Далее вам нужно указать путь к файлу index.html, который будет открываться при запуске сервера. Вы можете сделать это вручную, указав путь к файлу, или выбрать его из списка файлов в диалоговом окне.
Также в настройках сервера можно задать пароль для доступа к административным функциям OpenServer.
Запуск OpenServer
После настройки сервера нажимаем на кнопку «Запустить» и OpenServer будет готов к работе. После запуска вы можете увидеть список папок, которые будут использоваться в работе сервера — это папки организации, сервера, переменных и т. д.
Теперь, если вы откроете браузер и введите в адресной строке «test.local» (или другое имя вашего сервера), вы увидите свой сайт, который будет работать локально на вашем компьютере.
Таким образом, установка и настройка OpenServer — это простая и быстрая процедура, только не забывайте обновлять программу на регулярной основе, чтобы использовать все новые возможности и исправить имеющиеся ошибки. OpenServer — это отличный инструмент для создания и тестирования веб-сайтов на вашем компьютере.
У OpenServer есть аналоги, но они не так просты в использовании и настройке, как OpenServer. Если у вас нет опыта работы с подобными программами, то лучше всего начать с OpenServer, чтобы без труда создать и запустить свой собственный локальный сервер.
Создание сайта в OpenServer
В данной статье мы рассмотрим процесс создания сайта в OpenServer и настройку локального сервера для его работы.
Установка и настройка OpenServer
Прежде чем начать создание сайта, необходимо установить OpenServer. Для этого скачиваем программу с официального сайта и запускаем процедуру установки. Если у вас уже установлена предыдущая версия, специально обновиться не обязательно, но диске C программы должно быть несколько гигабайт свободного места.
После установки открываем OpenServer и настраиваем его под себя. Для этого:
- Нажимаем на иконку OpenServer в трее и выбираем пункт «Настройка»
- В открывшемся окне выбираем вкладку «Сервер» и задаем пароль для администратора
- Переходим на вкладку «Домены» и нажимаем кнопку «Добавить»
- В поле «Имя домена» вводим имя сайта (например, test.local)
- Нажимаем «ОК» и перезапускаем сервер, чтобы настройки вступили в силу
Создание сайта
Теперь, когда сервер настроен, можно приступить к созданию сайта. В OpenServer для этого есть несколько вариантов.
Создание сайта с использованием аналогов
Если у вас нет знаний в разработке сайтов и использовании сервера, то можно воспользоваться специальными программами-аналогами. Например, WordPress или Open Server Panel. Скачиваем их с официальных сайтов, устанавливаем на сервер и следуем инструкциям по установке и настройке.
Создание сайта вручную
Если у вас есть знания, то можно создать сайт вручную. Для этого:
- Создаем папку с названием сайта в папке domains, например, test.local
- В созданной папке создаем файл index.html (или index.php для работы с PHP)
- Открываем файл в текстовом редакторе и добавляем необходимый код
- Запускаем сервер и в браузере открываем адрес test.local
Применение и запуск сайта
После создания сайта необходимо его применить на сервере. Для этого:
- В папке domains выбираем папку с сайтом (например, test.local)
- Открываем файл «host.ini» и добавляем в него строку «127.0.0.1 test.local»
- Сохраняем изменения и перезапускаем сервер
Теперь вы можете открыть ваш сайт в браузере, введя адрес test.local. Если сайт не открывается, проверьте настройки сервера и код вашего сайта на наличие ошибок.
В данной статье мы рассмотрели основные шаги по созданию сайта в OpenServer. Пользуйтесь этими знаниями для создания и разработки своих проектов на локальном сервере.
Видео:
Open Server, установка и настройка для работы.
Open Server, установка и настройка для работы. by От 0 до 1 108,207 views 4 years ago 10 minutes, 12 seconds