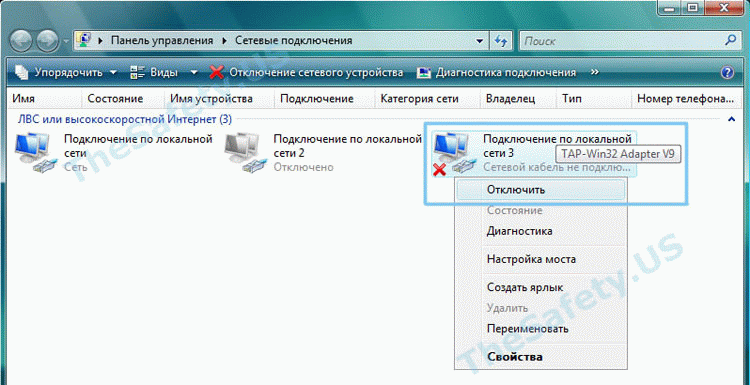- OpenVPN GUI не подключается — как исправить ошибку
- OpenVPN GUI не подключается: проблемы и решения
- 1. Не правильные настройки OpenVPN
- 2. Конфликт с брандмауэром
- 3. Проблемы с логированием
- Ошибка подключения к серверу OpenVPN
- Проблемы с настройками сетевого подключения
- Проверьте наличие открытых портов
- Проверьте наличие правильного файла конфигурации
- Проверьте файл лога ошибок
- Проверьте наличие активного интернет-подключения
- Перезапустите OpenVPN GUI
- Проверьте наличие правильного адаптера сетевого подключения
- Ошибка пары ключей OpenVPN
- Проблемы с брандмауэром и антивирусным ПО
- Недостаточные права администратора
- Проблемы с доступом к серверам OpenVPN
- 1. Ошибка «Initialization Sequence Completed With Errors»
- 2. Ошибка «Connection Refused»
- 3. Ошибка «Failed to Load TAP-Win32 Driver»
- 4. Ошибка «Cannot Assign Requested Address»
- 5. Ошибка «Route Addition Failed»
- Некорректное время на устройстве
- Проблемы с сетевым протоколом
- Ошибка «connect() timed out, will try again in x seconds»
- Ошибка «Cannot allocate TUN/TAP dev dynamically»
- Ошибка «All TAP-Win32 adapters on this system are currently in use»
- Ошибка «There are no TAP-Win32 adapters on this system»
- Ошибка «TLS Error: This client doesn’t have a certificate»
- Ошибка «Connection reset, restarting [0]»
- Ошибка «OpenVPN GUI is already running»
- Ошибка «Options error: In [CMD-LINE]:1: Error opening configuration file: openvpnимя_конфига»
- Ошибка «Initialization Sequence Completed»
- Ограничения провайдера интернета
- Обновление OpenVPN GUI до последней версии
- Видео:
- Как настроить OpenVPN соединение 2 офисов (конфиг сервера и клиента), сетевые папки Windows 💻↔️🖥️
OpenVPN GUI не подключается — как исправить ошибку
OpenVPN GUI может иногда подвергаться сбоям и не подключаться к серверу. В этой статье мы рассмотрим основные причины возникновения ошибки и шаги, которые вы можете предпринять, чтобы ее исправить.
Первым шагом, когда OpenVPN GUI не подключается, проверьте, правильно ли настроено ваше соединение. Убедитесь, что вы ввели все данные сервера правильно и что ваш сертификат корректно установлен. Если вы используете MacOS, найдите файл конфигурации и сертификаты в вашем каталоге /Library/Application Support/Tunnelblick/Configurations.
После правильной настройки перейдите к следующему шагу — проверьте, не перегружена ли ваша сеть. Возможно, у вас слишком много активных подключений или приложений, которые загружают трафик. Попробуйте временно выключить другие приложения и проверить подключение еще раз.
Если проблема все еще не решена, проанализируйте журналы OpenVPN. В большинстве случаев информация об ошибке будет показана в лог-файле под названием openvpn.log. Проверьте журнал логирования, чтобы найти ошибку, и примите соответствующие действия для ее устранения.
OpenVPN GUI не подключается: проблемы и решения
1. Не правильные настройки OpenVPN
Перед тем как приступить к процедуре устранения ошибок OpenVPN GUI, проанализируйте настройки подключения. Убедитесь, что правильно выбраны ключи, сертификаты и файл конфигурации сервера OpenVPN. Если вы используете файл конфигурации без серверных настроек, добавьте правило «add-service OpenVPN» в файле содержимое которого будет примерно таким: ovpn -log-append /var/log/openvpn.log --config openvpnимя_конфига.ovpn. Следите, чтобы в настройках клиента было указано имя файла с ключами сертификатом. Если указан ключ, но серверу необходим файл, будет возникать ошибка «Error: Private key and certificate do not match».
2. Конфликт с брандмауэром
Брандмауэр может блокировать подключение OpenVPN GUI к серверу OpenVPN. Проверьте настройки брандмауэра и убедитесь, что OpenVPN GUI имеет права доступа к сети. Если есть правила блокировки портов 443 и 1194, откройте их или создайте исключение для OpenVPN GUI. Ищите для этого авторизацию администратора.
3. Проблемы с логированием
Если OpenVPN GUI не подключается, вы можете посмотреть лог-файлы, чтобы найти ошибки. В MacOS логи можно найти, зайдя в Папка пользователя → Библиотека → Журналы → OpenVPN Client.log. В Windows для этого следует найти файл var\log\openvpn.log в системном каталоге, обычно находящийся в «C:\Program Files\OpenVPN\log». Откройте файл в текстовом редакторе и скопируйте содержимое для подробного анализа. Обратите особое внимание на строки с ошибками и предупреждениями, чтобы найти причину неудачного подключения.
Надеемся, что приведенные выше решения помогут вам справиться с проблемой подключения OpenVPN GUI. Если ни одно из них не сработало, рекомендуется обратиться к специалисту по настройке VPN или провайдеру услуг VPN для дальнейшей помощи.
Ошибка подключения к серверу OpenVPN
OpenVPN GUI может иногда столкнуться с ошибкой подключения к серверу. Чтобы исправить эту проблему, выполните следующие шаги.
1. Убедитесь, что сервер OpenVPN запущен и работает исправно. Если вы не уверены, запустите команду systemctl status openvpn или service openvpn status в системном терминале, чтобы узнать, запущен ли он и какой уровень работоспособности.
2. Проверьте правильность настроек подключения в файле конфигурации клиента OpenVPN. Откройте файл с расширением .ovpn и убедитесь, что параметры, такие как хост, порт, пользовательский сертификат client.crt, соответствуют настройкам сервера.
3. Проверьте лог-файл OpenVPN на наличие ошибок. По умолчанию лог-файл находится в /var/log/openvpn.log в Linux или C:\Program Files\OpenVPN\log\client.log в Windows. Перейдите к этому файлу и посмотрите на строки, содержащие ошибки соединения. Если возникают ошибки, попробуйте их исправить с помощью дальнейших шагов.
4. Перезапустите компьютер и попытайтесь подключиться к серверу OpenVPN заново. Иногда перегруженная система может привести к ошибкам соединения, поэтому перезагрузка может помочь.
5. Проверьте наличие активной сетевой подключения. Убедитесь, что ваш компьютер подключен к сети и что нет проблем с вашим интернет-соединением. Также убедитесь, что сетевой фаервол не блокирует соединение с сервером OpenVPN.
6. Попробуйте использовать другой клиент OpenVPN. Если все остальные решения не помогли, попробуйте установить и использовать другое приложение OpenVPN для подключения к серверу.
Следуя этим указаниям, вы должны сначала увидеть сообщение «Connecting», а затем «Completed», что означает успешное подключение к серверу OpenVPN. Если проблемы продолжаются, обратитесь к поддержке OpenVPN или к разработчикам программного обеспечения, чтобы узнать более подробную процедуру решения проблемы.
Проблемы с настройками сетевого подключения
Одной из часто встречающихся причин, по которой OpenVPN GUI не подключается, могут быть проблемы с настройками сетевого подключения. В данном разделе будут представлены шаги по устранению таких проблем.
Проверьте наличие открытых портов
Во-первых, убедитесь, что на сервере OpenVPN открыт порт, на котором работает сервис. Для этого можно воспользоваться командой: firewall-cmd --list-ports. Если порт не открыт, добавьте его командой: firewall-cmd --add-port=имя_порта/tcp --permanent, где имя_порта замените на необходимый порт. После добавления порта перезагрузите сервис командой: firewall-cmd --reload.
Проверьте наличие правильного файла конфигурации
Во-вторых, убедитесь, что вы указали правильный путь к файлу конфигурации OpenVPN. Проверьте, существует ли файл конфигурации в указанном месте. Если файл отсутствует, скопируйте его туда, где предполагается его нахождение. Путь к файлам конфигурации обычно находится в следующей строчке: files/openvpn/config.
Проверьте файл лога ошибок
Проверьте наличие активного интернет-подключения
Иногда проблемы с подключением могут быть связаны с отсутствием активного интернет-подключения. Убедитесь, что ваш компьютер имеет доступ к интернету. Попробуйте открыть веб-страницу или выполнить другую операцию, требующую подключения к сети.
Перезапустите OpenVPN GUI
Когда все вышеперечисленные проверки прошли успешно, попробуйте перезапустить OpenVPN GUI. Для этого найдите иконку OpenVPN GUI в трее пользователя (внизу справа экрана), щелкните правой кнопкой мыши на иконке и выберите опцию «Connect». Если все настройки верны, OpenVPN GUI должен успешно подключиться к серверу.
Проверьте наличие правильного адаптера сетевого подключения
Иногда проблемы с подключением могут быть связаны с неправильным адаптером сетевого подключения. Убедитесь, что вы выбрали правильный адаптер в настройках OpenVPN. Проверьте наличие адаптера и его настройки, чтобы убедиться, что все параметры указаны правильно.
При выполнении всех указанных выше шагов OpenVPN GUI должен успешно подключиться к серверу, и вы сможете пользоваться VPN-соединением без проблем.
Ошибка пары ключей OpenVPN
При работе с программой OpenVPN GUI может возникнуть ошибка, связанная с парой ключей. Чтобы устранить данное сообщение об ошибке, вам необходимо выполнить следующие шаги:
- Убедитесь, что все необходимые файлы ключей установлены на вашем жёстком диске. Они включают в себя файлы сертификата сервера (server.crt) и клиента (client.crt), а также файлы закрытых ключей сервера (server.key) и клиента (client.key).
- Проверьте настройки OpenVPN. Для этого откройте программу, нажмите правой кнопкой мыши на значок в трее и выберите пункт меню «Настройки». В открывшемся окне убедитесь, что все настройки указаны правильно.
- Проверьте настройки фаервола Windows. Для этого перейдите в «Панель управления» > «Сетевые подключения» и выберите сетевое подключение, через которое вы подключаетесь к интернету. Нажмите правой кнопкой мыши на выбранное подключение и выберите пункт «Свойства». В открывшемся окне перейдите на вкладку «Дополнительно» и щелкните кнопкой «Настроить». В окне настройки фаервола проверьте наличие правила «OpenVPN» и убедитесь, что оно включено.
- Проверьте настройки антивирусного программного обеспечения. Некоторые антивирусные программы или программы защиты от малвари могут блокировать работу OpenVPN. Если у вас установлено такое ПО, обратитесь к документации или поддержке поставщика ПО для узнать, как добавить исключение для OpenVPN.
- Перезагрузите компьютер. Некоторые изменения в настройках может потребовать перезагрузки для вступления в силу.
- Установите OpenVPN заново. Если все вышеперечисленные шаги не помогли, попробуйте переустановить программу OpenVPN с официального сайта.
Если после выполнения всех указанных действий проблема не решена, обратитесь к специалисту или обратитесь в поддержку OpenVPN для получения дополнительной помощи. Возможно, данная ошибка связана с другими настройками вашей системы или сети, которые требуют дополнительного уточнения для устранения проблемы.
Проблемы с брандмауэром и антивирусным ПО
При настройке OpenVPN GUI может возникнуть ошибка подключения из-за проблем с брандмауэром или антивирусным ПО. Для успешного соединения с сервером необходимо убедиться, что все нужные порты открыты.
Если у вас установлено антивирусное ПО, настройте его правило на открытие порта, на котором работает OpenVPN. Процедура настройки может быть различной в зависимости от используемого антивирусного ПО, поэтому стоит обратиться к документации на программу или посетить официальную страницу поддержки.
Для пользователей Windows можно добавить правила в брандмауэр Windows с помощью командной строки. Для этого выполните следующие действия:
- Откройте командную строку с правами администратора.
- Скопируйте и выполните следующую строчку, заменив <порт> номером порта, который используется в настройках OpenVPN:
netsh advfirewall firewall add rule name="OpenVPN" dir=in action=allow protocol=TCP localport=<порт> - Повторите шаг 2 для UDP-порта (если он указан в настройках OpenVPN).
Если у вас установлен Linux (например, macOS), настройка брандмауэра происходит с помощью утилиты firewall-cmd. Запустите следующую команду, чтобы открыть нужный порт:
sudo firewall-cmd --zone=public --add-port=<порт>/tcp --permanentЕсли у вас возникла ошибка подключения, возможно, необходимо также проверить настройки антивирусного ПО и брандмауэра, чтобы убедиться, что они не ограничивают доступ к сетевым адаптерам, которые используются OpenVPN.
Если после всех настроек проблемы с подключением не исчезли, возможно, вам потребуется установить сертификат удостоверяющего центра (CRL). Это можно сделать, скачав файл crl.pem с официальной страницы сервера VPN. Для установки сертификата выполните следующие действия:
- Откройте файловый менеджер и найдите директорию, где установлена OpenVPN GUI (например, C:\Program Files\OpenVPN\config).
- Скопируйте файл crl.pem в эту директорию.
Если вы использовали пакетное приложение для установки OpenVPN, необходимо будет найти директорию, в которую было установлено приложение. Обратитесь к документации или официальному сайту OpenVPN для более подробной информации о том, где находится директория установки.
Обратите внимание, что при настройке OpenVPN GUI на Windows 8 и более новых версиях системы может потребоваться запуск программы от имени администратора. Для этого нажмите правой кнопкой мыши на значке программы и выберите пункт «Run as administrator».
Если после выполнения всех указанных действий ошибка подключения к серверу OpenVPN GUI останется, вы можете увидеть подробный лог ошибок. Для этого откройте файл логирования, который обычно находится в директории установки OpenVPN GUI (например, C:\Program Files\OpenVPN\log\openvpn.log).
Если же у вас возникли какие-либо вопросы или проблемы с настройкой, вы можете обратиться к разработчикам или сообществу пользователей OpenVPN на форумах поддержки или официальной странице проекта.
Успешного подключения!
Недостаточные права администратора
Ошибка «Cannot start service from the command line or a debugger. A Windows Service must first be installed (using installutil.exe) and then started with the ServerExplorer, Windows Services Administrator Tool or the NET START command.»
В некоторых случаях при попытке подключения OpenVPN GUI может выдать ошибку «Cannot start service from the command line or a debugger. A Windows Service must first be installed (using installutil.exe) and then started with the ServerExplorer, Windows Services Administrator Tool or the NET START command.» Эта ошибка означает, что у вас отсутствуют необходимые права администратора для запуска OpenVPN GUI.
Чтобы решить эту проблему, выполните следующие шаги:
- Убедитесь, что у вас есть права администратора на компьютере.
- Правой кнопкой мыши нажмите на иконке OpenVPN GUI в системном трее (рядом с часами в правом нижнем углу экрана) и выберите «Подключиться как администратор».
- Попробуйте подключиться к серверу OpenVPN еще раз, нажав на соответствующую иконку в системном трее.
Если эти шаги не помогли решить проблему, попробуйте запустить OpenVPN GUI в режиме администратора:
- Найдите ярлык OpenVPN GUI на рабочем столе или в меню «Пуск».
- Правой кнопкой мыши нажмите на этот ярлык и выберите «Свойства».
- На вкладке «Ярлык» в разделе «Расширенные» установите флажок «Запускать программу от имени администратора».
- Нажмите «ОК» для сохранения изменений.
- Запустите OpenVPN GUI с помощью измененного ярлыка.
Если проблема не решена после выполнения всех предыдущих шагов, возможно, вам потребуется проверить настройки вашей сетевой адаптера:
- Откройте файл конфигурации OpenVPN (имя_конфига.conf) с помощью текстового редактора.
- Найдите строку с параметром «dev» и проверьте значение этого параметра. Должно быть указано название вашего сетевого адаптера (например, «tun«).
- Убедитесь, что этот адаптер присутствует в списке активных сетевых адаптеров на вашем компьютере.
Если вы не видите нужного сетевого адаптера, возможно, вам потребуется переустановить OpenVPN или проверить его правильность установки.
Также стоит проверить, не блокирует ли ваш файрволл или антивирусный программный комплекс OpenVPN GUI. Если это так, добавьте исключения для OpenVPN в вашем файрволле или антивирусном ПО.
Проблемы с доступом к серверам OpenVPN
Если у вас возникли проблемы с подключением к серверам OpenVPN, существует несколько распространенных случаев, которые можно проанализировать и исправить. В этом разделе мы рассмотрим основные ошибки и возможные решения.
1. Ошибка «Initialization Sequence Completed With Errors»
Если вы видите эту ошибку в журнале OpenVPN, она может означать, что возникла проблема при настройке соединения. Проверьте настройки ваших клиентских и серверных конфигурационных файлов на совпадение. Убедитесь, что вы используете верные сертификаты и ключи.
2. Ошибка «Connection Refused»
Если вам отказано в соединении с сервером OpenVPN и вы видите эту ошибку, прежде всего убедитесь, что сервер OpenVPN запущен и работает. Проверьте лог-файлы сервера OpenVPN, которые обычно находятся в каталоге /var/log/openvpn/log на сервере.
3. Ошибка «Failed to Load TAP-Win32 Driver»
Если при установке OpenVPN GUI у вас возникла ошибка «Failed to load TAP-Win32 Driver», попробуйте следующие шаги:
- Перейдите в папку, в которую вы установили OpenVPN GUI (например, C:\Program Files\OpenVPN\bin).
- Щелкните правой кнопкой мыши на иконку «openvpn-gui.exe» и выберите пункт «Run as administrator» из контекстного меню.
- Если у вас установлена Windows 7, убедитесь, что вы запустили GUI с помощью правой кнопки мыши и выбрали «Run as administrator».
- Если у вас установлен Windows 8 или более поздняя версия, откройте командную строку (cmd.exe) с правами администратора и выполните следующую команду:
sc config tapoas start= demand - Добавьте сервис OpenVPN в список доверенных приложений Windows Firewall. Для этого откройте командную строку с правами администратора и выполните следующую команду:
netsh advfirewall firewall add rule name="OpenVPN" dir=in action=allow protocol=UDP localport=1194
4. Ошибка «Cannot Assign Requested Address»
Если во время подключения к серверу OpenVPN возникает ошибка «Cannot assign requested address», это может означать, что конфигурация моста в OpenVPN некорректна. Проверьте настройки своего сервера и клиента OpenVPN, чтобы убедиться, что они соответствуют друг другу.
5. Ошибка «Route Addition Failed»
Если вы видите ошибку «Route addition failed» при подключении к серверу OpenVPN, это может означать, что операционная система не может добавить правило маршрутизации для сети VPN. Вы можете попробовать следующие шаги:
- Убедитесь, что на вашем жёстком диске установлен OpenVPN и TAP-Win32 драйвер.
- Проверьте содержимое файла log.ovpn, чтобы узнать, есть ли в нем правило маршрутизации, соответствующее вашей сети VPN.
- В командной строке выполните команду
route print, чтобы увидеть список текущих маршрутов. Проверьте, есть ли там правило для вашей сети VPN. - Попробуйте добавить правило маршрутизации вручную с помощью команды
route add <сеть-назначения> mask <маска-подсети> <IP-адрес-шлюза>в командной строке с правами администратора.
Надеемся, что эти советы помогут вам устранить проблемы с подключением к серверам OpenVPN и настроить стабильное соединение.
Некорректное время на устройстве
Некорректное время на устройстве может быть одной из причин, по которой OpenVPN GUI не подключается. В этом случае рекомендуется установить правильное время.
Чтобы установить правильное время, выполните следующие действия:
- Посмотрите текущее время на вашем устройстве. Для этого посмотрите на системное время или настройки времени на вашей операционной системе.
- Проверьте настройки времени на вашем сервере OpenVPN. Убедитесь, что время на сервере правильно настроено и соответствует времени на вашем устройстве.
- Если у вас есть возможность, обращайтесь к своему провайдеру интернет-услуг для проверки времени на его серверах. Некорректное время на сервере провайдера также может привести к ошибкам при подключении к OpenVPN.
- Проверьте настройки вашей сети. Иногда ограничения сети могут вызвать некорректное время на вашем устройстве или сервисах времени в сети.
Если вам необходимо установить правильное время, вы можете воспользоваться следующей процедурой:
- Откройте командную строку с правами администратора и выполните команду
timedatectl set-ntp true. Эта команда позволяет вашей системе обновлять время из интернета. - Затем выполняйте команду
timedatectl statusи убедитесь, что срок действия времени настроен правильно. - При необходимости, установите правильный часовой пояс, используя команду
timedatectl set-timezone [название_часового_пояса]. - Перезагрузите систему, чтобы изменения вступили в силу.
После установки правильного времени и перезагрузки устройства, попробуйте снова подключиться к OpenVPN. Если ошибка «connect failed with error code 5» возникла из-за некорректного времени, то после коррекции времени вы сможете успешно подключиться к VPN-серверу.
Проблемы с сетевым протоколом
Если вы знаете, что у вас установлен OpenVPN на Windows, но при подключении возникают ошибки, может быть проблема с сетевым протоколом. В данном разделе мы рассмотрим возможные ошибки и как их устранить.
Ошибка «connect() timed out, will try again in x seconds»
Эта ошибка может возникнуть, когда OpenVPN не может подключиться к серверу. Проверьте, что у вас есть доступ к интернету, и попробуйте снова подключиться. Если ошибка продолжает возникать, может потребоваться проверить настройки вашего маршрутизатора и фаервола.
Ошибка «Cannot allocate TUN/TAP dev dynamically»
Если в логе OpenVPN вы видете ошибку «Cannot allocate TUN/TAP dev dynamically», это означает, что не удалось создать устройство TUN/TAP для виртуальной сети. Для решения этой проблемы вам может потребоваться установка драйверов tap-win32, которые можно скачать с официального сайта OpenVPN.
Ошибка «All TAP-Win32 adapters on this system are currently in use»
Если при попытке подключиться к OpenVPN вы видите ошибку «All TAP-Win32 adapters on this system are currently in use», это означает, что все адаптеры TAP-Win32 заняты. В этом случае попробуйте перезапустить компьютер или выключить и снова включить адаптеры TAP-Win32 в диспетчере устройств.
Ошибка «There are no TAP-Win32 adapters on this system»
Если в логе OpenVPN вы видете ошибку «There are no TAP-Win32 adapters on this system», это означает, что на вашей системе не установлены адаптеры TAP-Win32. Попробуйте установить их с помощью установщика OpenVPN.
Ошибка «TLS Error: This client doesn’t have a certificate»
Если в логе OpenVPN вы видете ошибку «TLS Error: This client doesn’t have a certificate», это означает, что настройки клиента не соответствуют настройкам сервера. Убедитесь, что у вас есть правильные ключи и сертификаты для подключения к серверу.
Ошибка «Connection reset, restarting [0]»
Если в логе OpenVPN вы видете ошибку «Connection reset, restarting [0]», это означает, что соединение было сброшено. Проверьте настройки вашего сетевого фаервола, возможно, вам потребуется добавить правило для проброса порта, на котором работает OpenVPN.
Ошибка «OpenVPN GUI is already running»
Если при попытке запустить OpenVPN GUI вы видите ошибку «OpenVPN GUI is already running», это означает, что OpenVPN GUI уже запущено. Проверьте иконку OpenVPN в трее, возможно, она находится там. Если не найдете иконку, попробуйте перезагрузить компьютер.
Ошибка «Options error: In [CMD-LINE]:1: Error opening configuration file: openvpnимя_конфига»
Если в логе OpenVPN вы видете ошибку «Options error: In [CMD-LINE]:1: Error opening configuration file: openvpnимя_конфига», это означает, что файл конфигурации OpenVPN не был найден. Проверьте, что файл находится в правильном месте и его имя указано правильно.
Ошибка «Initialization Sequence Completed»
Если в логе OpenVPN вы видете сообщение «Initialization Sequence Completed» без дальнейших ошибок, это означает, что подключение было успешно установлено и VPN-соединение работает стабильно.
Не забывайте обратить внимание на лог OpenVPN при поиске проблем и ошибок. Он может помочь вам узнать, в чем причина неправильной работы и как ее исправить.
Ограничения провайдера интернета
Нередко OpenVPN GUI не подключается к серверу из-за ограничений, установленных провайдером интернета. Это может происходить как в Windows, так и на macOS. Весь процесс установки и настройки OpenVPN GUI может пройти без ошибок, но при попытке подключиться к серверу вы можете столкнуться с различными проблемами и ошибками.
Если вы не можете подключиться к серверу OpenVPN GUI и видите сообщение «Connection refused» или «Connection timed out», то первым делом вам стоит узнать, есть ли ограничения на стороне вашего провайдера интернета.
Для этого вы можете проверить доступность сервера OpenVPN, открыв веб-страницу http://www.vpngate.net/en/ и посмотреть, показано ли на ней две стрелки. Если стрелки показаны, то сервер работает и ограничений на подключение к серверу, скорее всего, нет.
Если стрелки не показаны, то это может означать, что сервер недоступен или на нём есть ограничения для подключений.
Также стоит проверить лог-файл OpenVPN GUI, чтобы узнать, почему не удаётся подключиться к серверу. Лог-файл находится по пути: C:\Program Files\OpenVPN\log\client.log
Если в лог-файле вы видите ошибку «no routes found» или «no adaptor found», то это может означать, что установленные настройки OpenVPN GUI не совместимы с вашей сетевой системой.
Для устранения данной ошибки вы можете проверить вашу конфигурацию OpenVPN и убедиться, что все ключи и настройки указаны правильно. Также проверьте наличие файлов конфигурации сервера и сертификатов для подключения. Если возникают ошибки, попробуйте переустановить OpenVPN GUI или обратитесь за помощью к администратору сети.
Если у вас установлено более двух адаптеров сети, то OpenVPN GUI может не работать правильно. В этом случае попробуйте отключить все адаптеры, кроме того, который используется для подключения к интернету.
Для подключения к серверу OpenVPN GUI вам необходимо запустить приложение OpenVPN и найти его иконку в системном трее (там, где отображаются иконки запущенных приложений). Нажмите правой кнопкой мыши на иконке OpenVPN и выберите пункт «Connect». После нажатия кнопки «Connect» приложение попытается установить VPN-соединение.
Если OpenVPN GUI не подключается, попробуйте настройку VPN-соединения с помощью команды «OpenVPN —config имя_конфига.ovpn» в командной строке. Так вы сможете узнать, не возникают ли ошибки на стадии установки соединения.
Также вы можете попробовать подключиться к серверу OpenVPN GUI с помощью другой операционной системы. Например, если у вас установлена macOS, попробуйте установить и использовать Tunnelblick или другое VPN-приложение для macOS.
Если все проверки и настройки показались вам правильными, но OpenVPN GUI по-прежнему не работает, обратитесь за помощью к специалисту или администратору вашей сети. Они смогут проанализировать протоколы и настройки вашей системы для устранения ошибок и проблем с подключением к серверу OpenVPN GUI.
Обновление OpenVPN GUI до последней версии
Скачать последнюю стабильную версию OpenVPN GUI можно на официальном сайте разработчика.
Прежде чем установить обновление, рекомендуется выполнить следующие действия:
- Сделайте резервную копию конфигурационных файлов, которые вы уже создали.
- Закройте все запущенные экземпляры программы OpenVPN GUI.
- Установите новую версию OpenVPN GUI.
После установки новой версии OpenVPN GUI выполните следующие действия:
- Запустите программу OpenVPN GUI с правами администратора. Для этого найдите ярлык программы на рабочем столе или в меню «Пуск», нажмите правой кнопкой мыши и выберите опцию «Запуск от имени администратора».
- Подключитесь к серверу, нажав на иконку OpenVPN GUI в системном трее. В открывшемся меню выберите соединение, с которым вы хотите подключиться.
Если OpenVPN GUI не подключается после обновления, вы можете увидеть ошибку в лог-файле программы. Чтобы узнать, какие ошибки возникли, откройте лог-файл, который находится в папке с программой. Обычно это файл с расширением «.log».
Если в лог-файле вы увидите ошибку «connect to server failed», это может быть связано с некорректными настройками или проблемами с подключением на сервере. В этом случае рекомендуется связаться с администратором сервера, чтобы узнать причину ошибки и получить помощь в ее устранении.
Если у вас возникли проблемы при подключении к серверу в операционной системе MacOS, возможно, вам потребуется прописать командную строку в терминале для добавления сертификата trust-store.
Обновление OpenVPN GUI до последней версии может помочь в решении проблем с подключением и исправлении ошибок. При возникновении ошибок рекомендуется узнать причину ошибки, проверить настройки подключения и связаться с администратором сервера для получения помощи.
Видео:
Как настроить OpenVPN соединение 2 офисов (конфиг сервера и клиента), сетевые папки Windows 💻↔️🖥️
Как настроить OpenVPN соединение 2 офисов (конфиг сервера и клиента), сетевые папки Windows 💻↔️🖥️ by Hetman Software: Восстановление данных и ремонт ПК 125,754 views 5 years ago 19 minutes