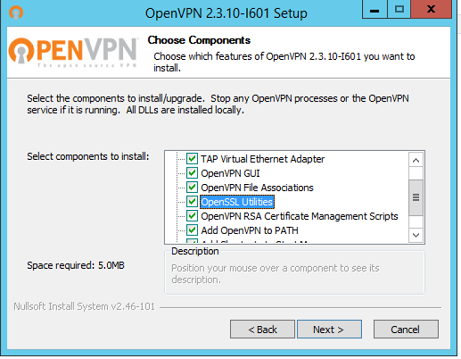- Как настроить сервер OpenVPN на Windows пошаговое руководство
- Установка OpenVPN Server
- Пункт 1: Установка OpenVPN
- Пункт 2: Генерация сертификатов и ключей
- Пункт 3: Создание конфигурационного файла OpenVPN
- Пункт 4: Настройка сервера
- Настройка сервера
- Установка VPN сервера на Windows Server 2016
- Шаг 1: Установка OpenVPN
- Шаг 2: Создание сертификатов
- Шаг 3: Создание конфигурационных файлов
- Шаг 4: Настройка службы OpenVPN
- Шаг 5: Настройка Windows Server 2016
- Шаг 6: Подключение клиента к серверу
- Настройка клиента
- Отзыв сертификата
- 1. Открываем командную строку
- 2. Указываем путь к папке с файлами OpenVPN
- 3. Генерируем отзыв сертификата
- 4. Обновляем список отозванных сертификатов
- 5. Перезапускаем службу OpenVPN
- Создание ключей и сертификатов
- Настройка OpenVPN клиента
- Видео:
- Настройка OpenVPN сервера на Windows Server 2008 | Open VPN пошаговая инструкция
Как настроить сервер OpenVPN на Windows пошаговое руководство
OpenVPN — это популярное решение для создания безопасного VPN-соединения между компьютерами и сетями. Относительно простоты установки и конфигурации делает OpenVPN аттрактивным выбором для многих пользователей.
Перед началом настройки сервера OpenVPN на Windows убедитесь, что на вашем компьютере установлены все необходимые компоненты. Это включает в себя наличие учетной записи с административными правами, а также следующее программное обеспечение: Windows Server 2016 или более новая версия, OpenVPN, NSIS (для установки сервера), OpenVPNService (служба для запуска сервера).
Шаг 1: Установка и настройка OpenVPN
Первым шагом в настройке сервера OpenVPN является установка и настройка программного обеспечения OpenVPN на вашем сервере. Зайдите на официальный сайт OpenVPN и скачайте последнюю версию программы. Установите ее, следуя указаниям по установке.
Шаг 2: Создание сертификатов и ключей
Для работы сервера OpenVPN вам нужно иметь набор сертификатов и ключей. Вы можете сгенерировать их с помощью утилиты easy-rsa, которая поставляется вместе с OpenVPN.
Шаг 3: Настройка сервера OpenVPN
Теперь перейдем к настройке самого сервера OpenVPN. Откройте конфигурационный файл server.ovpn, который расположен в папке config. В этом файле вы можете установить различные параметры, такие как порты, тип подключения (TCP или UDP) и другие настройки.
Шаг 4: Установка и настройка сетевых служб Windows
Чтобы сервер OpenVPN мог правильно работать, вам необходимо установить и настроить сетевые службы Windows, такие как RRAS (Routing and Remote Access Service). Прежде всего, убедитесь, что у вас есть два сетевых адаптера: один для подключения к интернету и другой для подключения к локальной сети.
Шаг 5: Запуск сервера OpenVPN
После завершения настройки сервера OpenVPN, вы можете запустить его с помощью службы OpenVPNService. Просто выполните команду openvpn —service openvpnservice в командной строке. Убедитесь, что служба успешно запускается и никому, кроме вас, не передавайте ключи и сертификаты для безопасности вашей сети.
Шаг 6: Настройка клиента OpenVPN
Для тестирования вашего VPN-сервера OpenVPN настройте клиента OpenVPN на другом компьютере или устройстве. Зайдите на официальный сайт OpenVPN и скачайте последнюю версию клиента. Установите его, следуя инструкциям по установке, и настройте клиент соответствующим образом, указав параметры вашего сервера.
Заключение
Настройка сервера OpenVPN на Windows — это сложный и ответственный процесс, который требует использования различных инструментов и определенных навыков. Однако, следуя этому пошаговому руководству, вы сможете успешно настроить свой собственный VPN-сервер OpenVPN.
Установка OpenVPN Server
Установка сервера OpenVPN требует выполнения нескольких шагов. В этом разделе мы рассмотрим, как установить и настроить сервер OpenVPN на операционной системе Windows.
Пункт 1: Установка OpenVPN
Прежде чем начать установку, убедитесь, что у вас есть следующие компоненты:
- Windows Server 2016 или более поздняя версия
- OpenVPN Server
- NSIS (Nullsoft Scriptable Install System)
После проверки, откройте файл .msi для установки OpenVPN и следуйте инструкциям на экране.
Пункт 2: Генерация сертификатов и ключей
После установки OpenVPN откройте папку «config» в папке установки OpenVPN (обычно это C:\Program Files\OpenVPN\config).
Здесь находится файл vars.bat.sample. Скопируйте его и переименуйте в vars.bat.
Откройте vars.bat с помощью текстового редактора и настройте переменные согласно вашим требованиям.
Затем откройте командную строку и запустите vars.bat, чтобы загрузить настройки переменных среды.
Далее, в командной строке введите команду «build-ca», чтобы создать сертификат и ключ для вашего сервера.
Когда будет запрошен Common Name (CN), введите «server». Все остальные запросы могут быть оставлены пустыми.
По окончании создания сертификата и ключа, в папке keys будет файлы «ca.crt», «server.crt» и «server.key». Это ваши сертификат и ключ для OpenVPN сервера.
Пункт 3: Создание конфигурационного файла OpenVPN
В папке «config» создайте новый файл с расширением .ovpn (например, server.ovpn).
Откройте новый файл с помощью текстового редактора и добавьте следующие строки:
dev tun proto udp port 1194 ca keys\ca.crt cert keys\server.crt key keys\server.key dh keys\dh2048.pem server 10.8.0.0 255.255.255.0 ifconfig-pool-persist ipp.txt push "redirect-gateway def1 bypass-dhcp" push "dhcp-option DNS 8.8.8.8" keepalive 10 120 cipher AES-256-CBC comp-lzo max-clients 10 user nobody group nobody persist-key persist-tun status openvpn-status.log verb 3
Сохраните и закройте файл.
Пункт 4: Настройка сервера
Откройте файл server.conf в папке «config» и измените или добавьте следующие строки:
port 1194 proto udp dev tun ca /path/to/keys/ca.crt cert /path/to/keys/server.crt key /path/to/keys/server.key dh /path/to/keys/dh2048.pem server 10.8.0.0 255.255.255.0 ifconfig-pool-persist ipp.txt push "redirect-gateway def1 bypass-dhcp" push "dhcp-option DNS 8.8.8.8" keepalive 10 120 cipher AES-256-CBC comp-lzo max-clients 10 user nobody group nobody persist-key persist-tun status openvpn-status.log verb 3
Замените «/path/to» в пути к файлам на фактический путь до файлов сертификата и ключа.
Сохраните и закройте файл.
Теперь ваш сервер OpenVPN готов к работе! В следующем разделе мы рассмотрим настройку клиентов VPN для подключения к серверу.
Настройка сервера
После установки ПО OpenVPN на сервере Windows, можно приступать к его настройке. В этом разделе мы покажем вам пошаговую инструкцию по настройке сервера OpenVPN на Windows.
1. Создание папки для файлов конфигурации:
- Откройте проводник Windows и перейдите в папку C:
- Создайте новую папку с названием «openvpn»
- Откройте папку «openvpn» и создайте в ней папку «config»
2. Генерация сертификатов:
- Откройте командную строку Windows (cmd)
- Перейдите в папку с установленным OpenVPN (например, C:\Program Files\OpenVPN\bin)
- Выполните следующую команду для генерации ключей и сертификатов:
.\easyrsa gen-req server nopass - Откройте папку «C:\Program Files\OpenVPN\easy-rsa\pki» и скопируйте содержимое в папку «C:\openvpn\config»
3. Создание файла конфигурации сервера:
- Откройте текстовый редактор (например, Notepad++)
- Создайте новый файл с расширением «.ovpn» (например, «server.ovpn»)
- Скопируйте и вставьте следующий набор параметров в файл:
proto tcp port 443 dev tun server 10.8.0.0 255.255.255.0 ifconfig-pool-persist ipp.txt push "redirect-gateway def1 bypass-dhcp" push "dhcp-option DNS 8.8.8.8" keepalive 10 120 tls-auth ta.key 0Введите сюда содержимое файла "C:\openvpn\config\private\server.key" Введите сюда содержимое файла "C:\openvpn\config\certs\server.crt" Введите сюда содержимое файла "C:\openvpn\config\dh.pem" Введите сюда содержимое файла "C:\openvpn\config\ta.key" key-direction 0 cipher AES-256-CBC auth SHA256 comp-lzo user nobody group nobody persist-key persist-tun verb 3 explicit-exit-notify 1
4. Настройка службы OpenVPN:
- Откройте файл «C:\openvpn\config\server.ovpn» в текстовом редакторе
- Найдите строку с параметром «comp-lzo», раскомментируйте ее (уберите символ «#» в начале строки)
- Сохраните изменения в файле
5. Запуск службы OpenVPN:
- Откройте командную строку Windows (cmd)
- Перейдите в папку с установленным OpenVPN (например, C:\Program Files\OpenVPN\bin)
- Выполните следующую команду для запуска службы:
openvpnservice.exe --service - Проверьте, что служба успешно запущена
Теперь ваш сервер OpenVPN готов к подключениям клиентов! В следующем разделе мы расскажем, как настроить клиентский компьютер для подключения к VPN-серверу.
Установка VPN сервера на Windows Server 2016
Настраивать VPN сервер на операционной системе Windows Server 2016 довольно просто и не требует большого количества времени и усилий. В этом пошаговом руководстве мы рассмотрим процесс установки сервера OpenVPN на Windows Server 2016, чтобы вы могли настроить свой собственный VPN сервер.
Шаг 1: Установка OpenVPN
Перед установкой OpenVPN на сервер Windows 2016 вам необходимо скачать файлы OpenVPN с официального сайта разработчика. После загрузки файлов открываем папку с файлами OpenVPN и запускаем файл установки OpenVPN (.exe). В процессе установки просто нажимаем кнопку «Next» и соглашаемся с параметрами установки, выбирая где будет располагаться папка OpenVPN. После завершения установки можно найти значок OpenVPN в меню «Пуск» Windows.
Шаг 2: Создание сертификатов
Для работы сервера OpenVPN необходимо сгенерировать сертификаты и ключи. Для этого открываем командную строку в папке с установленным OpenVPN и выполняем следующую команду: «openvpn —genkey —secret files\openvpn.key». После этого сертификат и ключ сохраняются в файле «files\openvpn.key» в папке с установленным OpenVPN.
Шаг 3: Создание конфигурационных файлов
Для настройки сервера OpenVPN необходимо создать конфигурационные файлы. Для этого открываем текстовый редактор и создаем новый файл с расширением .ovpn. В этом файле указываем следующие параметры:
- dev-node «название сетевого адаптера» — указываем название сетевого адаптера;
- remote «IP-адрес сервера» «порт» — указываем IP-адрес сервера и порт;
- proto «udp» — указываем использование протокола UDP;
- float — разрешаем подключаться к серверу с разных IP-адресов;
- cert «files\openvpn.crt» — указываем путь к файлу сертификата;
- key «files\openvpn.key» — указываем путь к файлу ключа;
- ca «files\ca.crt» — указываем путь к файлу CA-сертификата;
- cipher «AES-256-CBC» — указываем алгоритм шифрования;
- comp-lzo — включаем сжатие данных;
- verb 3 — задаем уровень подробности логирования.
Сохраняем файл с конфигурацией в папке «files\openvpn\config» в папке с установленным OpenVPN.
Шаг 4: Настройка службы OpenVPN
Для настройки службы OpenVPN на Windows Server 2016 открываем командную строку в папке с установленным OpenVPN и выполняем следующую команду: «openvpnserv.exe —service». Эта команда создаст службу OpenVPN, которая будет автоматически запускаться при загрузке сервера.
Шаг 5: Настройка Windows Server 2016
Для настройки Windows Server 2016 для работы с VPN сервером открываем «Серверный менеджер» и выбираем пункт «Установка и настройка RRAS» в разделе «Серверная роль». Далее следуем инструкциям мастера установки и настройки RRAS, выбирая параметры согласно вашим требованиям.
После завершения установки и настройки RRAS необходимо указать порты, через которые будет проходить VPN трафик. Для этого открываем свойства сервера VPN в разделе RRAS и выбираем вкладку «Порты» в диалоговом окне свойств. Здесь указываем набор портов, которые будут использоваться для VPN подключений.
Шаг 6: Подключение клиента к серверу
После завершения установки и настройки сервера OpenVPN на Windows Server 2016 можно приступить к подключению клиента к серверу VPN. Для этого необходимо установить OpenVPN клиент на компьютер клиента и сконфигурировать его для подключения к серверу. Для этого создаем файл с расширением .ovpn с конфигурационными параметрами, аналогичными тем, что были указаны в файле сервера.
После создания файла конфигурации передавайте его клиентам через сеть или другим удобным способом. Клиенты должны установить OpenVPN клиент на свои компьютеры и использовать этот конфигурационный файл для подключения к серверу.
Теперь вы знаете, как установить VPN сервер OpenVPN на Windows Server 2016 и настроить его для подключения клиентов. Следуя этому руководству, вы сможете создать свой собственный VPN сервер и обеспечить безопасное подключение к вашей сети.
Настройка клиента
После того, как вы успешно настроили свой сервер OpenVPN, вы можете приступить к настройке клиента. В этом разделе мы рассмотрим пошаговую инструкцию по настройке клиента для подключения к вашему VPN-серверу на Windows.
1. Генерируем файлы ключей и сертификатов для клиента OpenVPN. Этот процесс подобен тому, который мы выполняли для сервера. Вы можете использовать параметры по умолчанию или настроить их согласно своим требованиям.
2. После успешного создания всех ключей и сертификатов, вам нужно создать файл конфигурации для клиента OpenVPN. В этом файле вы можете указать все необходимые параметры для подключения к серверу VPN, включая IP-адрес сервера, порт и путь к файлам сертификатов.
3. Далее, открываем «Свойства» сетевого адаптера, который будет использоваться для подключения к VPN-серверу. Для этого щелкните правой кнопкой мыши на значок сети в системном трее, выберите «Управление сетями» и найдите соответствующий адаптер в списке. Кликните правой кнопкой мыши по адаптеру и выберите «Свойства».
4. В окне свойств адаптера выберите вкладку «Сеть» или «Сетевые подключения» (название может отличаться в зависимости от версии Windows). После этого найдите и откройте свойства протокола TCP/IPv4.
5. В настройках TCP/IPv4 выберите «Использовать следующий IP-адрес» и введите адрес и маску подсети, которые вы указали в файле конфигурации OpenVPN. После этого нажмите «ОК», чтобы сохранить изменения.
6. Для настройки маршрутизации на клиентском компьютере вам может потребоваться создать правила маршрутизации. Для этого откройте командную строку с правами администратора и введите команду:
route add <адрес_сети> mask <маска_подсети> <адрес_шлюза>
Здесь <адрес_сети> и <маска_подсети> являются адресом вашей сети VPN-сервера, а <адрес_шлюза> — IP-адресом вашего локального маршрутизатора.
7. Теперь вы можете запустить клиент OpenVPN, указав файл конфигурации, который вы создали ранее. Для этого перейдите в папку с файлом конфигурации, щелкните правой кнопкой мыши на файле и выберите «Запустить OpenVPN».
8. После запуска OpenVPN клиент будет подключаться к вашему VPN-серверу. Если все настройки указаны правильно, вы должны увидеть сообщение об успешном подключении.
Теперь вы можете использовать ваш VPN-сервер для безопасного подключения к сети и обеспечения защиты своих данных.
Отзыв сертификата
После установки и настройки сервера OpenVPN на Windows необходимо настроить и управлять сертификатами для подключения клиентов к VPN-серверу. В этом разделе мы рассмотрим процесс отзыва сертификата.
1. Открываем командную строку
Для начала откроем командную строку с правами администратора. Для этого нажимаем Win + X и выбираем «Командная строка (администратор)».
2. Указываем путь к папке с файлами OpenVPN
Далее, в командной строке, переходим в папку, где установлены файлы OpenVPN, с помощью команды «cd». Например:
cd C:\Program Files\OpenVPN
3. Генерируем отзыв сертификата
Для генерации отзыва сертификата используем команду «easyrsa revoke», с указанием пути к файлу сертификата. Например:
easyrsa revoke client.ovpn
Данный шаг отзывает сертификат клиента «client.ovpn» и его больше нельзя будет использовать для подключения к VPN-серверу.
4. Обновляем список отозванных сертификатов
Чтобы OpenVPN сервер знал о том, что сертификат отозван, необходимо обновить список отозванных сертификатов. Для этого используем команду «easyrsa gen-crl». Например:
easyrsa gen-crl
После выполнения этой команды будет создан файл «crl.pem», содержащий список отозванных сертификатов.
5. Перезапускаем службу OpenVPN
Чтобы изменения вступили в силу, необходимо перезапустить службу OpenVPN. Для этого в командной строке выполняем команду:
net stop openvpnservice
net start openvpnservice
После перезапуска службы изменения вступят в силу и клиентам будет запрещено подключаться с использованием отозванного сертификата.
Таким образом, отзыв сертификата — важный процесс при управлении сертификатами в OpenVPN. Правильное отзывание сертификатов обеспечивает безопасность сети и важно при работе с ключами и сертификатами VPN-сервера.
Создание ключей и сертификатов
Перед тем, как приступить к настройке сервера OpenVPN на Windows, убедитесь, что у вас уже установлены все необходимые компоненты и программы. Если у вас уже есть ключи и сертификаты, то вы можете пропустить этот раздел.
Для начала создадим запрос на сертификат для сервера. Для этого открываем командную строку, переходим в каталог с установленной программой OpenVPN и указываем путь к файлу «vars.bat». Этот файл содержит набор переменных, значения которых нужно указать перед генерацией сертификата.
Путь к файлу «vars.bat» может выглядеть следующим образом:
C:\Program Files\OpenVPN\easy-rsaЗатем передаем команду «vars» для загрузки переменных:
varsДалее выбираем путь для сохранения сертификата. В данном примере мы указываем путь:
C:\Program Files\OpenVPN\easy-rsa\keysТеперь генерируем ключи и сертификаты для сервера, выполните следующую команду:
build-key-server serverЭто установит параметры ключа, сертификата и создаст запрос на сертификат для сервера. Продолжим создание ключей и сертификатов для первого клиента. Для этого выполним следующую команду:
build-key client1После создания ключей и сертификатов для сервера и клиента, можете закрыть командную строку.
Для установки сертификатов на сервер откройте проводник (Windows Explorer) и перейдите в каталог, который указывали при генерации ключей и сертификатов. В данном примере это папка «keys». В ней вы найдете несколько файлов с расширением «.crt», «.key» и «.req». Убедитесь, что у вас есть ключ и сертификат для сервера (server.key и server.crt) и ключ и сертификат для клиента (client1.key и client1.crt).
Теперь перейдите в каталог установки OpenVPN. В данном примере путь к этому каталогу выглядит так:
C:\Program Files\OpenVPN\configОткройте файл «server.ovpn» в текстовом редакторе. Этот файл содержит настройки сервера OpenVPN. Вам необходимо изменить несколько параметров в соответствии с созданными ключами и сертификатами.
Найдите и отредактируйте следующие строки:
ca "C:\\Program Files\\OpenVPN\\easy-rsa\\keys\\ca.crt"
cert "C:\\Program Files\\OpenVPN\\easy-rsa\\keys\\server.crt"
key "C:\\Program Files\\OpenVPN\\easy-rsa\\keys\\server.key"В этих строках вы указываете путь к файлам сертификатов и ключей, которые вы создали ранее. Сохраните изменения в файле «server.ovpn».
Для настройки OpenVPN на клиентах также понадобятся сертификаты. Для этого скопируйте файл «ca.crt», «client1.crt» и «client1.key» на клиентские компьютеры.
Теперь у вас есть все необходимые ключи и сертификаты для настройки сервера OpenVPN на Windows.
Настройка OpenVPN клиента
1. Начните с создания папки для хранения файлов OpenVPN. Вы можете создать любое название папки, которое вам нравится. Например, «clientovpn.»
2. В папке «clientovpn» создайте еще одну папку с названием «files.» Эта папка будет использоваться для хранения всех необходимых файлов OpenVPN клиента.
3. Откройте папку «files» и скачайте файлы сертификатов с сервера, которые вам передаст администратор OpenVPN сервера. Эти файлы могут быть в формате .crt, .key file и .ovpn.
4. Для работы с клиентами OpenVPN на компьютерах Windows необходимо иметь Visual C++ Redistributable Package для Visual Studio 2015 через сетевой пакет nsis. Установите его, запустив файл «vc_redist.x86.exe.»
5. Запустите установку клиента OpenVPN, и согласитесь с Условиями использования. Нажмите «Next», чтобы продолжить.
6. В окне «Choose Components» установите флажок напротив пункта «EasyRSA» и «NSIS.» Нажмите «Next», чтобы продолжить.
7. В окне «Choose Install Location» выберите местоположение для установки клиента OpenVPN или оставьте значение по умолчанию. Нажмите «Next», чтобы продолжить.
8. В окне «Choose Install Location» выберите местоположение для установки клиента OpenVPN или оставьте значение по умолчанию. Нажмите «Next», чтобы продолжить.
9. В окне «Setup — Simple TCP Network Adapter» выберите флажок «I agree». Нажмите «Next», чтобы продолжить.
10. В окне «Finishing» нажмите «Install», чтобы начать установку клиента OpenVPN.
11. После завершения установки клиента OpenVPN, откройте папку «files» в папке «clientovpn».
12. Откройте файл vars.bat.sample с помощью редактора текста и сохраните его как vars.bat. Настройте значения переменных в файле vars.bat в соответствии с вашими требованиями.
13. Запустите командную строку на сервере OpenVPN и перейдите в папку «server» (например, C:\Program Files\OpenVPN\easy-rsa). Запустите команду «vars.bat» в командной строке. Введите следующую команду:
- init-config
- clean-all
- build-ca
- build-key-server server
- build-key client1
- build-key client2
- build-dh
14. После генерации сертификатов и ключей для сервера и клиентов, перейдите в папку «keys» (например, C:\Program Files\OpenVPN\easy-rsa\keys).
15. Скопируйте файлы «ca.crt», «server.crt» и «server.key» в папку «files» в папке «clientovpn» на клиентском компьютере.
16. Откройте OpeVPN GUI на клиентском компьютере и перейдите в папку «clientovpn» через значок в системном трее.
17. Нажмите правой кнопкой мыши на значок OpenVPN в системном трее и выберите «Edit openvpn.ovpn.»
18. В открывшемся файле «openvpn.ovpn» найдите и удалите строку «ca ca.crt». Затем добавьте строки «ca files\ca.crt», «cert files\client1.crt», «key files\client1.key», «tls-auth files\tls-auth.key 1», где «client1» — это имя клиента, и сохраните файл.
19. Нажмите правой кнопкой мыши на значок OpenVPN в системном трее и выберите «Connect» для подключения клиента к серверу OpenVPN.
20. После успешного подключения вы увидите значок OpenVPN в системном трее, который указывает, что клиент успешно подключен к серверу OpenVPN.
Теперь вы настроили OpenVPN клиента на вашем компьютере Windows и можете начать использовать его для безопасной передачи данных через интернет.
Видео:
Настройка OpenVPN сервера на Windows Server 2008 | Open VPN пошаговая инструкция
Настройка OpenVPN сервера на Windows Server 2008 | Open VPN пошаговая инструкция by Russian Hackers 6,669 views 4 years ago 13 minutes, 7 seconds