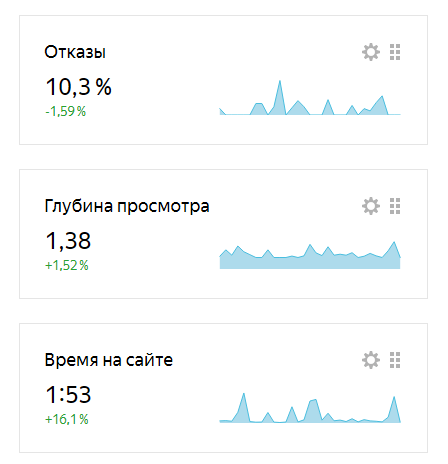- Что делать, если Opera не отвечает? Полезные советы по устранению проблем
- Что делать, если Opera не отвечает?
- Решение 1 – Установите последнюю версию Opera
- Решение 2 – Отключите антивирусное программное обеспечение и перезапустите Windows Explorer
- Решение 3 – Отключите проблемные плагины
- Решение 4 – Переустановите Opera
- Удаление Opera
- Загрузка и установка Opera
- Настройка Opera
- Решение 5 – Используйте параметр –no-sandbox
- Решение 6 – Отключить функции Adblock
- Опера не отвечает в Windows 7, 8, 10. Как исправить?
- 1. Проверьте мышь и клавиатуру
- 2. Перезапустите программу
- 3. Переустановите программу
- 4. Отключите плагины
- 5. Установите новую версию
- Опера не отвечает в Windows 10, 8.1 или 7. Причины и решения
- Как закрыть программу Opera
- Полезные советы по устранению проблем с Opera
- 1. Проверьте обновления
- 2. Проверьте расширения и приложения
- 3. Проверьте безопасность
- 4. Переустановите Opera
- Видео:
- DNS сервер не отвечает в Windows 10, 8, 7. Решение!!!
Что делать, если Opera не отвечает? Полезные советы по устранению проблем
Opera — это популярный браузер, который многие пользователи выбирают в качестве своего основного инструмента для работы в интернете. Однако иногда даже такой надежный браузер может начать «глючить» и перестать отвечать на ваши команды. В этой статье мы предлагаем вам полезные советы по устранению проблем, с которыми вы можете столкнуться при использовании Opera.
Первым шагом, который вы можете предпринять, если Opera перестает отвечать, — это закрыть браузер и открыть его заново. Иногда это простое действие может помочь в решении проблемы. Если это не помогает, то стоит попробовать другие решения, которые вы найдете в этой статье.
Одним из распространенных причин, по которым Opera может перестать отвечать, является то, что установленные у вас плагины или расширения могут вызывать конфликт с браузером. Рекомендуем проверить, какие плагины или расширения у вас установлены, и отключить их по одному, чтобы определить, какое именно из них вызывает проблему. Чтобы это сделать, щелкните правой кнопкой мыши на иконке Opera в верхнем левом углу, выберите пункт «Расширения» или «Плагины» в меню и отключите ненужные плагины или расширения.
Еще одной возможной причиной проблем с Opera может быть отключение функции безопасности, такой как Adblock или антивирус. Проверьте настройки безопасности, установленных на вашей системе, и убедитесь, что эти функции не блокируют Opera. Иногда отключение антивируса или Adblock может решить проблему с «зависанием» браузера.
Если все вышеперечисленные рекомендации не помогли и Opera по-прежнему не отвечает, можете попробовать удалить и повторно установить браузер. Чтобы это сделать, откройте панель управления вашей операционной системы, найдите и удалите Opera, а затем снова загрузите и установите последнюю версию браузера с официального сайта Opera.
Что делать, если Opera не отвечает?
Если Opera перестала отвечать на ваши действия, есть несколько решений, которые вы можете попробовать, чтобы устранить проблему.
1. Проверьте, какая версия Opera у вас установлена. Если у вас установлена более старая версия, мы рекомендуем обновиться до последней доступной версии.
2. Перезапустите программу Opera. Закройте все вкладки и перезапустите браузер.
3. Проверьте, не отключена ли функция «Использовать веб-страницы того же процесса» в настройках. Для этого перейдите в верхнем меню вкладку «Настройки», выбираем «Расширенные настройки» в меню слева, далее «Система» и проверьте, что установлена галочка напротив функции «Использовать веб-страницы того же процесса». Если галочка отсутствует, установите ее.
4. Если Opera начала зависать или не отвечать только на определенных веб-страницах или в случае проблемы с управлением в 81 версии браузера, можно воспользоваться режимом No-sandbox. Для этого щелкните правой кнопкой мыши на значке Opera на рабочем столе (или в панели задач), выберите «Свойства», перейдите на вкладку «Ярлык» и добавьте в конце поля «Цель» следующую строку: —no-sandbox. Кликаем «ОК» для сохранения изменений.
5. Если проблемы с Opera появляются после установки последних обновлений операционной системы, может быть ошибка из-за наличия конфликтующих программ или драйверов. В этом случае мы рекомендуем проверить, есть ли обновления для других программ на вашем компьютере и установите их.
6. Проверьте наличие пыли на экране и в других областях компьютера. Пыль может негативно влиять на работу компьютера и вызывать проблемы с программами, включая Opera. Пыль можно удалить с помощью сжатого воздуха или мягкой ткани.
Если ни одно из вышеуказанных решений не помогло, вероятно, у вас есть проблемы с вашей операционной системой или аппаратными средствами компьютера. В этом случае мы рекомендуем обратиться за помощью к специалисту или в службу поддержки Opera.
Не стесняйтесь искать другие решения, так как проблемы могут быть вызваны различными причинами, и каждая из них требует индивидуального подхода.
Решение 1 – Установите последнюю версию Opera
Первым делом проверьте наличие обновлений для возможных исправлений багов и улучшений у Opera.Для этого откройте браузер, нажмите на иконку Opera в верхнем левом углу, затем выберите «Обновления и восстановления» и кликните «Проверить наличие обновлений». Если обновления доступны, примените их.
Если обновление не поможет, переустановите браузер. Чтобы перестать забывать делать обновления, мы рекомендуем вам включить автоматическое обновление программы. В следующем руководстве мы показываем, как это сделать на разных браузерах. Воспользуйтесь этой возможностью, чтобы всегда иметь самую последнюю версию браузера.
Если все же проблемы остаются, то, возможно, у вас есть проблемы с программным обеспечением. Попробуйте отключить антивирусное программное обеспечение или другие программы безопасности, которые могут помешать работе Opera. Вы можете также проверить наличие любых других запущенных программ, которые могут вызывать конфликты.
Еще одним решением может быть использование флага командной строки –no-sandbox. Этот флаг позволяет браузеру использовать меньше системных ресурсов и может устранить проблемы с зависанием или неработающими вкладками. Чтобы воспользоваться этим решением:
- Закройте Opera, если она открыта.
- Откройте «Пуск» и введите «cmd», затем кликните правой кнопкой мыши на «Command Prompt» и выберите «Запуск от имени администратора».
- В командной строке введите путь к исполняемому файлу Opera и пробел, затем –no-sandbox. Например: «C:\Program Files\Opera\launcher.exe —no-sandbox».
- Нажмите Enter, чтобы загрузить Opera с использованием этого флага.
Если все эти решения не помогут, вы можете попробовать загрузить браузер в безопасном режиме Windows. Это позволит вам запустить программу без загрузки некоторых дополнительных компонентов или расширений, которые могут вызывать проблемы.
Следуйте следующим шагам:
- Закройте Opera, если она открыта.
- Вызовите меню «Пуск».
- В строке поиска введите «explorer», затем нажмите на результат «Проводник».
- В окне Проводник щелкните правой кнопкой мыши на ярлык Opera и выберите «Свойства».
- На вкладке «Ярлык» найдите поле «Цель» и добавьте в конец строки «–no-sandbox». Например: «C:\Program Files\Opera\launcher.exe —no-sandbox».
- Согласитесь с изменениями и попробуйте запустить Opera в безопасном режиме, нажав кнопку «ОК».
Если ни одно из этих решений не применено, у вас может быть более серьезная проблема с программой или компьютером в целом. В этом случае рекомендуем обратиться к специалисту или поддержке Opera для получения дополнительной помощи.
Решение 2 – Отключите антивирусное программное обеспечение и перезапустите Windows Explorer
В некоторых случаях Opera может не отвечать из-за конфликта с антивирусным программным обеспечением. Если вы столкнулись с этой проблемой, попробуйте временно отключить антивирус и выполните перезапуск Windows Explorer.
1. Закройте все активные веб-страницы и программы в Opera.
2. Проверьте, установлены ли в системе другие антивирусные программы или программы безопасности. Если такие программы установлены, попробуйте временно отключить их.
3. На экране задач найдите значок антивирусного программного обеспечения и щелкните правой кнопкой мыши на нем. В открывшемся меню выберите «Закрыть» или «Отключить».
4. Проверьте наличие других программ, которые могут вызывать конфликт с Opera, например, плагины для блокировки рекламы или средства повышения безопасности. Если такие программы установлены, попробуйте отключить их.
5. Закройте все окна и запустите Opera заново.
6. Посмотрите, работает ли Opera исправно. Если проблема по-прежнему остается, выполните следующие инструкции.
7. Нажмите правой кнопкой мыши на значок «Пуск» на панели задач и выберите «Задачи» в контекстном меню. Затем выберите «Закрыть».
8. Введите в строку «Задачи» команду «explorer» и нажмите клавишу Enter. Это перезапустит Windows Explorer и может помочь исправить ошибку в работе Opera.
Теперь, когда антивирусное программное обеспечение и Windows Explorer перезапущены, попробуйте снова запустить Opera и проверьте, решена ли проблема с отзывчивостью программы.
Если это решение не поможет, вы можете воспользоваться другими доступными методами по исправлению проблем с Opera. Читайте дальше и попробуйте выполнить инструкции в качестве решения.
Решение 3 – Отключите проблемные плагины
Если ваша Opera продолжает не отвечать или перестает работать, возможно, причина в некоторых установленных плагинах. Вам нужно проверить, какие плагины у вас установлены и, при необходимости, отключить их.
Вот что нужно делать:
- В правой части веб-страницы кликаем по иконке «Панель управления Opera» (или нажмите клавишу «Alt» на клавиатуре и выберите пункт «Панель управления«).
- В открывшейся панели управления выбираем пункт «Параметры«.
- На экране с настройками выбираем вкладку «Браузер«.
- Прокручиваем страницу вниз и находим секцию «Параметры приложения«.
- Проверьте, есть ли у вас установленные плагины в этой секции. Если есть, выбираем нужный плагин правой кнопкой мыши и кликаем по пункту «Удалить«.
- Согласитесь с удалением плагина.
Если после удаления плагинов Opera по-прежнему не отвечает, рекомендуем проверить вашу систему на наличие других проблем, таких как ошибки обновлений приложений или проблемы с антивирусным программным обеспечением.
В случае, если вы используете 64-битную версию Opera и у вас установлен антивирус Bitdefender, то решение проблемы может быть в включении параметра «—no-sandbox».
Чтобы применить этот параметр, следуйте следующим шагам:
- Первым делом, вы должны установить Opera в 64-битной версии, если она еще не установлена. Вы можете проверить версию вашей Opera в разделе с информацией о браузере.
- Установите антивирусный софт Bitdefender, если у вас его нет. Это необходимо, чтобы проверить, установлены ли у вас обновления безопасности, и при необходимости обновить их.
- Закройте все вкладки в Opera и выходите из браузера.
- На рабочем столе вашего компьютера кликаем ПКМ (правой кнопкой мыши) по ярлыку Opera.
- Выбираем пункт «Свойства«.
- Перейдите на вкладку «Ярлык«.
- В поле «Объект» найдите строку, в которой есть слова «opera.exe«. В конце этой строки добавьте пробел и затем параметр «—no-sandbox«. В результате поле «Объект» должно выглядеть примерно так: «C:\Program Files\Opera\launcher.exe» —no-sandbox.
- Примените изменения и закройте окно свойств.
- Теперь запустите Opera снова и проверьте, работает ли она без проблем.
Не стесняйтесь удалять или отключать плагины в Opera, если они могут вызывать проблемы. У вас есть полный доступ к управлению плагинами, и это поможет решить многие проблемы с функциональностью браузера.
Решение 4 – Переустановите Opera
Если все предыдущие решения не привели к результату и Opera по-прежнему не отвечает, то вы можете попробовать переустановить браузер. Это может помочь в случае, если проблема связана с поврежденными или неправильно установленными файлами программы.
Удаление Opera
Для начала удалите существующую установку Opera. Для этого следуйте инструкциям в зависимости от вашей операционной системы.
- Для пользователей Windows: кликните на кнопку «Пуск» и выберите «Настройки». В открывшемся меню выберите «Система», затем «Приложения и возможности». Найдите Opera в списке установленных приложений, кликните правой кнопкой мыши и выберите «Удалить».
- Для пользователей Mac: перетащите значок Opera из папки «Приложения» в Корзину и выберите «Удалить».
- Для пользователей Linux: воспользуйтесь командой «apt-get» или вашим дистрибутивным менеджером пакетов.
Загрузка и установка Opera
После удаления Opera вам нужно загрузить и установить ее заново. Для этого следуйте инструкциям в зависимости от вашей операционной системы.
- Перейдите на официальный сайт Opera по адресу www.opera.com/ru
- На главной странице найдите и кликните на кнопку «Скачать»
- Выберите подходящую версию Opera для вашей операционной системы и нажмите на кнопку «Скачать»
- После завершения загрузки, откройте скачанный файл и следуйте инструкциям установщика Opera
Настройка Opera
После установки Opera, откройте браузер и проверьте, работает ли он без проблем. Если проблема все еще не решена, мы рекомендуем отключить некоторые функции и приложения, которые могут вызывать конфликты или проблемы с безопасностью.
- Откройте Opera и в адресной строке введите opera://settings/system
- В разделе «Безопасность» убедитесь, что опция «Блокировать рекламу» отключена, чтобы исключить конфликты с плагинами, такими как Adblock
- В разделе «Расширенные» выберите вкладку «Безопасность»
- В разделе «Управление безопасностью» отключите опцию «Веб-оборотень» и «Управление паролями»
- Перезапустите Opera и проверьте, работает ли браузер без проблем
Если после всех этих решений Opera по-прежнему не отвечает, возможно, есть другие причины, по которым браузер не работает должным образом. В этом случае рекомендуем обратиться в службу поддержки Opera или прочитать дополнительные решения и инструкции, доступные на официальном сайте браузера Opera.
Решение 5 – Используйте параметр –no-sandbox
Если ваш браузер Opera продолжает не отвечать и не функционировать так, как должен, то может возникнуть ошибка из-за некоторых внешних факторов. Одним из таких факторов может быть несовместимость с некоторыми плагинами или программами.
В случае, если вы выбираете эту функцию, рекомендуем проверить ваши плагины и обновить программу до последней версии. Если проблема по-прежнему не решена, следуйте инструкциям ниже.
1. Закройте браузер Opera, если он все еще открыт.
2. Щелкните правой кнопкой мыши по ярлыку Opera на рабочем столе или в меню «Пуск». В открывшемся контекстном меню выберите «Свойства».
3. В открывшемся окне в области «Ярлык» добавьте параметр «-no-sandbox» в поле «Объект» после пути к программе Opera. Например, если путь к программе Opera выглядит так: «C:\Program Files\Opera\Launcher.exe», то в результате должно получиться «C:\Program Files\Opera\Launcher.exe -no-sandbox».
4. После внесения изменений кликаем на кнопку «Применить», а затем на «ОК».
5. Попробуйте запустить Opera и проверьте, исправилась ли проблема.
Если после применения этого решения проблема не решена, рекомендуем посмотреть другие возможные причины и способы решения. В следующем руководстве вы найдете много полезной информации по устранению проблем с браузером Opera на различных операционных системах, таких как Windows 8, 10 и другие.
Ниже приведены следующие рекомендации и инструкции:
— Проверьте, есть ли у вас установленные программы, которые могут вызывать конфликты. Удалите такие программы, если они есть.
— Проверьте, есть ли у вас установлены плагины, которые могут вызывать проблемы. Если такие плагины установлены, отключите их или удалите.
— Обновите Opera до последней версии.
— Проверьте, есть ли у вас установленные обновления операционной системы и других приложений. Установите все доступные обновления.
— Проверьте ваше интернет-соединение. Иногда медленное или нестабильное соединение может вызывать проблемы с браузером Opera.
Если после применения всех рекомендаций проблема все еще не решена, сообщите о проблеме разработчикам Opera. Веб-страницы могут содержать ошибки или несовместимые функции, которые мешают работе браузера. Также обратите внимание на наличие рекламы или блокировщиков рекламы, которые могут влиять на работу браузера.
Решение 6 – Отключить функции Adblock
Если ваш браузер Opera много времени отвечает и кажется, что проблема может быть связана с использованием функций Adblock, то попробуйте отключить их. Иногда блокировка рекламы может создавать нагрузку на браузер и вызывать его зависание.
Чтобы отключить Adblock, следуйте этим инструкциям:
- Найдите значок Opera в верхнем левом углу экрана и щелкните на нем правой кнопкой мыши.
- Выберите пункт «Управление расширениями» в выпадающем меню.
- Откройте вкладку «Параметры» и найдите программу Adblock.
- Щелкните правой кнопкой мыши на функции Adblock и выберите пункт «Удалить» или «Отключить».
- Перезапустите Opera, чтобы изменения вступили в силу.
После отключения функции Adblock проверьте, работает ли Opera по-прежнему медленно или зависает. Если проблема не была решена, попробуйте другие доступные решениеш.
Опера не отвечает в Windows 7, 8, 10. Как исправить?
1. Проверьте мышь и клавиатуру
Первым делом убедитесь, что ваша мышь и клавиатура работают исправно. Проверьте их на других приложениях или программах. Если вы обнаружите, что они функционируют нормально, это может означать, что проблема связана именно с Opera.
2. Перезапустите программу
Простой рестарт Opera иногда может решить проблему с отвалившейся программой. Закройте все окна Opera и перезапустите ее.
3. Переустановите программу
Если перезапуск Opera не помог, то попробуйте переустановить программу с официального сайта Opera. Сначала удалите текущую версию Opera, а затем установите новую версию. Обратите внимание, что при переустановке вы можете потерять сохраненные данные, поэтому сделайте резервную копию важных файлов или закладок.
4. Отключите плагины
Если Opera продолжает не отвечать, попробуйте отключить все установленные плагины. Для этого выполните следующие действия:
- Откройте Opera и введите в адресной строке opera://plugins
- Найдите список плагинов и по очереди отключите их
- Перезапустите Opera и проверьте, отвечает ли она теперь
Если после отключения плагинов Opera стала отвечать, то проблема могла быть вызвана одним из плагинов. Постепенно включайте плагины вновь, чтобы определить, какой из них вызывает проблему.
5. Установите новую версию
Если все остальное не помогло, попробуйте установить новую версию Opera. Скачайте последнюю версию с официального сайта Opera и установите ее на вашем компьютере. Некоторые проблемы могут быть решены установкой обновленной версии программы.
В случае, если Opera по-прежнему не отвечает, возможно причина в других программах или настройках вашего компьютера. Мы рекомендуем обратиться к инструкциям или поддержке Opera для дальнейшей помощи.
Не стесняйтесь пробовать различные методы, описанные выше, чтобы найти решение вашей проблемы. И помните, что в некоторых случаях может потребоваться профессиональная помощь для решения сложных технических проблем.
Опера не отвечает в Windows 10, 8.1 или 7. Причины и решения
Если ваша Opera перестает отвечать или работать в Windows 10, 8.1 или 7, не стоит паниковать. Проблемы с работой браузера могут возникать по разным причинам, однако большинство из них можно решить следуя простым инструкциям.
- Проверьте наличие вирусов и вредоносного ПО на вашей системе. Установите и запустите антивирусную программу, чтобы проверить ваш компьютер.
- Попробуйте обновить Opera до последней версии. Загрузите и установите последнюю версию браузера с официального сайта Opera.
- Проверьте наличие установленных плагинов в Opera. Иногда проблемы могут возникать из-за несовместимости плагинов с текущей версией браузера. Если плагины есть, попробуйте их временно отключить и проверить, начинает ли Opera работать стабильно.
- Если Opera не отвечает или перестает работать после клика в определенных местах на странице, проверьте параметр «–no-sandbox» в ярлыке программы. Если в нем есть данный параметр, удалите его и попробуйте снова запустить Opera.
- Перезапустите ваш компьютер. Иногда проблемы с браузером могут быть связаны с неправильной работой операционной системы.
- Если проблема с Opera все еще не решена, попробуйте полностью удалить браузер и затем переустановить его. Следуйте инструкциям, чтобы удалить Opera с вашего компьютера, и затем загрузите и установите последнюю версию программы.
Не стесняйтесь воспользоваться этой инструкцией, если у вас возникла проблема с Opera. В большинстве случаев, соблюдая указанные рекомендации, проблема будет решена, и вы сможете продолжить пользоваться вашим любимым браузером.
Как закрыть программу Opera
Если ваш браузер Opera перестает отвечать и не реагирует на нажатия клавиш, вам нужно закрыть программу. По сравнению с другими программами, в Opera есть несколько способов закрыть ее.
1. Первый способ: попробуйте закрыть Opera, используя команду «Закрыть» в меню управления. Для этого нажмите на иконку Opera в левом верхнем углу окна, затем выберите пункт «Закрыть». Если Opera по-прежнему не закрывается, перейдите к следующему способу.
2. Второй способ: проверьте, не загрузились ли последние веб-страницы с ошибками или проблемами безопасности. Если на экране отображается сообщение об ошибке, попробуйте закрыть страницу. Для этого нажмите на кнопку «Закрыть» (крестик) в правом верхнем углу окна вкладки с проблемной страницей. Если страница по-прежнему не закрывается, перейдите к следующему способу.
3. Третий способ: отключите плагины. Иногда плагины могут вызывать проблемы в работе Opera. Перейдите на панель управления Opera, нажав на кнопку «Опера» в левом верхнем углу окна, затем выберите пункт «Настройки». В разделе «Расширения и плагины» выключите все плагины или отключите их по одному, чтобы определить, какой из них вызывает проблему. Если после отключения плагинов Opera по-прежнему не закрывается, перейдите к следующему способу.
4. Четвертый способ: переустановите Opera. Если ни одно из вышеперечисленных решений не помогло, попробуйте переустановить браузер. Для этого удалите программу Opera с вашей системы, загрузите последнюю версию Opera с официального сайта и установите ее заново. После переустановки Opera должна начать работать без проблем. Если проблема по-прежнему не решена, перейдите к следующему способу.
5. Пятый способ: перезапустите систему. Иногда проблема может быть связана с программными или системными ошибками. Перезапустите ваш компьютер или устройство и попробуйте открыть Opera снова после загрузки. Если Opera все еще не работает, рекомендуем обратиться за помощью к специалисту или попробуйте использовать другой браузер для просмотра веб-страниц.
Теперь вы знаете, как закрыть программу Opera, если она зависает или не отвечает. Примените эти решения по порядку и, возможно, вы сможете решить проблемы с работой вашего браузера. Удачи!
Полезные советы по устранению проблем с Opera
1. Проверьте обновления
Первым делом, убедитесь, что у вас установлена последняя версия браузера Opera. Пользователи браузера могут по-прежнему столкнуться с проблемами, если у них установлена устаревшая версия. Откройте панель управления Opera и выберите «О Opera». В разделе «Обновления» вы сможете применить все доступные обновления.
2. Проверьте расширения и приложения
Не все расширения и приложения совместимы с последними версиями Opera. Если у вас установлено много расширений или приложений, попробуйте отключить их поочередно и проверить, поможет ли это устранить проблему. Чтобы отключить расширения и приложения, перейдите в меню Opera, выберите «Расширения» или «Приложения» и отключите их.
3. Проверьте безопасность
Некоторые антивирусные программы могут вызывать проблемы с Opera. Проверьте свою антивирусную программу и убедитесь, что она не блокирует работу браузера. Попробуйте временно отключить антивирусное программное обеспечение и проверить, поможет ли это решить проблему. Если у вас установлен антивирус Bitdefender, попробуйте включить параметр «no-sandbox» в настройках браузера Opera.
4. Переустановите Opera
Если ни одно из вышеуказанных решений не помогло, попробуйте переустановить Opera. Удаление браузера и последующая установка новой копии может помочь устранить проблему, особенно если возникли проблемы после обновлений или установки расширений.
Будет лучше, если вы перейдете по инструкциям на экране во время удаления и установки Opera, чтобы выполнить все необходимые действия.
Вот некоторые полезные советы по устранению проблем с Opera. Надеемся, что они вам помогут! Если ни одно из этих решений не решена вашу проблему, рекомендуем обратиться в техническую поддержку Opera, где вам смогут помочь найти более индивидуальное решение.
Видео:
DNS сервер не отвечает в Windows 10, 8, 7. Решение!!!
DNS сервер не отвечает в Windows 10, 8, 7. Решение!!! by Дневник Сисадмина 426,581 views 4 years ago 9 minutes, 11 seconds