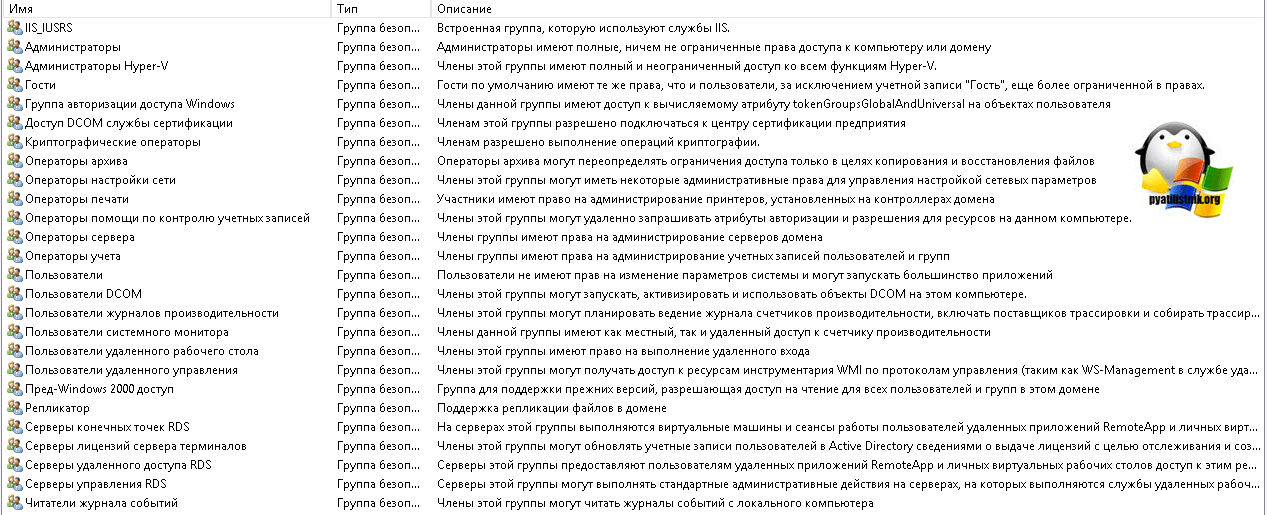- Операторы печати в Windows права и возможности
- Операционная система Windows: функции и особенности
- 1. Печать в Windows
- 2. Управление принтерами и печатными заданиями
- 3. Уровни доступа и разрешения
- 4. Приоритеты печати
- 5. Установка принтеров в сетевом окружении
- 6. Работа с печатемыми документами
- Операторы печати: основные возможности
- Печатные устройства и их работа
- Операторы печати и проблемы совместимости
- Использование команды PRINT в MS-DOS
- Проверьте сообщение об ошибке
- Операторы печати vs драйверы печати
- Сетевые функции операторов печати
- Настройки операторов печати в Windows
- 1. Перейдите в меню «Панель управления» и выберите раздел «Принтеры».
- 5. Для изменения приоритета заданий печати выберите оператор печати и нажмите кнопку «Настройка приоритетов». В появившемся окне можно изменить приоритеты выполнения заданий печати, установив приоритеты от 1 до 99 для каждого задания.
- Драйверы операторов печати: обзор
- Обновление операторов печати
- Проблемы и их решение в работе операторов печати
- Операторы печати и безопасность данных
- Видео:
- ✅ Основы системного администрирования. Модуль 2. 28 Права доступа к файлам и папкам практика
Операторы печати в Windows права и возможности
Операторы печати в операционной системе Windows относятся к одним из наиболее востребованных функций в современном компьютерном мире. Благодаря им пользователи могут открыть и просмотреть документы, а также внести различные изменения в параметры печати, соответствующие их потребностям и требованиям.
Печать документов в Windows доступна уже при его появившемся на рынке релизе. Однако, для осуществления определенных изменений в параметрах печати может понадобиться наличие полномочий администратора компьютера. Это определяет уровень доступа и права пользователей на использование функций печати.
Операционная система Windows: функции и особенности
1. Печать в Windows
Windows предоставляет пользователю возможности печати на принтерах, как локальных, так и сетевых. Для печати документов в Windows можно использовать различные программы, такие как Microsoft Word, Adobe Acrobat и другие. При печати можно указать различные настройки, такие как размер бумаги, ориентацию, качество печати и т.д.
2. Управление принтерами и печатными заданиями
Windows позволяет управлять принтерами и печатными заданиями с помощью специальных программ и интерфейса операционной системы. Пользователь может добавлять новые принтеры, изменять их настройки, удалять принтеры, управлять печатными заданиями (например, просматривать список печатных заданий, приостанавливать или отменять печать, изменять порядок печати и т.д.).
3. Уровни доступа и разрешения
Windows предоставляет различные уровни доступа и разрешения для пользователей и администраторов. Пользователь может иметь ограниченные права доступа к определенным функциям и настройкам, тогда как администраторы имеют полный доступ и возможность изменять любые настройки. Каждый пользователь может иметь свой набор разрешений и уровень доступа.
4. Приоритеты печати
Windows позволяет устанавливать приоритеты печати для различных принтеров и печатных заданий. Приоритет печати определяет порядок печати заданий, когда на устройстве установлено несколько заданий. Пользователь может изменить приоритеты печати, выбрав соответствующий флажок или кнопку в окне настроек печати.
5. Установка принтеров в сетевом окружении
Windows позволяет подключать и устанавливать принтеры в сетевом окружении. Это позволяет пользователям печатать документы с любого компьютера, находящегося в сети. Пользователи могут добавлять новые принтеры, выбрав соответствующую опцию в меню «Печать», а также изменять настройки подключенных принтеров.
6. Работа с печатемыми документами
Windows предоставляет ряд функций и возможностей для работы с печатными документами. Например, пользователь может изменить путь сохранения печатных документов, выбрав соответствующую папку в настройках печати. Кроме того, пользователь может открыть и редактировать печатные документы с помощью специальных программ, таких как Microsoft Word или Adobe Acrobat.
Операторы печати: основные возможности
Операторы печати в Windows предоставляют множество возможностей для управления процессом печати и настройки печатных заданий. Если вы хотите узнать, как использовать эти возможности, проверьте следующую информацию:
1. Печать документов: операторы печати позволяют определить приоритеты печати для всех принтеров, подключенных к компьютеру. Вы можете изменить приоритет заданий, добавить новые задания в очередь печати, управлять портами печати и проверить состояние печати. Если возникла проблема с печатью, проверьте настройки принтера и заданий в очереди печати.
2. Управление настройками принтеров: операторы печати позволяют управлять настройками принтеров, такими как тип бумаги, качество печати, формат бумаги и другие параметры. Вы также можете добавить новые принтеры к компьютеру и задать им соответствующие настройки.
3. Управление печатными заданиями: операторы печати позволяют управлять печатными заданиями, включая приостановку, возобновление и отмену печати. Вы также можете изменять порядок печати и задавать приоритеты для различных заданий.
4. Мониторинг и управление серверами печати: операторы печати позволяют администраторам контролировать и управлять серверами печати в сети. Вы можете добавлять новых пользователей, устанавливать права доступа, мониторить состояние серверов и решать возникшие проблемы с печатью.
5. Создание брошюр и других сложных документов: операторы печати позволяют создавать брошюры, буклеты и другие сложные документы. Вы можете использовать различные настройки печати, такие как двусторонняя печать, разделение страниц и другие опции.
Операторы печати в Windows обладают широким набором возможностей, которые позволяют управлять всеми аспектами печати на вашем компьютере. Если вы хотите получить полную информацию о возможностях операторов печати, обратитесь к документации Windows или обратитесь к службе поддержки.
Печатные устройства и их работа
При использовании операционной системы Windows вы можете работать с различными типами печатных устройств, такими как принтеры, сканеры или факсы. Для управления этими устройствами и настройки их работы существуют различные функции и возможности.
Операции печати на компьютере под управлением Windows могут быть выполнены несколькими способами. Во-первых, пользователь может отправить задание на печать из приложения, просто выбрав команду «Печать» в меню. Другой способ — нажать кнопку печати на самом печатном устройстве.
Если вы работаете с принтером в локальной сети или удаленной сети, то имеется возможность управлять печатными заданиями, которые отправляются другими пользователями. Для этого вам необходимо перейти в соответствующее окно управления службой печати.
В свойствах принтера можно просмотреть список текущих печатных заданий, их приоритет и статус. Также вы можете приостановить или остановить печать заданий. Для изменения приоритета или удаления задания из списка вам потребуются соответствующие разрешения.
Кроме того, в настройках принтера можно изменять различные параметры печати, например, ориентацию страницы или качество печати. Для этого перейдите во вкладку «Свойства» соответствующего принтера. Если возникают ошибки при печати документов, то в этой вкладке вы можете также просмотреть сообщения об ошибках и произвести необходимые действия для их устранения.
При управлении печатными заданиями могут возникать ситуации, когда необходимо управлять заданиями, созданными другими пользователями или удаленными клиентами. В этом случае вы должны обладать дополнительными разрешениями администратора.
Если ваш компьютер подключен к сетевому принтеру, который находится на другом компьютере в сети, то на нем также будет установлен соответствующий драйвер. В этом случае вы можете просмотреть и управлять печатными заданиями на этом удаленном принтере.
Стоит отметить, что в системе Windows есть дополнительные инструменты для администрирования и управления печатными устройствами, такими как Print Management или Group Policy. С их помощью вы можете настраивать параметры печати, устанавливать права доступа и контролировать выполнение печатных заданий.
Операторы печати и проблемы совместимости
Операторы печати в Windows предоставляют возможности управления и настройки печати документов. Однако, при работе с различными принтерами могут возникать проблемы совместимости, которые приводят к ошибкам и остановке печати.
Для возобновления печати вновь можно использовать Диспетчер задач Windows, который позволяет управлять всеми активными задачами на компьютере. В списке задач найдите процесс печати и прямо в окне свойств принтера выберите действие «Возобновить».
Если печать останавливается при использовании определенных типов документов, проверьте настройки принтера. Перейдите в свойства принтера и включите или измените разрешения для соответствующих документов.
Для печати через сеть убедитесь, что принтеры настроены для доступа с других компьютеров. При настройке удаленной печати также необходимо проверить права доступа к принтеру и порту.
В случае ошибок при печати, убедитесь, что выбран правильный принтер. Изменить принтер можно прямо в окне печати, где в списке доступны все установленные принтеры. Если принтер не отображается, перейдите в настройки и добавьте его в список доступных.
Дополнительные действия при печати можно задать через диалоговое окно настроек принтера. В нем можно изменить приоритеты печати, добавить или удалить дополнительные принтеры, настроить порядок печати и другие параметры.
Использование команды PRINT в MS-DOS
Если печать не производится через Windows, а используется команда PRINT в MS-DOS, проверьте наличие соответствующего физического порта и его правильную настройку. Для удаленной печати также необходимо убедиться, что адрес порта указан правильно.
Проверьте сообщение об ошибке
Операторы печати vs драйверы печати
Драйвер печати — это программное обеспечение, которое обеспечивает взаимодействие между приложением и принтером, переводя данные, которые должны быть напечатаны, в формат, понятный принтеру. Он также отвечает за определение особенностей конкретного принтера, таких как разрешение печати, размеры бумаги, настройки цвета и т. д.
Оператор печати — это компонент операционной системы Windows, который отвечает за организацию и управление потоком печати. Он преобразует данные из формата, используемого приложением, в формат, понятный драйверу печати. Оператор печати также отвечает за управление очередью печати и позволяет пользователям выполнять различные действия с заданиями на печать, такие как приостановка, возобновление или отмена печати.
Оператор печати имеет возможность обрабатывать несколько драйверов печати одновременно, что позволяет пользователю выбрать различные настройки печати для разных задач. Оператор печати также разрешает одновременную печать на нескольких принтерах.
Если возникают проблемы с печатью, причиной может быть как драйвер печати, так и оператор печати. Например, неправильный или устаревший драйвер печати может приводить к ошибкам при печати или неправильной обработке данных. Оператор печати также может вызывать ошибки, связанные с управлением очередью печати или настройками печати.
Если у вас возникла проблема с печатью, проверьте настройки оператора печати и драйвера печати в Windows. Для доступа к настройкам оператора печати откройте папку «Управление», затем переключитесь на вкладку «Принтеры и сканеры». В окне «Принтеры и сканеры» щелкните правой кнопкой мыши на принтере, с которым возникают проблемы, и выберите пункт «Свойства». В открывшемся окне «Свойства принтера» переключитесь на вкладку «Службы». В разделе «Службы» вы сможете проверить и изменить настройки оператора печати.
Для доступа к настройкам драйвера печати повторите первые два шага и выберите вкладку «Свойства принтера». Далее, откройте вкладку «Дополнительно» и вы сможете изменить настройки драйвера печати.
Если вы являетесь администратором компьютера или создателем-владельцем, вам может потребоваться добавить или удалить принтеры, внести изменения в настройки оператора печати или установить драйверы печати. Для этого вам необходимо выполнить действия с правами администратора или создателя-владельца.
Операторы печати и драйверы печати — это два важных компонента системы печати в Windows. Каждый из них играет определенную роль и вносит свой вклад в процесс печати. Правильная настройка и управление операторами печати и драйверами печати помогут устранить ошибки и обеспечат более эффективную и удобную работу с принтерами.
Сетевые функции операторов печати
Операторы печати в Windows имеют доступ к различным сетевым функциям, которые позволяют им управлять печатью на удаленных принтерах. Если у вас есть соответствующий уровень доступа, вы можете добавить и удалять принтеры, изменять и проверять настройки и управлять печатными заданиями из вашего собственного компьютера.
Если вы хотите добавить удаленный принтер на своем компьютере, откройте окно «Принтеры и устройства». В этом окне вы можете установить новый принтер, выбрав опцию «Добавить принтер». После этого вам нужно выбрать дополнительные параметры, включая имя или IP-адрес принтера, а также порт, к которому он подключен.
Если вы не знаете, какие порты доступны, вы можете перейти в папку «Порты» в вашем списке принтеров и просмотреть все доступные порты. В зависимости от настроек компьютера и сети, вы можете видеть порты, относящиеся к принтерам, драйверам и другим сетевым службам.
Чтобы изменить сетевые настройки принтера или проверить его состояние, кликните правой клавишей мыши по принтеру в списке и выберите соответствующее действие. Например, вы можете открыть свойства принтера или остановить или начать выполнение печатных заданий.
Программа, которая печатается на принтере, определяет, какие действия могут быть выполнены на удаленной службе печати. Некоторые программы могут предоставлять только простые функции печати, в то время как другие могут предлагать более дополнительные функции, такие как загрузка брошюр или изменение принтеров и драйверов.
Если вы не видите нужный вам принтер в списке, проверьте, имеете ли вы соответствующие права на доступ к удаленной службе печати. Если у вас нет права на доступ к удаленному принтеру, свяжитесь с вашими администраторами для получения соответствующего доступа.
Настройки операторов печати в Windows
Управление операторами печати в Windows позволяет пользователю настраивать различные параметры печати и получать дополнительные возможности при работе с принтерами. Для изменения настроек операторов печати в Windows необходимо выполнить следующие действия:
1. Перейдите в меню «Панель управления» и выберите раздел «Принтеры».
2. Нажмите правой клавишей мыши на принтере, параметры которого вы хотите изменить, и выберите «Свойства».
3. В открывшемся окне «Свойства принтера» перейдите на вкладку «Управление» и откройте меню «Операторы печати».
4. Настройка параметров операторов печати производится для каждого принтера в отдельности. Установите необходимые параметры для каждого оператора печати.
5. Для изменения приоритета заданий печати выберите оператор печати и нажмите кнопку «Настройка приоритетов». В появившемся окне можно изменить приоритеты выполнения заданий печати, установив приоритеты от 1 до 99 для каждого задания.
6. Если вы хотите остановить печать, нажмите кнопку «Поставить на паузу». Затем можно возобновить печать, нажав кнопку «Возобновить».
7. Если у вас есть несколько операторов печати, вы можете изменить их приоритеты, установив наиболее важные операторы печати с более высоким приоритетом.
8. Для управления документами, находящимися в спулере, щелкните правой кнопкой мыши на задании печати и выберите соответствующее действие: отменить, приостановить или возобновить печать документа.
9. Если принтер подключен к удаленной службе печати или серверам печати, можно использовать дополнительные возможности управления печатью.
10. После выполнения необходимых настроек не забудьте нажать кнопку «Применить» или «ОК», чтобы сохранить изменения и закрыть окно настроек операторов печати.
Таким образом, настройки операторов печати в Windows позволяют полностью контролировать все аспекты печати документов, включая приоритеты, паузу, отмену или возобновление печати, а также использование дополнительных функций, доступных при подключении к удаленной службе печати или серверам печати.
Драйверы операторов печати: обзор
Операторы печати в Windows относятся к группам пользователей, которые имеют доступ к управлению принтером. Права доступа могут быть делегированы администраторами, чтобы позволить клиентам и другим пользователям выполнять задачи печати. Например, один из пользователей может проверить статус принтера или отправить документ по факсу.
Для управления уровнем доступа к операторам печати можно добавлять или удалять группы пользователей. Чтобы добавить новую группу пользователей, необходимо выбрать файл драйверов для сетевого принтера и переключатель «Добавить пользователя». Затем следует указать адрес клиента и соответствующий уровень доступа.
Драйверы операторов печати позволяют управлять печатью документов на компьютере. Они также позволяют отправлять факсы и выполнять другие задачи связанные с печатью. Документы могут быть направлены на печать нескольким принтерам одновременно.
Обновление операторов печати
Операторы печати в Windows предоставляют большие возможности по управлению печатью и устройствами, но иногда могут возникать ошибки или требоваться изменение параметров. Если вы обнаружили ошибку при печати, вы можете внести изменения в свою очередь печати, введя правильные параметры прямо на панели управления принтера.
Если принтер является сетевым, вы также можете управлять печатью на других компьютерах с помощью сетевого принтера. Для этого щелкните правой кнопкой мыши на принтере и выберите «Просмотреть задания печати». В открывшемся окне вы увидите список заданий, включая статус печати документов, которые находятся в очереди.
Если вы обладаете правами администратора, вы можете открыть службы печати, нажав на кнопку «Пуск» и выбрав «Управление печатю». В окне, которое откроется, вы сможете просмотреть все документы, которые печатаются в данный момент, а также управлять их приоритетами и другими параметрами.
Если вы хотите управлять печатью на конкретном сервере, а не на своем компьютере, вам нужно выбрать нужный сервер на вкладке «Серверу» в окне «Управление печатю». Затем щелкните правой кнопкой мыши на нужном принтере и выберите «Просмотреть задания». Вы сможете просмотреть все задания печати на данном сервере и внести необходимые изменения.
Если принтер не работает, возможно, он не установлен правильно. Чтобы добавить принтер, выберите «Пуск», «Панель управления», а затем «Принтеры и факсы». Нажмите на кнопку «Добавить принтер» и следуйте инструкциям мастера установки.
Если вы хотите просмотреть и изменить параметры печати для конкретного документа, щелкните правой кнопкой мыши на файле и выберите «Печать». В открывшемся окне выберите нужный принтер и нажмите на кнопку «Свойства». Здесь вы сможете изменить такие параметры как размер бумаги, ориентацию и качество печати.
Проблемы и их решение в работе операторов печати
Работа операторов печати в Windows может включать в себя решение различных проблем, связанных с печатью документов. В этом разделе мы рассмотрим некоторые из наиболее распространенных проблем и предложим решения для их устранения.
Одной из распространенных проблем является ошибка печати. Если при печати документов возникают ошибки, первым шагом следует проверить соединение между компьютером оператора печати и принтером. Убедитесь, что принтер подключен к компьютеру, включен и готов к печати. Если проблема остается, попробуйте выбрать другой принтер в настройках печати или проверьте, нет ли проблем с драйверами принтера.
Еще одной проблемой может быть невозможность печати на удаленной машине или сетевом принтере. Если у вас нет полномочий на управление удаленным принтером, вы можете попросить администратора настроить соответствующие права доступа или делегировать вам дополнительные полномочия. Если проблема связана с удаленным сервером печати, убедитесь, что ваш компьютер находится в соответствующей группе безопасности и правильно настроен для подключения к серверу.
Если проблемы с печатью касаются нескольких операторов, то возможно, проблема в программе управления печатью. Проверьте статус программы, убедитесь, что она работает исправно и была правильно установлена. Если есть сомнения в работе программы, попробуйте переустановить ее или обратитесь за помощью к опытным специалистам.
Если печать на принтере по какой-то причине остановлена, убедитесь, что он не находится в режиме паузы. Для этого откройте диспетчер печати в Windows, найдите принтер и дважды щелкните на нем, затем выберите соответствующую кнопку, чтобы снять принтер с паузы.
Если после выполнения всех этих действий проблема с печатью не исчезает, возможно, проблема связана с сетью или сервером печати. Попробуйте перезагрузить сервер печати или проверьте соединение сетевого принтера. Если все необходимые действия выполнены, но печать все равно не работает, обратитесь за помощью к IT-специалистам.
| Проблема | Решение |
|---|---|
| Ошибки печати | Проверьте соединение, выберите другой принтер или проверьте драйверы |
| Невозможность печати на удаленной машине или сетевом принтере | Получите соответствующие права доступа или полномочия |
| Проблема в программе управления печатью | Проверьте статус программы, переустановите ее при необходимости |
| Печать на принтере остановлена | Снимите принтер с паузы в диспетчере печати Windows |
| Проблема с сетью или сервером печати | Перезагрузите сервер или проверьте соединение сетевого принтера |
Операторы печати и безопасность данных
Одним из преимуществ использования операторов печати является возможность работать с различными типами принтеров, включая лазерные, струйные, матричные и другие. Используя набор параметров, можно настроить печать документов в соответствии с требованиями пользователя.
Второй важной возможностью операторов печати является отправка факсов. С их помощью можно отправлять факсы напрямую с компьютера или сервера, используя соответствующий принтер или модем.
Опытные администраторы также могут использовать операторы печати для установки различных форм, таких как бланки, чеки или печатные формы. Для этого необходимо добавить новую форму в список доступных форм принтера.
Операторы печати также позволяют управлять уровнем печати и сообщениями об ошибках. Если возникли проблемы с принтером, операторы печати могут отобразить сообщение об ошибке и предложить варианты ее устранения.
Существуют некоторые ограничения и причины, по которым операторы печати не работают корректно. Например, если принтер не подключен к компьютеру или серверу, операторы печати не смогут установить соответствующее свойство. Также, если у пользователя нет необходимых разрешений на использование принтера, операторы печати не смогут управлять его функциями.
Операторы печати могут использовать сетевые принтеры, расположенные на удаленных серверах. В таком случае, пользователь должен иметь соответствующие разрешения на доступ к сетевому принтеру и права администратора на сервере. Если пользователь не имеет этих разрешений, то операторы печати не смогут работать с удаленными принтерами.
Если возникают проблемы с загрузкой или открытием операторов печати, можно открыть другое приложение для работы с принтером. Для этого следует дважды щелкнуть на иконке соответствующего приложения или нажать кнопку «Открыть» в диалоговом окне ошибки.
В случае, если операторы печати не отображаются в списке доступных приложений или не работают соответствующие функции, может потребоваться открыть папку драйверов принтера и установить или обновить драйвера принтера. Для этого нужно выбрать папку драйверов и изменить параметры драйвера.
В некоторых случаях операторы печати могут показывать ошибку при печати. В этом случае можно отменить печать и попробовать еще раз. Для этого следует выбрать соответствующую опцию в сообщении об ошибке и повторить печать.
Операторы печати — это удобное и полезное средство для управления печатью и обеспечения безопасности данных. Однако, пользователи должны быть осторожны при настройке и использовании операторов печати, чтобы избежать возможности несанкционированного доступа к принтеру и его функциям.
При возникновении проблем с операторами печати, рекомендуется обратиться к опытным администраторам для получения необходимых рекомендаций или помощи.
Видео:
✅ Основы системного администрирования. Модуль 2. 28 Права доступа к файлам и папкам практика
✅ Основы системного администрирования. Модуль 2. 28 Права доступа к файлам и папкам практика by курсы-по-ит.рф 29,905 views 5 years ago 26 minutes