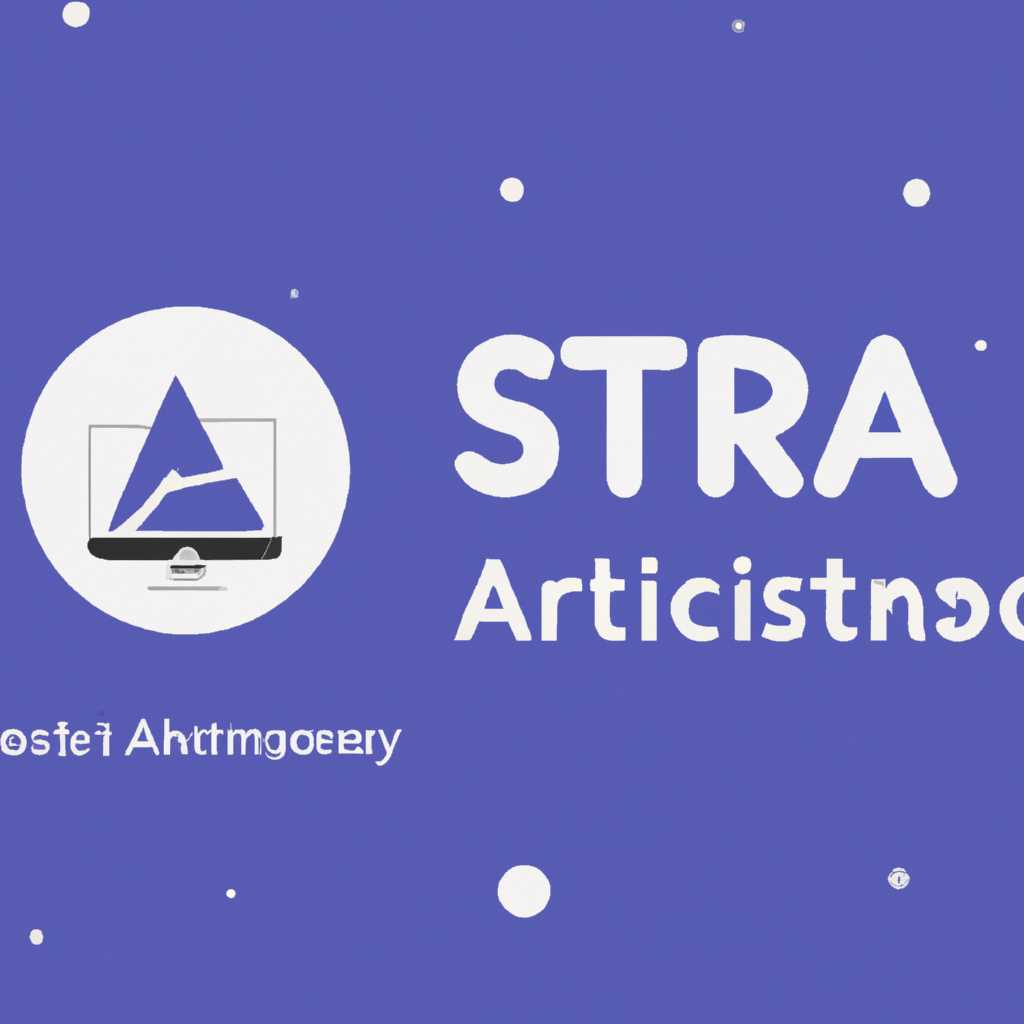- Astra Linux: полное руководство по операционным системам
- Автологин в Linux и Kiosk Mode
- Как настроить автологин в Linux
- Настройка Kiosk Mode
- Отключение заставки
- Установка скрипта
- Настройка отключения заставки
- Перезапуск системы
- Установка Calculate Linux
- Настройка режима киоска с помощью Openbox и настроек LXQt
- Подготовка системы
- Настройка режима киоска
- Разворот сенсора
- Видео:
- Обучение Linux. От новичка до профи. Часть 1
Astra Linux: полное руководство по операционным системам
Пользователь всегда мечтает о системе, которая будет обладать высоким уровнем безопасности, оперативной работой и удобством использования. Операционные системы Astra Linux – это именно то, что нужно для решения множества задач в различных областях. В этой статье мы рассмотрим, как правильно настроить и адаптировать Astra Linux для своих нужд.
После установки Astra Linux вы столкнетесь с различными задачами, такими как настройка видео и заставки, установка и настройка браузера, а также обновления системы. В Astra Linux существует возможность настроить автологин, а также изменить конфигурацию системы, чтобы она работала в режиме kiosk. Благодаря простым скриптам и правке конфигурационных файлов, можно настроить систему на свое усмотрение и получить все удобства работы.
Astra Linux основана на дистрибутиве Linux с графической оболочкой LXQt. Однако, помимо базового набора приложений, операционная система предоставляет возможность установки других пакетов для управления системой и осуществления необходимых задач. В этой статье мы рассмотрим, как настроить систему на приемлемый уровень комфорта, устанавливая нужные пакеты и настраивая систему на свой вкус.
Автологин в Linux и Kiosk Mode
Когда система находится в режиме автологина, она запускается в специальном режиме, известном как Kiosk Mode. В этом режиме пользователь может использовать только предустановленные приложения или функции, что делает систему более безопасной и защищенной от возможных уязвимостей.
Как настроить автологин в Linux
Настройка автологина в Linux может быть осуществлена посредством параметров пользователя в файле настроек systemd. Для этого следует выполнить следующие шаги:
- Откройте файл настроек по адресу /etc/systemd/system/getty@tty7.service.d/override.conf.
- Добавьте следующие строки в файл:
[Service]
ExecStart=
ExecStart=-/sbin/agetty --autologin user --noclear %I $TERM
Настройка Kiosk Mode
Для настройки Kiosk Mode необходимо изменить файл настроек профиля common в каталоге /etc/xdg/lxqt.
Для этого выполните следующие действия:
- Откройте файл настроек по адресу /etc/xdg/lxqt/session.conf.
- Найдите и измените следующую строку:
session=/usr/bin/lxqt-sessionнаsession=/usr/bin/lxqt-session --session /usr/share/xsessions/LXQt.desktop.
После этого перезапустите систему, и она будет автоматически запускаться в режиме Kiosk Mode с автологином пользователя.
В режиме Kiosk Mode пользователь может запускать только предустановленные приложения или функции, что позволяет создать систему, специально настроенную для определенных целей, таких как информационные киоски или веб-сайты.
Важно отметить, что автологин и Kiosk Mode могут быть настроены на уровне операционной системы и требуют определенных технических знаний и навыков. Рекомендуется ознакомиться с официальной документацией и инструкциями производителя по использованию этих функций.
Отключение заставки
Чтобы отключить заставку, можно воспользоваться специальным скриптом, который позволяет изменять настройки системы. Содержание скрипта представлено в виде пакета, который можно установить на операционную систему.
Рекомендуется введение настроек отключения заставки после установки Astra Linux. В некоторых версиях Astra Linux, основанных на Linux, заставка может быть отключена автоматически при установке операционной системы.
Установка скрипта
Для отключения заставки необходимо установить пакет, который содержит скрипт. Скачайте пакет и выполните команду:
sudo dpkg -i package_name.deb
где package_name.deb — название пакета, который вы скачали.
Настройка отключения заставки
После установки пакета, можно приступить к настройке отключения заставки.
Для этого откройте файл /etc/default/getty@tty7.service в текстовом редакторе и найдите строчку ExecStart. В строке ExecStart добавьте разворот в начале строки. Файл должен выглядеть примерно так:
ExecStart=-/sbin/agetty -a USERNAME %I $TERM
где USERNAME — имя пользователя, которое нужно указать для автологина.
После внесения изменений в файл, сохраните его и закройте редактор.
Перезапуск системы
После внесения настроек отключения заставки, необходимо перезапустить систему для применения изменений. Для перезапуска можно использовать команду:
sudo reboot
После перезапуска компьютера заставка должна быть отключена и система будет автоматически входить в режим автологина на указанного пользователя.
Установка Calculate Linux
Операционная система Calculate Linux предлагает удобный и быстрый способ установки на компьютер. Для этого необходимо выполнить следующие шаги:
1. Получить установочный диск. Официальный дистрибутив Calculate Linux можно скачать с официального сайта разработчика. Дополнительно доступны также DVD-диски с дистрибутивом.
2. Запустить установку. После получения установочного диска или загрузочного образа можно перейти к процессу установки. Для этого необходимо загрузить компьютер с установочного диска. Запустить установку можно через BIOS или вручную.
3. Выбрать режим установки. При запуске установочного диска будет предложено выбрать режим установки. Рекомендуется выбрать режим «Установка Calculate Linux».
4. Настройка операционной системы. После выбора режима установки будет предложено настроить различные параметры системы, такие как язык, часовой пояс и другие настройки.
5. Установка Calculate Linux. В этом шаге процесса установки будет осуществлена фактическая установка операционной системы на жесткий диск компьютера.
6. Завершение установки. По завершении установки будет предложено перезагрузить компьютер.
Теперь ваш компьютер готов к использованию операционной системы Calculate Linux. Вы можете настроить ее под свои требования и начать работать с операционной системой.
Настройка режима киоска с помощью Openbox и настроек LXQt
Для настройки режима киоска в Astra Linux мы будем использовать оконный менеджер Openbox и настройки LXQt, эти инструменты позволяют быстро и удобно конфигурировать различные параметры системы.
Подготовка системы
Перед настройкой режима киоска необходимо обновить систему и установить все необходимые приложения. Для этого следует выполнить следующие действия:
- Запустите терминал и введите следующую команду:
- После выполнения предыдущей команды введите следующую команду для установки обновлений:
| $ sudo apt-get update |
Эта команда позволит обновить список доступных обновлений системы.
| $ sudo apt-get upgrade |
Эта команда установит все доступные обновления операционной системы.
Настройка режима киоска
После обновления системы и установки необходимых обновлений мы перейдем к настройке режима киоска с помощью Openbox и настроек LXQt.
- Откройте файл настроек профиля пользователя:
- В этом файле найдите раздел [Session] и добавьте следующую строку:
- Найдите раздел [Default Applications] и добавьте следующие строки:
- Сохраните изменения и закройте файл.
- Для применения настроек перезапустите систему или выполните следующую команду:
| $ nano ~/.config/lxqt/session.conf |
| disable_autostart=1 |
Эта строка отключит автоматическое запуск приложений при входе в систему.
| autostart= | #путь к файлу с приложениями |
| disable_autostart=1 | #отключение автоматического запуска приложений |
Вместо #путь к файлу с приложениями укажите путь к файлу, который содержит список приложений, которые вы хотите запустить в режиме киоска.
| $ lxqt-leave |
После выполнения всех настроек и перезапуска системы вы будете иметь полный контроль над режимом киоска, управлять списком приложений и их автоматическим запуском при входе в систему.
Важно отметить, что приложения, которые будут запущены в режиме киоска, должны соответствовать требованиям производителя системы и быть сертифицированными для использования в таком режиме. В противном случае, если вы установите несанкционированное приложение, система может неожиданно завершить работу или падении.
Рекомендуется обновлять список приложений и их настройки на регулярной основе, чтобы быть в курсе всех последних обновлений и совершенствования системы.
Разворот сенсора
Для управления разворотом сенсора в операционной системе Astra Linux существует несколько способов. В данном разделе будут представлены инструкции по настройке разворота сенсора с помощью автоматического режима.
Прежде чем приступить к настройке разворота сенсора, необходимо удостовериться, что система удовлетворяет требованиям для работы с сенсором. Информационные материалы по этому поводу можно найти в руководстве пользователя операционной системы.
Для создания скрипта настройки разворота сенсора можно использовать редактор текстовых файлов, такой как nano. Откройте терминал и выполните команду:
nano /etc/X11/Xsession.d/99rotate
В открывшемся файле введите следующий код:
#!/bin/sh
orientation=$(xrandr --query --verbose | grep 'connected' | awk '{print $5}')
case "$orientation" in
left)
xrandr --output HDMI-1 --rotate right
;;
right)
xrandr --output HDMI-1 --rotate left
;;
inverted)
xrandr --output HDMI-1 --rotate normal
;;
normal)
xrandr --output HDMI-1 --rotate inverted
;;
esac
Сохраните изменения и закройте редактор.
Далее необходимо сделать скрипт исполняемым. Выполните команду:
chmod +x /etc/X11/Xsession.d/99rotate
Теперь, после перезапуска системы, сенсор будет автоматически разворачиваться в зависимости от его положения.
Обратите внимание, что настройка разворота сенсора может быть основана на определенной системе, и вам может потребоваться выполнить дополнительные настройки в соответствии с рекомендациями производителя.
Также, если вы хотите отключить автоматический разворот сенсора, вы можете удалить файл настройки или переименовать его во что-то другое.
С помощью разворота сенсора вы сможете улучшить управление операционной системой Astra Linux и обеспечить более удобные условия работы с информационными приложениями.
Видео:
Обучение Linux. От новичка до профи. Часть 1
Обучение Linux. От новичка до профи. Часть 1 by Pulse 258,195 views 1 year ago 23 minutes