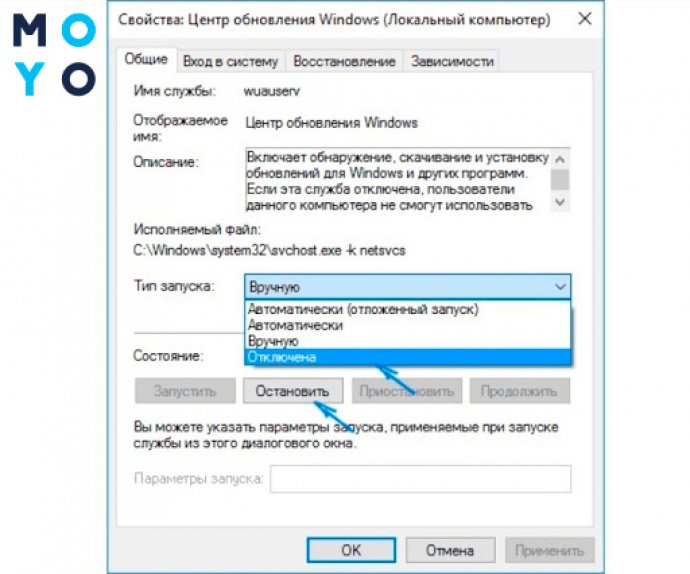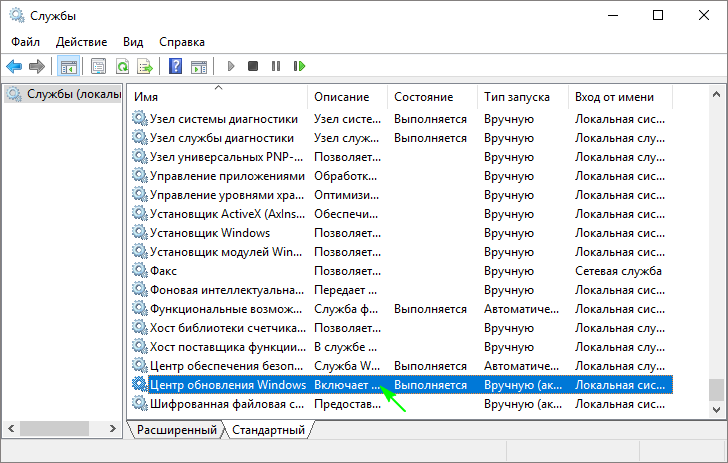- Управление обновлениями в Windows 10: установка, настройка, отключение
- Управление обновлениями в Windows 10
- Использование апплета «Настройка»
- Настройка обновлений
- Отключение обновлений
- Установка обновлений Windows 10
- Настройка обновлений Windows 10
- Отключение автоматических обновлений Windows 10
- Как проверить наличие обновлений в Windows 10
- Выбор наиболее подходящих обновлений в Windows 10
- Просмотр и настройка обновлений
- Установка и перезагрузка после обновления
- Отключение автоматических обновлений
- Управление расписанием обновлений в Windows 10
- Управление установкой критических обновлений Windows 10
- Управление установкой опциональных обновлений Windows 10
- Просмотр доступных обновлений
- Установка и отмена обновлений
- Отложить установку обновлений
- Настройка опций установки обновлений
- Скрыть или отобразить опциональные обновления
- Настройка установки обновлений на паузу в Windows 10
- Настройка установки обновлений только при подключении к сети Wi-Fi в Windows 10
- Шаг 1: Открытие настроек обновлений
- Шаг 2: Настройка режима установки обновлений
- Шаг 3: Защита от использования мобильного трафика
- Настройка установки обновлений только в определенное время в Windows 10
- Настройка установки обновлений с помощью групповых политик в Windows 10
- Шаг 1: Перейдите в Редактор локальных групповых политик
- Шаг 2: Навигация к настройкам
- Шаг 3: Настройка опций установки обновлений
- Шаг 4: Применение изменений
- Видео:
- Как удалить или отключить обновления Windows 10 | Microsoft
Управление обновлениями в Windows 10: установка, настройка, отключение
В операционной системе Windows 10 обновления играют важную роль в обеспечении безопасности, исправлении ошибок и улучшении функциональности. Они помогают вашему компьютеру оставаться наиболее оптимальной и защищенной версией.
Тем не менее, по умолчанию Windows 10 автоматически загружает и устанавливает все доступные обновления, что может занять много времени и использует пропускную способность вашего интернет-соединения. Если вы хотите иметь больше контроля над обновлениями, определите время и способ их установки или даже отключите автоматическое скачивание и установку.
В этой статье мы расскажем вам о различных настройках обновлений в Windows 10. Вы узнаете, как выбрать, когда и как устанавливать обновления, а также как отключить автоматическое обновление, если это причиняет вам неудобства.
Управление обновлениями в Windows 10
Windows 10 обеспечивает автоматические обновления операционной системы для обеспечения безопасности и исправления ошибок. Но иногда вы можете захотеть временно изменить настройки обновлений или отключить их для вашего компьютера.
Система Windows 10 предлагает несколько вариантов управления обновлениями. Вы можете выбрать, какие обновления устанавливать на вашу систему, изменяя настройки обновлений.
Использование апплета «Настройка»
Для управления обновлениями в Windows 10 можно использовать апплет «Настройка». Чтобы открыть его, щелкните правой кнопкой мыши по кнопке «Пуск» и выберите «Настройки». В открывшемся окне «Настройки» выберите пункт «Обновление и безопасность».
В открывшемся окне «Обновление и безопасность» выберите вкладку «Обновление Windows». Здесь вы можете проверить на наличие обновлений, установленных обновлений и изменить настройки обновлений.
Настройка обновлений
Для настройки обновлений в Windows 10 щелкните по ссылке «Дополнительные параметры», расположенной внизу окна «Обновление Windows». В открывшемся окне «Параметры обновления и безопасности» выберите пункт «Выбрать способ установки обновлений».
Здесь вы можете установить опцию «Укажите точку входа для установки обновлений». Это позволяет вам выбрать, когда устанавливать обновления — сразу после проверки, при выборе вами или в определенное время.
Вы также можете настроить систему на самостоятельную проверку обновлений или отложить установку обновлений на определенное время.
Отключение обновлений
Если вам необходимо временно отключить обновления в Windows 10, вы можете это сделать, выбрав опцию «Отключить обновления» в том же окне «Параметры обновления и безопасности». Однако не рекомендуется на длительный срок отключать обновления, так как это может привести к уязвимостям системы и отсутствию важных исправлений.
Подробная инструкция по установке и настройке обновлений в Windows 10 предложена в файле с применением последних рекомендуемых правил. Чтобы перейти к ней, щелкните по ссылке «Установленные нужные обновления» в окне «Обновление и безопасность».
Важно помнить, что обновления в Windows 10 имеют ограничения в использовании обновлений в определенные моменты, например, во время перезагрузки системы. Если вы выбрали опцию «Отложить обновление», система будет проверять наличие новых обновлений и устанавливать их только после предоставления разрешения пользователем.
Таким образом, управление обновлениями в Windows 10 позволяет вам выбрать, какие обновления устанавливать и как часто их проверять. Регулярная установка обновлений поможет поддерживать вашу систему в актуальном состоянии и обеспечивать безопасность и исправление ошибок.
Установка обновлений Windows 10
Как проверять и устанавливать обновления
В Windows 10 есть центр управления обновлениями, который предложит вам установить исправления и обновления. Чтобы проверить наличие обновлений:
- Нажмите на кнопку «Пуск», а затем выберите «Центр обновления Windows» из списка программ.
- В окне Центра обновления Windows выберите опцию «Проверить наличие обновлений».
Центр обновления Windows покажет вам список доступных обновлений. Вы можете выбрать, какие обновления хотите установить, или установить все предложенные изменения.
Рекомендую устанавливать все рекомендуемые обновления, чтобы поддерживать вашу систему в оптимальном состоянии.
Как откладывать установку обновлений
Если вы хотите отложить установку обновления, вы можете это сделать, следуя этой инструкции:
- Откройте Центр обновления Windows.
- В окне Центра обновления Windows найдите нужное обновление, которое вы хотите отложить.
- Щелкните правой кнопкой мыши на обновлении и выберите опцию «Отложить».
Обновление будет отложено до следующей возможности. Однако, имейте в виду, что важные обновления безопасности могут быть перенесены только 7 дней.
Как настроить уведомления об обновлениях
Вы можете настроить параметры уведомлений о доступных обновлениях:
- Откройте Центр обновления Windows.
- В окне Центра обновления Windows выберите опцию «Изменение настроек» в левой панели.
- Выберите опцию «Показывать уведомления о задержке установки обновлений».
- Измените другие параметры в соответствии с вашими предпочтениями.
- Щелкните на кнопку «Применить» для сохранения изменений.
Теперь вы будете получать уведомления о доступных обновлениях и сможете настроить их установку в удобный для вас момент.
Настройка обновлений Windows 10
Windows 10 предлагает различные варианты настройки обновлений, позволяющие пользователям управлять процессом обновления в соответствии с их потребностями. Вот как это сделать:
| 1. Отложить обновления | Если вы не хотите, чтобы Windows 10 автоматически устанавливала обновления, вы можете отложить этот процесс. Для этого откройте раздел «Настройки», затем выберите «Обновление и безопасность» и перейдите во вкладку «Windows Update». Нажмите на кнопку «Расширенные параметры» и установите переключатель «Откладывать» в положение «Вкл». |
| 2. Скрыть или показать обновления | Если вы хотите контролировать, какие обновления чтутся установлены на вашем компьютере, Windows 10 позволяет скрывать или показывать определенные обновления. В разделе «Windows Update» нажмите на ссылку «Просмотреть историю обновлений» и затем на ссылку «Показывать скрытые обновления». Вы сможете выбрать, какие обновления вы хотите скрыть или показать. |
| 3. Временная приостановка обновлений | Windows 10 позволяет временно приостановить обновления на определенный период времени. Для этого перейдите в раздел «Windows Update», затем выберите «Расширенные параметры» и включите переключатель «Приостановить обновления». Вы сможете выбрать, на сколько дней вы хотите приостановить обновления. |
Учитывая разнообразие настроек, предлагаемых Windows 10, вы можете настроить процесс обновления так, чтобы он полностью соответствовал вашим потребностям. Однако рекомендуется всегда иметь самые последние обновления, чтобы обеспечить безопасность и совместимость вашей системы.
Отключение автоматических обновлений Windows 10
Если вы хотите отключить автоматические обновления в Windows 10, есть несколько способов это сделать. Наиболее простой способ — это использовать «Параметры» в системе Windows.
- Нажмите клавишу «Пуск» на экране задач, затем выберите «Параметры».
- На экране «Параметры» щелкните на вкладку «Обновление и безопасность».
- На экране «Обновление и безопасность» выберите «Windows Update» в левой панели.
- Настройка обновлений по умолчанию должна быть установлена на «Автоматически». Если вы хотите отключить автоматические обновления полностью, выберите «Отключить» в разделе «Выберите параметры обновления».
- Если вы хотите установить определенный период времени, в течение которого обновления не будут устанавливаться автоматически, выберите «Установить период активных часов» и определите нужную схему времени.
- Если вы хотите проверять и устанавливать обновления вручную, вы можете выбрать «Проверить наличие обновлений» и установить их при необходимости.
Если у вас есть проблемы с автоматическими обновлениями, вы можете использовать специальные утилиты, такие как «Show or Hide Updates» от Microsoft, чтобы скрыть или отменить установку конкретных обновлений.
Важно помнить, что отключение автоматических обновлений может повлиять на безопасность вашей системы, включая защиту от вирусов и других угроз. Поэтому, если вы решите отключить обновления, убедитесь, что вы всегда следите за обновлениями и сохраненной точкой восстановления системы. В случае необходимости вы всегда можете перейти в настройки обновлений и включить их снова.
Как проверить наличие обновлений в Windows 10
В Windows 10 управление обновлениями осуществляется с помощью встроенных утилит и центра управления. Чтобы проверить наличие обновлений, следуйте приведенным ниже шагам:
- Перейдите в меню «Пуск» и выберите «Настройки».
- В открывшемся окне «Настройки» выберите раздел «Обновление и безопасность».
- На странице «Обновление и безопасность» щелкните на ссылку «Проверить наличие обновлений».
- Система начнет проверять доступные обновления. Если есть новые обновления, они будут загружены и установлены автоматически.
- После установки обновлений может потребоваться перезагрузка компьютера для их применения.
- Чтобы проверить наличие драйверов и исправлений, перейдите на страницу «Дополнительные параметры» в разделе «Обновление и безопасность».
- На странице «Дополнительные параметры» вы можете настроить правила установки обновлений, отложить их установку временно или полностью отключить.
Также вы можете проверять наличие обновлений вручную, без использования центра управления. Для этого выполните следующие действия:
- Откройте проводник и перейдите на диск, на котором установлена Windows.
- В поиске введите «WindowsUpdateDiagnostic.diagcab» и запустите найденный файл.
- Следуйте инструкциям мастера, чтобы проверить наличие и исправить проблемы с обновлениями.
После проверки наличия обновлений и установки нужных исправлений вы можете скрыть уведомления о доступных обновлениях. Но рекомендуется регулярно проверять наличие обновлений для поддержания безопасности и стабильности системы.
Выбор наиболее подходящих обновлений в Windows 10
Обновления в Windows 10 регулярно выпускаются для обеспечения безопасности системы, исправления ошибок и добавления новых функций. Версия Windows 10, которая установлена на вашем компьютере, может иметь опции настройки, связанные с обновлениями. Настраивая эти параметры, вы сможете контролировать, какие обновления устанавливаются на вашей системе.
Просмотр и настройка обновлений
Чтобы просмотреть и настроить обновления в Windows 10, щелкните правой кнопкой мыши по кнопке «Пуск» в левом нижнем углу экрана. В открывшемся контекстном меню выберите «Настройки».
На экране «Настройки» найдите и выберите раздел «Обновление и безопасность». Затем щелкните «Windows Update» в левой панели меню.
На экране «Windows Update» вы увидите информацию об обновлениях, которые уже установлены на вашем компьютере, и доступные обновления. Причина, по которой некоторые обновления доступны, может быть связана с недавней установкой Windows или с необходимостью установить исправление для системы.
Как только вы определите, какие обновления вам нужны, можете настроить, какие изменения вы хотите применить. К примеру, если вы используете мобильный интернет и хотите сохранить использование данных, установленные обновления можно отложить до подключения к Wi-Fi. Для этого в разделе «Настройки обновления» выберите опцию «Выберите время установки обновлений». Затем установите временные параметры, когда обновления могут быть установлены.
Установка и перезагрузка после обновления
Когда настройки обновления определены, установка и перезагрузка после обновления произойдут автоматически. Обновления, которые требуют установки до перезагрузки, будут устанавливаться автоматически без вашего участия. Когда обновления установлены и система готова к перезагрузке, вам будет предложено сохранить все открытые приложения и файлы перед перезагрузкой.
Если вы не хотите перезагружаться прямо сейчас, но хотите установить обновления на более позднее время, поставьте галочку в опции «Напомнить мне позже». Windows 10 напомнит вам о необходимости перезагрузки после определенного количества дней. Вы можете изменить это число в разделе «Расписание обновлений».
Примечание: Критические обновления, связанные с безопасностью, могут устанавливаться автоматически без задержки. Такие обновления касаются обнаруженных угроз и могут потребовать перезагрузки системы для применения изменений.
Отключение автоматических обновлений
Настройки обновления также позволяют отключить автоматическую установку обновлений. Если вы предпочитаете устанавливать обновления самостоятельно, выберите опцию «Установка обновлений только при моем разрешении». При этом вы сможете просмотреть доступные обновления и установить их по вашему усмотрению.
Затем вы можете отключить установку обновлений полностью, щелкнув по знаку «+» возле раздела «Дополнительные параметры» в разделе «Настройка обновлений». Выберите «Переключатель» в разделе «Выберите уровень дополнительных параметров».
Обратите внимание, что отключение автоматических обновлений может снизить безопасность вашей системы, поскольку важные исправления и обновления могут не устанавливаться. Рекомендую оставить эту опцию отключенной и установить обновления, как только они станут доступны.
Итак, настраивая параметры обновления в Windows 10, вы можете выбрать наиболее подходящие обновления для вашей системы. Пользуйтесь использованием данных, экономьте трафик и обеспечивайте безопасность вашего компьютера настройками обновления.
| Правила для установки обновлений: | Примечание |
|---|---|
| Установите критические обновления, связанные с безопасностью, без задержки | Важно для защиты от угроз |
| Настройте время установки обновлений, чтобы сохранить использование данных | При полном использовании интернет-трафика |
| Перезагрузите после обновления, когда система готова | Важно для применения изменений |
| Отключайте автоматическую установку только в исключительных случаях | Устанавливайте обновления регулярно |
Управление расписанием обновлений в Windows 10
Планируем обновления, когда вы хотите
Если вы не хотите, чтобы Windows 10 автоматически скачивала и устанавливала новые функции и изменения, вы можете настроить расписание обновлений. Это позволяет откладывать установку обновлений на более удобное для вас время или отменить скачивание и установку обновлений полностью.
Настройка расписания обновлений в Windows 10 делается на странице «Настройка и установка» в Центре обновления и безопасности. Если вы хотите перейти к этой странице, вручную выполните следующие шаги:
- Откройте Центр обновления и безопасности по одному из следующих путей: перейдите в «Параметры» > «Обновление и безопасность» или щелкните на значке центра обновления в панели задач и выберите «Открыть»
- На странице обновления и безопасности щелкните на «Расширенные параметры»
- На странице «Настройка и установка: получайте обновления более рано» укажите, какие обновления вы хотите получить и когда
- Если вы хотите, чтобы обновления устанавливались до перезагрузки, включите опцию «Установка обновлений до перезагрузки». Это позволяет избежать длительных перезагрузок в неудобный для вас момент
- Если вы хотите временно отложить установку обновлений, выберите опцию «Проверять доступные обновления, но разрешать мне решать, когда их установить»
- В разделе «Не настраивайте время для обновлений» вы можете указать, сколько дней вы хотите отложить установку необходимых обновлений
Правила для последних установленных операционных систем Windows 10 доступны для управления в любое определенное время. Это позволяет вам выбрать, какие обновления вы хотите устанавливать и когда их устанавливать.
Установка обновлений расширенных способностей Windows 10 доступна на странице «Описание обновления» в Центре обновления и безопасности. Если вы хотите перейти к этой странице, вручную выполните следующие шаги:
- Откройте Центр обновления и безопасности по одному из следующих путей: перейдите в «Параметры» > «Обновление и безопасность» или щелкните на значке центра обновления в панели задач и выберите «Открыть»
- На странице обновления и безопасности щелкните на «Дополнительные параметры»
- На странице «Настройка: расширенные способности» укажите, какие обновления вы хотите устанавливать и когда
- Если вы хотите, чтобы обновления устанавливались до перезагрузки, включите опцию «Установка обновлений до перезагрузки». Это позволяет избежать длительных перезагрузок в неудобный для вас момент
- Если вы хотите временно отложить установку обновлений, выберите опцию «Проверять доступные обновления, но разрешать мне решать, когда их установить»
- В разделе «Не настраивайте время для обновлений» вы можете указать, сколько дней вы хотите отложить установку необходимых обновлений
- Чтобы получить подробную информацию о доступных обновлениях, перейдите на страницу «Подробная информация о доступных обновлениях» в разделе «Обновление компонентов Windows». Здесь вы можете проверить наличие обновлений для вашей версии Windows 10 и установить их вручную
Таким образом, если вы не хотите автоматически устанавливать обновления в Windows 10, вы можете настроить расписание и контролировать процесс установки обновлений с помощью легких настроек в Центре обновления и безопасности.
Управление установкой критических обновлений Windows 10
По умолчанию Windows 10 автоматически устанавливает критические обновления, чтобы обеспечить защиту вашего ПК от возможных угроз. Однако, если вы хотите изменить эту настройку, вы можете скрыть или отключить установку определенных обновлений.
Чтобы скрыть определенное обновление, перейдите в «Настройки» -> «Обновление и безопасность» -> «Windows Update», затем нажмите на ссылку «Дополнительные параметры». В открывшемся окне выберите «Скрыть обновления». Вы увидите список доступных обновлений, которые можно скрыть, и сможете выбрать нужные вам.
Если вы хотите отложить установку критических обновлений на определенное время, вы можете воспользоваться функцией «Отложить обновление». В «Настройках» -> «Обновление и безопасность» -> «Windows Update» найдите раздел «Дополнительные параметры» и нажмите на ссылку «Отложить обновление». Вы сможете указать количество дней, на которое хотите отложить установку обновлений.
Но будьте внимательны при откладывании установки обновлений на более поздний период. Критические обновления содержат исправления для уязвимостей, поэтому их установка важна для обеспечения безопасности вашей системы.
Если у вас возникли проблемы после установки определенного обновления, вы можете отменить его установку и вернуть систему к предыдущему состоянию. В «Настройках» -> «Обновление и безопасность» -> «Восстановление» найдите раздел «Восстановление установки Windows 10» и нажмите на кнопку «Начать».
Кроме того, у вас есть возможность ограничить доступные обновления, остановить установку и даже удалить уже установленные обновления с помощью специальных утилит, предложенных Microsoft. Если у вас возникли проблемы с обновлениями, рекомендую обратиться к подробной документации на странице поддержки Microsoft.
Управление установкой опциональных обновлений Windows 10
Просмотр доступных обновлений
Для просмотра доступных опциональных обновлений в Windows 10 необходимо перейти на страницу настройки обновлений. Затем найдите и выберите раздел «Дополнительные параметры». В этом разделе вы увидите список доступных обновлений для вашей системы.
Установка и отмена обновлений
Возможные действия с опциональными обновлениями:
- Устанавливать вручную: Вы можете устанавливать доступные обновления вручную с помощью одного клика мыши.
- Отменить установку: Если вам не нравится результат нового обновления или оно несовместимо с вашей системой, вы можете отменить его установку.
Отложить установку обновлений
При активности системы или в момент использования компьютера вам может потребоваться отложить установку обновлений. Воспользуйтесь возможностью отложить установку, чтобы система не перезагрузилась и не начала скачивать и устанавливать обновления в неподходящий момент.
Настройка опций установки обновлений
Если вы хотите определить параметры установки обновлений, вы можете перейти к настройке опций установки. В зависимости от вашей схемы использования и наличия другой установленной программы, вы можете установить определенные параметры для удовлетворения ваших потребностей.
Скрыть или отобразить опциональные обновления
Если вы не хотите видеть определенные обновления в списке доступных, вы можете скрыть их. Кроме того, если вы решите, что вы все-таки хотите установить скрытое обновление, вы всегда можете его отобразить снова.
Примечание: Важно помнить о необходимости установки критических обновлений, которые предлагаются Windows 10 для поддержки безопасности и стабильности вашей системы, даже если вы отклоняете опциональные обновления.
Настройка установки обновлений на паузу в Windows 10
В Windows 10 существует возможность временно приостановить установку обновлений для предотвращения перезагрузки во время работы на компьютере. Это полезно, если вы знаете, что обновление может занять много времени или если вы хотите использовать компьютер без возможных проблем после обновления.
Чтобы перейти к настройкам установки обновлений, откройте «Центр обновления и безопасности». Можно сделать это, щелкнув правой кнопкой мыши на значке «Пуск» и выбрав «Параметры». В открывшемся окне выберите «Обновление и безопасность», а затем «Windows Update».
В разделе «Настройки Windows Update» вы найдете различные параметры, которые можно изменить. Нажмите на ссылку «Расширенные параметры» для настройки установки обновлений.
На странице «Расширенные параметры» отключите автоматическую установку обновлений во время работы на компьютере, выбрав «Уведомить меня, но не загружать и устанавливать автоматически». Теперь Windows 10 будет показывать уведомления о доступных обновлениях, и вы сможете решить, когда их установить.
Если вы хотите сохранить контроль над установкой обновлений, вы также можете выбрать время и дни, когда обновления будут устанавливаться, чтобы они не приводили к потерям данных или прерыванию работы. Заходите в «Настройка активных часов» и выберите интервал времени, когда ваш компьютер неприкосновенен. В этом случае Windows 10 будет устанавливать обновления только вне этого интервала.
Кроме того, в случае отсутствия подключения к сети вы можете отложить установку обновлений до тех пор, пока ваш компьютер снова не будет в сети. В разделе «Средства подключения к сети» в «Центре обновления и безопасности» вы можете выбрать эту опцию.
Если вам необходимо отменить паузу в установке обновлений и установить их сразу, вы можете вернуться в «Расширенные параметры» и выбрать «Сейчас установить».
Важно помнить, что установка и настройка обновлений в Windows 10 — важная часть поддержки и безопасности вашей системы. Всегда убедитесь, что вы проверяете обновления регулярно, чтобы установить последние исправления и оптимальные функции.
Настройка установки обновлений только при подключении к сети Wi-Fi в Windows 10
В операционной системе Windows 10 есть возможность настраивать установку обновлений только при подключении к сети Wi-Fi, что может быть полезно для экономии мобильного трафика или в случае ограниченного доступа к высокоскоростной сети.
Шаг 1: Открытие настроек обновлений
Для начала откройте Настройки Windows 10. Для этого нажмите клавишу Win + I или щелкните правой кнопкой мыши по значку «Пуск» и выберите пункт Настройки.
Далее выберите категорию Обновление и безопасность.
Шаг 2: Настройка режима установки обновлений
На странице Обновление и безопасность выберите вкладку Windows Update в левой части экрана. На этой странице вы увидите состояние и настройки обновлений системы.
Настройки обновлений могут быть разделены на несколько частей, включая:
- Основные параметры
- Расширенные параметры
- Пошаговая установка обновления
Смотрим в разделе Расширенные параметры.
В нем определите параметр Расширенные параметры обновлений, который показывает, когда делать установку обновлений.
Выберите опцию Оптимальные параметры, чтобы обновления устанавливались автоматически при подключении к сети Wi-Fi. В этом случае Windows 10 будет скачивать и устанавливать обновления только при наличии Wi-Fi подключения и активности системы.
Если вы хотите полностью отключить автоустановку обновлений, выберите опцию Отключить. В этом случае обновления не будут загружаться и устанавливаться вообще.
Шаг 3: Защита от использования мобильного трафика
Если у вас есть ограничения на использование мобильного трафика, рекомендуется выбрать опцию Оптимальные параметры, так как она позволяет установить обновления только при наличии Wi-Fi подключения.
При выборе опции Отключить обновления будут откладываться до подключения к Wi-Fi сети, но запускать обновления следует вручную.
Важно учитывать, что в некоторых случаях, особенно при обновлении до новой версии Windows 10 или при установке критических обновлений безопасности, система может игнорировать настройки и все равно скачивать и устанавливать обновления.
Таким образом, настроив установку обновлений только при подключении к сети Wi-Fi, вы можете контролировать количество загружаемого трафика и оптимизировать процесс обновления вашей системы.
Настройка установки обновлений только в определенное время в Windows 10
Установка обновлений в Windows 10 может иногда вызывать раздражение, особенно если они начинают загружаться и устанавливаться в неподходящий момент. Однако с использованием функции настройки времени установки обновлений вы сможете контролировать процесс обновления и устанавливать их только в удобное для вас время.
Для настройки времени установки обновлений в Windows 10 выполните следующие действия:
- Откройте меню «Пуск» и перейдите в раздел «Настройки».
- В окне настроек выберите пункт «Обновление и безопасность».
- На странице «Обновление и безопасность» выберите вкладку «Windows Update».
- В разделе «Настройка» щелкните на ссылке «Изменить активные часы».
- Укажите время, в которое обновления не должны загружаться и устанавливаться. Нажмите кнопку «Сохранить».
После настройки активных часов Windows 10 будет устанавливать обновления только в выбранное вами время. В остальное время обновления будут скрыты и не будут вызывать проблем или раздражения.
Если вам требуется установить обновления без ограничений времени, вы можете выбрать опцию «Установить сейчас», и Windows 10 начнет скачивание и установку обновлений сразу же.
Примечание: Если вы хотите полностью отключить автоматическую установку обновлений и обновлять систему только вручную, вы можете использовать другую настройку в разделе «Настройка». Для этого выберите «Отключить» в разделе «Выберите уровень обновления».
Настройка времени установки обновлений в Windows 10 поможет вам контролировать процесс обновления и предотвратить возможные проблемы с последними версиями системы. Управление обновлениями позволяет применить обновления в удобное для вас время и избежать нежелательных перезапусков компьютера.
Настройка установки обновлений с помощью групповых политик в Windows 10
Windows 10 имеет встроенные механизмы управления обновлениями, но иногда автоматическая установка обновлений может вызывать проблемы или раздражение. Чтобы убедиться, что перед установкой обновления все проблемы будут исправлены, рекомендуется настроить опцию установки обновлений с помощью групповых политик.
Для доступа к настройкам установки обновлений с помощью групповых политик в Windows 10:
Шаг 1: Перейдите в Редактор локальных групповых политик
1. Нажмите комбинацию клавиш Win + R, чтобы открыть окно «Выполнить».
2. Введите «gpedit.msc» (без кавычек) и нажмите Enter.
Шаг 2: Навигация к настройкам
1. В левой панели навигации откройте ветку «Конфигурация компьютера» — «Административные шаблоны» — «Компоненты Windows» — «Windows Update».
Шаг 3: Настройка опций установки обновлений
1. Щелкните правой кнопкой мыши по «Конфигурация автоматической установки» и выберите «Правка».
2. В открывшемся окне выберите опцию «Включено».
3. В раскрывающемся списке «Установка дней» выберите количество дней от начала загрузки обновления, когда будет выполнена его установка.
4. В поле «Установить время» укажите время, когда запускается установка обновлений.
5. В разделе «Установка расширенных обновлений», если вы хотите установить дополнительные обновления вручную, выберите опцию «Включить».
6. В разделе «Обновление драйвера» выберите, хотите ли вы разрешить автоматическую установку драйверов. Если нет, выберите опцию «Нет».
7. Щелкните «ОК», чтобы сохранить настройки.
Шаг 4: Применение изменений
1. Закройте Редактор локальных групповых политик.
2. Перезагрузите компьютер, чтобы изменения вступили в силу.
Теперь Windows 10 будет устанавливать обновления в указанное время. Если при запланированной установке обновления возникнет сбой или пропускная способность сети будет низкой, Windows 10 будет откладывать установку до более удобного времени.
Если вы хотите изменить настройки установки обновлений с помощью групповых политик, вы можете повторить описанные выше шаги.
Обратите внимание, что настройки групповых политик могут быть доступны только в Windows 10 Pro, Enterprise и Education. В Windows 10 Home эта возможность недоступна.
Видео:
Как удалить или отключить обновления Windows 10 | Microsoft
Как удалить или отключить обновления Windows 10 | Microsoft by TAUSOFT — компьютер доступен каждому 14,057 views 2 years ago 7 minutes, 1 second