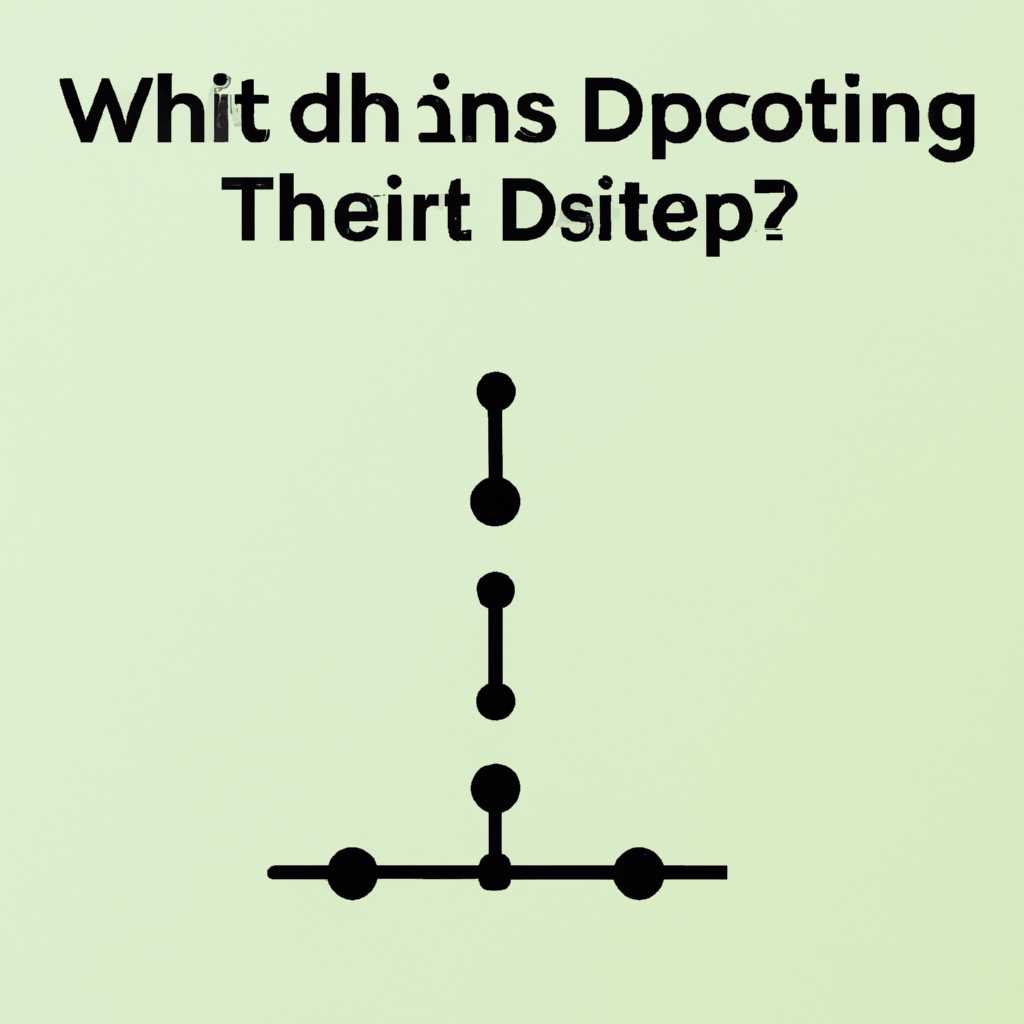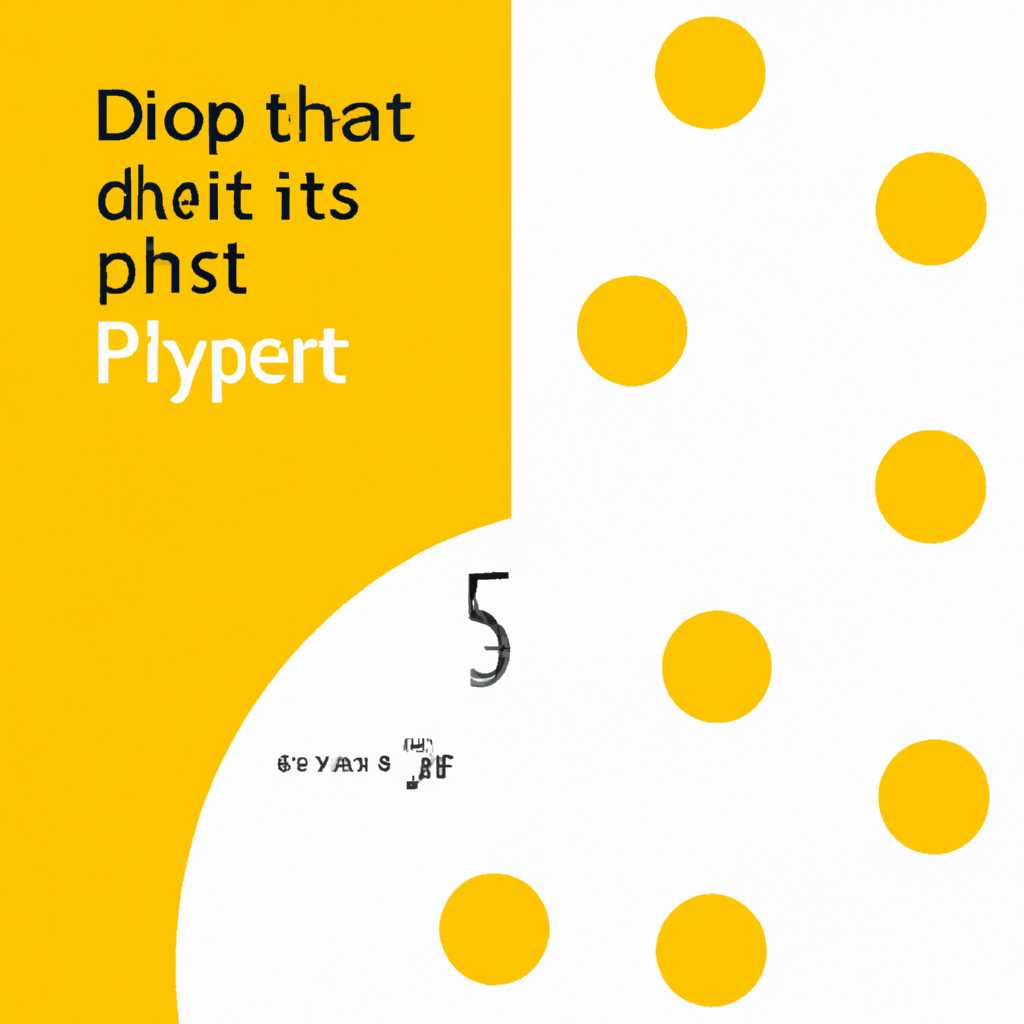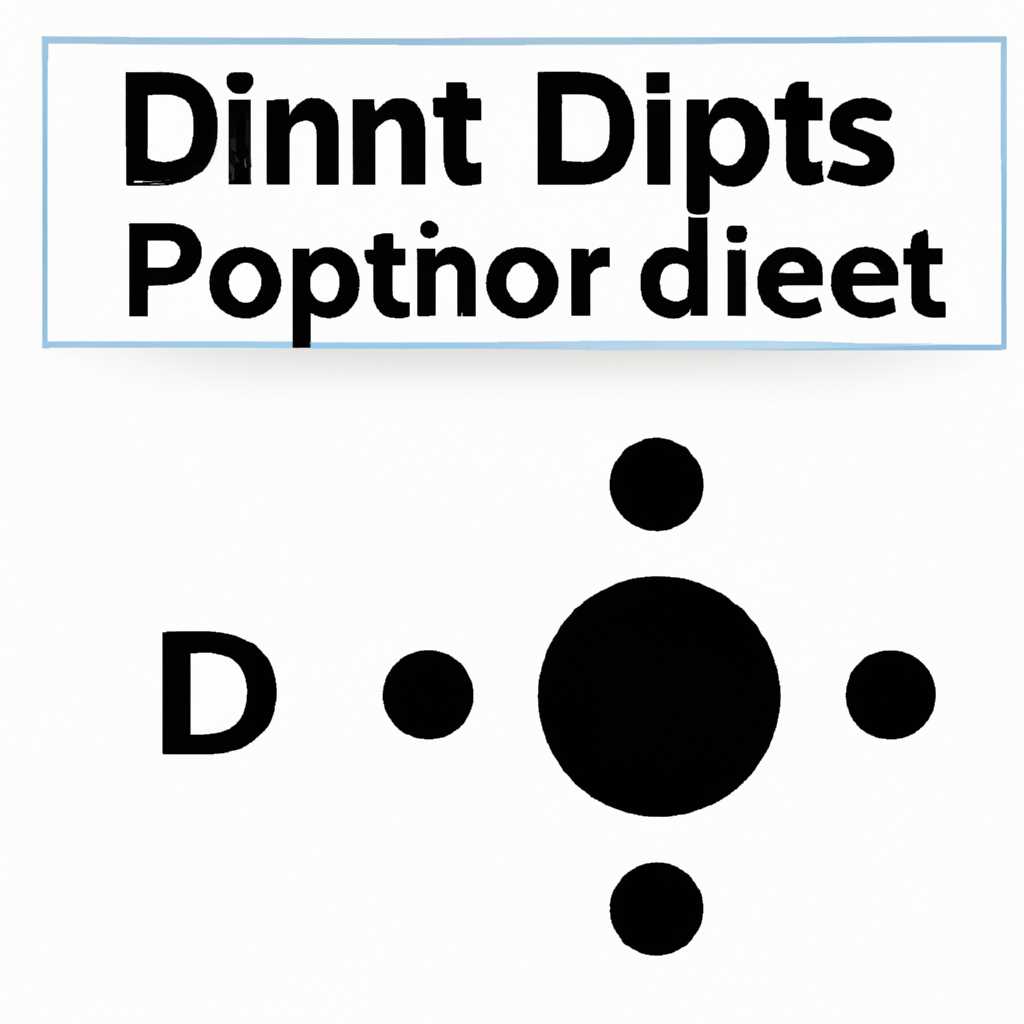- Определение DPI компьютерной мышки: что это такое и зачем нужно
- Определение DPI компьютерной мышки
- Что это такое и зачем нужно
- Как проверить DPI CPI мыши
- Способ 1 — проверка спецификации
- Шаги:
- Способ 2 — просмотр уведомлений
- Способ 3 — меню драйвера мыши
- Способ 4 — онлайн-сервис
- Настройка DPI компьютерной мышки
- 1. Использование программного обеспечения производителя
- 2. Использование системных настроек
- 3. Использование онлайн-сервисов
- 4. Проверка технических характеристик
- Технические ограничения
- Примеры спецификаций мышек:
- Настройка для Windows 8 и 10
- 1. Через настройки мышки в Панели управления
- 2. Через драйвера мышки
- 3. Используя онлайн-сервисы и методы измерения
- В чем разница между DPI и CPI
- Видео:
- ✅ЧТО ТАКОЕ DPI? НА ЧТО ВЛИЯЕТ И КАК НАСТРОИТЬ ЧУВСТВИТЕЛЬНОСТЬ МЫШИ?✅
Определение DPI компьютерной мышки: что это такое и зачем нужно
Способ, которым мы работаем с компьютером, в значительной степени зависит от качественной работы мышки. Эта устройство позволяет нам перемещаться по экрану монитора, нажимать на различные кнопки и осуществлять другие действия с помощью указывающего прибора — курсора. После покупки новой мышки мы можем обнаружить некоторые проблемы в ее работе, особенно если она не точно передает наши движения мыши. Регулируемая мышка с высоким разрешением может помочь решить эту проблему.
ДПИ, или «точек на дюйм», это способ измерения разрешения мышки. Чем выше значение DPI, тем выше точность перемещения мыши по экрану. Если вы хотите узнать, какое разрешение вашей мышки, есть несколько способов. В Windows вы можете просмотреть характеристики вашей мышки с помощью меню мыши. Введите «mouse» в меню Пуск и выберите «Mouse» из списка результатов. Далее перейдите на вкладку «Дополнительно» и посмотрите на раздел «Скорость курсора».
Если у вас есть определенная модель мышки, вы можете проверить ее технические спецификации на сайте производителя. Там вы найдете информацию о DPI вашей мышки. Однако, иногда это может быть сложно, особенно если вы не знаете точной модели вашего устройства. В этом случае вы можете воспользоваться онлайн-сервисами, которые позволяют измерить DPI мышки.
Для измерения DPI мышки с помощью онлайн-сервиса вам потребуется небольшая длина, линейка или другой прибор для измерения расстояния между двумя точками на экране монитора. Начальной точкой является исходная позиция курсора, а конечной — точка после перемещения курсора. Посмотрите на несколько шагов, чтобы узнать DPI вашей мышки:
- Измерьте расстояние между начальной и конечной точкой на экране монитора.
- Введите полученное значение в онлайн-сервис для измерения DPI мышки.
- Проверьте полученные результаты и узнайте точность вашей мышки.
Другой способ настроить DPI мышки — это использование драйвера компьютерной мыши. Некоторые модели мышек имеют собственное программное обеспечение, которое позволяет настроить различные характеристики, в том числе и DPI. Если у вас установлен подобный драйвер, вы можете воспользоваться им для изменения DPI мышки и проверить, как оно влияет на точность и скорость перемещения курсора.
Зная DPI вашей мышки, вы сможете настроить ее под свои потребности. Некоторые люди предпочитают высокое разрешение мыши для более точного и быстрого перемещения курсора, в то время как другие предпочитают более низкое разрешение для более медленного и контролируемого движения. Подобный выбор зависит от ваших предпочтений и конкретных задач, которые вы выполняете с помощью компьютера.
Теперь, когда вы знаете, что такое DPI и как узнать значение для вашей мышки, вы можете настроить ее в соответствии с вашими предпочтениями. Высокое разрешение DPI обеспечит более точную и быструю работу мышки, в то время как низкое разрешение — более медленное и контролируемое перемещение курсора по экрану монитора.
Определение DPI компьютерной мышки
Как определить DPI на вашей мышке? Для этого можно воспользоваться специальными техническими спецификациями, которые обычно указываются в меню настроек мыши. Также можно воспользоваться онлайн-сервисами для проверки DPI прибора. Другой способ — измерение скорости курсора. Однако этот метод не всегда точен и может иметь ограничения.
Windows 10 также предлагает эту функцию в настройках мыши. Для проверки DPI мышки введите «мышки» в панель уведомлений и нажмите настройки мыши. В разделе «Дополнительные параметры» вы сможете увидеть текущую настройку DPI вашей мышки.
Если вы хотите изменить DPI вашей мышки, то это можно сделать в разных программах и настройках. Однако не все мышки поддерживают эту функцию, поэтому необходимо заранее проверить, подходит ли данная опция для вашей мышки. Например, некоторые мышки от Razer позволяют настроить DPI через программное обеспечение.
В конечном счете, DPI вашей мышки может быть решающим фактором при выборе компьютерной мышки. У каждого человека свои предпочтения и требования, поэтому важно иметь в виду, какую DPI настройку предлагает та или иная мышка.
Что это такое и зачем нужно
В современных мышках DPI – это спецификации, указывающие на чувствительность мышки. На компьютере с Windows вы можете определить указанное значение DPI в настройках мышки.
Чтобы узнать, какое значение имеет ваша мышь, выполните следующие шаги:
- Откройте меню «Пуск».
- Введите в поисковой строке «Управление мышью» и нажмите «Enter».
- В появившемся окне «Управление мышью» перейдите на вкладку «Драйвера».
- Посмотрите на значения в поле «CPI» или «DPI».
Если вы не нашли данные в драйверах, можно воспользоваться онлайн-сервисом для проверки технических характеристик мышки. Для этого введите в поисковик «просмотр спецификаций мышки онлайн-сервис» и выберите подходящий.
Также можно просмотреть указанные характеристики на официальном сайте производителя вашей мышки. Обратите внимание на такие значения, как «максимальное CPI» и «минимальное CPI».
Однако, если у вас есть регулируемая мышь, вы сейчас можете проверить значение DPI у себя на компьютере. Следуйте этим простым шагам:
- Зайдите в меню «Пуск».
- Нажмите на значок «Параметры» в левом нижнем углу меню.
- Выберите «Устройства».
- В левой панели выберите «Мышь».
- В правой панели, прокрутите вниз до раздела «Скорость указателя».
- Проверьте значение в поле «Чувствительность».
Таким образом, вы сможете узнать, насколько точно передвигается курсор на вашем мониторе. Значение DPI определяет количество точек, которое проходит курсор при движении мышкой на одном дюйме. Но помните, что DPI влияет только на скорость указателя, а не на точность перемещения.
Важно также отметить, что не все компьютерные мышки имеют возможность регулировки DPI. Если спецификации вашей мышки не указывают регулируемую чувствительность, значит она имеет фиксированное значение. Если вам необходимо изменить DPI, вы можете приобрести мышку со способностью регулировки. Например, некоторые модели мышей Razer позволяют настроить DPI в диапазоне от 800 до 16000.
Как проверить DPI CPI мыши
Для определения DPI (Dots Per Inch) или CPI (Counts Per Inch) вашей мыши существует несколько способов. В данном разделе мы рассмотрим два простых способа, которые позволяют определить точность указывающего прибора.
1. Воспользоваться программным обеспечением.
Одним из способов узнать DPI или CPI вашей мыши является проверка в настройках драйвера. Если у вас установлен драйвер для мыши, откройте его и перейдите в соответствующее меню или раздел с техническими характеристиками. Обычно данный раздел называется «Настройки мыши» или «Скорость указателя». Там вы найдете информацию о текущем значении DPI или CPI вашей мыши.
2. Использовать онлайн-сервисы.
Существует несколько веб-сервисов, которые позволяют измерить DPI или CPI вашей мыши. Один из таких сервисов — Razer Mouse DPI Tool. Для проверки DPI мыши воспользуйтесь следующими шагами:
- Откройте браузер и перейдите на сайт Razer Mouse DPI Tool
- Подключите мышку к компьютеру
- Введите текущий значитель скорости в поле DPI/CPI
- Нажмите кнопку «Измерить» для начала измерения
- Переместите мышку на специально отмеченные точки на экране, следуя инструкциям
- После завершения перемещения мышкой, сервис отобразит измеренный DPI/CPI
Измерение DPI/CPI мыши может быть полезно в различных случаях, например, при настройке скорости указателя, выборе наиболее комфортного значения или для сравнения характеристик разных мышек. Учтите, что многие мыши имеют ограничения на максимальное значение DPI или CPI, поэтому не стоит увеличивать эти значения бесконечно.
Способ 1 — проверка спецификации
Для того чтобы проверить, какой DPI у вашей мышки, можно воспользоваться способом, основанным на проверке технических характеристик данного прибора. Он подходит для операционной системы Windows.
Шаги:
- Перейдите на сайт производителя вашей мыши и найдите модель вашей мыши.
- На странице модели вы найдете спецификации, где будет указано значение DPI (или CPI), которое имеет ваша мышка.
- Если не хотите искать онлайн-сервис, вы можте найти информацию о DPI вашей мышки через настройки вашей операционной системы:
- Кликните правой кнопкой мыши на рабочий стол и выберите «Параметры отображения».
- Далее перейдите во вкладку «Разрешение» и найдите «Разрешение экрана».
- Нажмите на ссылку «Дополнительные параметры» и выберите вкладку «Монитор».
- В окне, которое откроется, найдите раздел «Частота обновления экрана» и укажите значение DPI вашей мышки.
Однако, не все производители указывают значение DPI в спецификациях, и в этом случае вы можете воспользоваться другими способами для определения DPI вашей мышки.
Способ 2 — просмотр уведомлений
Для проверки DPI мышки с помощью этого метода, вам необходимо выполнить следующие шаги:
- Перейдите в меню настройки мышки, которое обычно может быть найдено в системных настройках операционной системы Windows.
- Далее найдите раздел «Технические характеристики» или «Дополнительные опции». Здесь вы сможете увидеть информацию о DPI вашей мышки.
- Введите в поле значение DPI, например, 800 или 1600, и нажмите Enter.
- После этого вы увидите и проверите текущую настройку DPI вашей мышки.
Однако, стоит отметить, что данный метод имеет свои ограничения. Не все мышки поддерживают эту функцию проверки DPI через уведомления. Кроме того, не все программы и операционные системы могут правильно определить DPI мышки. Поэтому для более точного измерения DPI рекомендуется использовать другие технические спецификации или просто проверить характеристики вашей мышки на официальном сайте производителя.
Способ 3 — меню драйвера мыши
Если вы хотите узнать текущие значения DPI вашей компьютерной мышки, вы можете воспользоваться меню драйвера мыши. Данный метод позволяет узнать, какая чувствительность мышки сейчас установлена и сколько точек на дюйм (DPI) она может измерить.
Для того чтобы проверить DPI вашей мышки через меню драйвера, введите «Меню драйвера мыши» в поиск уведомлений Windows и перейти к этой настройке. Далее найдите раздел, где указываются технические характеристики вашего устройства. Здесь вы сможете найти информацию о таких параметрах, как DPI, CPI и скорости курсора.
Технические характеристики мышки обеспечивают регулируемую точность указателя и позволяют вам настроить ее в соответствии со своими предпочтениями. Вы можете посмотреть, какой DPI установлен в данный момент, и при необходимости изменить его на другое значение.
Значения DPI могут варьироваться от нескольких сотен до нескольких тысяч. Чем выше значение DPI, тем более чувствительной будет ваша мышка. Однако не стоит устанавливать слишком большие значения DPI, так как это может вызвать слишком сильную реакцию курсора на самые малые движения мыши и затруднить точное управление.
Если у вас возникнет потребность изменить DPI вашей мышки, вы можете воспользоваться меню драйвера, чтобы выбрать значение, которое соответствует вашим потребностям и предпочтениям. Просто введите нужное значение в соответствующее поле и сохраните изменения.
Важно помнить, что DPI мышки и разрешение монитора — это две разные технические характеристики. DPI определяет чувствительность вашей мышки, тогда как разрешение монитора определяет, сколько точек будет отображаться на экране. Эти две характеристики взаимосвязаны, и оптимальное соотношение между ними поможет достичь наилучшего качества работы.
Способ 4 — онлайн-сервис
Если вы хотите узнать DPI вашей компьютерной мышки, но не имеете возможности выполнить измерения самостоятельно, то вам может помочь онлайн-сервис. Существуют специальные веб-сервисы, которые позволяют определить точки на дюйм (DPI) вашей мышки с помощью нескольких простых шагов.
Для начала, откройте данный онлайн-сервис в вашем веб-браузере. Далее, следуйте указанным на странице инструкциям. Обычно вам будет предложено указать, какой именно метод настройки DPI использует ваша мышка — это может быть через драйвера мыши или с помощью специальных кнопок или переключателей на самой мышке.
Если у вас возникли сложности на этом этапе, воспользуйтесь руководством пользователя для вашей мышки или веб-сайтом производителя.
После выбора способа настройки, вам может потребоваться указать операционную систему, которую вы используете. Это необходимо для более точного определения нужных значений.
Далее, вы будете попросить ввести точки на дюйм (DPI) вашего монитора. Если вы не знаете точных значений, можно воспользоваться стандартными значениями или довериться авто-определению.
После ввода всех необходимых данных, нажмите на кнопку «Проверить DPI». Сервис выполнит расчеты и отобразит полученные значения.
Теперь вы сможете узнать, сколько точек на дюйм (DPI) возможно получить в вашем случае. Однако, следует учитывать, что значения, полученные с помощью онлайн-сервиса, могут незначительно отличаться от фактических значений.
Настройка DPI компьютерной мышки
Настройка DPI (dots per inch) компьютерной мышки позволяет установить чувствительность курсора, что может быть полезно для улучшения производительности работы или повышения точности указателя.
Существует несколько способов настройки DPI в разных моделях мышек. Давайте рассмотрим некоторые из них:
1. Использование программного обеспечения производителя
Многие производители мышек, такие как Razer, предлагают свое программное обеспечение для настройки DPI и других параметров. Обычно это приложение предоставляет возможность установить различные значения DPI и сохранить их в профилях для быстрого переключения между ними. Для настройки DPI через программное обеспечение производителя следуйте инструкциям, которые поставляются вместе с мышкой.
2. Использование системных настроек
В операционных системах, таких как Windows 10, также есть встроенная возможность настройки DPI. Чтобы перейти к настройкам DPI в Windows, откройте Панель управления, найдите раздел «Мышь» или «Мыши и другие указывающие устройства» и откройте его. Там вы сможете увидеть точки на дюйм, которые используются в данный момент, и возможность установить другое значение.
Примечание: Установка DPI через системные настройки может быть ограничена драйвером мыши. В некоторых случаях драйвер мыши может предоставлять более широкие возможности настройки DPI, чем стандартные системные настройки.
3. Использование онлайн-сервисов
Существуют также онлайн-сервисы, которые помогают определить DPI вашей мышки, если вы не знаете его точные технические характеристики. Один из примеров такого сервиса — Mouse DPI Analyzer (https://www.mouse-sensitivity.com/dpianalyzer/). Для проведения проверки вам потребуется белая бумага и возможность перемещать указатель мыши. Подробные инструкции можно найти на веб-сайте сервиса.
4. Проверка технических характеристик
Если вы заинтересованы в проверке технических характеристик вашей мышки, вы можете найти информацию о ней на веб-сайте производителя или в технической документации. Часто DPI указано в спецификациях мыши или на самой коробке при ее покупке.
Важно помнить, что не каждая мышка имеет возможность регулируемой DPI. Перед приобретением мышки стоит обратить внимание на ее технические характеристики, чтобы узнать, поддерживает ли она регулировку DPI.
Технические ограничения
У каждой мышки есть свое назначенное значение DPI, которое можно настроить с помощью драйвера или специального онлайн-сервиса. Начальное значение DPI для большинства мышек составляет 800 или 1200 DPI, но сейчас есть устройства с значительно более высокими значениями, такими как 16000 DPI, предлагаемые маркой Razer.
Однако, высокое значение DPI не всегда означает лучшую чувствительность мышки. Метод измерения DPI может также влиять на точность и плавность движений курсора. Если мышка имеет регулируемую чувствительность, то можно установить нужное значение DPI в зависимости от индивидуальных предпочтений пользователя. Драйвера мышки обеспечивают способ настройки DPI и проверки текущих значений.
Если у вас нет особо высокоразрешающего монитора, то высокое значение DPI может быть излишним — визуально разница между DPI 800 и 1600 может быть незаметной. Однако, при игре в шутеры или другие игры, где точность и скорость движений мышки имеют большое значение, высокое значение DPI может быть полезным. Также, высокие значения DPI позволяют более быстро перемещаться между разными точками на экране, особенно на больших разрешениях.
Если вы хотите узнать значения DPI вашей мышки, можно воспользоваться специальными программами и онлайн-сервисами, где нужно указать характеристики вашей мыши. Введите модель или производителя вашей мышки, чтобы проверить ее технические спецификации и выяснить, сколько точек в дюйме она может измерить.
Примеры спецификаций мышек:
- Мышка A: DPI 800, 1200, 2400
- Мышка B: DPI 1000, 2000, 4000
- Мышка C: DPI 1600, 3200, 6400
Таким образом, определение DPI компьютерной мышки позволяет узнать ее чувствительность и настроить основные характеристики в соответствии с вашими потребностями.
Настройка для Windows 8 и 10
В Windows 8 и 10 настройка DPI мышки может быть произведена следующим образом:
1. Через настройки мышки в Панели управления
Для того чтобы узнать текущее значение DPI вашей мышки, перейдите в Панель управления, а затем выберите «Мышь». В открывшемся меню выберите вкладку «Указатель» и нажмите кнопку «Настроить». В окне настроек мышки вы сможете увидеть и изменить текущее значение DPI или установить автоматический режим.
2. Через драйвера мышки
Если у вас есть драйвера для вашей мышки, вы можете настроить DPI напрямую через эти драйвера. У разных производителей может быть разное обеспечение для настройки DPI, поэтому вам может потребоваться ознакомиться с инструкциями или документацией производителя.
3. Используя онлайн-сервисы и методы измерения
Если у вас нет возможности узнать DPI с помощью вышеуказанных способов, вы можете воспользоваться онлайн-сервисами или методами измерения. Некоторые производители мышек также предоставляют информацию о DPI своих устройств на своих веб-сайтах.
Важно отметить, что не все мышки имеют регулируемую чувствительность DPI, поэтому не всегда можно изменить значение DPI в настройках. В случае, если ваша мышка не имеет такой возможности, вы должны быть внимательны при покупке и выбрать мышку с нужным вам значением DPI.
Если вы хотите проверить текущий DPI вашей мышки, вы можете воспользоваться специальными онлайн-сервисами для измерения DPI мышки. Эти сервисы позволят определить DPI вашей мышки путем измерения перемещения курсора на известном расстоянии.
Также, вы можете проверить DPI мышки вручную с помощью линейки и измерения перемещения курсора между двумя точками.
Важно помнить, что различные марки и модели мышек могут иметь разные ограничения по значениям DPI, поэтому запомните, что определение DPI мышки — это важная метрика, которую стоит проверить и настроить для удобства использования мышки.
Теперь, когда вы знаете, как настроить DPI для мышки в Windows 8 и 10, вы можете регулировать чувствительность своей мышки в зависимости от ваших предпочтений и комфорта использования.
В чем разница между DPI и CPI
В контексте компьютерных мышек разница между DPI (dots per inch) и CPI (counts per inch) заключается в том, что DPI определяет количество точек, которые мышка может пропустить вдоль одного дюйма, а CPI определяет количество отсчетов, которое мышь может сделать в течение одного дюйма.
Измерение DPI мыши обычно выполняется на одной точке, где мышь перетаскивается на экране определенное расстояние. Драйверы мыши на операционной системе Windows обеспечивают способ настройки DPI мыши. Чтобы проверить технические спецификации вашей мыши и узнать, какой DPI на данный момент установлен, перейдите в меню настроек мыши и найдите соответствующую опцию. Обратите внимание, что данный метод применим только для мышек с регулируемым DPI.
В то же время, измерение CPI мыши обычно осуществляется посредством специального программного обеспечения мыши, которое позволяет измерить сколько отсчетов мышь сделает при передвижении на определенное расстояние. Драйверы мыши также могут предоставить эту информацию. Чтобы проверить текущий CPI вашей мыши и настроить его, просмотрите технические спецификации вашей мыши или найдите соответствующую опцию в настройках драйвера мыши.
В обоих случаях разница в значениях DPI и CPI может быть заметна при использовании компьютерной мыши. Однако, в зависимости от конкретной ситуации и предпочтений пользователей, одна метрика может быть более полезна, чем другая.
Видео:
✅ЧТО ТАКОЕ DPI? НА ЧТО ВЛИЯЕТ И КАК НАСТРОИТЬ ЧУВСТВИТЕЛЬНОСТЬ МЫШИ?✅
✅ЧТО ТАКОЕ DPI? НА ЧТО ВЛИЯЕТ И КАК НАСТРОИТЬ ЧУВСТВИТЕЛЬНОСТЬ МЫШИ?✅ by Типичный программист 89,035 views 2 years ago 3 minutes, 7 seconds