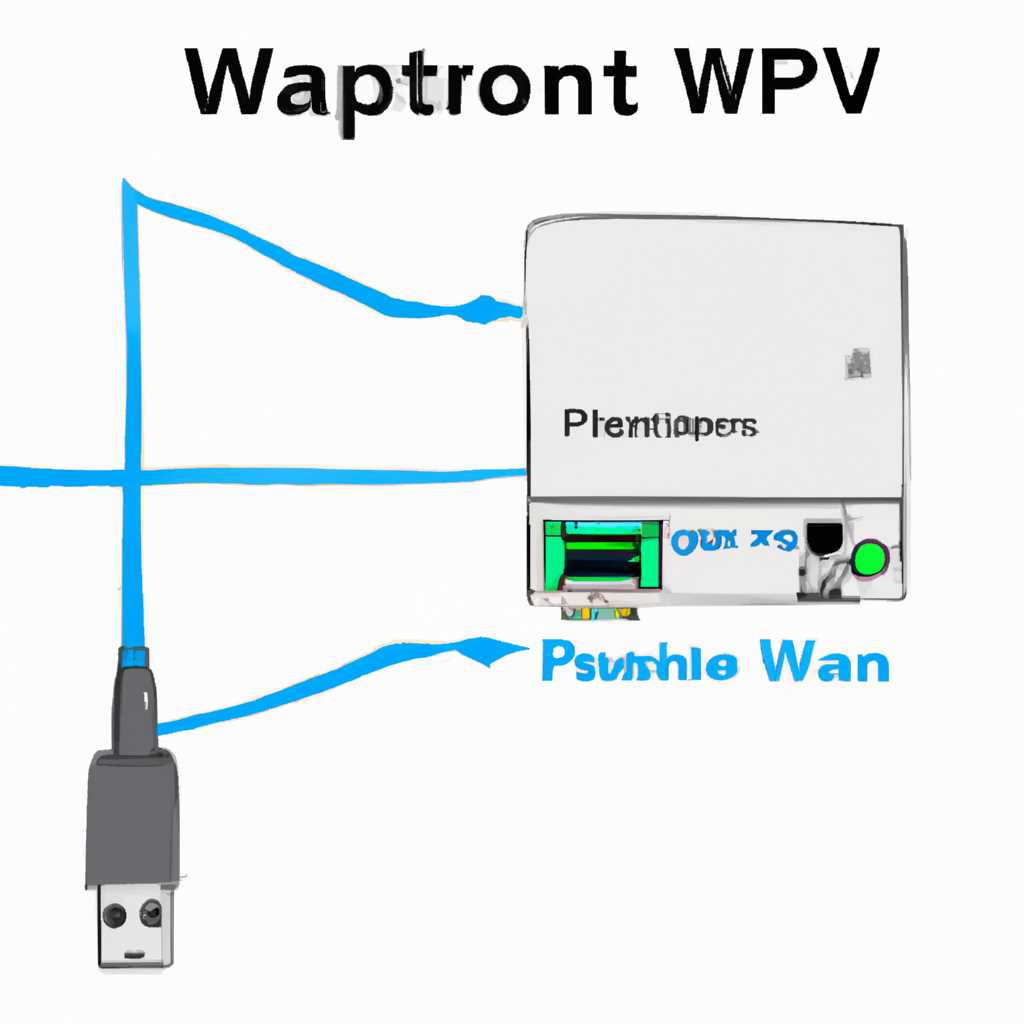- Что такое и для чего нужны WAN-miniport, IKEv2, IP, IPv6, L2TP, Network Monitor, PPPOE, PPTP и SSTP в компьютерных сетях
- Различные проблемы с устройствами
- 1. Ошибка драйвера miniport
- 2. Проблемы с сетевым стеком
- Мини порт глобальной сети: что это?
- Признаки неисправности сетевой карты: Индикаторы Link и Act
- Индикатор Link
- Индикатор Act
- Как управлять сетевыми адаптерами в Windows
- Признаки проблемы с сетевым адаптером
- Решение проблемы
- Откат Windows к точке восстановления
- Почему может потребоваться откат к точке восстановления?
- Как выполнить откат к точке восстановления?
- Сброс настроек LSP Winsock
- Признаки проблем с LSP Winsock
- Как сбросить настройки LSP Winsock
- Видео:
- ВСЕ решения: Сетевой адаптер не имеет допустимых параметров настройки IP
Что такое и для чего нужны WAN-miniport, IKEv2, IP, IPv6, L2TP, Network Monitor, PPPOE, PPTP и SSTP в компьютерных сетях
WAN-miniport IKEv2 IP, IPv6, L2TP, Network Monitor, PPPOE, PPTP, SSTP — это различные типы сетевых адаптеров, которые могут быть установлены на компьютер или ноутбук. Они используются для установления и поддержания соединения с глобальной сетевой инфраструктурой.
Вступив в сетевую инфраструктуру, устройства WAN-miniport IP IPv6 L2TP Network Monitor PPPOE PPTP SSTP обычно отображаются в системе как сетевые карты, но на самом деле это виртуальные сетевые адаптеры, которые используются для сетевой коммуникации.
Если у вас возникли проблемы с подключением к сети или некоторые из этих адаптеров отображаются с признаками неработоспособности (например, с желтым значком или статусом «выключен»), это может быть признаком того, что установленные настройки сетевого модуля сломаны или некорректны.
В таком случае есть несколько вариантов действий. Во-первых, вы можете попытаться перезагрузить компьютер и ждать, пока система сама исправит проблему. Во-вторых, можно попробовать сбросить настройки сетевого модуля (например, с помощью команды «netsh winsock reset») и переустановить соответствующие драйверы адаптеров. В-третьих, возможно потребуется провести сканирование системы на наличие вредоносного программного обеспечения или конфликтов с другими установленными программами.
В любом случае, для более подробной информации о причинах и способах решения проблемы с WAN-miniport IKEv2 IP IPv6 L2TP Network Monitor PPPOE PPTP SSTP рекомендуется обратиться к официальной документации операционной системы или проконсультироваться с опытными специалистами в области IT.
Различные проблемы с устройствами
Проблемы с устройствами miniport в операционной системе Windows могут возникать по разным причинам. В этом разделе мы рассмотрим некоторые проблемы, их признаки и возможные решения.
1. Ошибка драйвера miniport
Если вы столкнулись с ошибкой драйвера miniport, то это может быть связано с неправильными настройками сетевой карты. Для исправления этой проблемы можно попробовать вручную удалить и заменить драйвер miniport. Для этого:
- Откройте Диспетчер устройств.
- Раскройте раздел «Сетевые адаптеры».
- Найдите miniport-драйвер, с которым возникла проблема.
- Щелкните правой кнопкой мыши на нем и выберите «Удалить устройство».
- Перезагрузите компьютер.
- После перезагрузки Windows автоматически установит драйвер miniport.
2. Проблемы с сетевым стеком
Если вы столкнулись с проблемами с сетевым стеком, то возможны несколько решений:
- Проверьте подключение сетевого кабеля и убедитесь, что индикаторы активности на сетевой карте глобальной сети отображаются корректно.
- Попробуйте перейти на другую сетевую карту или использовать Wi-Fi для подключения к сети провайдера.
- Выполните сканирование на наличие вирусов и вредоносного ПО.
- Проверьте настройки сетевого протокола.
- Попробуйте откатить драйвер сетевой карты к предыдущей версии.
Если простые решения не помогли, то попробуйте обратиться к знакомому или обратитесь в службу поддержки Microsoft для получения более подробной помощи.
Мини порт глобальной сети: что это?
Суть мини порта заключается в том, что он представляет собой драйвер или модуль, который работает с другими устройствами и драйверами для обеспечения правильной работы сети. Он позволяет настроить и управлять сетевыми интерфейсами, а также обеспечивает функции обнаружения и восстановления активной сетевой связи.
WAN-miniport может быть представлен разными типами адаптеров, такими как: IP, IPv6, L2TP, PPPOE, PPTP, SSTP и другими. Каждый из них имеет свои особенности и настройки, которые можно изменять в соответствии с потребностями пользователя.
Чаще всего мини порт глобальной сети используется для подключения к интернету на ноутбуках и компьютерах через Ethernet или Wi-Fi. Он позволяет делать настройки для подключения, управлять активными подключениями и проверять и исправлять проблемы с сетевыми интерфейсами.
Если вам знакомо что-то из описанного выше, то вы, возможно, уже сталкивались с ошибками или неисправностями, связанными с мини портом глобальной сети. В таком случае, вы можете попробовать сделать следующие действия для решения проблемы:
1. Перезагрузите устройство: иногда простой сброс может вернуть все в нормальное состояние. Попробуйте перезагрузить компьютер или ноутбук и проверить работу сетевого соединения.
2. Проверьте кабеля и подключение: убедитесь, что все кабели подключены правильно и нет физических повреждений. Может быть, кабель не удается обнаружить или подключение нестабильно.
3. Сделайте откат драйверов: если после последней установки драйверов сетевой адаптер начал работать нестабильно, попробуйте откатить драйвера до предыдущей версии и проверьте его работу.
4. Проведите сканирование на наличие вирусов: вирусы или вредоносные программы могут стать причиной проблем с сетевыми интерфейсами. Проведите полное сканирование системы антивирусным программным обеспечением.
5. Проверьте настройки сетевого соединения: убедитесь, что все настройки соединения правильно заданы. Проверьте наличие IP-адреса, DNS-серверов и других настроек, необходимых для подключения к сети.
Надеемся, что данная информация поможет вам разобраться с мини
портом глобальной сети и приведет к нормальной работе вашего сетевого соединения. Если у вас возникли еще вопросы, ознакомьтесь с дополнительными материалами или обратитесь к специалистам для более подробной информации и решения проблемы.
Признаки неисправности сетевой карты: Индикаторы Link и Act
Одним из важных признаков работы сетевой карты являются индикаторы Link и Act, которые находятся на задней панели компьютера или ноутбука возле разъема подключения сетевого кабеля. Эти индикаторы могут быть представлены светодиодами или огоньками, которые светятся при активной работе сетевой карты.
Индикатор Link
Индикатор Link обычно помечен символом «L» или словом «Link». Он отображает состояние подключения вашей сетевой карты к сети. Когда сетевая карта успешно подключена к сети и установила соединение, индикатор Link будет гореть или мигать. Если индикатор Link выключен, это может указывать на неисправность соединения или проблему с сетевым кабелем.
Индикатор Act
Индикатор Act (сокращение от «Activity») обычно помечен символом «A» или словом «Act». Он показывает активность передачи данных через сетевую карту. Когда данные передаются через сетевую карту, индикатор Act будет мигать или гореть. Если индикатор Act не мигает или выключен, это может указывать на проблемы в работе сетевой карты или сети.
Если индикаторы Link и Act указывают на проблему с сетевой картой, вам может потребоваться выполнить ряд действий для ее восстановления:
- Проверьте, правильно ли установлен сетевой кабель и соединен с сетевой картой.
- Попробуйте перезапустить сетевую карту или переустановить ее драйвера.
- Выполните сканирование системы на наличие вредоносных программ или других проблем, которые могут влиять на работу сетевой карты.
- Сбросьте настройки сетевого стека вручную или с помощью специального файла reset winsock.
- Проверьте, нет ли конфликтов между различными сетевыми адаптерами или устройствами на вашем компьютере или ноутбуке.
- Возможно, будет полезным откатить последнюю установку программного обеспечения, которую вы делали до появления проблем с сетевой картой.
Обратите внимание, что данная статья не является ответом на все возможные вопросы и проблемы, связанные с сетевыми картами. Различные мини-порты или miniport могут иметь свои особенности и решения. Если у вас возникли серьезные проблемы с сетевой картой, рекомендуется обратиться к специалисту или изучить более подробную информацию в руководстве или документации к вашему устройству.
Как управлять сетевыми адаптерами в Windows
Признаки проблемы с сетевым адаптером
Если у вас возникли проблемы с подключением к сети или работой интернета, то это может быть связано с проблемами сетевого адаптера. Некоторые из признаков проблемы могут включать следующие:
- Нет доступа к сети или интернету;
- Отображается желтый значок с восклицательным знаком на иконке сетевого подключения;
- Не отображается активная сеть или соединение;
- При попытке подключения может появиться ошибка;
- Другие сетевые устройства не могут подключиться к вашему компьютеру через сеть.
Решение проблемы
Если вы столкнулись с проблемами сетевого адаптера, вот несколько шагов, которые вы можете выполнить, чтобы решить эти проблемы:
- Проверьте физическое подключение: убедитесь, что сетевой кабель или беспроводной адаптер правильно подключены к компьютеру;
- Перезагрузите сетевой адаптер: это можно сделать, отключив и снова подключив адаптер;
- Перезагрузите компьютер: иногда простая перезагрузка компьютера может решить проблему с сетевым адаптером;
- Обновите драйвера адаптера: в конфликтных ситуациях можно попробовать обновить драйвера сетевого адаптера либо откатить их до предыдущей версии;
- Проверьте настройки IP и DNS: убедитесь, что настройки IP и DNS на вашем компьютере настроены правильно;
- Сбросьте TCP/IP стек: это можно сделать, введя команду «netsh int ip reset» в командной строке;
- Проверьте состояние сетевых портов: убедитесь, что сетевой порт на коммутаторе или маршрутизаторе работает нормально;
- Создайте новое сетевое подключение: если все остальное не сработало, можно попробовать создать новое сетевое подключение и настроить его вручную;
- Переустановите протоколы сети: иногда проблемы с сетевым адаптером могут быть связаны с неправильной установкой или повреждением протоколов сети, таких как Winsock и TCP/IP стек;
- Свяжитесь с провайдером интернета: если ни одно из вышеперечисленного не помогло, возможно, проблема связана с провайдером интернета, и вам следует обратиться к ним для дальнейшей помощи.
Важно отметить, что управление сетевыми адаптерами может быть сложным процессом, и если вы не уверены, что делаете, лучше обратиться за помощью к специалистам или следовать инструкциям Microsoft для устранения неполадок. Не забывайте также регулярно обновлять драйвера и программное обеспечение своих сетевых адаптеров для максимальной производительности и безопасности.
Откат Windows к точке восстановления
Windows предоставляет функцию, которая позволяет вернуть систему к предыдущему состоянию, называемой «Точкой восстановления». Она может быть полезной, если вы столкнулись с проблемами в работе сети или сетевыми адаптерами.
Почему может потребоваться откат к точке восстановления?
Если у вас возникли проблемы с сетевыми адаптерами, такими как отсутствие интернет-соединения, неправильное отображение индикаторов соединения или ошибки при настройке сетевых подключений, то точка восстановления может быть полезной.
Также, если после внесения изменений в настройки сети или установки новых драйверов произошли сбои или неисправности, откат к предыдущей точке восстановления может вернуть систему в состояние до внесения изменений и исправить проблемы.
Как выполнить откат к точке восстановления?
- Нажмите на кнопку «Пуск» и откройте «Панель управления».
- В панели управления выберите «Система и безопасность», а затем «Система».
- На странице «Система» выберите «Дополнительные параметры системы».
- В открывшемся окне выберите вкладку «Защита системы».
- На вкладке «Защита системы» нажмите кнопку «Восстановление системы».
- Выберите опцию «Выберите другую точку сохранения» и нажмите «Далее».
- Выберите точку восстановления из списка доступных и нажмите «Далее».
- Подтвердите выбор точки восстановления и нажмите «Готово» для запуска процесса восстановления.
- После завершения процесса отката система будет перезагружена.
После перезагрузки проверьте работу сетевых адаптеров и настроек. Если проблема была связана с неправильными настройками или установленными драйверами, они должны быть восстановлены к предыдущему состоянию, и сетевая карта должна начать работать нормально.
Однако, если проблема осталась, можно попробовать вручную обновить драйвера сетевых адаптеров или заменить сетевую карту. Если это не помогает, рекомендуется обратиться к знакомому или специалисту по компьютерным сетям для дальнейшей диагностики и исправления неисправностей.
Сброс настроек LSP Winsock
Прежде чем перейти к разделу о сбросе настроек LSP Winsock, давайте разберемся, что это за функциональность и почему она может быть полезна.
Winsock (Windows Sockets) — это стандартный интерфейс программного обеспечения для коммуникации сетевых приложений в операционной системе Windows. Этот интерфейс позволяет разрабатывать приложения, которые могут обмениваться данными с другими устройствами в сети. Один из компонентов Winsock, который нам интересен — это LSP (Layered Service Provider). LSP представляет собой драйвер или модуль, который встраивается в путь перед сетевым стеком операционной системы и обеспечивает различные функции, такие как отображение, обработка или изменение сетевых пакетов.
Когда мы подключаемся к сети с помощью различных устройств, например через WAN-miniport, PPPOE или L2TP, операционная система создает соответствующую сетевую карту или адаптер, называемую miniport. Этот miniport привязывается к LSP для обработки сетевых пакетов.
Итак, что делать, если у вас возникают проблемы с сетевыми подключениями, такими как отсутствие интернета, медленная скорость или другие неисправности, связанные с сетью? В этой ситуации может помочь сброс настроек LSP Winsock.
Признаки проблем с LSP Winsock
Если у вас возникают следующие проблемы, то, возможно, у вас есть проблема с LSP Winsock:
- Отсутствие сетевых адаптеров в списке устройств сети;
- Сбой подключения к сети или отсутствие доступа к Интернету;
- Медленная скорость сетевого подключения;
- Ошибка восстановления сети или неисправности при работе с сетевыми приложениями.
Как сбросить настройки LSP Winsock
Для сброса настроек LSP Winsock в Windows можно воспользоваться простым инструментом командной строки от Microsoft, называемым «netsh». Вот как это сделать:
- Откройте командную строку с правами администратора. Нажмите Win+X, а затем выберите «Командная строка (администратор)» или «Windows PowerShell (администратор)».
- Введите следующую команду и нажмите Enter:
netsh winsock reset - Дождитесь завершения процесса сброса настроек. После этого может потребоваться перезагрузка компьютера.
После перезагрузки ваш компьютер должен вернуться к стандартной конфигурации настроек LSP Winsock. Проблемы, связанные с этой функциональностью, будут устранены, и вы сможете снова работать с сетевыми приложениями без каких-либо неисправностей.
Хотя сброс настроек LSP Winsock может помочь во многих случаях, иногда проблемы могут быть связаны с более глубокими причинами, такими как драйвера сетевых устройств или конфигурация самой операционной системы. В таких случаях рекомендуется обратиться за помощью к специалистам или в службу поддержки.
Теперь, когда вы знаете, что такое LSP Winsock и как сбросить его настройки, у вас есть дополнительный инструмент для устранения проблем с сетевым подключением.
Видео:
ВСЕ решения: Сетевой адаптер не имеет допустимых параметров настройки IP
ВСЕ решения: Сетевой адаптер не имеет допустимых параметров настройки IP by Владимир Белев 34,815 views 1 year ago 25 minutes