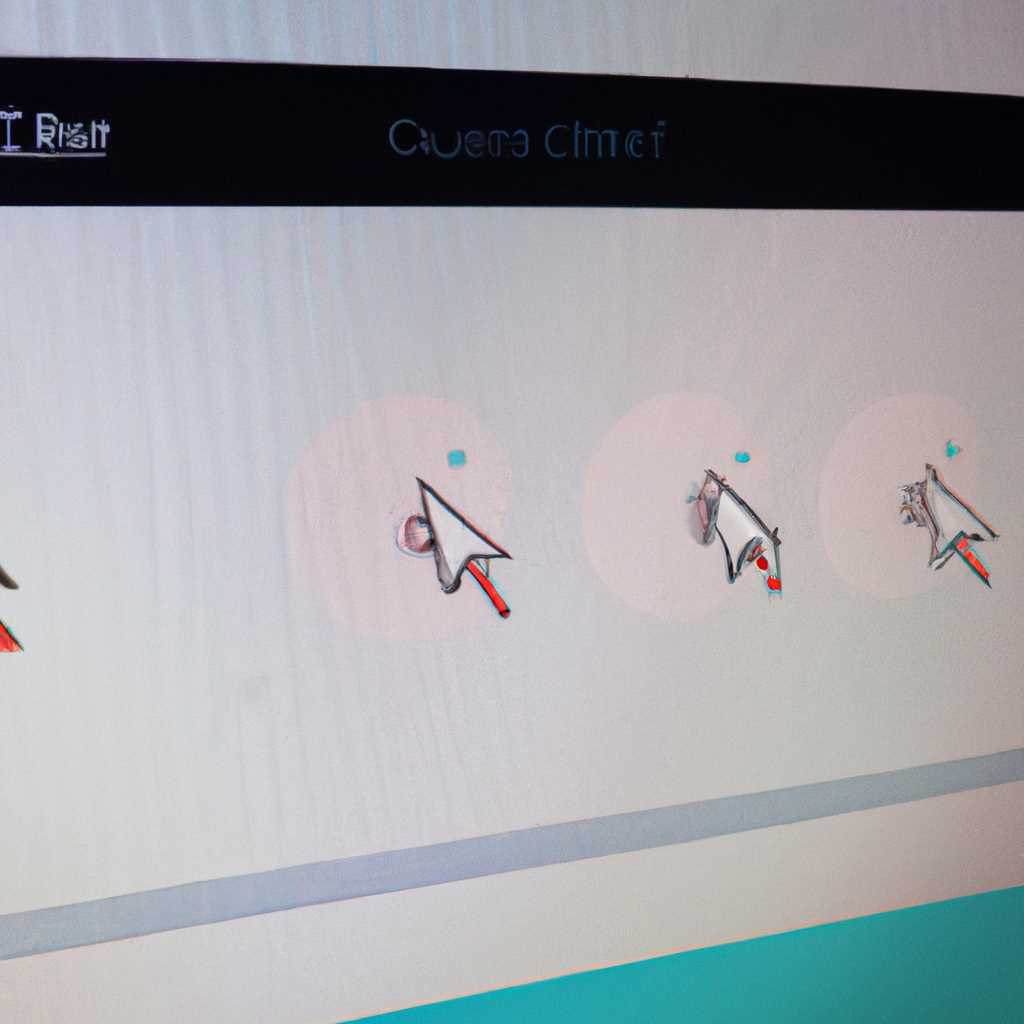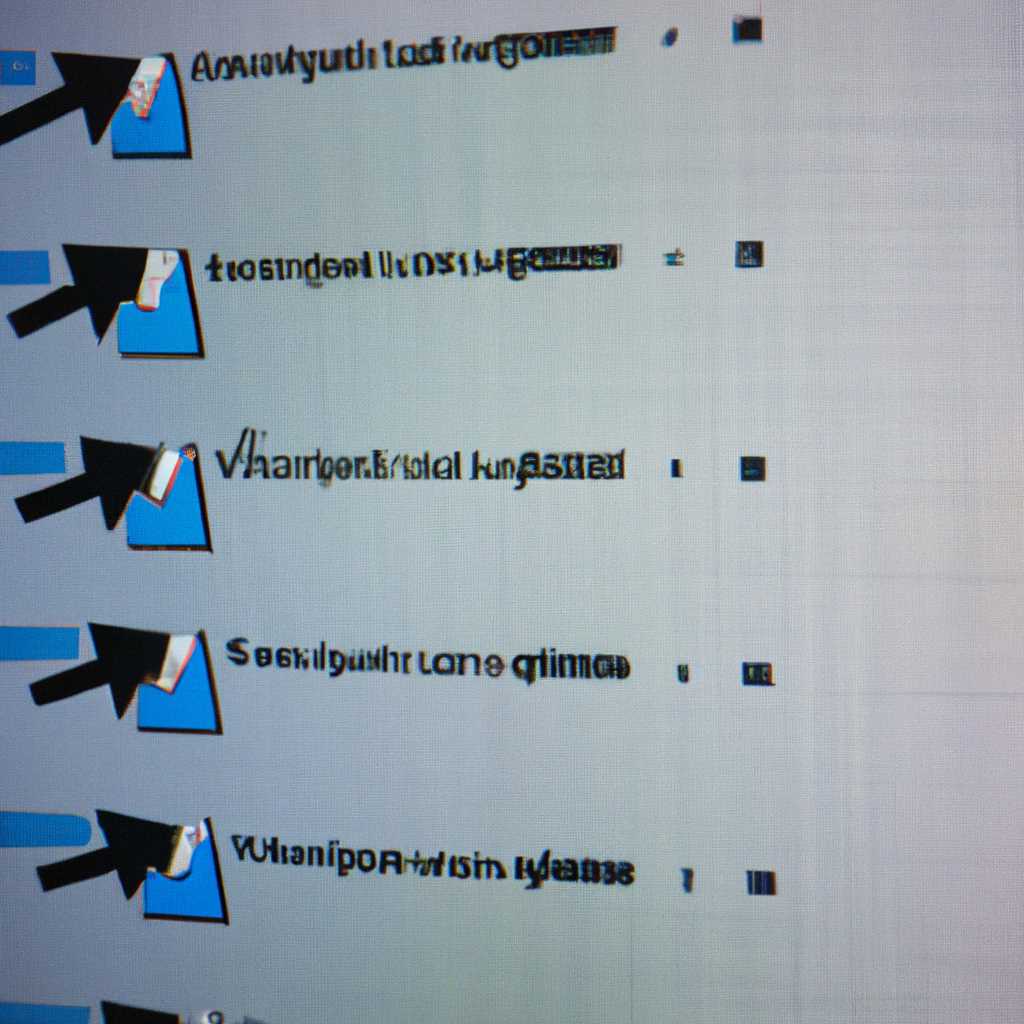- Как решить проблему с перемещением курсора на сенсорном экране Windows при использовании нескольких мониторов
- Польза использования сенсорных экранов
- Интерактивная навигация
- Упрощение работы с несколькими мониторами
- Проблемы с курсором на сенсорном экране
- Взаимодействие сенсорного экрана и мыши
- Шаг 1: Выбор версии Windows
- Шаг 2: Настройка параметров
- Шаг 3: Разделение окон
- Проверка наличия проблемы курсора
- Видео:
- Черный экран и курсор мыши Windows 11.Почему нет рабочего стола Windows
Как решить проблему с перемещением курсора на сенсорном экране Windows при использовании нескольких мониторов
Если вы столкнулись с проблемой, когда курсор на сенсорном экране Windows не реагирует или работает неправильно при использовании нескольких мониторов, мы можем вам помочь решить эту проблему. В этой статье мы расскажем вам, как автоматизировать процесс переключения между мониторами и настроить ваш Windows таким образом, чтобы ваш сенсорный экран работал правильно.
Первым шагом в решении этой проблемы является поиск правильного идентификатора вашего сенсорного экрана. Чтобы найти его, откройте командную строку (процесс выполнения) и введите команду «win+p». В открывшемся окне выберите опцию «Расширить» или «Только второй экран», в зависимости от вашей конфигурации мониторов.
После этого откройте «Центр управления отображением», найдите в левой части окна раздел «Настройка сенсорного экрана» и нажмите на кнопку «Оборудование». В открывшемся окне найдите ваш сенсорный экран в списке и запомните его идентификатор.
Теперь вам нужно открыть блокнот и создать пакетный файл для автоматизации процесса переключения между мониторами. В блокноте введите следующий код:
cd %systemroot%\system32
pnputil /enum-devices /class Monitors
pause
Сохраните файл с расширением «.bat» и перейдите к следующему шагу.
Теперь, чтобы использовать эту функцию, перейдите к ярлыку на рабочем столе и нажмите правой кнопкой мыши. Выберите пункт «Свойства» и во вкладке «Ярлык» найдите поле «Объект». Допишите к содержимому поля следующее:
C:\Windows\System32\cmd.exe /c «путь к вашему пакетному файлу»
Нажмите «ОК» и теперь, чтобы переключиться между мониторами, просто дважды щелкните на ярлыке.
Теперь ваш сенсорный экран должен работать правильно, несмотря на наличие нескольких мониторов. Если у вас остались какие-либо вопросы или проблемы, посмотрите раздел «Справка» в системе или обратитесь к специалистам.
Польза использования сенсорных экранов
Сенсорные экраны приносят много пользы в повседневной жизни. Они делают взаимодействие с компьютером проще и удобнее, особенно при использовании операционной системы Windows.
Интерактивная навигация
С использованием сенсорных экранов можно легко и быстро перемещаться по окнам, открывать различные приложения и выполнять другие задачи. Просто коснитесь пальцем экрана, чтобы выбрать нужный элемент или выполнить определенное действие.
Упрощение работы с несколькими мониторами
Для пользователей, работающих с несколькими мониторами, сенсорные экраны предоставляют удобный способ управления окнами и размещения их на разных мониторах. Просто перетащите окно на нужный экран или используйте жесты для разделения экрана на части.
Кроме того, сенсорные экраны Windows позволяют управлять параметрами и настройками системы, с легкостью привязывать клавиши к определенным действиям и автоматизировать процесс работы. Для этого просто перейдите в меню «Панель управления» -> «Сенсорные экраны» и настройте соответствующие параметры.
Если возникли проблемы с курсором на сенсорном экране Windows с несколькими мониторами, вы можете включить или выключить функцию «Сенсорный экран» в разделе «Устройства» в меню «Параметры» -> «Сенсорные экраны». Также вы можете проверить версии файлов в system32\winp и, если необходимо, обновить их.
Используйте сенсорный экран вместо мыши, чтобы ускорить процесс работы и получить максимальную эффективность в использовании. Наведите курсор на нужное место, коснитесь экрана или выполните движение пальцем для выбора элемента или изменения параметров.
Таким образом, использование сенсорных экранов Windows может значительно облегчить работу с ПК, ускорить процесс взаимодействия с приложениями и повысить эффективность использования мониторов.
Проблемы с курсором на сенсорном экране
Если у вас возникли проблемы с курсором на сенсорном экране Windows, вам необходимо найти и решить проблему. Чтобы это сделать, следуйте указаниям ниже:
| Шаг 1: Перейдите в раздел «Параметры оборудования и звук» в «Панели управления». Используйте функцию поиска или наведите курсор на значок «Пуск» в левой нижней части экрана и кликните правой кнопкой мыши. Затем выберите «Панель управления». | Шаг 2: В настройках «Панели управления» найдите и выберите раздел «Сенсорный экран». Если раздел «Сенсорный экран» не отображается, воспользуйтесь функцией поиска в панели управления. Нажмите кнопку «Включить и выключить сенсорную функцию или устройство с поддержкой сенсорной функции». | Шаг 3: В разделе «Сенсорный экран» выберите вкладку «Настройка». Настройте параметры сенсорного экрана согласно вашим предпочтениям. Здесь вы можете изменить разрешение экрана, включить или выключить функцию размещения окон на разных мониторах и настроить разделение экрана на 2, 3 или 4 окна. | Шаг 4: Проверьте настройки «Сенсорного экрана и мыши». Ниже кнопки «Разрешение экрана» найдите и нажмите на ссылку «Идентификатор процесса сенсорного экрана». Появится таблица с информацией о подключенных сенсорных экранах. | Шаг 5: Переключите функцию «Идентификатор процесса сенсорного экрана» в положение «Вкл». Помощью комбинации клавиш «Win+P» переключитесь в режим «Проектирование». Здесь вы можете выбрать разные режимы использования нескольких мониторов. |
Если с помощью описанных выше инструкций проблемы с курсором на сенсорном экране не были решены, рекомендуется обратиться к специалистам за помощью. Если у вас есть дополнительные вопросы или необходима дальнейшая информация, обратитесь к нашим специалистам по техподдержке.
Взаимодействие сенсорного экрана и мыши
Введение:
Взаимодействие сенсорного экрана и мыши в Windows может вызывать некоторые проблемы. В этом разделе будет описан процесс переключения между сенсорным экраном и мышкой, зависимости от версий Windows, а также несколько шагов для решения проблем.
Шаг 1: Выбор версии Windows
Для начала определите, какая версия Windows установлена на вашем компьютере. В зависимости от версии операционной системы, процесс взаимодействия с сенсорным экраном и мышкой может немного отличаться.
Шаг 2: Настройка параметров
Если у вас установлена Windows 10 или Windows 8.1:
1. Нажмите на кнопку «Пуск» и введите «Параметры».
2. Выберите «Параметры сенсорного экрана».
3. Включите/отключите функции взаимодействия сенсорного экрана и мыши в соответствии с вашими потребностями.
Если у вас установлена Windows 7:
1. Нажмите на кнопку «Пуск» и введите «Блокнот».
2. Создайте файл с расширением «.bat» и откройте его с помощью блокнота.
3. В текстовом редакторе введите следующую команду:
@echo off
reg add "HKEY_CURRENT_USER\Control Panel\Pen" /v "LegacyPenInteractionModel" /t REG_DWORD /d 1 /f
taskkill /F /IM "explorer.exe"
start explorer.exe
4. Сохраните файл и запустите его, чтобы включить режим взаимодействия сенсорного экрана и мышки.
Шаг 3: Разделение окон
Если у вас Windows 10 или Windows 8.1:
1. Нажмите клавишу Windows + стрелку влево/вправо, чтобы разделить окно на две части.
2. Выберите другое окно, которое вы хотите разделить.
3. Нажмите клавишу Windows + стрелку влево/вправо, чтобы разделить второе окно.
Если у вас Windows 7:
1. Нажмите и удерживайте клавишу Windows, затем нажмите клавишу Стрелка влево/вправо, чтобы разделить окна одновременно.
Теперь у вас есть возможность одновременного использования сенсорного экрана и мыши в разных окнах!
Если у вас возникли проблемы с взаимодействием сенсорного экрана и мыши, обратитесь к документации вашего оборудования для получения дополнительных ответов и ключевых настроек.
Проверка наличия проблемы курсора
Если у вас возникли проблемы с курсором на сенсорном экране Windows с несколькими мониторами, вы можете выполнить следующие шаги, чтобы определить и исправить проблему:
- Убедитесь, что все параметры системы настроены правильно. Проверьте, что ваша система поддерживает множественные мониторы и сенсорный экран.
- Проверьте, подключены ли все мониторы к компьютеру.
- Наведите курсор на ярлык «Пуск» на экране, щелкните правой кнопкой мыши и выберите «Свойства».
- В открывшемся окне «Свойства экрана» выберите вкладку «Настройки».
- Найдите раздел «Размещение мониторов» и проверьте, есть ли у вас несколько мониторов.
- Если мониторы разделены линией, вы можете использовать функцию перетаскивания для переключения между ними.
- Для того чтобы использовать сенсорный экран вместе с мониторами, создайте соединение между ними и настройте привязку.
- Если у вас установлена Windows 10 или более поздняя версия, перейдите к настройкам с помощью сочетания клавиш «win+p».
- Выберите режим использования мониторов: основной или расширенный.
- Если у вас были проблемы с курсором, проверьте настройку расширенного режима.
- Для настройки привязки сенсорного экрана перейдите к разделу «Интерактивная привязка экрана»
- Откройте консоль управления и найдите файл «system32».
- Откройте файл «system32» с помощью блокнота.
- Найдите раздел «Привязка экрана» или «Разрешение экрана».
- Убедитесь, что у вас правильно выбранные параметры
- После проверки параметров сохраните изменения и перезапустите компьютер.
Если после выполнения всех этих шагов проблема с курсором на сенсорном экране Windows с несколькими мониторами все еще не решена, рекомендуется обратиться за помощью к производителю устройства или посетить официальный сайт Windows для получения дальнейших инструкций и ответов на ваши вопросы. Благодаря этой информации вы сможете проверить наличие проблемы с курсором и найти ее источник.
Видео:
Черный экран и курсор мыши Windows 11.Почему нет рабочего стола Windows
Черный экран и курсор мыши Windows 11.Почему нет рабочего стола Windows by Esset Smart 67,542 views 1 year ago 6 minutes, 42 seconds