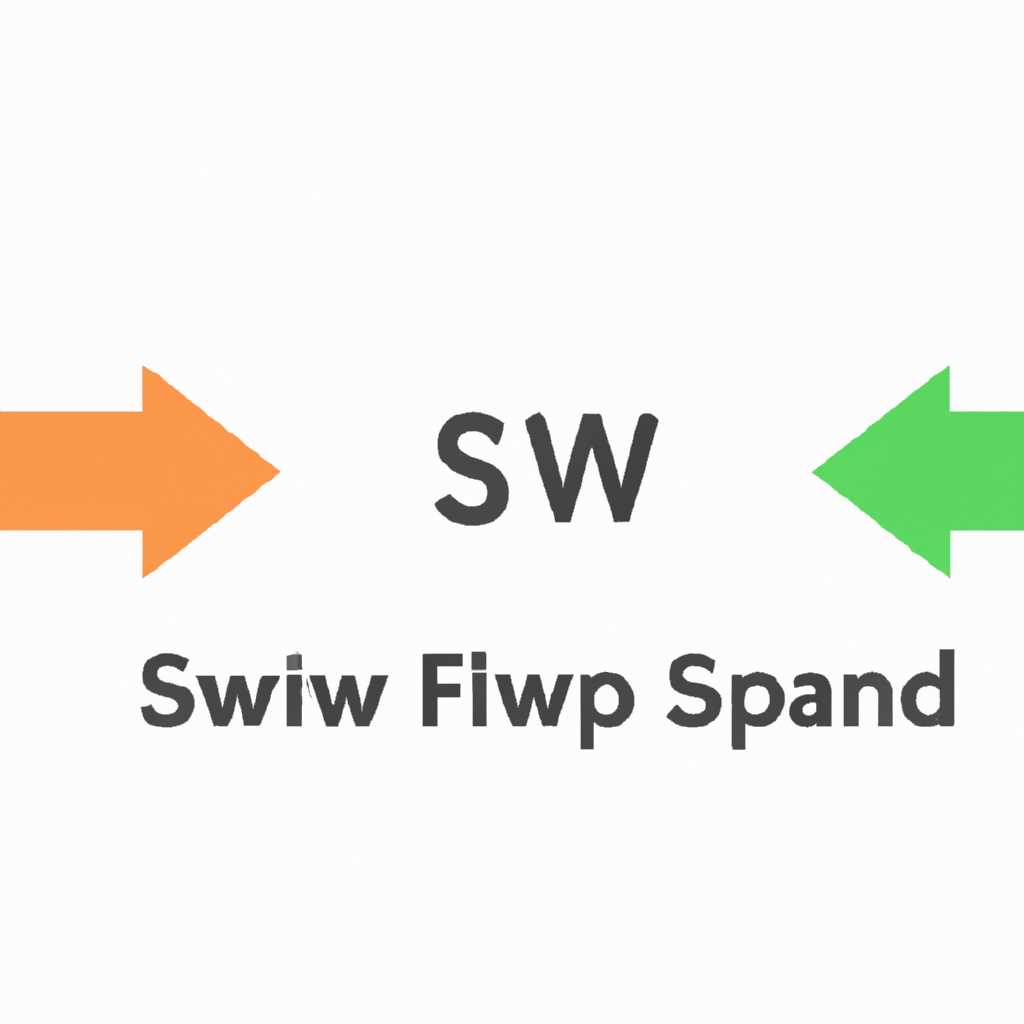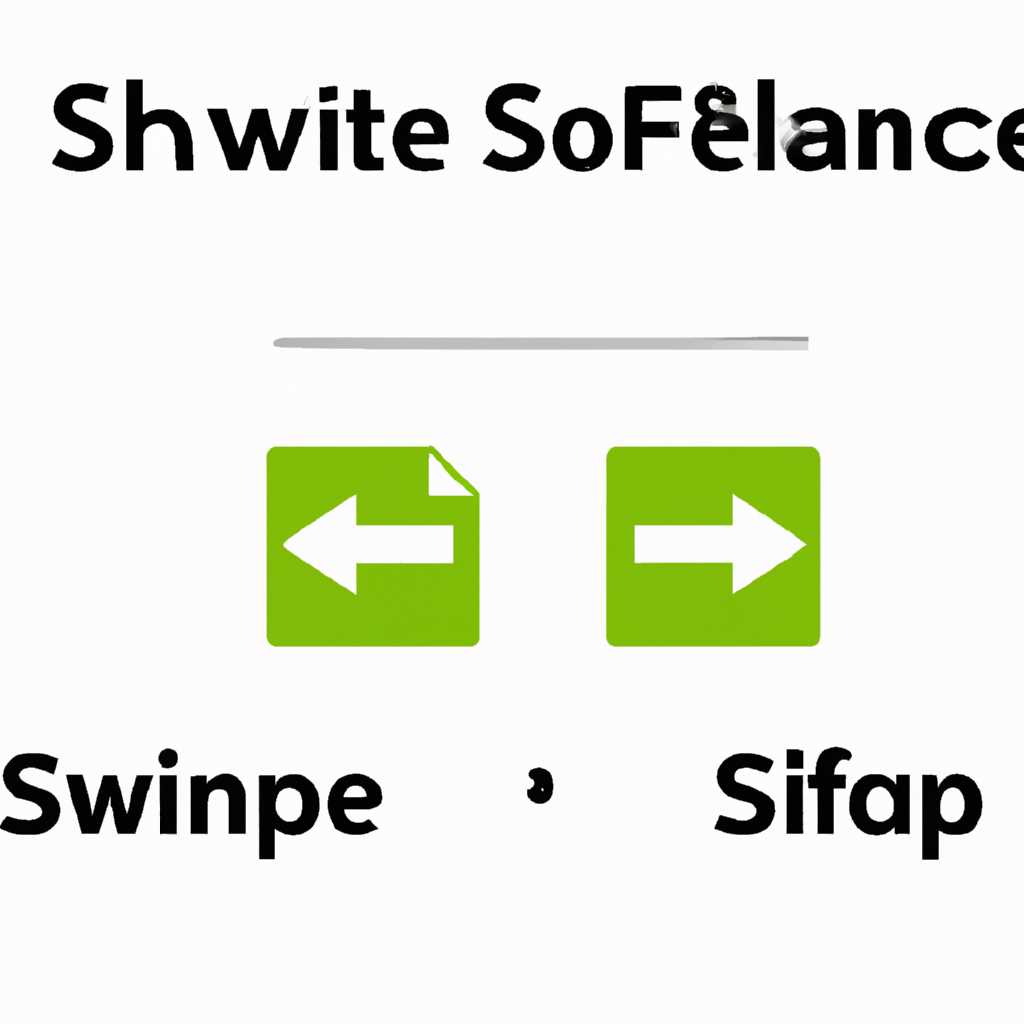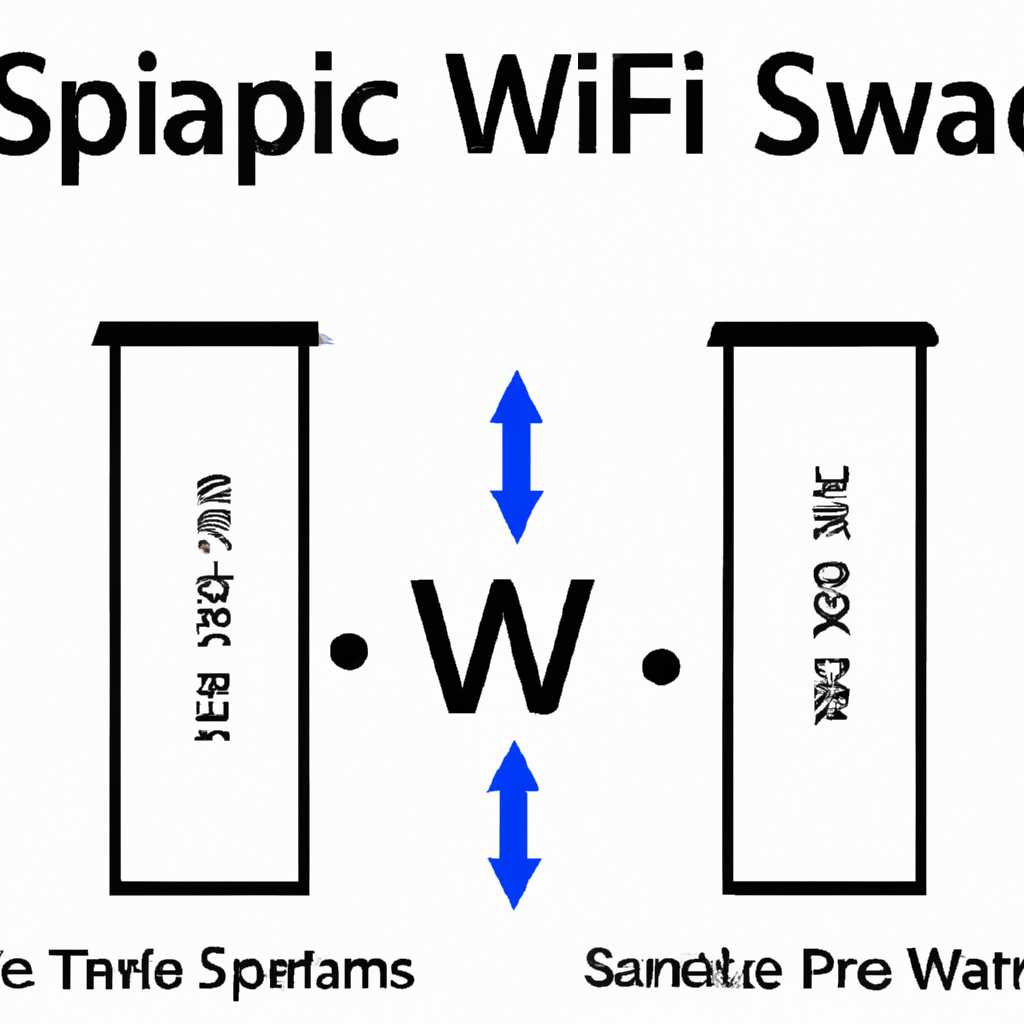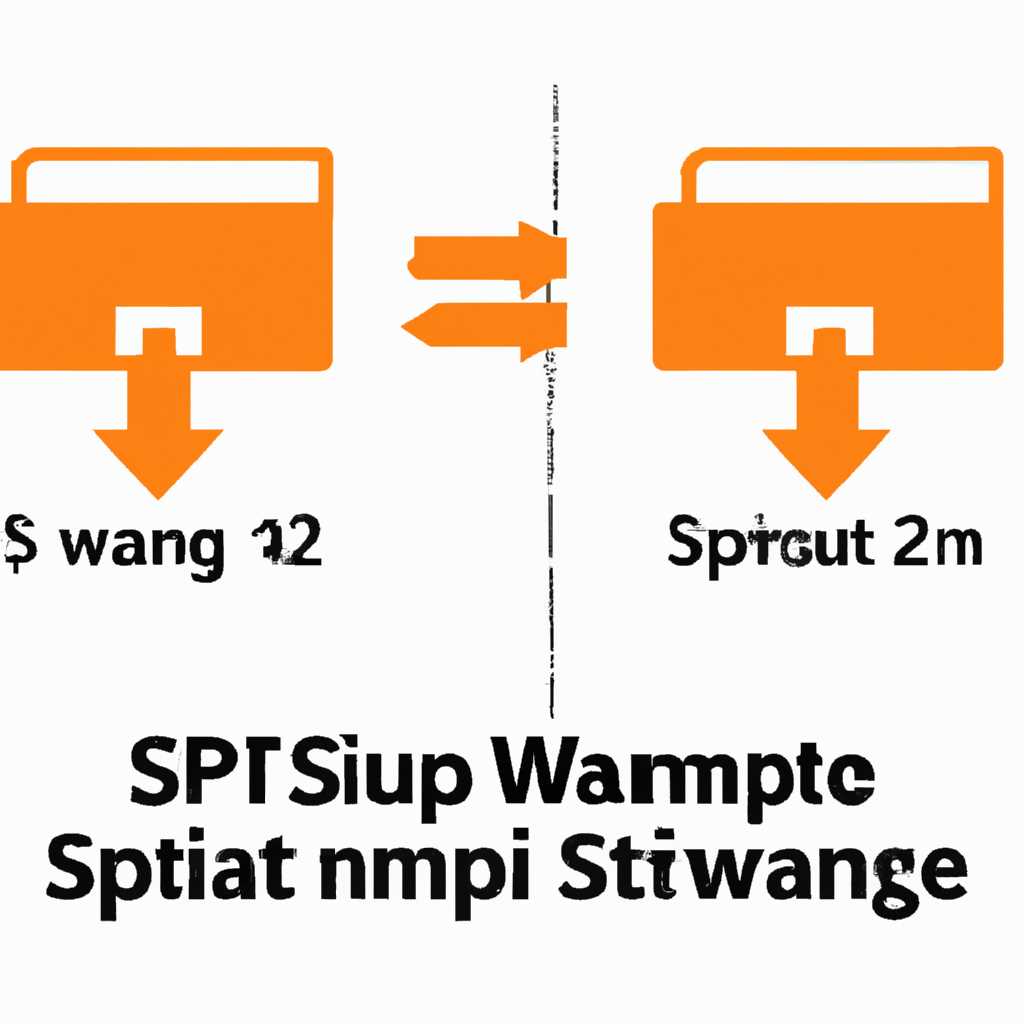- Как выбрать и настроить оптимальный размер подкачки для максимальной производительности.
- Оптимальный размер файла подкачки в Windows 10
- Как выбрать и настроить размеры подкачки для оптимальной производительности
- Файл подкачки в Windows 10: руководство по использованию
- Видео:
- Как оптимизировать Windows 10? Увеличение файлов подкачки
Как выбрать и настроить оптимальный размер подкачки для максимальной производительности.
Оптимальная настройка размера файла подкачки является важным аспектом для обеспечения высокой производительности вашего компьютера. Подкачка — это механизм, который используется операционной системой для временного хранения незанятых данных из оперативной памяти на жестком диске.
Какой размер файла подкачки выбрать зависит от различных факторов, включая объем доступного дискового пространства и требования приложений, установленных на вашем компьютере. Если ваш компьютер имеет большой объем оперативной памяти (например, 10 гигабайт), то вы можете установить более низкий размер файла подкачки.
Правильное настраивание размера файла подкачки можно произвести через настройки системы Windows. Для этого следует открыть диспетчер задач, выбрать вкладку «Производительность» и нажать кнопку «Настройки». Затем выбрать вкладку «Дополнительно», где вы сможете задать размер файла подкачки вручную или включить автоматическое управление размером. В случае, если ваш компьютер имеет SSD-диск, рекомендуется выбрать размер подкачки равный или близкий к объему оперативной памяти.
Онлайн-калькуляторы позволяют вычислить оптимальный размер файла подкачки на основе объема оперативной памяти вашего компьютера. Это позволяет избежать нехватки или излишней загрузки дискового пространства. При задании размера файла подкачки следует учитывать, что его изменение может потребоваться при установке новых программ или обновлений системы.
Небольшой размер файла подкачки может привести к частым обращениям к жесткому диску, что замедлит работу системы. С другой стороны, слишком большой размер файла подкачки может занять слишком много места на диске и в некоторых случаях привести к замедлению работающих приложений. Правильная настройка размера файла подкачки поможет достичь оптимальной производительности вашего компьютера.
Оптимальный размер файла подкачки в Windows 10
Файл подкачки в операционной системе Windows 10 представляет собой специальный файл, который используется для временного хранения данных, когда оперативная память компьютера оказывается недостаточной. Количество памяти, выделяемой для файла подкачки, влияет на производительность системы, поэтому важно выбрать оптимальный размер файла подкачки.
Как выбрать правильное значение размера файла подкачки в Windows 10? Для этого можно перейти к настройкам файла подкачки, используя комбинацию клавиш Win+R и ввести в строке запуска команду «sysdm.cpl». В открывшемся окне нужно на вкладке «Дополнительно» нажать кнопку «Настройка» в разделе «Производительность».
В окне «Настройка производительности» будет расположен переключатель «Объем подкачки для каждого диска», где можно задать настройки файла подкачки. Обратите внимание, что автоматически установлен флажок «Установить размер подкачки для всех дисков автоматически».
Если вы хотите выбрать размер файла подкачки вручную, то нужно снять этот флажок и выбрать опцию «Размер подкачки». Для вычисления оптимального размера подкачки можно использовать данные в окне «Объем подкачки», где указывается объем подкачки, который имеет диск, а также минимальный и максимальный размеры подкачки в мегабайтах.
Вам следует выбрать размер подкачки, исходя из объема памяти в вашей системе. Если у вас есть большие объемы оперативной памяти, то можно установить больший размер подкачки, чтобы минимизировать нехватку памяти. Однако, если объем памяти в системе ограничен, то следует выбрать меньший размер подкачки.
Не забудьте включить функцию автоматического управления размером файла подкачки, чтобы Windows 10 сама помогала вам настроить оптимальный размер файла подкачки при необходимости.
В итоге, правильное выбирать оптимальный размер файла подкачки в Windows 10 может повысить производительность вашей системы и улучшить общую работу компьютера.
Как выбрать и настроить размеры подкачки для оптимальной производительности
Размер файла подкачки задаётся в мегабайтах и зависит от количества доступной памяти на диске. Когда приложения требуют больше памяти, чем есть в оперативной памяти компьютера, они начинают использовать подкачку, чтобы сохранять дополнительные данные на диске.
Подкачка, также известная как своп-файл, находится в определенном расположении на диске вашего компьютера. Правильное количество файла подкачки должно быть выбрано, чтобы обеспечить оптимальную производительность вашей системы.
Как выбрать правильный размер подкачки для вашей системы? Ответы лежат в зависимостях от требуемых приложений и объема доступной оперативной памяти. Если ваш компьютер часто испытывает нехватку памяти и становится заметно медленнее, то, возможно, размер подкачки следует увеличить.
Прежде чем изменить размеры подкачки, убедитесь, что у вас есть достаточно свободного места на диске. Если этого не хватает, то вы можете увеличить размер диска, чтобы вместить больший файл подкачки.
В Windows можно выбрать правильное количество подкачки через окно «Свойства системы», которое открывается через правую кнопку мыши на иконке «Компьютер» или «Мой компьютер». В дополнительных параметрах системы вы найдете вкладку «Основные», где находится кнопка «Параметры» в разделе «Подкачка» для изменения размера файла подкачки.
| Объем оперативной памяти (в МБ) | Размер файла подкачки (в МБ) |
| 512 | 1024-2048 |
| 1024 | 2048-4096 |
| 2048 | 4096-8192 |
| 4096 | 8192-16384 |
Выбор правильных размеров подкачки поможет вашей системе работать быстрее и более эффективно. Однако, имейте в виду, что слишком большие размеры подкачки могут занять слишком много места на жестком диске. Также, если ваша система имеет больше одного физического диска, то вы можете задать разные размеры подкачки для каждого диска.
Итоги: настройка размера файла подкачки – это важный шаг для обеспечения оптимальной производительности вашей системы. Правильное количество подкачки должно быть выбрано в зависимости от объема доступной памяти и требуемых приложений. Загрузка больших размеров подкачки может замедлить работу вашего компьютера, поэтому будьте внимательны при выборе размера подкачки и не занимайте слишком много места на диске.
Если ваша система имеет достаточный объем оперативной памяти и не испытывает проблем с нехваткой памяти, то можно рассмотреть возможность отключить подкачку или уменьшить ее размер, чтобы освободить место на диске. Однако, это решение следует принимать с осторожностью и только если вы полностью уверены в надежности вашей системы.
Файл подкачки в Windows 10: руководство по использованию
По умолчанию, Windows автоматически устанавливает размер файла подкачки в зависимости от объема доступного места на жестком диске. Однако, в некоторых случаях может быть полезно настроить размер своп-файла вручную для достижения лучшей производительности.
Чтобы изменить настройки файла подкачки в Windows 10, следуйте этим шагам:
- Нажмите сочетание клавиш
Win+R, чтобы открыть окно «Выполнить». - Введите команду
sysdm.cplв строке «Открыть» и нажмите «ОК». - В открывшемся окне «Свойства системы» перейдите на вкладку «Дополнительно».
- В разделе «Производительность» нажмите «Настройки».
- На вкладке «Дополнительно» найдите раздел «Виртуальная память» и нажмите «Изменить».
- Снимите галочку с опции «Автоматически управлять размером файла подкачки для каждого диска».
- Выберите диск, на котором находится файл подкачки, и задайте размер в мегабайтах в соответствующей строке.
- Нажмите «OK», чтобы сохранить изменения.
Для большинства пользователей, настройка минимального и максимального размеров подкачки равными будет самым правильным выбором. Однако, если у вас есть ответы на вопросы, когда именно ваш компьютер начинает испытывать проблемы из-за нехватки памяти, вы можете экспериментировать с различными размерами подкачки для оптимальной производительности.
Обратите внимание, что если у вас установлен твердотельный накопитель (SSD), рекомендуется уменьшить размер подкачки или вообще отключить его. На SSD-дисках использование подкачки может замедлить работу компьютера, так как SSD в целом работает быстрее, чем обычный жесткий диск. Если ваш компьютер оснащен SSD, проверьте настройки файла подкачки и установите его размер на минимальное значение или отключите его полностью.
Терминология может быть немного запутанной, но правильное управление файлом подкачки позволяет оптимизировать использование оперативной памяти, повысить производительность и избежать проблем, связанных с нехваткой памяти на компьютере.
Видео:
Как оптимизировать Windows 10? Увеличение файлов подкачки
Как оптимизировать Windows 10? Увеличение файлов подкачки by Ramtech 652,706 views 5 years ago 3 minutes, 3 seconds