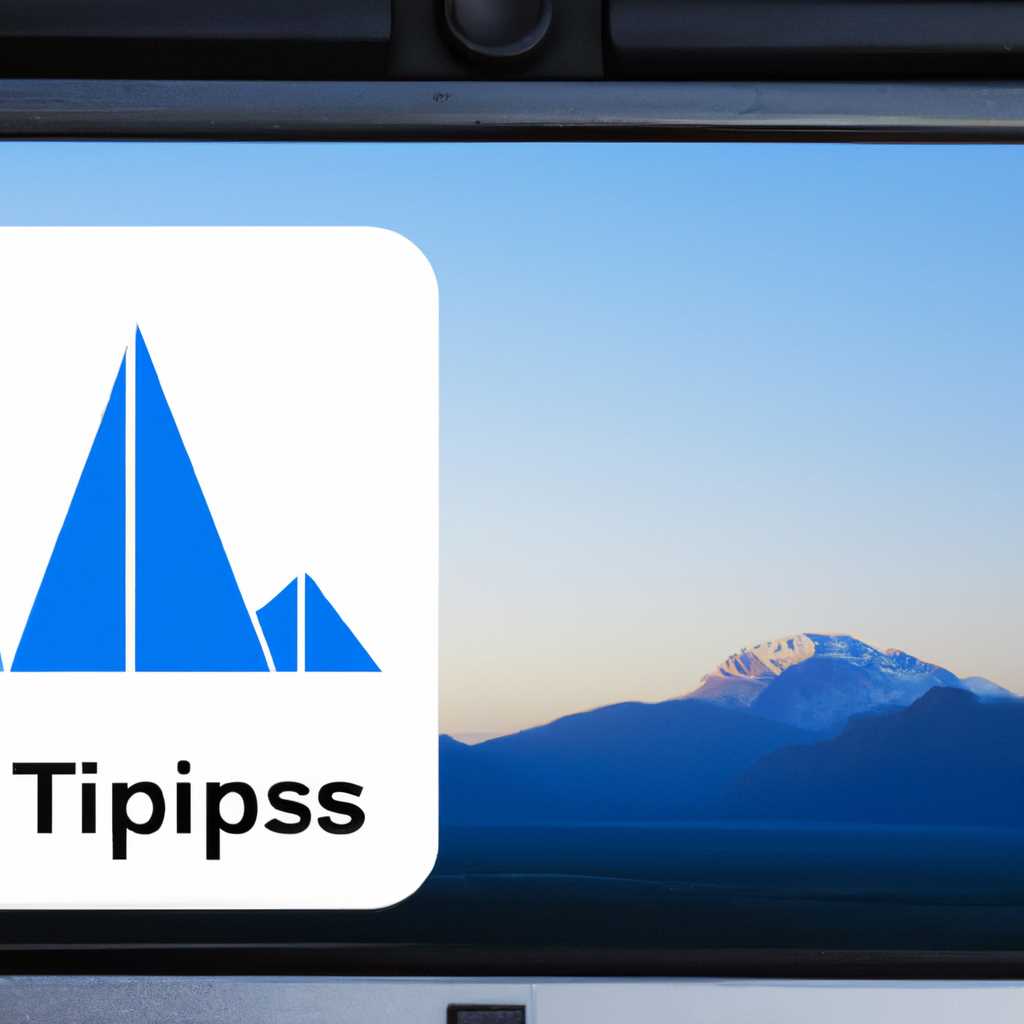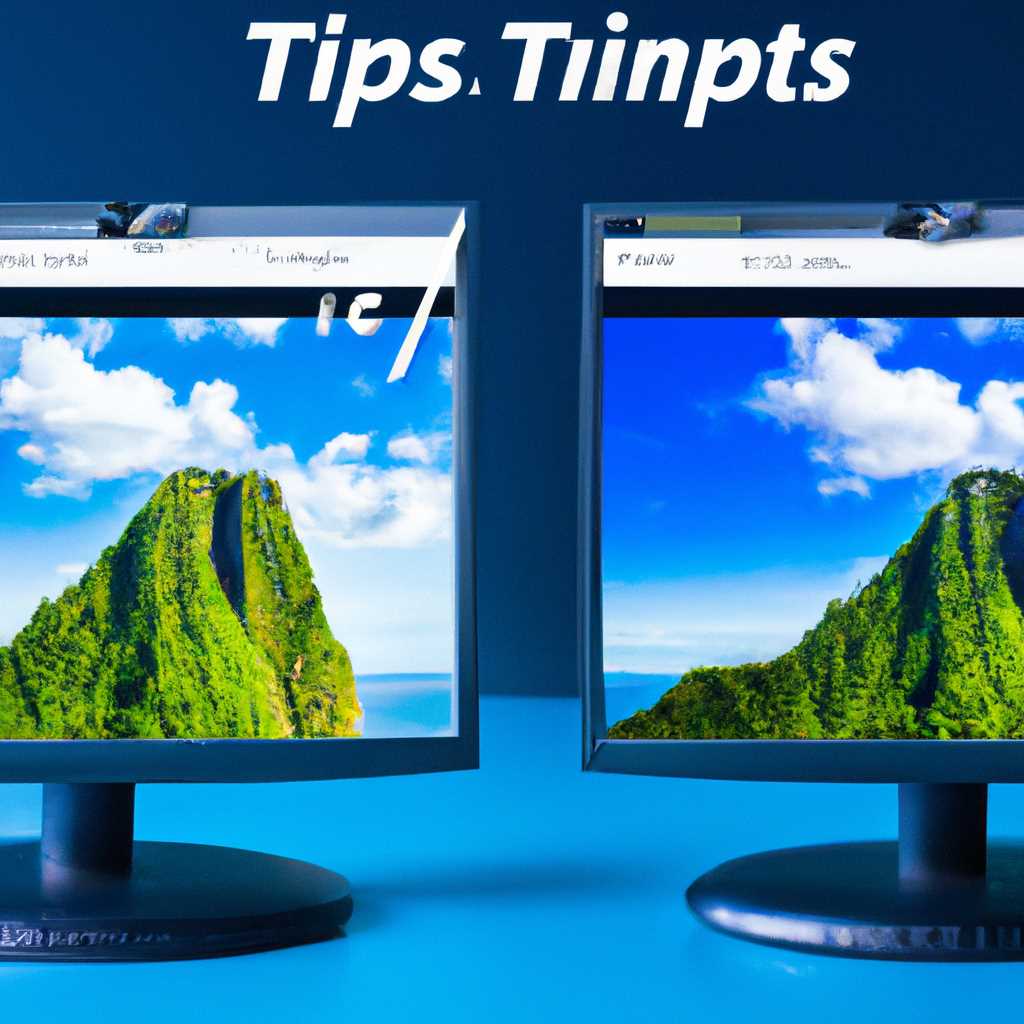- Советы и рекомендации по оптимизации изображения экрана компьютера с установленной операционной системой Windows 10
- Оптимизация изображения экрана компьютера Windows 10
- 1. Правильная настройка насыщенности и цвета
- 2. Устранение размытого изображения
- 3. Обновление драйверов видеокарты
- Заключение
- Советы и рекомендации для улучшения отображения
- 1. Правильная настройка цветов
- 2. Улучшение качества изображения на экране
- 3. Обновление драйверов видеокарты
- 4. Откалибровка монитора
- Настройка разрешения экрана в Windows 10
- Выбор подходящего цветового профиля
- Калибровка монитора для точного отображения цветов
- 1. Установка драйверов видеокарты
- 2. Включение режима калибровки монитора
- 3. Отрегулировка параметров цветов
- Заключение
- Изменение размера и ориентации экрана в Windows 10
- Изменение размера экрана
- Изменение ориентации экрана
- Настройка контрастности и яркости изображения
- Улучшение отображения шрифтов и элементов интерфейса
- Видео:
- Оптимизация Windows 10: Полезные программы и советы
Советы и рекомендации по оптимизации изображения экрана компьютера с установленной операционной системой Windows 10
Если вы обладаете монитором BenQ 24UD58-B или другим с разрешением 3840×2160, то, возможно, столкнулись с проблемой размытого изображения на экране. В Windows 10 есть несколько способов улучшить качество изображения и сделать его более четким и насыщенным. В этой статье мы предлагаем вам несколько советов, которые помогут оптимизировать экран вашего компьютера и настроить его для корректного отображения.
Возможно, вам уже удалось установить драйверы вашей видеокарты, но качество изображения все равно оставляет желать лучшего. Чтобы устранить эту проблему, вам рекомендуется включить раскройте раздел «Экран» в настройках Windows 10. Здесь вы можете отрегулировать размытость, насыщенность и цветовые настройки вашего монитора. Нажмите правую кнопку мыши на панель задач и выберите пункт «Параметры дисплея».
На следующей странице, которая будет открыта, найдите способ улучшить изображение. Например, установите разрешение дисплея в наивысшее значение — 3840 x 2160 пикселей. Это поможет увеличить четкость и детализацию изображения. Также вы можете увеличить масштабирование с «100%» до 150% или 200%, чтобы улучшить отображение шрифтов и иконок.
Если все вышеуказанные шаги не помогли вам улучшить качество экрана, то возможно, проблема заключается в необходимости откалибровать ваш монитор. Для этого используйте программу от производителя монитора, такую как BenQ Palette Master Element или AMD Catalyst Control Center (для пользователей видеокарт AMD). Эти программы позволяют настроить цветовые параметры и устранить эффекты размытости и искажения.
Оптимизация изображения экрана компьютера Windows 10
При использовании компьютера с операционной системой Windows 10 важно уделить внимание оптимизации изображения экрана для достижения наилучшего качества отображения цветов и изображений. В этом разделе мы рассмотрим несколько полезных советов и рекомендаций для настройки изображения на вашем мониторе ASUS.
1. Правильная настройка насыщенности и цвета
Монитор ASUS может иметь определенные предустановки для насыщенности и цветового баланса. Однако, чтобы получить наиболее точные цвета, вы можете отрегулировать эти параметры самостоятельно. Для этого откройте панель настроек монитора, найдите соответствующую настройку и отрегулируйте ее по вашему вкусу.
2. Устранение размытого изображения
Если на вашем мониторе ASUS отображается размытое изображение, это может быть связано с масштабированием или точностью отображения шрифтов. В меню монитора найдите настройку масштабирования и установите значение «100%». Также проверьте настройки экрана для точного отображения шрифтов на вашем мониторе.
3. Обновление драйверов видеокарты
Чтобы получить наилучшее качество изображения на вашем мониторе ASUS, рекомендуется регулярно обновлять драйверы видеокарты. Для этого откройте настройки компьютера, найдите раздел «Обновление и безопасность» и выполните обновление драйверов, связанных с дисплеем.
Заключение
Оптимизация изображения экрана компьютера Windows 10 может быть ключевым фактором для достижения хорошего качества отображения на мониторе ASUS. Следуя этим советам и рекомендациям, вы сможете настроить ваш дисплей наиболее точными параметрами и получить наиболее яркое и четкое изображение.
Советы и рекомендации для улучшения отображения
В данном разделе мы предлагаем вам несколько полезных советов и рекомендаций, которые помогут вам оптимизировать отображение на вашем мониторе.
1. Правильная настройка цветов
Качество цветов на вашем мониторе имеет важное значение для достижения хорошего визуального опыта. Начните с настройки цветов вашего монитора. Для этого выполните следующие шаги:
- Щелкните правой кнопкой мыши на пустом месте рабочего стола и выберите «Параметры дисплея».
- В открывшемся окне перейдите на вкладку «Цвета».
- Раскройте раздел «Настройки цветов» и отрегулируйте яркость, контрастность и насыщенность цветов в соответствии с вашими предпочтениями.
2. Улучшение качества изображения на экране
Настройка параметров монитора может существенно повлиять на качество изображения на экране. Возможно, ваш монитор имеет функции эффекта размытого изображения или масштабирования, которые могут быть полезны. Некоторые мониторы, например, BenQ GW2270 и LG 24UD58-B, предлагают настройку масштабирования изображения для улучшения отображения.
3. Обновление драйверов видеокарты
Если ваше видеоотображение на мониторе имеет размытость или проблемы с цветами, то обновление или переустановка драйверов видеокарты может помочь исправить эту проблему. Если у вас установлена видеокарта NVIDIA, загрузите и установите последние драйверы с официального сайта NVIDIA. Владельцы видеокарт AMD могут загрузить соответствующие драйверы на сайте AMD.
4. Откалибровка монитора
Откалибровка монитора дает вам возможность улучшить точность отображения цветов на вашем мониторе и устранить размытость. В Windows 10 вы можете воспользоваться функцией «Установка цветов» для откалибровки монитора. Щелкните правой кнопкой мыши на пустом месте рабочего стола, выберите «Параметры дисплея» и перейдите на вкладку «Монитор». Затем нажмите кнопку «Установка цветов» и следуйте инструкциям на экране для откалибровки вашего монитора.
Автор: Команда Windows 10 Оптимизация
Настройка разрешения экрана в Windows 10
Оптимизация разрешения экрана компьютера Windows 10 может быть важным шагом для улучшения общей производительности и качества изображения.
Неправильные настройки разрешения могут привести к размытым или искаженным изображениям, что негативно отразится на вашем пользовательском опыте.
Для настройки разрешения экрана в Windows 10 вам потребуется знать максимальное разрешение, поддерживаемое вашим монитором. Эту информацию можно найти в спецификациях монитора или на его официальном веб-сайте.
После определения максимального разрешения экрана вы можете перейти к настройке его в Windows 10. Чтобы открыть настройки разрешения экрана, выполните следующие шаги:
- Щелкните правой кнопкой мыши на пустом месте рабочего стола и выберите «Настройки дисплея».
- В открывшемся окне настройки дисплея щелкните «Дисплей» в левой панели.
- Раскройте список «Разрешение экрана» и выберите желаемый вариант.
- Нажмите кнопку «Сохранить» или «Применить», чтобы сохранить изменения.
Обратите внимание, что выбор разрешения экрана должен быть согласован с возможностями вашей видеокарты. Если ваш монитор имеет разрешение 4K, но ваша видеокарта не поддерживает этот формат, изображение может быть размытым или нестабильным.
Кроме того, если вы используете монитор с высоким разрешением, таким как LG 27UD58-B или ASUS 21.5″, для получения наилучшего качества изображения рекомендуется установить соответствующие драйверы для вашей видеокарты. Драйверы, обновления которых доступны на официальном веб-сайте производителя вашей видеокарты (например, NVIDIA или AMD), могут помочь оптимизировать изображение, устранить размытость и улучшить цветовую насыщенность.
После установки драйверов вы можете настроить дополнительные параметры вашей видеокарты, такие как яркость, контрастность и насыщенность, через панель управления драйверами.
Выбор подходящего цветового профиля
При оптимизации изображения экрана компьютера Windows 10 очень важно выбрать подходящий цветовой профиль для вашего монитора. Видеокарты и мониторы изначально установлены с профилем, который может не давать наилучший результат отображения цветов и изображений.
Для улучшения качества изображений и задач по отрегулированию цветовых параметров вашего монитора может быть рекомендуется установить или переустановить цветовой профиль.
Для начала, проверьте разрешение монитора, установленное на вашем компьютере. Если разрешение на вашем мониторе меньше, чем его максимальное разрешение и это вызывает проблемы с изображением, то изменение разрешения может улучшить качество изображений на вашем рабочем столе.
Если вы обновили видеокарту, перейдите к раскрытию параметров видеокарты и настройте цветовые и другие параметры наилучшим образом.
Если ваш монитор не откалиброван, вы можете нажать «Пуск», а затем выбрать «Калибровка цвета дисплея». Нажмите кнопку «Далее» и следуйте инструкциям для корректной настройки цветов вашего монитора. Это может значительно улучшить качество изображений и эффектов на вашем рабочем столе.
Кроме того, в зависимости от вашего монитора и видеокарты может быть рекомендуется установить подходящий цветовой профиль. Есть различные цветовые профили, которые отличаются настройками цвета и контрастности. Например, для профессиональной работы с графикой или фотографией рекомендуется использовать цветовой профиль с большей точностью и широким цветовым охватом.
После установки цветового профиля, вы можете настроить параметры изображения, шрифтов и другие параметры в соответствии с вашими предпочтениями. Регулировка яркости, контрастности и насыщенности может помочь достичь лучшего отображения цветов и изображений.
Калибровка монитора для точного отображения цветов
Если у вас установлена операционная система Windows 10 и у вас возникают проблемы с размытыми шрифтами или некорректным отображением цветов на экране монитора, вы можете улучшить качество изображения с помощью калибровки монитора. Ниже представлено руководство, как откалибровать монитор для достижения наилучшего результата.
1. Установка драйверов видеокарты
Перед началом калибровки монитора рекомендуется установить последние драйверы для вашей видеокарты. Для этого воспользуйтесь официальным сайтом производителя вашей видеокарты (например, AMD, Nvidia и др.) и установите последнюю версию драйверов.
2. Включение режима калибровки монитора
Чтобы улучшить качество отображения цветов на вашем мониторе, включите режим калибровки монитора. Для этого щелкните правой кнопкой мыши на рабочем столе Windows и выберите пункт «Настройки дисплея» или «Параметры дисплея».
Раскройте раздел «Настройки дисплея» или «Параметры дисплея» и найдите в нём пункт «Цвета» или «Калибровка цвета». Нажмите на него для открытия окна калибровки монитора.
3. Отрегулировка параметров цветов
Теперь вы находитесь в окне калибровки монитора, в котором можете установить правильные настройки цветов для вашего монитора. Следуйте инструкциям на экране и отрегулируйте параметры насыщенности, яркости и контрастности цветов.
Рекомендуется придерживаться настроек, которые предлагает калибровочное решение Windows по умолчанию. Однако, если у вас монитор другой марки (например, BenQ, LG и др.), может потребоваться дополнительная настройка согласно рекомендациям производителя.
По завершении калибровки монитора сохраните настройки и закройте окно калибровки. Теперь качество отображения цветов на вашем мониторе должно быть улучшено и размытые шрифты исчезнуть.
Заключение
Калибровка монитора — это способ оптимизации изображения экрана компьютера Windows 10. Если у вас возникли проблемы с размытыми шрифтами или некорректным отображением цветов, рекомендуется откалибровать монитор. С помощью верных настроек ирекомендаций производителя вы сможете улучшить качество изображения и получить более точное отображение цветов на вашем мониторе.
Изменение размера и ориентации экрана в Windows 10
В операционной системе Windows 10 вы можете легко изменить размер и ориентацию экрана, чтобы достичь наилучшего качества отображения изображений на вашем компьютере. В этом разделе мы расскажем о нескольких способах настройки размера и ориентации экрана.
Изменение размера экрана
Для изменения размера экрана в Windows 10 вам потребуется перейти в настройки дисплея. Чтобы это сделать, щелкните правой кнопкой мыши на пустом месте рабочего стола и выберите «Параметры дисплея».
На открывшейся странице настройки дисплея раскройте раздел «Разрешение экрана» и выберите желаемое разрешение из списка. Чем выше разрешение, тем более мелкими станут элементы на экране. После выбора разрешения нажмите кнопку «Применить», чтобы сохранить изменения.
Изменение ориентации экрана
Windows 10 позволяет вам изменить ориентацию экрана на горизонтальную или вертикальную. Чтобы изменить ориентацию, откройте настройки дисплея, как описано выше, и выберите нужную ориентацию в разделе «Ориентация».
После выбора ориентации нажмите кнопку «Применить», чтобы сохранить изменения. Ваш экран теперь будет отображаться в новой ориентации.
Если у вас возникли проблемы с отображением, например, размытые изображения или неправильные цвета, рекомендуется выполнить оптимизацию настройки дисплея. В этом случае перейдите в настройки дисплея и настройте параметры цвета, размытия и другие параметры для лучшего качества изображения.
Обновление драйверов видеокарты также может устранить проблемы с качеством отображения. Если у вас установлена видеокарта AMD или Nvidia, вы можете скачать последние драйверы с официального сайта AMD или Nvidia и установить их на ваш компьютер.
Настройка контрастности и яркости изображения
1. Проверьте видеокарту: убедитесь, что ваша видеокарта совместима с Windows 10 и что установлены последние драйверы. Если возникают проблемы с экраном, установите драйверы с официального сайта производителя видеокарты (например, AMD или NVIDIA).
2. Откалибруйте монитор: перейдите в настройки монитора и найдите параметры контрастности и яркости. Настройте эти параметры так, чтобы изображение на экране выглядело наиболее точным и естественным.
3. Восстановите параметры по умолчанию: если экран имеет неправильные настройки контрастности и яркости, вы можете сбросить их к значениям по умолчанию. В Windows 10 для этого откройте панель управления и перейдите в раздел «Экран». Там найдите соответствующие параметры и нажмите кнопку «Сбросить» или «По умолчанию».
4. Повышение яркости экрана: если настройка яркости изображения на мониторе недостаточна, вы можете повысить яркость через настройки экрана в Windows 10. Чтобы это сделать, нажмите правой кнопкой мыши на рабочем столе и выберите пункт «Настроить дисплей». На следующей странице найдите параметр «Яркость» и попробуйте увеличить его на несколько шагов.
5. Калибровка цвета: для более точных цветов на экране вы можете откалибровать монитор. В Windows 10 это можно сделать через панель управления или настройки экрана. Например, раскройте панель управления, перейдите в раздел «Цвета и калибровка дисплея» и следуйте инструкциям.
6. Включите режим масштабирования: если монитор имеет разрешение 1080p или выше, вы можете включить режим масштабирования, чтобы увеличить размеры элементов на экране. Нажмите правой кнопкой мыши на рабочем столе, выберите пункт «Настроить дисплей» и найдите параметр «Размеры текста, приложений и других элементов» в разделе «Масштабирование». Увеличьте значение параметра для более крупных элементов.
| Монитор | Разрешение | Контрастность | Яркость |
|---|---|---|---|
| BenQ | 24″ | 1000:1 | 250 кд/м² |
| AMD | 21.5″ | 4000:1 | 300 кд/м² |
Улучшение отображения шрифтов и элементов интерфейса
1. Перейдите в настройки вашего монитора, используя кнопки на фронтальной панели или специальное программное обеспечение. Например, если у вас монитор BenQ GW2270, вы можете выполнить переустановку драйверов и помощью параметров, доступных в меню.
2. Проверьте разрешение вашего монитора. На мониторах с разрешением 1920×1080 или более высоким обычно не возникает проблем с размытым отображением шрифтов и элементов интерфейса. Если ваш монитор имеет меньшее разрешение, установите его на высокое.
3. Проверьте настройки драйвера видеокарты. Если у вас установлена видеокарта NVIDIA, щелкните правой кнопкой мыши на рабочем столе и выберите пункт «Панель управления NVIDIA». Раскройте раздел «Разрешение экрана» и отрегулируйте параметры, которые могут повысить качество отображения.
4. Включите масштабирование на мониторе. Некоторые мониторы, например Asus PB278Q, имеют функцию масштабирования, которая может улучшить отображение шрифтов и других элементов интерфейса.
5. Если вы все еще сталкиваетесь с проблемами размытого отображения, проверьте настройки масштабирования в Windows 10. Перейдите в раздел «Настройки» -> «Система» -> «Дисплей» и установите параметр масштабирования на 100%.
6. Убедитесь, что у вас установлены последние версии драйверов для вашего монитора и видеокарты. Посетите веб-сайты производителей и загрузите последние обновления драйверов, если это необходимо.
Все эти рекомендации и советы помогут вам улучшить отображение шрифтов и других элементов интерфейса на вашем мониторе с операционной системой Windows 10. Оптимизация изображения экрана компьютера играет важную роль в повышении комфорта и эффективности задач, поэтому рекомендуется обращать внимание на настройку и улучшение отображения.
Видео:
Оптимизация Windows 10: Полезные программы и советы
Оптимизация Windows 10: Полезные программы и советы door ZXCRYSTAL 11.273 weergaven 4 maanden geleden 23 minuten