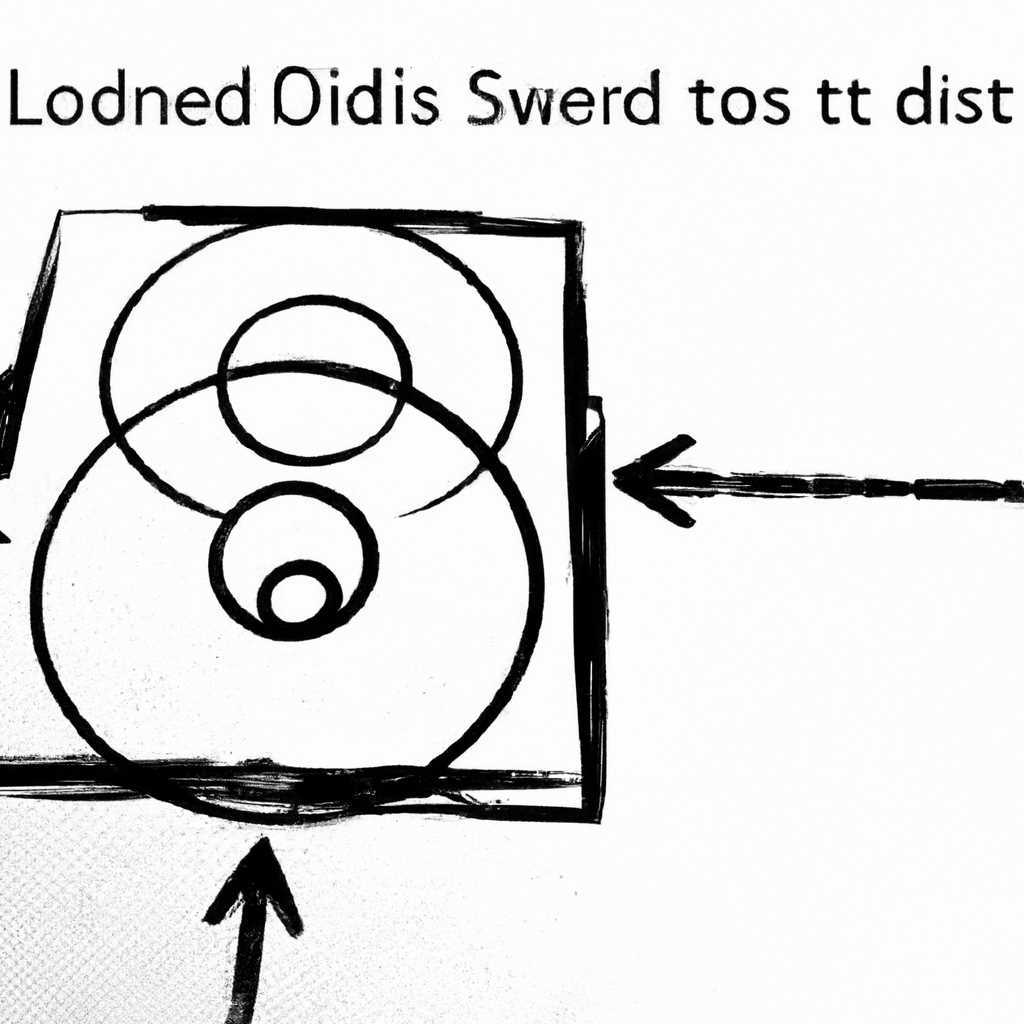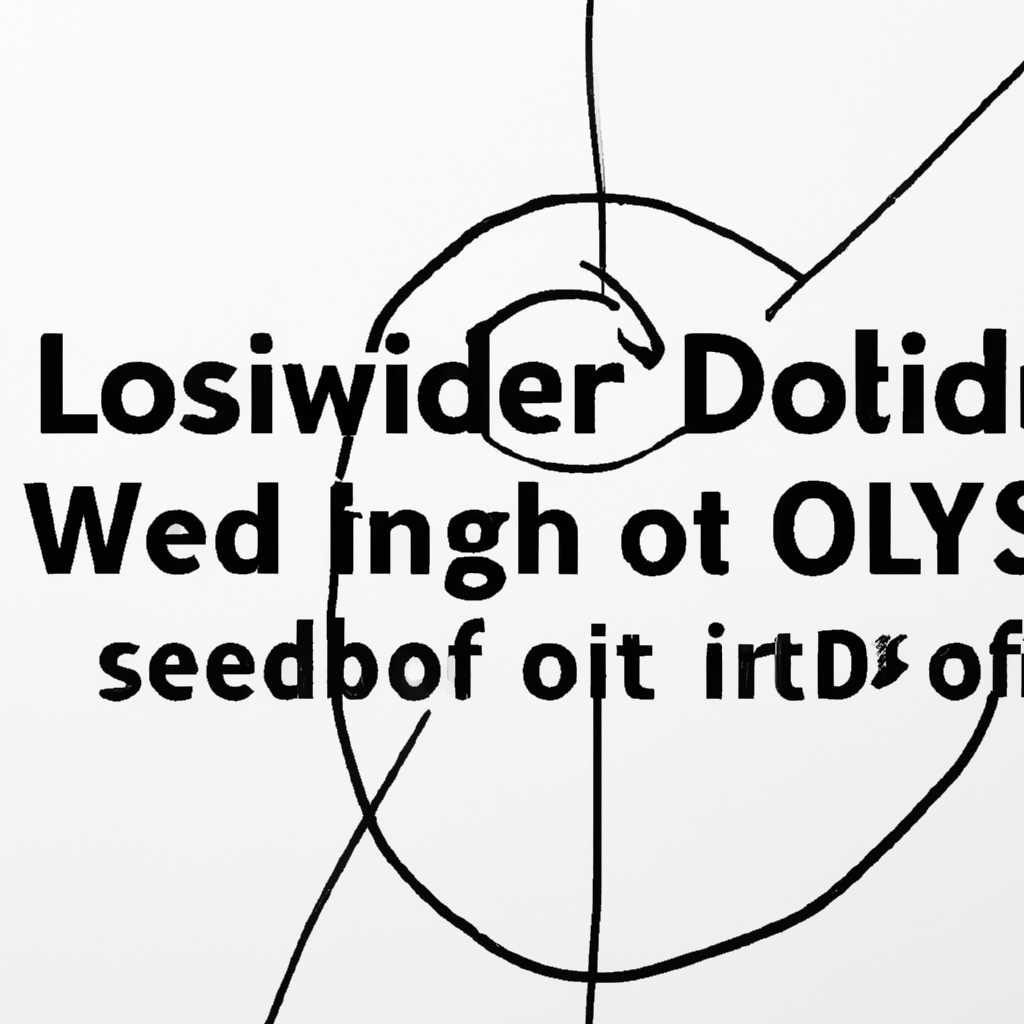- Оптимизация узла службы локальная система: как избавиться от перегрузки диска в Windows 10
- Оптимизация узла службы локальная система: как избавиться от перегрузки диска
- Установка необходимых программ для оптимизации
- 1. Антивирусное ПО
- 2. Установка программ для проверки системных процессов
- 3. Отключение служб Windows
- 4. Отключение функций «Подкачки памяти»
- 5. Восстановление системы
- Видео:
- Как и Какие Службы Отключить в Windows 10? И надо ли? Эксперимент!
Оптимизация узла службы локальная система: как избавиться от перегрузки диска в Windows 10
Если вас беспокоит перегрузка диска на вашем компьютере с операционной системой Windows 10, то есть решение этой проблемы. Одной из причин может быть перегрузка диска процессами узла службы локальной системы. К счастью, существуют несколько решений, которые помогут вам оптимизировать работу этого узла и устранить перегрузку диска.
Для начала откройте диспетчер задач. Для этого нажмите комбинацию клавиш Ctrl+Shift+Esc или нажмите правой кнопкой мыши на панели задач и выберите «Диспетчер задач». В окне диспетчера задач перейдите на вкладку «Процессы» и найдите процесс «svchost.exe (узел службы локальной системы)». Если этот процесс потребляет много ресурсов, то он, скорее всего, является причиной перегрузки диска.
Для решения этой проблемы воспользуйтесь следующими рекомендациями. Во-первых, попробуйте запустить проверку на наличие вирусов с помощью антивируса. Иногда перегрузка диска может быть вызвана вредоносным программным обеспечением. Если ваш компьютер заражен вирусами, то необходимо найти и удалить их с помощью антивирусного программного обеспечения.
Во-вторых, проверьте, есть ли обновления для операционной системы Windows. Некоторые проблемы, связанные с узлом службы локальной системы, могут быть исправлены с помощью обновлений. Откройте Центр обновления Windows и нажмите на кнопку «Проверить наличие обновлений». Если доступно какое-либо обновление, установите его и перезагрузите компьютер.
Кроме того, вы можете попробовать отключить некоторые службы, которые могут вызывать перегрузку диска. Для этого откройте командную строку с правами администратора, нажав комбинацию клавиш Win+X и выбрав «Командная строка (администратор)». Затем введите следующую команду: net.exe stop имя_службы. Вместо имя_службы укажите имя службы, которую вы хотите отключить. Учтите, что отключение системных служб может привести к некорректной работе операционной системы, поэтому будьте внимательны при выборе службы для отключения.
Наконец, вы можете попробовать настроить файловые и сетевые службы на вашем компьютере. Иногда проблемы с перегрузкой диска могут быть вызваны большим количеством трафика или неправильной работой файловых служб. Откройте центр управления сетями и общим доступом и проверьте настройки сети. Проверьте также настройки файловых служб и обновлениями для них. Следуйте инструкциям, чтобы восстановить нормальную работу этих служб.
Следуя этим рекомендациям, вы сможете оптимизировать работу узла службы локальной системы и избавиться от перегрузки диска в Windows 10. Не забудьте перезагрузить компьютер после всех внесенных изменений, чтобы они вступили в силу.
Оптимизация узла службы локальная система: как избавиться от перегрузки диска
Для начала, найдите файл «Диспетчер задач» — можно воспользоваться сочетанием клавиш «Ctrl + Shift + Esc» или нажать правой кнопкой мышки по панели задач и выбрать пункт «Диспетчер задач».
В открывшемся окне Диспетчера задач найдите столбец «Имя процесса» и найдите в нем процесс «LocalSystemNetworkRestricted». Это и есть причина перегрузки диска. Для его отключения нажмите правой кнопкой мыши на процессе и выберите пункт «Завершить задачу».
Однако, чтобы полностью избавиться от проблемы, необходимо выполнить следующие шаги:
- Откройте командную строку с правами администратора: для этого нажмите сочетание клавиш «Win + R», в появившемся окошке введите «cmd» и нажмите кнопку «ОК».
- В командной строке введите команду «sfc /scannow» для проверки системных файлов и восстановления возможных ошибок.
- После завершения проверки выполните команду «DISM.exe /Online /Cleanup-image /Restorehealth» для восстановления содержимого образа системы.
- Если вы заметили, что компьютер работает медленно и возникли проблемы с установкой обновлений, то выполните команду «wuauclt.exe /updatenow» для проверки и установки обновлений.
- Также, чтобы избежать проблем с вирусами, выполните проверку компьютера с помощью установленного антивируса или запустите полную проверку системы.
После выполнения всех указанных выше шагов, перегрузка диска должна быть устранена, и работа компьютера станет более стабильной и быстрой.
Убедитесь также, что в системных настройках не включены специфические задачи или службы, которые могут загружать диск. Если вы обнаружите такие настройки, отключите их, чтобы избежать перегрузки диска.
Оптимизация узла службы локальная система позволит вам избавиться от проблем с перегрузкой диска и повысить производительность вашего компьютера.
Установка необходимых программ для оптимизации
Процесс оптимизации узла службы «локальная система» может быть достаточно сложным и требует использования специальных программ. В этом разделе мы рассмотрим несколько программ, которые будут полезны в решении проблем с перегрузкой диска в Windows 10.
1. Антивирусное ПО
В общем, проблемы с перегрузкой диска могут быть вызваны вирусами или вредоносными программами. Поэтому, одним из первых шагов к оптимизации системы обязательно стоит установить и активировать надежное антивирусное ПО. Такое ПО поможет найти и удалить вредоносные программы, которые могут быть ответственны за перегрузку диска.
2. Установка программ для проверки системных процессов
Для изменения работы служб в Windows 10 необходимо знать, какие службы запускаются, работают в фоновом режиме и потребляют много памяти. Специальные программы для проверки процессов могут помочь в этом. Одной из таких программ является «Process Explorer» от компании Microsoft.
Для установки и использования «Process Explorer» необходимо:
1. Скачать программу с официального сайта Microsoft;
2. Запустить файл скачанной программы;
3. Нажать на кнопку «Accept» для согласия с условиями использования;
4. Прочитать рекомендации по использованию программы и нажать «OK»;
5. После запуска программы, откроется окно со списком активных процессов и служб, работающих на компьютере.
3. Отключение служб Windows
Если проверка процессов позволила найти специфические службы, которые вызывают проблемы с перегрузкой диска, можно попробовать их отключить. Для этого понадобится следовать таким шагам:
1. Нажать по кнопке «Win+R» на клавиатуре, чтобы открыть окно «Выполнить»;
2. В поле «Выполнить» прописать команду «services.msc» и нажать «ОК»;
3. Найти нужную службу, щелкнуть на нее правой кнопкой мышки и выбрать вариант «Свойства»;
4. Во вкладке «Общие» выбрать «Отключено» в выпадающем меню «Состояние службы»;
5. Нажать кнопку «Остановить», чтобы приостановить работу выбранной службы;
6. Нажать кнопку «ОК», чтобы сохранить изменения.
Важно учитывать, что отключение служб Windows может затрагивать работу других программ и функций системы, поэтому рекомендуется быть осторожными и произвести проверку после внесения изменений.
4. Отключение функций «Подкачки памяти»
Если оптимизация служб Windows не помогла в решении проблемы с перегрузкой диска, можно попробовать отключить функцию «Подкачки памяти». Для этого необходимо выполнить следующие действия:
1. Нажать кнопку «Win+R», чтобы открыть окно «Выполнить»;
2. В поле «Выполнить» прописать команду «sysdm.cpl» и нажать «ОК»;
3. В открывшемся окне перейти на вкладку «Дополнительно»;
4. В разделе «Область подкачки» нажать на кнопку «Настройка»;
5. В новом окне выбрать «Без файла подкачки» и нажать кнопку «Установить»;
6. Нажать кнопку «ОК», чтобы сохранить изменения.
Отключение функции «Подкачки памяти» может привести к снижению производительности системы, поэтому перед внесением изменений необходимо оценить возможные последствия.
5. Восстановление системы
Если все предыдущие рекомендации не помогли решить проблему с перегрузкой диска, можно попробовать восстановить систему до более стабильного состояния.
1. Нажать кнопку «Win+R», чтобы открыть окно «Выполнить»;
2. В поле «Выполнить» прописать команду «rstrui.exe» и нажать «ОК»;
3. В открывшемся окне выбрать опцию «Выбрать другую точку восстановления» и нажать «Далее»;
4. Выбрать более стабильную точку восстановления и нажать «Далее»;
5. Нажать кнопку «Готово», чтобы начать восстановление системы.
Установка необходимых программ для оптимизации может помочь в решении проблемы с перегрузкой диска в Windows 10. Однако, перед внесением изменений стоит оценить возможные последствия и сохранить резервные копии важных файлов и данных.
Видео:
Как и Какие Службы Отключить в Windows 10? И надо ли? Эксперимент!
Как и Какие Службы Отключить в Windows 10? И надо ли? Эксперимент! by ПК без проблем 110,366 views 2 years ago 9 minutes, 21 seconds