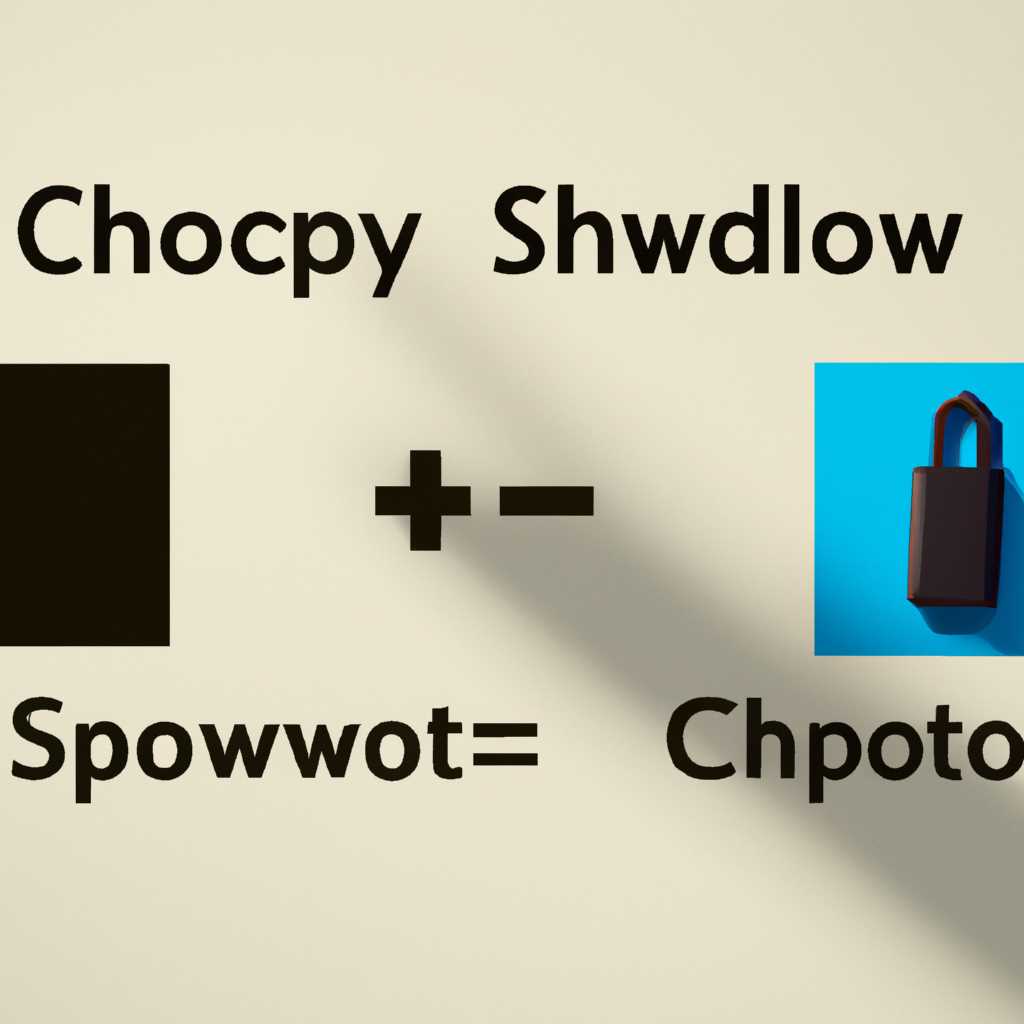- Определение и использование опции теневого копирования в операционной системе Windows 10: подробное руководство для пользователей.
- Исправление ошибки «Недостаточно места для создания файла для хранения файла теневой копии»
- Исправление ошибки «Недостаточно места для создания файла для хранения файла теневой копии»
- Возможные причины ошибки:
- Как исправить ошибку:
- Команда fsutil для управления теневыми копиями:
- Вариант 3: Очистка места, занимаемого USN журналом на скрытом разделе
- Шаг 1: Создание командной строки с правами администратора
- Шаг 2: Ввод команды для очистки места USN журнала
- Способ 3: Автоматизация теневого копирования
- Шаг 1: Проверьте, поддерживает ли ваша система теневое копирование
- Шаг 2: Создайте теневую копию диска
- Шаг 3: Получение информации о теневых копиях
- Шаг 4: Восстановление файлов из теневой копии
- Вариант 1
- Видео:
- Как восстановить службы по умолчанию Windows 10
Определение и использование опции теневого копирования в операционной системе Windows 10: подробное руководство для пользователей.
Одна из полезных возможностей операционной системы Windows 10 – опция теневого копирования. Это специальная функция, которая позволяет создавать резервные копии файлов и папок на вашем компьютере на различные моменты времени. Таким образом, вы сможете восстановить предыдущие версии файлов в случае их удаления или изменения.
Опция теневого копирования доступна через меню свойств раздела диска. Для ее использования необходимо выполнить несколько простых шагов. Сначала отыщите нужный раздел в меню «Мой компьютер» и щелкните правой кнопкой мыши на его имени. Затем выберите пункт «Свойства» из контекстного меню.
В открывшемся окне свойств раздела диска перейдите на вкладку «Предыдущие версии». Здесь вы увидите список доступных теневых копий файлов и папок, созданных системой. Чтобы создать новую теневую копию, нажмите кнопку «Создать». После этого укажите место сохранения копии и нажмите кнопку «OK».
Архивирование файлов при помощи опции теневого копирования позволяет получить скрытую резервную копию, которая не занимает пространство на вашем диске. Однако, необходимо учесть, что если на диске недостаточно свободного места, система автоматически освободит необходимое пространство путем удаления старых копий.
Если вам необходимо выполнить очистку теневых копий на вашем компьютере, вы можете воспользоваться командной строкой. Для этого откройте командную строку от имени администратора и введите команду «fsutil behavior query disableshadowcopy». После этого система покажет вам информацию о настройке теневого копирования. Затем введите команду «fsutil volume shadowcopy delete /for=c:» (где «c:» — это буква диска, на котором установлена ваша система), чтобы удалить все теневые копии на этом диске. Убедитесь, что вы хорошо вас и знайте, как это делаете, чтобы избежать потери данных.
Возможности опции теневого копирования в Windows 10 могут быть очень полезными для защиты и восстановления файлов и папок на вашем компьютере. Это один из способов, которые система предоставляет вам для создания и сохранения резервных копий. Храните важную информацию в безопасности и не забывайте использовать опцию теневого копирования!
Исправление ошибки «Недостаточно места для создания файла для хранения файла теневой копии»
Опция теневого копирования в Windows 10 предоставляет возможность создания резервных копий файлов, даже когда они используются другими процессами. Однако, иногда при попытке создания файла для хранения теневой копии возникает ошибка «Недостаточно места для создания файла для хранения файла теневой копии». В этой статье мы рассмотрим несколько вариантов исправления этой ошибки.
1. Освободите место на диске. Проверьте, сколько места занимают файлы на вашем диске, особенно в папке с теневыми копиями. Если места недостаточно, удалите ненужные файлы или переместите их на другой диск.
2. Удалите ненужные теневые копии. Чтобы удалить ненужные теневые копии, выполните следующие действия:
- Нажмите клавишу Win + S и введите «оператор теневого копирования».
- Нажмите правой кнопкой мыши на «Оператор теневого копирования» в результатах поиска и выберите «Выполнить от имени администратора».
- В окне «Оператор теневого копирования» найдите том, на котором нужно удалить теневые копии, и выберите его.
- Нажмите на вкладку «Теневые копии» и найдите ненужную теневую копию.
- Выберите ненужную теневую копию и нажмите кнопку «Удалить».
3. Назначьте новый путь для хранения теневых копий. Если у вас на диске не хватает места для хранения теневых копий, вы можете назначить другой путь для их сохранения.
- Нажмите клавишу Win + S и введите «свойства системы».
- Выберите «Свойства системы» из результатов поиска.
- На вкладке «Защита системы» найдите раздел «Защищённые системой диски» и выберите нужный диск.
- Нажмите на кнопку «Настроить».
- Выберите «Включить защиту системы» и задайте новый путь для хранения теневых копий.
4. Увеличьте размер тома теневого копирования. Если ни один из предложенных выше вариантов не помог, вы можете увеличить размер тома теневого копирования.
- Запустите диспетчер дисков, нажав клавишу Win + R, введите «diskmgmt.msc» и нажмите Enter.
- На диске для хранения теневых копий выделите раздел и нажмите правой кнопкой мыши.
- Выберите «Свойства» и перейдите на вкладку «Теневые копии».
- В разделе «Текущий объем зарезервированного места системой» выберите другое значение или увеличьте его.
- Нажмите ОК.
5. Обновите версию Windows. Если ошибки продолжаются, попробуйте обновить версию Windows до самой новой доступной.
В результате выполнения этих действий вы должны сделать все необходимые коррективы для исправления ошибки «Недостаточно места для создания файла для хранения файла теневой копии». Это позволит вам создавать и использовать теневые копии файлов в вашей системе Windows 10 без каких-либо проблем.
Исправление ошибки «Недостаточно места для создания файла для хранения файла теневой копии»
Когда вы пытаетесь создать теневую копию файлов или системы в Windows 10, иногда может возникнуть ошибка «Недостаточно места для создания файла для хранения файла теневой копии». Эта ошибка указывает на то, что не хватает места на диске для создания или хранения теневых копий.
Возможные причины ошибки:
Причина ошибки может быть следующей:
- Недостаточно свободного места на диске, где хранятся теневые копии;
- Ограничения на количество доступного места для теневой копии, установленные на вашей системе;
- Неправильные настройки теневой копии или ошибки в системе.
Как исправить ошибку:
Вот несколько способов, чтобы исправить ошибку «Недостаточно места для создания файла для хранения файла теневой копии»:
- Освободите место на диске: проверьте свободное место на диске, где хранятся теневые копии, и удалите ненужные файлы или переместите их на другой диск.
- Измените настройки теневой копии: увеличьте доступное пространство для теневых копий, установив больший лимит или отключив ограничения для этой функции.
- Удалите старые или ненужные теневые копии: вы можете удалить старые теневые копии, чтобы освободить место. Для этого найдите скрытый и защищенный от удаления каталог «System Volume Information» на диске и удалите файлы с расширением «.vhd».
- Произведите дополнительные коррективы: если приведенные выше методы не сработали, попробуйте другие варианты, такие как использование командной строки или инструментов автоматизации для создания или удаления теневых копий.
Команда fsutil для управления теневыми копиями:
Если вы хотите использовать командную строку для управления теневыми копиями, вы можете воспользоваться командой fsutil.
Вот несколько примеров использования команды fsutil для управления теневыми копиями:
Для создания теневой копии:
fsutil shadowcopy create /for=C:
Для удаления теневой копии:
fsutil shadowcopy delete /id=<идентификатор_копии>
Чтобы отыскать и удалить старые теневые копии, вы можете использовать следующую команду:
fsutil volume shadowcopy delete /oldest /for=C:
Замените «C:» на букву диска, на котором нужно производить изменения.
Исправление ошибки «Недостаточно места для создания файла для хранения файла теневой копии» может быть отправной точкой для решения похожих проблем с теневыми копиями в Windows 10. Каждая задача может иметь свои особенности, поэтому необходимо учитывать специфику вашей системы и окончания ошибки, чтобы сделать соответствующие коррективы.
Вариант 3: Очистка места, занимаемого USN журналом на скрытом разделе
В операционной системе Windows 10 доступно несколько вариантов очистки места, занимаемого USN (Update Sequence Number) журналом на скрытом разделе. USN журнал отслеживает изменения файлов и папок на диске и используется для работы с различными функциями операционной системы.
Шаг 1: Создание командной строки с правами администратора
- Щелкните правой кнопкой мыши по кнопке «Пуск» в левом нижнем углу экрана.
- В контекстном меню выберите команду «Командная строка (администратор)».
Шаг 2: Ввод команды для очистки места USN журнала
В командной строке, которое отображается в окне командной строки, введите следующую команду и нажмите клавишу Enter:
fsutil usn deletejournal /d /n /c /p <раздел>
Вместо <раздел> укажите букву диска, на котором находится скрытый раздел. Например, если это раздел C, команда будет выглядеть следующим образом:
fsutil usn deletejournal /d /n /c /p C:
Периодическое удаление USN журнала может помочь в управлении местом на диске и ускорить операции копирования файлов в Windows 10.
Способ 3: Автоматизация теневого копирования
Для автоматизации теневого копирования вам необходимо использовать командную строку и команды, связанные с теневыми копиями. В этом варианте мы рассмотрим, как использовать команды fsutil и vssadmin для создания и управления теневыми копиями вашего диска.
Шаг 1: Проверьте, поддерживает ли ваша система теневое копирование
- Откройте командную строку от имени администратора.
- В командной строке введите команду «fsutil volume queryshadowstorage», чтобы узнать, поддерживает ли ваша система теневое копирование.
- Если вы видите информацию о том, что теневое копирование включено для одного или нескольких разделов, значит, ваша система поддерживает эту функцию.
Шаг 2: Создайте теневую копию диска
- Запустите командную строку от имени администратора.
- В командной строке введите команду «vssadmin create shadow /for=диск:», где «диск:» — это буква диска, для которого вы хотите создать теневую копию.
- Также можно указать опциональные параметры, такие как максимальный размер теневой копии (с помощью параметра /maxsize) или тип теневой копии (с помощью параметра /shadowtype).
- После нажатия клавиши Enter теневая копия будет создана.
Шаг 3: Получение информации о теневых копиях
- Для получения информации о теневых копиях на вашем диске используйте команду «vssadmin list shadows /for=диск:».
- Вы получите список сведений о всех доступных теневых копиях на этом диске, таких как идентификаторы, дата и время создания и т. д.
Шаг 4: Восстановление файлов из теневой копии
- Для восстановления файлов из теневой копии используйте команду «vssadmin list shadows /for=диск:».
- Затем воспользуйтесь командой «vssadmin expose shadow /for=диск: /name=идентификатор_теневой_копии /mount=путь_к_папке».
Где «диск:» — это буква диска, для которого вы хотите восстановить файлы, «идентификатор_теневой_копии» — это идентификатор теневой копии, а «путь_к_папке» — это путь к папке, в которую будут экспонированы файлы из теневой копии. - После нажатия кнопки Enter вы получите доступ к файлам из теневой копии, которые можно скопировать на вашу рабочую станцию для дальнейшего использования.
Таким образом, автоматизация теневого копирования позволяет вам легко создавать и управлять резервными копиями вашего диска, обеспечивая безопасность и возможность восстановления данных в случае их потери или повреждения.
Вариант 1
Опция теневого копирования в Windows 10 позволяет создавать фрагменты данных на вашем диске и делать их доступными для восстановления в случае ошибок или удаления файлов. Однако, чтобы использовать эту функцию, вам нужно убедиться, что на вашем диске хватает свободного пространства для хранения теневой информации.
Когда вы создаете теневую копию, система автоматически собирает и хранит метаданные каждой версии файла, создавая журнал изменений. Вам также нужно исключить тома или разделы, которые вы не хотите включать в теневое копирование. Например, если вы собираетесь архивировать файлы на диске D, но не на диске C, то вам нужно исключить раздел C.
Вы можете выполнить очистку теневого копирования вручную или настроить систему таким образом, чтобы она автоматически удаляла старые теневые копии в заданный период времени. Для удаления теневого копирования вручную вы можете использовать командную строку wmic.
Для выполнения очистки теневого копирования вручную выполните следующую команду:
wmic shadowcopy deletejournal
Вы также можете использовать меню Свойства системы для настройки параметров теневого копирования, включая задание периода хранения теневых копий, количество копий и пространства на диске, которое должно быть зарезервировано.
Видео:
Как восстановить службы по умолчанию Windows 10
Как восстановить службы по умолчанию Windows 10 by remontka.pro video 55,229 views 2 years ago 4 minutes, 44 seconds