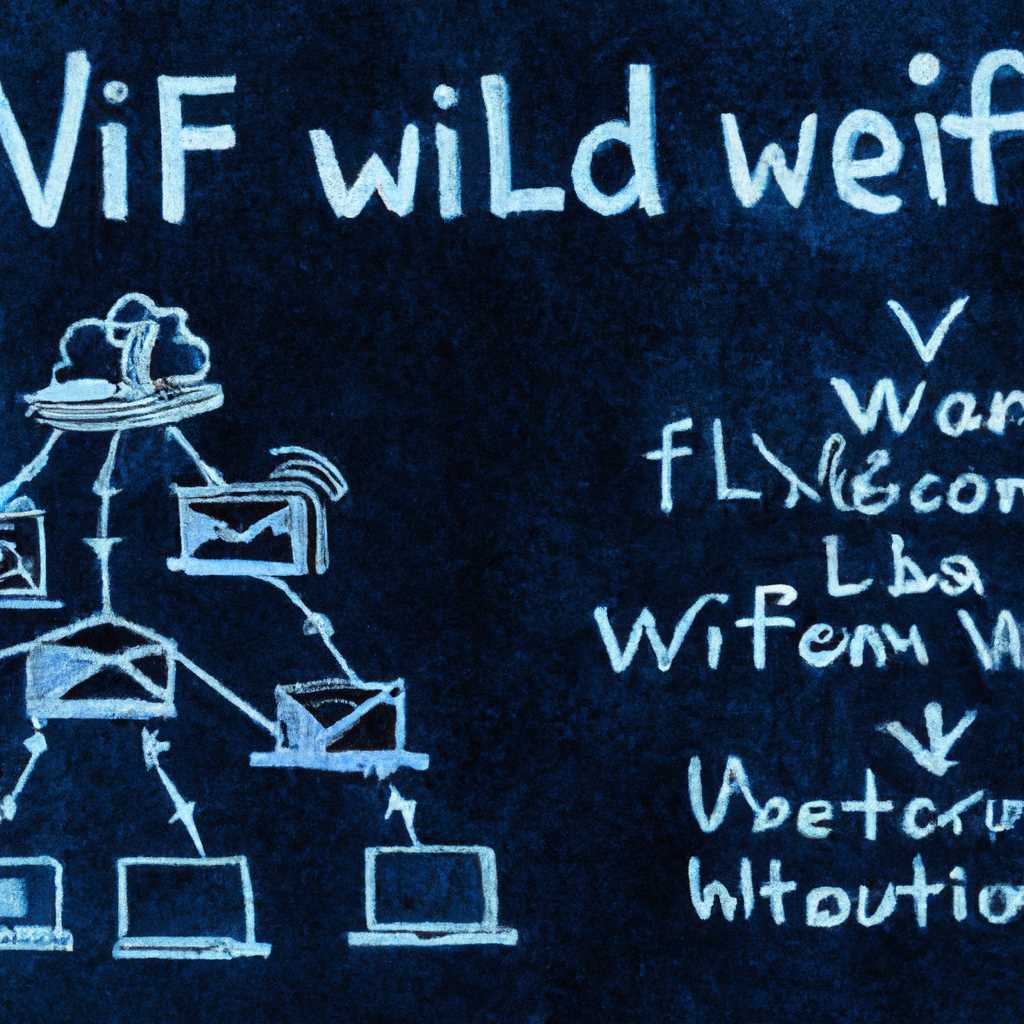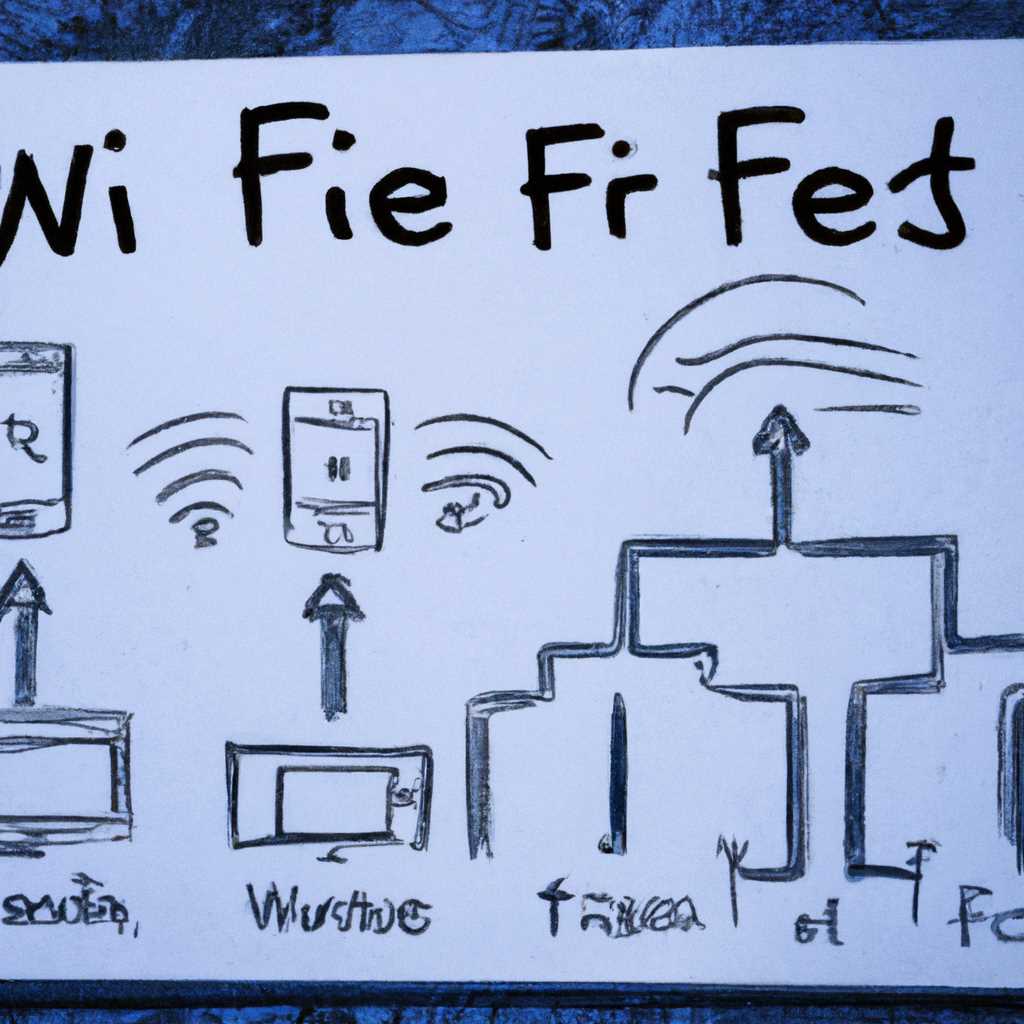- Организация локальной сети через WI-FI: основные преимущества и настройка
- Удобство основной мотивацией использования WI-FI сети
- Беспроводной доступ
- Простая настройка
- Преимущества WI-FI сетей по сравнению с проводными
- Необходимое оборудование для организации WI-FI сети
- 1. Маршрутизатор (роутер)
- 2. WI-FI адаптеры
- 3. Компьютеры или ноутбуки
- 4. Провода
- Шаги по настройке WI-FI сетевого профиля
- 1. Подключение к WI-FI сети
- 2. Создание нового сетевого профиля
- 3. Ввод параметров сети
- 4. Проверка подключения
- 5. Расшаривание папок и дисков
- Защита WI-FI сети от несанкционированного доступа
- Видео:
- Как связать все гаджеты дома в локальную сеть и обмениваться данными? Связал комп, ноут, смарт и ТВ!
Организация локальной сети через WI-FI: основные преимущества и настройка
WI-FI — это технология беспроводной передачи данных, которая позволяет объединить несколько компьютеров в локальную сеть. Она позволяет передавать информацию между компьютерами без использования проводов и кабелей. Это особенно удобно, когда вам нужно подключить несколько ноутбуков к одной сети. В этом случае точка доступа WI-FI создает беспроводную сеть, которая позволяет объединить компьютеры и обеспечить обмен информацией между ними.
Одним из основных преимуществ WI-FI является возможность создания локальной сети без использования проводов. Для настройки локальной сети через WI-FI нужно выполнить несколько пунктов. В первую очередь необходимо настроить точку доступа WI-FI. Для этого необходимо убедиться, что на вашем компьютере установлены все необходимые драйвера и программы. После этого можно приступить к настройке точки доступа.
Настройка точки доступа WI-FI осуществляется с помощью графического интерфейса или командной строки. В графическом интерфейсе настройка точки доступа производится очень просто. Вам нужно лишь запустить программу управления точкой доступа и указать необходимые параметры. В командной строке настройка может потребовать больше времени и усилий, но, тем не менее, это тоже достаточно простой процесс.
После настройки точки доступа необходимо подключить компьютеры к созданной беспроводной сети. Для этого нужно на каждом компьютере включить WI-FI и выбрать созданную вами сеть. После этого компьютер будет автоматически подключен к сети и сможет обмениваться данными с другими компьютерами в сети.
Таким образом, благодаря WI-FI можно быстро и просто организовать локальную сеть. Это особенно удобно для работы в небольших группах, где необходимо обмениваться информацией и работать с общими файлами.
Удобство основной мотивацией использования WI-FI сети
WI-FI сеть предоставляет много преимуществ, которые делают ее использование удобным и практичным для организации локальной сети.
Беспроводной доступ
Одним из главных преимуществ WI-FI сети является беспроводной доступ к интернету. Благодаря WI-FI роутеру, можно подключиться к сети с любого устройства – компьютера, ноутбука, смартфона или планшета – без необходимости использования проводного соединения.
Простая настройка
Настройка WI-FI сети также очень проста. Для начала, вам потребуется ввести название WI-FI сети (SSID) и пароль защиты, чтобы обеспечить доступ только авторизованным пользователям. Далее, с помощью клавиши на роутере или специальной программы, вы можете изменить настройки сети или добавить новые устройства для подключения.
Для осуществления настройки WI-FI сети, выполните следующие шаги:
- Подключите компьютер к WI-FI роутеру с помощью сетевого кабеля.
- Введите адрес роутера в адресную строку браузера и нажмите клавишу Enter.
- В открывшемся окне введите имя пользователя и пароль для доступа к настройкам.
- После входа в профиль роутера, приступите к настройке WI-FI сети. Возможно, потребуется изменить SSID, пароль или другие параметры.
- После внесения изменений, сохраните настройки и перезагрузите роутер для применения новых параметров.
После настройки WI-FI сети, вы сможете подключиться к ней со своего ноутбука или другого устройства. Для этого, выполните следующие действия:
- На вашем ноутбуке найдите иконку WI-FI в рабочей области и щелкните на ней правой кнопкой мыши.
- В открывшемся окошке выскочит список доступных WI-FI сетей. Выберите сеть, с которой хотите подключиться, и нажмите кнопку «Подключиться».
- Если сеть защищена паролем, введите пароль и нажмите кнопку «Подключиться».
- После успешного подключения, ваш ноутбук будет готов к использованию WI-FI сети.
Таким образом, благодаря WI-FI сети, у вас будет доступ к интернету из любой точки вашего дома или офиса. Больше не нужно проводить кабели для подключения компьютеров между собой – WI-FI сеть позволяет связать компьютеры в одну локальную сеть без использования проводного соединения.
Преимущества WI-FI сетей по сравнению с проводными
Гибкость и мобильность: WI-FI сеть позволяет подключаться к интернету и локальной сети из любой точки сигнала. Это особенно удобно для ноутбуков, которые можно использовать в любом месте, не ограничиваясь проводным подключением.
Простота настройки: Для настройки WI-FI соединения на ноутбуке выполните следующие действия:
- Убедитесь, что у вас есть WI-FI модуль и он включен.
- Проверьте наличие доступных WI-FI сетей. Для этого откройте окно «Сеть и интернет» в Настройках.
- Выберите желаемую WI-FI точку доступа и щелкните на ней мышью.
- Нажмите кнопку «Подключить».
- Если у точки доступа есть пароль, введите его.
- После этого ноутбук подключится к выбранной WI-FI сети и вы сможете пользоваться интернетом.
Удобство: WI-FI сеть позволяет объединить несколько компьютеров в локальную сеть без необходимости прокладывать провода между ними. Вы сможете обмениваться файлами, печатать на общем принтере и использовать общий доступ к интернету.
Подключение нескольких устройств: WI-FI сеть позволяет подключать к одной точке доступа несколько устройств одновременно. Это может быть несколько компьютеров, ноутбуков или смартфонов. Благодаря WI-FI маршрутизатору, все устройства смогут работать в локальной сети и обмениваться данными.
Безопасность: WI-FI сети могут быть защищены различными методами шифрования и паролями, что повышает безопасность передачи данных. Рекомендуется всегда задавать сложные пароли для WI-FI сети и периодически их менять.
WI-FI сети имеют ряд преимуществ перед проводными сетями, которые делают их очень популярными. Они предлагают гибкость, простоту настройки, удобство подключения нескольких устройств и повышенную безопасность передачи данных.
Необходимое оборудование для организации WI-FI сети
Для организации WI-FI сети вам потребуется следующее оборудование:
1. Маршрутизатор (роутер)
Маршрутизатор – это устройство, которое позволяет объединить несколько компьютеров в локальную сеть и обеспечивает доступ к интернету. Маршрутизатор подключается к модему, который обеспечивает доступ в интернет, и передает интернет-соединение по WI-FI или по сетевому кабелю.
2. WI-FI адаптеры
WI-FI адаптеры – это устройства, которые позволяют компьютерам, ноутбукам или другим устройствам подключаться к WI-FI сети. WI-FI адаптеры могут быть встроены в компьютер или ноутбук, но в случае их отсутствия, вам потребуется установить внешний WI-FI адаптер.
3. Компьютеры или ноутбуки
Для подключения к WI-FI сети вам потребуются компьютеры или ноутбуки с установленными WI-FI адаптерами. Каждый компьютер или ноутбук должен быть настроен на подключение к WI-FI сети.
4. Провода
Для подключения маршрутизатора к модему и для подключения компьютеров или ноутбуков к маршрутизатору могут потребоваться сетевые кабели.
Установка WI-FI сети и настройка ее параметров может быть произведена с помощью специального программного обеспечения, которое поставляется вместе с маршрутизатором. Настройка WI-FI сети включает такие пункты, как изменение имени WI-FI сети (SSID), настройка парольной защиты, объединение компьютеров в локальную группу на рабочем столе Windows 7 или 10, расшаривание папок и файлов между компьютерами и многое другое.
Шаги по настройке WI-FI сетевого профиля
Настройка WI-FI сетевого профиля на вашем компьютере или ноутбуке позволяет легко подключаться к локальной сети и обмениваться файлами и данными с другими компьютерами в этой сети. Ниже описаны шаги, которые необходимо выполнить для настройки WI-FI сетевого профиля на Windows.
1. Подключение к WI-FI сети
Сначала убедитесь, что ваш компьютер или ноутбук соединен с WI-FI роутером или точкой доступа. Если WI-FI на вашем устройстве выключен, включите его.
2. Создание нового сетевого профиля
Операционная система Windows имеет встроенный инструмент для настройки WI-FI сетевых профилей. Нажмите правой кнопкой мыши на значок WI-FI в правом нижнем углу панели задач и выберите «Открыть центр управления сетями и общим доступом».
В открывшемся окне выберите «Настроить новое подключение или сеть» и затем «Создание сетевого профиля».
3. Ввод параметров сети
В следующем окне выберите «Подключение к сети, используя беспроводное устройство» и нажмите «Далее». Введите имя сети (SSID) и безопасность (WPA2-PSK) ключ.
Если вы подключаете ваш компьютер или ноутбук к существующей WI-FI сети, выберите «Подключение к уже имеющемуся беспроводному сетевому профилю».
4. Проверка подключения
После настройки WI-FI сетевого профиля необходимо проверить подключение. Нажмите правой кнопкой мыши на значок WI-FI сети в правом нижнем углу панели задач и выберите «Подключиться к сети».
Если имя вашей WI-FI сети отображается в списке доступных сетей, выделите его и нажмите кнопку «Подключиться». После успешного подключения вы сможете обмениваться данными с другими компьютерами в локальной сети.
5. Расшаривание папок и дисков
Чтобы обмениваться файлами с другими компьютерами в локальной WI-FI сети, вам необходимо расшарить папки или диски на вашем компьютере или ноутбуке.
Нажмите правой кнопкой мыши на папку или диск, который вы хотите расшарить, и выберите «Свойства». В открывшемся окне перейдите на вкладку «Общий доступ» и разрешите общий доступ к этим папкам или дискам.
Компьютеры, подключенные к той же WI-FI сети, смогут прямо из проводника просматривать и читать файлы на вашем компьютере.
Выполните эти действия для всех папок или дисков, которыми вы хотите поделиться.
Теперь вы настроили WI-FI сетевой профиль на вашем компьютере или ноутбуке и можете легко подключаться к локальной WI-FI сети, обмениваться данными с другими компьютерами и пользоваться общим доступом к папкам и дискам в вашей сети.
Защита WI-FI сети от несанкционированного доступа
В настоящее время большинство домашних и офисных сетей осуществляют доступ в Интернет через беспроводные WI-FI сети. Однако, такое соединение может быть уязвимым для несанкционированного доступа. Для защиты своей WI-FI сети от этой угрозы необходимо регулярно производить настройку и контроль параметров доступа.
Первым шагом при настройке WI-FI сети является объединение двух или более компьютеров в локальную сеть. Для этого необходимо выполнить следующие действия:
- Настройка роутера и точки доступа. Установите на роутере или точке доступа параметры соединения, выберите название и защиту сети (например, сетевой ключ или пароль).
- Настройка компьютеров. На каждом компьютере, который будет подключаться к WI-FI сети, выполните настройку параметров соединения. Введите необходимые данные, включая название и пароль сети.
После настройки соединения необходимо проверить его правильность. Для этого выполните следующие действия:
- Проверка на компьютере. Откройте окно «Проводник» или «Мой компьютер», затем в строке адреса введите «\\название_компьютера», где «название_компьютера» — название компьютера, к которому хотите получить доступ. Если вы правильно настроили WI-FI сеть, вы увидите общие диски и папки компьютера.
- Проверка на ноутбуке. Если у вас есть ноутбук с установленной и настроенной WI-FI картой, выполните следующие действия:
- Нажмите на значок WI-FI в системном лотке, чтобы открыть список доступных сетей.
- Выберите вашу WI-FI сеть из списка и введите пароль, если это требуется.
- После успешного подключения, настройка выполнена верно.
Для усиления защиты WI-FI сети от несанкционированного доступа можно изменить параметры безопасности:
- Смените название WI-FI сети. Зайдите в настройки роутера или точки доступа и измените название вашей WI-FI сети (SSID).
- Включите дополнительные параметры безопасности. В настройках роутера или точки доступа можно включить дополнительные параметры безопасности, такие как фильтрация MAC-адресов и изменение стандарта шифрования.
Используя эти рекомендации, вы сможете обеспечить защиту вашей WI-FI сети от несанкционированного доступа и обеспечить безопасность вашей локальной сети.
Видео:
Как связать все гаджеты дома в локальную сеть и обмениваться данными? Связал комп, ноут, смарт и ТВ!
Как связать все гаджеты дома в локальную сеть и обмениваться данными? Связал комп, ноут, смарт и ТВ! by Павел Мудрый 45,447 views 3 years ago 32 minutes