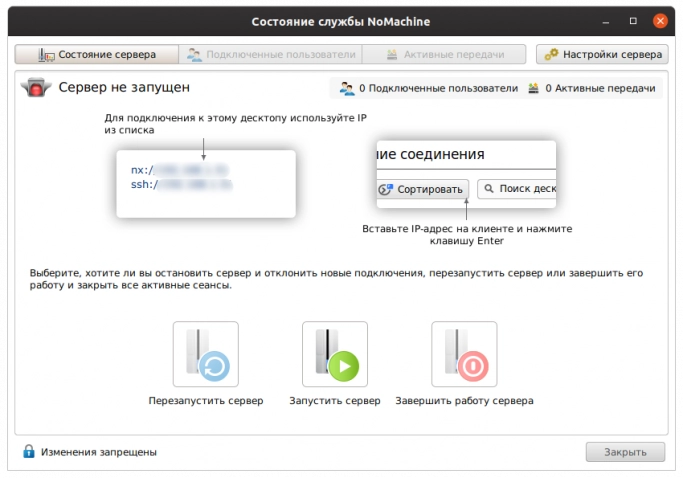- Удаленная поддержка компьютера на Linux OS как настроить и использовать
- Вариант 3: freerdp
- Шаг 1: Установка freerdp
- Шаг 2: Создание соединения
- Шаг 3: Подключение к удаленному компьютеру
- Использование RDP-клиентов в Linux
- Вариант 1: Remmina
- Шаг 1: Установите Remmina
- Шаг 2: Создайте новое подключение
- Шаг 3: Настройте подключение RDP
- Шаг 4: Установите соединение
- Шаг 5: Управляйте удаленным компьютером
- Примечания
- Вариант 2: rdesktop
- Используем RDP-клиенты в Linux
- Настройка удаленной поддержки в Linux с помощью freerdp
- Установка freerdp
- Настройка удаленной поддержки
- Проблемы, которые могут возникнуть
- Основные функции RDP-клиента Remmina в Linux
- Подключение к удаленному рабочему столу с помощью rdesktop на Linux
- Установка rdesktop
- Подключение к удаленному рабочему столу
- Примеры использования
- Заключение
- Советы по эффективному использованию RDP-клиентов в Linux
- 1. Установка необходимых компонентов
- 2. Подключение к удаленному серверу
- 3. Использование функций RDP-клиента
- 4. Использование IPv6
- 5. Отправка сигнала Ctrl+Alt+Delete
- 6. Запуск RDP-клиента через туннель SSH
- Управление удаленным компьютером на Linux через RDP-клиенты
- Видео:
- Ubuntu 22.04 настройка после установки. Ликбез
Удаленная поддержка компьютера на Linux OS как настроить и использовать
Если у вас возникли проблемы с компьютером на ОС Linux и вы не можете решить их самостоятельно, то удаленная поддержка может стать настоящей спасительницей. В этой статье мы рассмотрим немного о том, как настроить удаленное управление компьютером на ОС Linux и как использовать его.
Хорошие новости в том, что на Linux-серверах удаленное управление является одной из функций, предлагаемых «из коробки». Существует несколько опций для настройки удаленного доступа, но мы сосредоточимся на использовании симметричного протокола удаленного рабочего стола (RDP).
Для начала вам нужно установить RDP-сервер на вашем компьютере. В большинстве дистрибутивов Linux это можно сделать, введя следующую команду:
sudo apt-get install xrdp
Инсталляция может занять немало времени, так что ожидайте завершения процесса. После установки RDP-сервера вы можете использовать любой RDP-клиент на вашем удаленном компьютере, чтобы соединяться с вашим Linux-сервером.
Одним из таких клиентов является Remmina, который можно найти в центре приложений вашей ОС Linux. Просто установите его и запустите.
Вариант 3: freerdp
Для начинающих пользователей изучим, как настроить freerdp и подключиться к удаленному компьютеру:
Шаг 1: Установка freerdp
- Откройте терминал и введите следующую команду, чтобы установить freerdp:
sudo apt-get install freerdp2-x11
Шаг 2: Создание соединения
- Введите команду, чтобы создать файл соединения:
echo "freerdp "/v:server_ip" /u:username" > connection_file
Здесь server_ip – IP-адрес удаленного сервера, а username – ваше имя пользователя.
Шаг 3: Подключение к удаленному компьютеру
- Для подключения к удаленному компьютеру введите следующую команду:
xfreerdp /v:server_ip /u:username /f +clipboard +fonts /bpp:32
Здесь /v:server_ip и /u:username указываются те же значения, что и при создании файла соединения.
После ввода команды у вас появится окно удаленного рабочего стола.
Вот и все! Теперь вы можете управлять удаленным компьютером на Linux OS с помощью freerdp.
Использование RDP-клиентов в Linux
В Linux существует несколько RDP-клиентов, которые позволяют подключиться к удаленному компьютеру с помощью протокола RDP.
Один из таких клиентов — FreeRDP. Для его установки введите следующую команду в терминале вашего дистрибутива:
| sudo apt-get install freerdp2-x11 |
После инсталляции можно использовать команду rdesktop для подключения к удаленному компьютеру. Например:
| rdesktop -u username -p password hostname |
Графический RDP-клиент для Linux — Remmina. Его можно установить из магазина приложений вашего дистрибутива. После установки просто запустите Remmina и введите данные для подключения к удаленному компьютеру.
Также существуют и другие RDP-клиенты для Linux, например, KRDC и Vinagre. Выбор клиента зависит от ваших предпочтений и требований.
Важно учесть, что для использования RDP-клиента в Linux может потребоваться настройка IPv6-туннеля или использование протокола Teredo. Для проверки доступности удаленного компьютера можно воспользоваться утилитой ping6 с помощью следующей команды:
| ping6 hostname |
В будущем IPv6 будет все более распространенным, поэтому использование RDP-клиентов в Linux может быть вариантом, которым каждый пользователь будет пользоваться.
Вариант 1: Remmina
Шаг 1: Установите Remmina
Прежде чем начать, убедитесь, что Remmina установлен на вашей системе. Если вы работаете на дистрибутивах Linux, поддерживаемых Remmina (например, Ubuntu), вы можете просто ввести следующую команду в терминал, чтобы установить Remmina:
sudo apt install remminaШаг 2: Создайте новое подключение
После установки Remmina вы можете запустить его, введя «remmina» в командной строке или найдя его в меню приложений. Откроется окно Remmina. Кликните на кнопку «Create a new connection» (Создать новое подключение), чтобы создать новое подключение.
Шаг 3: Настройте подключение RDP
В окне создания нового подключения выберите протокол «RDP» из списка. Введите IP-адрес удаленного сервера в поле «Server» (Сервер). Вы также можете настроить другие параметры подключения, такие как имя пользователя, пароль и т. д. Когда вы закончите, нажмите кнопку «Save» (Сохранить).
Шаг 4: Установите соединение
Теперь вы можете просто щелкнуть на своем новом подключении, чтобы установить соединение с удаленным компьютером. Если все настройки правильны, вы должны увидеть рабочий стол удаленного компьютера.
Шаг 5: Управляйте удаленным компьютером
После установки соединения вы сможете управлять удаленным компьютером с помощью мыши и клавиатуры. Вы также можете использовать Remmina для передачи файлов между локальной и удаленной системами.
Примечания
1. По умолчанию Remmina использует протокол RDP, но также поддерживает другие протоколы, такие как VNC и SSH, для соединения с удаленными компьютерами. Вы можете настроить Remmina для использования других протоколов, если это необходимо.
2. Если вам понадобится удаленный доступ к компьютеру с Windows, убедитесь, что на удаленной системе включен удаленный рабочий стол. Это можно сделать, перейдя в «Параметры системы» -> «Система» -> «Удаленный доступ» -> «Включить удаленный доступ к этому компьютеру». Затем вам нужно будет настроить пользователей, которые смогут подключаться удаленно.
3. Приложения, запущенные через Remmina, выполняются на удаленном компьютере и отображаются на вашем рабочем столе Linux. Это означает, что вы можете запускать приложения Windows на Linux без необходимости установки Windows на своей машине.
4. Установка и настройка протокола RDP (например, x11vnc или rdesktop) в ОС Linux и Windows связаны с терминальными командами, которые выполняются в новой консоли. Используйте «man» с аргументами команды, чтобы получить подробные сведения о различных флагах и опциях команды. Например: «man x11vnc».
5. Если вы хотите подключиться к удаленному компьютеру через зашифрованное соединение, установите SSH-туннель и измените параметры подключения в Remmina, указав localhost в поле «Server» (Сервер) и настройки порта SSH.
6. В некоторых дистрибутивах Linux, таких как CentOS, вместо Remmina можно использовать другие RDP-клиенты, такие как rdesktop или FreeRDP.
Вариант 2: rdesktop
1. Введите следующую команду в терминале, чтобы установить rdesktop:
sudo apt-get install rdesktop
2. После установки rdesktop можно использовать для подключения к удаленному рабочему столу. Введите следующую команду в терминале, чтобы запустить rdesktop:
rdesktop server_ip
Замените «server_ip» на IP-адрес удаленного рабочего стола. Если сервер использует стандартный порт RDP (3389), то указывать его не нужно.
3. После ввода команды rdesktop должно появиться окно подключения к удаленному рабочему столу. Введите имя пользователя и пароль, чтобы подключиться к удаленному рабочему столу. Убедитесь, что выбрана опция «Прозрачное окно», чтобы иметь возможность работать с локальными и удаленными окнами одновременно.
4. После ввода данных и нажатия кнопки «ОК», подключение должно быть установлено. Ожидайте, пока произойдет установка соединения, а затем вы увидите удаленный рабочий стол на вашем компьютере.
Теперь вы можете использовать удаленный рабочий стол и управлять удаленной машиной с помощью локальной клавиатуры и мыши. Обратите внимание, что rdesktop поддерживает несколько дополнительных опций командной строки, которые позволяют настроить подключение под ваши нужды.
Используем RDP-клиенты в Linux
Для управления удаленным компьютером на операционной системе Linux существуют различные RDP-клиенты. В данной статье мы рассмотрим самые популярные консольные варианты, а также детально разберем установку и настройку RDP-клиента в Ubuntu.
Один из самых популярных RDP-клиентов под Linux — rdesktop. Для его установки воспользуйтесь командой:
sudo apt-get install rdesktop
После установки rdesktop вы можете подключаться к удаленному компьютеру следующим образом:
- Откройте терминал, командную строку или консоль и введите команду:
- Если на удаленном компьютере включен RDP-сервер, то подключение будет осуществлено, и вы сможете управлять удаленным компьютером из консоли Linux.
rdesktop -u <имя пользователя> -p <пароль> <адрес сервера>
Вместо <имя пользователя> и <пароль> укажите свои данные, а <адрес сервера> — IP-адрес или имя удаленного сервера.
Если вы хотите использовать более удобный графический интерфейс для подключения к удаленному компьютеру, то предлагаем изучить другую реализацию RDP-подключения, такую как xfreerdp.
Установка xfreerdp на Ubuntu осуществляется с помощью команды:
sudo apt-get install freerdp2-x11
После установки xfreerdp вы можете подключиться к удаленному компьютеру следующим образом:
- Введите в терминале следующую команду:
- После этого откроется окно подключения, где вы можете ввести данные для подключения.
xfreerdp /u:<имя пользователя> /p:<пароль> /v:<адрес сервера>
Так же, как и в предыдущем варианте, замените <имя пользователя>, <пароль> и <адрес сервера> на соответствующие данные.
Также стоит упомянуть о других вариантах RDP-клиентов для Linux, таких как Remmina и Vinagre. Каждый из них имеет свои особенности и удобства использования в различных дистрибутивах Linux.
После установки и настройки RDP-клиента в Linux вы сможете без проблем подключаться к удаленному компьютеру и управлять им, будь то в графическом или консольном режиме.
Настройка удаленной поддержки в Linux с помощью freerdp
Установка freerdp
Перед началом настройки удаленной поддержки с помощью freerdp, необходимо убедиться, что программа установлена на вашем компьютере. Для установки freerdp воспользуйтесь следующей командой в терминале:
sudo apt-get install freerdp
После успешной инсталляции freerdp вы будете готовы начать настройку удаленной поддержки.
Настройка удаленной поддержки
- Создайте новое подключение к удаленному рабочему столу с помощью команды remmina в терминале. Все необходимые консольные аргументы можно найти на сайте freerdp.
- Укажите IP-адрес вашего удаленного сервера, а также ваш логин и пароль.
- Подключение организуется с помощью функций программы freerdp. Вы можете задать различные параметры соединения, включая управление мышью, буфер обмена и т. д.
- После настройки всех параметров запустите соединение с помощью кнопки «Подключиться».
- Подтвердите соединение с сервером и, после успешного подключения, вы сможете управлять удаленным рабочим столом с помощью графического интерфейса freerdp.
Проблемы, которые могут возникнуть
В процессе настройки удаленной поддержки с помощью freerdp могут возникнуть некоторые проблемы. Вот несколько из них и способы их решения:
- Проблемы с соединением: убедитесь, что вы правильно указали IP-адрес сервера и верно ввели логин и пароль.
- Проблемы с созданием IPV6-туннеля: проверьте настройки сети и убедитесь, что указали правильные параметры создания туннеля.
- Проблемы с инициализацией RDP-сервера: убедитесь, что RDP-сервер запущен на удаленном компьютере и правильно настроен.
Если у вас возникли трудности в процессе настройки удаленной поддержки, рекомендуется обратиться к документации по freerdp или обратиться к сообществу пользователей для получения помощи.
Основные функции RDP-клиента Remmina в Linux
Вот некоторые из основных функций, которые Remmina предоставляет:
1. Подключение к удаленному рабочему столу
Remmina позволяет подключиться к удаленному рабочему столу в Windows, Linux и других операционных системах. Просто введите данные сервера RDP и кликните на кнопку «Подключить».
2. Управление удаленным рабочим столом
После установки соединения вы можете управлять удаленным рабочим столом прямо с вашего локального компьютера. Вы можете использовать мышь и клавиатуру, чтобы взаимодействовать с удаленной системой.
3. Передача файлов и буфера обмена
Remmina позволяет передавать файлы между вашим локальным компьютером и удаленной системой. Кроме того, вы можете использовать функцию буфера обмена, чтобы обмениваться текстовыми данными между различными рабочими станциями.
4. Управление сеансами
Remmina предлагает удобный способ управлять вашими активными сеансами. Вы можете создать новый сеанс, закрыть активный сеанс или переключаться между различными сеансами с помощью простого интерфейса.
5. Использование командной строки
Если вы предпочитаете использовать командную строку для управления удаленными системами, Remmina предоставляет удобные инструменты командной строки. Вы можете войти в удаленную систему, введя команду в строку управления и нажав Enter.
Теперь, когда мы разобрали основные функции RDP-клиента Remmina, вы можете легко подключиться к удаленным рабочим станциям и эффективно управлять ими с помощью этого удобного инструмента.
Подключение к удаленному рабочему столу с помощью rdesktop на Linux
Для удаленного управления компьютером на Linux OS вы можете использовать утилиту rdesktop. Это один из самых популярных и удобных rdp-клиентов для Linux. В этом разделе мы рассмотрим, как настроить подключение к удаленному рабочему столу с помощью rdesktop.
Установка rdesktop
Прежде чем начать, убедитесь, что у вас установлен rdesktop. Если у вас Debian или Ubuntu, вы можете установить его с помощью следующей команды:
sudo apt-get install rdesktop
Если у вас другой дистрибутив, вы можете использовать подобную команду для установки rdesktop.
Подключение к удаленному рабочему столу
Когда rdesktop установлен, вы можете подключиться к удаленному рабочему столу с помощью следующей строки:
rdesktop [IP_сервера]
Замените [IP_сервера] на IP-адрес удаленного сервера, к которому хотите подключиться. Если удаленный сервер находится за NAT-роутером, вам также может потребоваться настроить проброс портов.
Примеры использования
Например, чтобы подключиться к удаленному рабочему столу с IP-адресом 192.168.1.100, вы можете использовать следующую команду:
rdesktop 192.168.1.100
После ввода этой команды откроется окно удаленного рабочего стола, где вы сможете управлять удаленным компьютером.
Также вы можете использовать различные аргументы командной строки для настройки подключения, например, указать имя пользователя и пароль:
rdesktop -u [имя_пользователя] -p [пароль] [IP_сервера]
Вместо [имя_пользователя] и [пароль] укажите соответствующие учетные данные.
Заключение
Rdesktop — это удобный инструмент для удаленного подключения к рабочему столу на Linux OS. Он позволяет подключиться к удаленному серверу с помощью протокола RDP и управлять удаленным компьютером через графический интерфейс. Используя rdesktop, вы сможете легко получить доступ к удаленному рабочему столу и выполнять необходимые задачи.
Советы по эффективному использованию RDP-клиентов в Linux
Для удаленного подключения и управления компьютером на Linux OS существует множество инструментов, в том числе и RDP-клиенты. В этом разделе мы рассмотрим несколько самых популярных RDP-клиентов для Linux и поделимся советами по их эффективному использованию.
1. Установка необходимых компонентов
Перед использованием RDP-клиентов в Linux, потребуется установить дополнительные пакеты и зависимости. Для этого можно воспользоваться командой:
sudo apt-get install freerdp-x11 rdesktop2. Подключение к удаленному серверу
После установки RDP-клиента можно подключаться к удаленному серверу. Для этого можно использовать команду:
rdesktop server_ipВместо «server_ip» нужно указать IP-адрес удаленного сервера.
3. Использование функций RDP-клиента
RDP-клиенты обладают множеством функций, позволяющих эффективно управлять удаленным компьютером. Например, командой rdesktop можно указать параметры соединения, используя следующий синтаксис:
rdesktop -u username -p password server_ipЗдесь «username» и «password» — это ваш логин и пароль для подключения к удаленному компьютеру.
4. Использование IPv6
Если вам необходимо использовать IPv6 для подключения к удаленному серверу, можно воспользоваться следующей командой:
rdesktop -4 server_ipЗдесь параметр «-4» отключает использование IPv6 и позволяет использовать только IPv4.
5. Отправка сигнала Ctrl+Alt+Delete
Чтобы отправить команду Ctrl+Alt+Delete на удаленный компьютер, можно воспользоваться командой:
sudo xdotool key Ctrl+Alt+DeleteЭта команда может быть полезной для выполнения функций, таких как блокировка компьютера, смена пароля и других операций.
6. Запуск RDP-клиента через туннель SSH
Для безопасной работы с удаленным сервером, можно использовать туннель SSH. Для этого потребуется установка пакета SSH на оба компьютера и использование следующей команды:
ssh -L 3389:server_ip:3389 username@server_ipВ этой команде «server_ip» — это IP-адрес удаленного сервера, а «username» — ваш логин на удаленном компьютере. После ввода этой команды ожидайте подключения к удаленному серверу через защищенный туннель SSH.
Управление удаленным компьютером на Linux через RDP-клиенты
Для управления удаленным компьютером на Linux с помощью RDP-клиентов можно использовать такие средства, как FreeRDP, Remmina или Rdesktop. В этом разделе мы рассмотрим настройку и использование RDP-клиентов на примере FreeRDP.
Для начала необходимо установить FreeRDP на свой Linux-сервер с помощью команды:
sudo apt-get install freerdp2-x11
Если у вас установлен IPv6, значит, у вас уже есть Teredo-сервер. В противном случае вам необходимо установить и настроить Teredo-сервер, например, с помощью GogoNet или go6.net.
Когда у вас есть Teredo-сервер, введите в терминале следующую команду:
sudo make install
Теперь нужно проверить, что IPv6 работает, введя команду:
sudo ping6 ipv6.google.com
Если получится отправить пакеты и получить ответ от сервера, значит, IPv6 настроен правильно.
Для установки FreeRDP на Windows можно использовать Wine. Устанавливаете Wine, а затем в консольных дистрибутивах введите:
wine freerdp
Ожидайте, пока данные будут загружены и затем вводите команду:
wine rdpsnd.dll
Теперь можно использовать RDP-клиент на Windows для соединения с вашим Linux-сервером.
Среди опций RDP-клиента есть такие, как клипборд, шифрование данных, регистрация клавиш, использование микрофона, пересылка графики и многое другое. Вы можете настроить эти опции на своем клиенте в зависимости от ваших потребностей.
Нужно также учесть, что RDP-клиент является симметричным протоколом, то есть соединение может осуществляться только между клиентом и сервером. Это означает, что управление удаленным компьютером возможно только с одной стороны.
Теперь, когда все настроено, вы можете просто кликнуть на соответствующий ярлык на рабочем столе вашего Windows и соединиться с удаленным Linux-сервером.
Не забывайте, что у каждого RDP-клиента может быть свой вариант настроек, поэтому, если что-то не получается, обратитесь к документации соответствующего клиента.
Видео:
Ubuntu 22.04 настройка после установки. Ликбез
Ubuntu 22.04 настройка после установки. Ликбез de Компьютерные курсы Евгения Юртаева 80,364 vistas hace 1 año 20 minutos