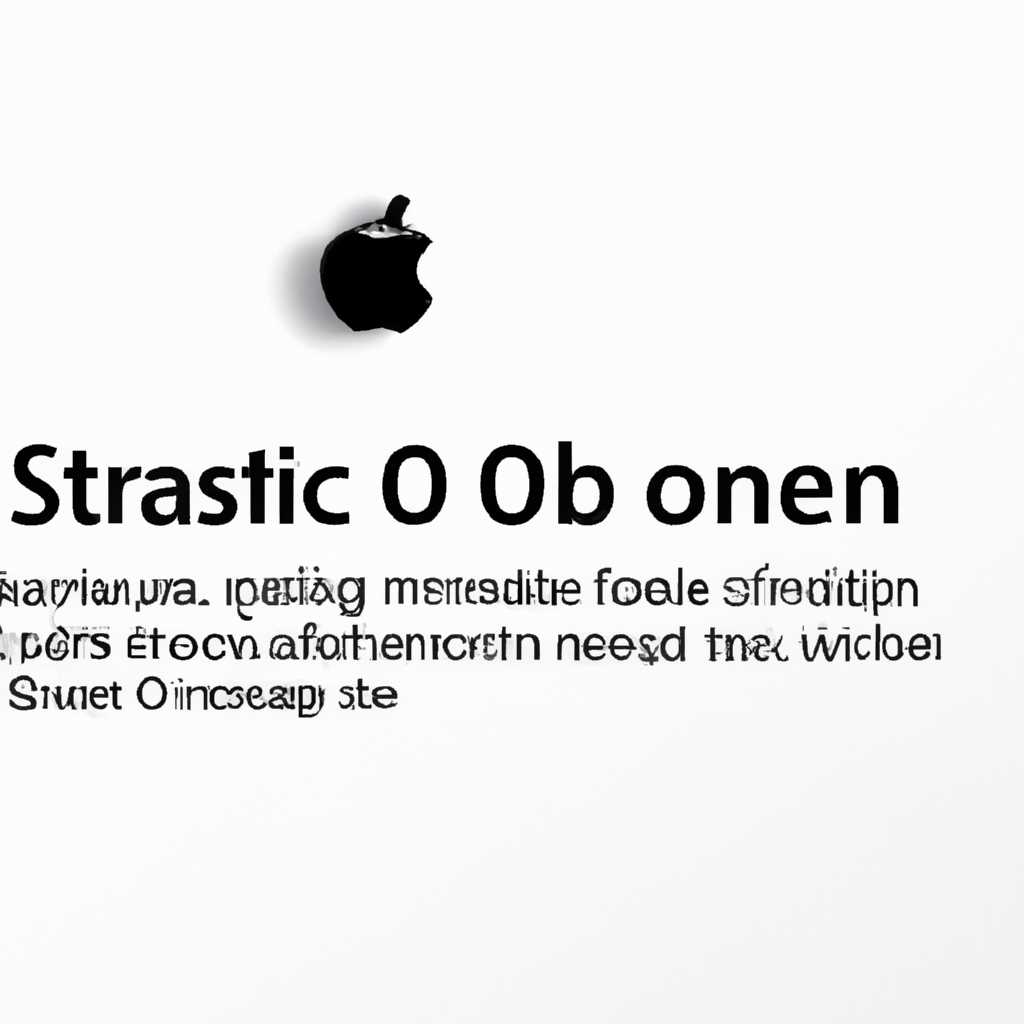- Origin для Mac OS: описание и инструкция по установке
- Origin для Mac OS: описание и инструкция по установке
- Требования для установки Origin на Mac OS
- Процесс установки Origin на Mac OS
- Создание и настройка учётной записи в Origin
- Покупка и установка игр с использованием Origin
- Игры в Ориджине
- Настройка профиля и установка аватара
- Создание профиля
- Установка аватара
- Приложение Origin доступно на Mac
- Создание аккаунта
- Шаг 1: Перейти на официальный сайт
- Шаг 2: Регистрация нового пользователя
- Платформы версии разрядность
- Выбор версии Origin
- Установка Origin на Mac OS
- Настройка Origin на Mac OS
- Обновление Origin на Mac OS
- Дополнительные настройки и подключение аккаунта
- Удаление аккаунта
- Origin: установка
- Видео:
- Как установить MacOS Ventura на ПК / How to install MacOS | Hackintosh on PC & Laptop install
Origin для Mac OS: описание и инструкция по установке
Origin — это программа от компании Electronic Arts, которая позволяет покупать и загружать игры для вашего Mac компьютера. Если вы хотите играть в популярные игры, такие как Симс или Аватара, то вам понадобится установить Origin на вашу платформу Mac OS.
Для начала, вам необходимо создать аккаунт в Origin. Для этого откройте установщик Origin и следуйте инструкциям на экране. При создании аккаунта, убедитесь, что вы имеете доступ к электронной почте, так как на нее будут отправлены данные вашего аккаунта.
После создания аккаунта, вам необходимо установить Origin на ваш Mac компьютер. Для этого следуйте инструкциям ниже:
Шаг 1: Перейдите в меню Магазин и выберите пункт «Скачать Origin».
Шаг 2: Перетащите значок Origin в папку «Программы» для установки.
Шаг 3: Дважды кликните на значок Origin в папке «Программы», чтобы открыть программу.
Теперь, когда у вас установлен Origin, вы можете загружать и играть в игры от EA. Для этого просто выберите интересующую вас игру из магазина и кликните на кнопку «Купить». После покупки, игра будет автоматически добавлена в вашу библиотеку игр.
Если у вас возникнут проблемы с установкой или использованием Origin, вы можете ознакомиться с инструкциями по устранению неполадок на официальном сайте Origin.
Примечание: Для восстановления вашего аккаунта или удаления Origin, вы можете воспользоваться специальными инструкциями на сайте Origin.
Origin для Mac OS: описание и инструкция по установке
Требования для установки Origin на Mac OS
Для успешной установки и использования Origin на вашем устройстве Mac, вам потребуется следующее:
- Устройство Mac с операционной системой Mac OS X 10.9.0 или более поздней версией
- Наличие учётной записи Apple ID
- Настроенный доступ в интернет
Процесс установки Origin на Mac OS
- Откройте App Store на вашем Mac.
- В поисковой строке введите «Origin» и нажмите клавишу Enter.
- Найдите приложение Origin в списке результатов и нажмите на него.
- В открывшемся окне нажмите кнопку «Получить».
- Если требуется, введите пароль от вашей учётной записи App Store, чтобы подтвердить установку.
- Статус установки приложения будет отображаться в разделе Launchpad на вашем Mac. Когда установка будет завершена, вы сможете удалить файл установки.
После успешной установки и запуска Origin на вашем устройстве Mac, вам необходимо создать новую учётную запись или использовать уже существующую, если такая имеется.
Создание и настройка учётной записи в Origin
- Запустите приложение Origin.
- В диалоговом окне выберите пункт «Создать аккаунт» для создания новой учётной записи.
- В появившемся окне введите необходимые данные, чтобы создать новый аккаунт Origin.
- После заполнения полей и принятия условий использования нажмите на кнопку «Принять и продолжить».
- Если у вас уже есть учётная запись Origin, воспользуйтесь входом с уже существующими данными.
Покупка и установка игр с использованием Origin
Чтобы приобрести и установить игры с использованием Origin на Mac, выполните следующие шаги:
- Запустите приложение Origin и войдите в свою учётную запись.
- В окне Origin найдите и выберите интересующую вас игру.
- Нажмите на кнопку «Добавить в библиотеку», чтобы приобрести игру и добавить ее к вашей коллекции.
- Приобретение игры будет осуществляться через официальный магазин Origin.
- После приобретения игры выберите ее в своей библиотеке и нажмите кнопку «Установить».
- Следуйте инструкциям на экране, чтобы завершить процесс установки игры.
- После завершения установки игры вы сможете запустить ее и начать играть.
Удачной игры и приятного времяпрепровождения с Origin на вашем Mac!
Игры в Ориджине
После успешной установки Ориджин вы можете начать пользоваться его функционалом. Чтобы начать играть в любую игру из магазина Ориджин, вам необходимо создать личный аккаунт. Для этого перейдите на официальный сайт сервиса Origin и зарегистрируйтесь, следуя инструкциям на экране.
Важно помнить, что для запуска и обновления игр через Ориджин ваш Mac должен быть подключен к интернету. В некоторых случаях возможны ошибки или проблемы с установкой, поэтому рекомендуется обратиться за помощью к производителю игры или в службу поддержки Ориджин.
Как только вы создали аккаунт, вы сможете устанавливать и запускать игры на вашем Mac. Для этого просто щелкните дважды по названию игры, которую вы хотите установить, в разделе «Мои игры». При первом запуске Ориджин автоматически выполнит настройки для оптимальной работы игры на вашем Mac.
Если вы хотите настроить параметры игры или вашего профиля, вы можете перейти в меню настроек Ориджин. В этом меню вы сможете изменить различные настройки, такие как язык интерфейса, доступные обновления и записи игр, добавление друзей и т. д.
Если вам нужно удалить игру с вашего Mac, вы можете сделать это прямо из Ориджин. Просто перейдите в раздел «Мои игры», найдите нужную игру и выберите опцию «Удалить». При этом будут удалены все файлы и данные игры, включая сохранения и кэш-память.
Не забывайте, что Ориджин также предоставляет возможность покупки игр внутри приложения, добавление игр в список «Желаемое» и просмотр информации о доступных обновлениях для ваших игр.
Все ваши приобретенные игры и данные будут храниться на вашем аккаунте Ориджин, и вы сможете использовать их на любом устройстве, на котором установлен клиент Ориджин.
Так что не упустите возможность окунуться в мир захватывающих игр с Ориджин для Mac OS и наслаждайтесь множеством игровых возможностей уже сейчас!
Настройка профиля и установка аватара
Чтобы настроить ваш профиль в Origin для Mac OS, следуйте инструкциям ниже:
Создание профиля
- Запустите приложение Origin на вашем Mac.
- В верхнем левом углу кликните на кнопку «Origin», затем выберите «Войти в аккаунт».
- Если у вас нет аккаунта, выберите «Создать аккаунт» и следуйте инструкциям на экране.
- Войдите в свой аккаунт, используя логин и пароль.
Установка аватара
- В верхнем меню выберите «Origin» и затем «Мой профиль».
- В окне вашего профиля нажмите на кнопку «Настройки профиля».
- Выберите вкладку «Аватар».
- Нажмите на кнопку «Загрузить аватар».
- Выберите файл с изображением на вашем компьютере и нажмите «Открыть».
- После загрузки изображения вы можете выбрать нужную область для аватара и нажать «Применить».
Теперь ваш профиль в Origin готов к использованию. Вы можете наслаждаться играми, загружать новые и добавлять их в вашу библиотеку. Если возникли вопросы или проблемы с использованием Origin для Mac OS, вы можете посмотреть нашу поддержку на сайте origin.com или обратиться к производителю.
Приложение Origin доступно на Mac
Для начала использования приложения вам необходимо скачать установщик Origin для Mac OS. После установки приложения, выберите «Создать учётную запись», и введите ваши данные в соответствующие поля. После подтверждения электронной почты вы сможете использовать приложение.
Origin представлено в нескольких языковых версиях, и вы можете выбрать русский язык для удобства использования. Для этого перейдите в пункт «Параметры», выберите «Язык» и выберите русский.
Приложение Origin позволяет пользователям не только приобретать игры, но и показывать все записи о заказах на компьютере. Вы можете ознакомиться с полным списком доступных игр, а также увидеть все обновления скидками и актуальными событиями от производителей игр.
Для обновления приложения Origin на Mac OS вам необходимо выбрать пункт «Обновить» в диалоговом окне, которое появится когда будет доступна новая версия. Вы также можем использовать автоматическое обновление в «Настройках». Это поможет вам быть всегда в курсе всех изменений и исправлений ошибок.
Кроме того, Origin предлагает несколько дополнительных функций, таких как «ResetOrigin», которая позволяет сбросить приложение без удаления заказов. Кнопка «Reset» сбрасывает настройки приложения, но оставляет сохраненные данные. Данная функция полезна, когда возникают системные ошибки.
Если у вас есть вопросы или нужна помощь, обратитесь в службу поддержки Origin через диалоговое окно «Помощь». Они с радостью помогут вам разобраться с любыми проблемами, которые могут возникнуть во время использования приложения.
Создание аккаунта
Для полного использования данного приложения Origin для Mac OS вам необходимо создать аккаунт. Это дает вам доступ ко всем функциям, полной версии и удобству пользования.
Шаг 1: Перейти на официальный сайт
Для создания аккаунта на Mac OS перейдите на официальный сайт Origin. Для этого кликните здесь.
Шаг 2: Регистрация нового пользователя
На главной странице найдите кнопку «Создать учётную запись» или «Регистрация» и кликните по ней.
- Введите ваши основные данные, такие как ваше имя, фамилию, электронную почту и название аккаунта. Обратите внимание, что название аккаунта будет показываться вашим друзьям и другим пользователям Origin.
- Загрузите аватар для вашего профиля. Вы можете выбрать изображение с вашего компьютера и загрузить его на сайт.
- Выберите язык, на котором хотите пользоваться в игре и в нашем магазине.
- Нажмите кнопку «Далее» и следуйте инструкциям для окончательного завершения процесса регистрации.
Поздравляем! Вы успешно создали аккаунт в Origin для Mac OS. Теперь у вас полный доступ ко всем возможностям платформы и вы можете устанавливать игры, добавлять и удалять их из вашей библиотеки, играть с друзьями и многое другое.
Если возникли какие-либо проблемы в процессе создания аккаунта, не стесняйтесь обратиться к разделу «Техническая поддержка» или «Часто задаваемые вопросы» на нашем сайте. Там вы найдете огромное количество информации и руководств для устранения проблем. Также вы можете обратиться к файлу troubleshooting.txt, который находится в папке с вашей установкой Origin.
Платформы версии разрядность
Origin для Mac OS поддерживает платформы версий разрядности 32-бит и 64-бит. Перед началом загрузки и установки убедитесь, что ваш компьютер соответствует требованиям производителя. Если ваша операционная система не поддерживается, у вас есть возможность использовать Origin через Parallels Desktop или другие программы виртуализации.
Выбор версии Origin
Origin для Mac OS предлагает две версии: для 32-бит и для 64-бит. Выберите версию, которая соответствует разрядности вашей операционной системы.
Установка Origin на Mac OS
- Сначала необходимо скачать установочный файл Origin для Mac OS с официального сайта.
- После завершения загрузки откройте файл и следуйте инструкциям установщика.
- При запросе авторизации введите данные вашего аккаунта Origin или создайте новый, если у вас его еще нет.
- После успешной установки Origin будет добавлен в панель инструментов и появится иконка в вашем приложении Dock.
Настройка Origin на Mac OS
После установки и запуска Origin вам будет предложено настроить приложение. Следуйте инструкциям на экране и выбирайте необходимые настройки, язык интерфейса, добавление друзей и другие опции. Также вы можете загрузить, установить и обновить игры прямо из Origin.
Обновление Origin на Mac OS
Origin регулярно выпускает обновления, которые улучшают функциональность и исправляют ошибки. Если вам будет предложено обновить Origin, просто кликните на кнопку «Обновить», чтобы получить последнюю версию.
Дополнительные настройки и подключение аккаунта
Вы можете настраивать Origin под свои предпочтения в меню «Настройки». Здесь вы можете изменить настройки профиля, добавить аватара, настроить уведомления и многое другое. Также вы можете подключить свой игровой аккаунт социальной сети и играть с друзьями.
Если у вас возникли вопросы или проблемы с использованием Origin на Mac OS, вы всегда можете обратиться к сервису поддержки. Origin также предоставляет файл troubleshooting.txt, в котором содержатся инструкции по устранению ошибок и проблем.
Удаление аккаунта
Если вы решите удалить свой аккаунт в Origin для macOS, следуйте этим инструкциям:
- Запустите приложение Origin на своем устройстве.
- В верхней панели навигации выберите пункт «Origin» и откройте выпадающее меню.
- В выпадающем меню выберите пункт «Настройки».
- На странице «Настройки» прокрутите вниз и найдите раздел «Информация об аккаунте».
- В разделе «Информация об аккаунте» найдите опцию «Удалить аккаунт» и кликните на нее.
- Появится предупреждающее сообщение. Прочитайте его внимательно и подтвердите свое намерение удалить аккаунт, следуя инструкциям на экране.
После удаления аккаунта вы больше не сможете пользоваться играми и услугами, связанными с этим аккаунтом. Кроме того, все ваши данные, включая записи о играх, достижениях и заказах, будут навсегда удалены.
Если в будущем вы захотите снова пользоваться Origin, вам будет необходимо создать новый аккаунт и повторно установить игры.
Удаление аккаунта в Origin может быть необратимым действием, поэтому перед принятием этого решения рекомендуем вам ознакомиться с дополнительной информацией и руководствами по восстановлению аккаунта на официальном сайте Origin.
Origin: установка
Чтобы начать использовать Origin на компьютере с операционной системой Mac OS, следуйте этим шагам:
- Перейдите на официальный сайт Origin по адресу origin.com.
- Выберите версию Origin для Mac OS и нажмите на кнопку «Скачать».
- После загрузки установщика Origin дважды кликните на нем, чтобы открыть окно установки.
- Следуйте инструкциям установщика Origin, выберите путь установки и дождитесь завершения процесса установки.
- После установки Origin откроется окно авторизации. Если у вас уже есть аккаунт Origin, введите свои данные (адрес электронной почты и пароль) и нажмите кнопку «Войти». Если у вас еще нет аккаунта, выберите опцию «Зарегистрироваться» и следуйте инструкциям для создания новой учетной записи.
- После входа в свой аккаунт Origin вы увидите библиотеку игр, которая доступна для загрузки. Вы можете выбрать игру из библиотеки или купить новую в Origin Store.
- После выбора игры нажмите на ее название, чтобы открыть страницу с дополнительной информацией. Там вы найдете требования к системе, описание и видеоигры. Если ваш компьютер соответствует требованиям, нажмите кнопку «Загрузить» для установки игры.
- После установки игры вам будет предоставлен доступ к игре. Вы можете начать играть сейчас или добавить игру в корзину для покупки позже.
Если у вас возникли проблемы с установкой или использованием Origin, вы можете обратиться к разделу «Troubleshooting.txt», который находится в папке установки Origin. В этом файле вы найдете подсказки по решению распространенных проблем.
Теперь, когда вы успешно установили Origin, вы можете наслаждаться играми, общаться с друзьями и быть в курсе новых обновлений и акций. Хорошей игры!
Видео:
Как установить MacOS Ventura на ПК / How to install MacOS | Hackintosh on PC & Laptop install
Как установить MacOS Ventura на ПК / How to install MacOS | Hackintosh on PC & Laptop install by MacWin 100,778 views 1 year ago 10 minutes, 22 seconds