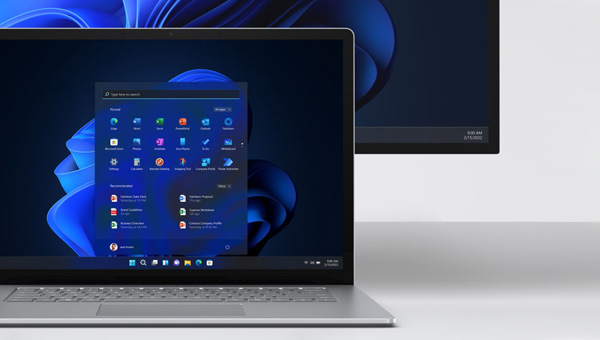- Система меню Windows: функции, настройка и преимущества
- Главное меню Windows: навигация и доступ к приложениям
- Контекстное меню Windows: быстрый доступ к действиям
- Пуск: запуск программ и поиск файлов
- Как открыть меню «Пуск»?
- Структура меню «Пуск»
- Запуск программ и поиск файлов
- Вторичное меню Windows: расширенные опции и настройки
- Адаптивное меню: изменение в зависимости от устройства
- Настройка меню: изменение ярлыков и расположения пунктов
- Контекстное меню в Excel: удобное редактирование таблиц
- Как открыть контекстное меню в Excel?
- Преимущества контекстного меню в Excel
- Контекстное меню в Word: быстрый доступ к форматированию текста
- Как использовать контекстное меню в Word?
- Преимущества использования контекстного меню в Word
- Преимущества системы меню Windows: удобство и быстрота
- Преимущества системы меню Windows:
- Интеграция с другими приложениями: совместное использование меню
- Советы по использованию системы меню Windows: оптимизация работы
- 1. Использование контекстного меню
- 2. Использование горячих клавиш
- 3. Использование строк управления окнами
- 4. Использование системного меню
- Видео:
- Основные настройки Windows 11 — Оптимальная настройка и внешний вид системы.
Система меню Windows: функции, настройка и преимущества
Системное меню Windows — это важная часть операционной системы, которая обеспечивает простой и удобный доступ к различным функциям и приложениям компьютера. Открыть это меню можно разными способами, один из которых — использование клавиши «Пуск». Просто нажмите на нее или нажмите сочетание клавиш «Windows» и «S» на клавиатуре, чтобы вызвать главное меню Windows.
Системное меню состоит из строк и главного заголовка, которые отображаются на экране. Количество строк в меню может быть разным, но обычно оно состоит из 10 строк. В каждой строке находятся команды, которыми можно открывать и изменять различные окна и объекты компьютера.
С помощью системного меню можно выполнять множество операций, таких как открытие папок и файлов, настройка параметров и обслуживание компьютера. Для выполнения команды, просто наведите указатель мыши на строку с нужной командой и нажмите кнопку мыши. В некоторых случаях, для открытия всплывающего меню приходится нажать клавишу «Стрелка вправо» после строки с командой.
Команда «Пуск» является основным способом вызова системного меню Windows. Чтобы открыть это меню, достаточно нажать на кнопку «Пуск» на панели задачи или нажать сочетание клавиш «Ctrl» и «Esc» на клавиатуре. После этого на экране появляется главное меню Windows с группами команд для перемещения по разным разделам операционной системы.
Главное меню Windows: навигация и доступ к приложениям
Операционная система Windows предоставляет различные способы управления приложениями и всеми открытыми окнами. Для этого в главном меню Windows можно найти множество доступных функций и настроек.
Главное меню Windows открывается после нажатия на кнопку «Пуск» на панели задач. Этот способ вызова меню является одним из самых практических средств для перемещения между различными приложениями и настройками системы.
В верхней части главного меню Windows находится строка поиска, где можно вводить команды для быстрого открытия нужного приложения или выполнения определенной команды. Например, нажав на клавишу «W», можно быстро открыть программу Word, а если нажать на кнопку «Пуск» и ввести в строку поиска «Настройки», можно быстро перейти к настройкам операционной системы.
Главное меню Windows также содержит горизонтальные вкладки для перемещения между различными разделами меню. Нажимая на эти вкладки, можно открыть подменю с дополнительными функциями и настройками. Например, вкладка «Системное» позволяет открыть меню с такими командами, как «Выключить», «Перезагрузить» и «Панель управления».
Еще один способ открыть главное меню Windows — это вызов контекстного меню объекта на рабочем столе или в проводнике. Для этого нужно нажать правую кнопку мыши и выбрать соответствующую команду во всплывающем меню. Также можно использовать комбинацию клавиш «Win» и «X». Этот способ особенно удобен для быстрого открытия настроек и управления папками и файлами.
Главное меню Windows имеет структуру, состоящую из различных строк и команд. В строке поиска можно вводить названия приложений или команды, чтобы быстро найти нужное окно или выполнить определенное действие. Команды в главном меню Windows имеют свои обозначения, которые помогают понять, для чего предназначена каждая команда.
Таким образом, главное меню Windows предоставляет доступ ко всем приложениям и настройкам операционной системы. С его помощью можно быстро открыть нужное окно, переместиться между приложениями и выполнить различные действия. Главное меню Windows – это важный инструмент для работы с компьютером на Windows 7, 8, 10 и позволяет максимально эффективно использовать все возможности операционной системы.
Контекстное меню Windows: быстрый доступ к действиям
Контекстное меню появляется при нажатии правой кнопки мыши на самой объекте Windows. Оно отличается от главного меню, которое вызывается нажатием кнопки «Пуск» в левом нижнем углу экрана.
Главное меню содержит структуру команд и пункты управления, позволяющие открыть программы, папки, диски и т. д. Контекстное же меню предоставляет команды, относящиеся к конкретному объекту, с которым взаимодействует пользователь.
Использование контекстного меню позволяет выполнять различные операции с объектами без необходимости открывать все окна и диалоговые окна. Например, при использовании Excel можно выбрать необходимое действие, просто щелкнув на нужном объекте правой кнопкой мыши.
Чтобы вызвать контекстное меню, нужно навести курсор мыши на объект, с которым планируется взаимодействие, и щелкнуть правой кнопкой мыши. Появляется всплывающее окно, содержащее команды и обозначения для выбора необходимого действия.
В контекстном меню Windows можно найти разные команды, включая операции с файлами, папками, текстом и проигрывателем. Такие команды, как «Переместить» или «Открыть в новом окне», могут быть полезными в обычной работе с компьютером.
Контекстное меню операционных систем Windows 7 и Windows 8 имеет практически одинаковую структуру и назначение. Оно обращает внимание пользователя на возможности и удобства, имеющиеся при работе с объектами на экране.
Такое окно меню управления может открываться в проводнике, в окне Excel и во всех остальных окнах Windows. Поэтому знание принятых команд и возможность быстрого их выбора с помощью контекстного меню может сделать работу с компьютером более эффективной.
В контекстном меню Windows также имеется возможность переместить объект с помощью команды «Переместить» или «Копировать». Управляющей клавишей для перемещения объекта можно использовать стрелку на клавиатуре.
Пуск: запуск программ и поиск файлов
Меню «Пуск» обозначается значком окна Windows 8 или стрелкой в более новых версиях операционной системы. При нажатии на этот значок или стрелку появляется всплывающее окно со строкой поиска, командами и ярлыками различных программ и настроек.
Как открыть меню «Пуск»?
Существует несколько способов открыть меню «Пуск». Один из самых простых — нажать на клавишу «Пуск» на клавиатуре или на сочетание клавиш «Win» (или «Ctrl+Esc» в старых версиях). Также меню «Пуск» можно открыть щелчком правой кнопкой мыши на кнопке «Пуск» в левом нижнем углу экрана Windows.
Структура меню «Пуск»
Меню «Пуск» имеет структуру, которая позволяет быстро найти нужную программу или настройку. В верхней части меню находится строка поиска, в которую можно вводить название программы или файла для быстрого поиска и запуска.
Ниже строки поиска расположены различные ярлыки и папки, в которых содержатся программы и настройки компьютера. Можно прокручивать список при помощи горизонтальных или вертикальных полос прокрутки, а также изменить размеры окна меню «Пуск».
Запуск программ и поиск файлов
Для запуска программы из меню «Пуск» можно просто щелкнуть на нужном ярлыке программы. Если программа не отображается прямо на главном окне меню «Пуск», то можно также воспользоваться поиском, введя название программы в строку поиска.
Также в меню «Пуск» имеется возможность осуществлять поиск файлов и папок. Для этого нужно ввести название нужного файла или папки в строку поиска и нажать клавишу «Enter» или кнопку поиска.
Кроме того, меню «Пуск» предлагает и другие способы управления программами и файлами, такие как открытие программы через контекстное меню объекта, вызов команды «Открыть файл», изменение настроек программы и управление дисками.
В целом, использование меню «Пуск» позволяет пользователю быстро находить и запускать программы, а также выполнять поиск файлов и настроек. Это удобный и эффективный способ работы с системой Windows.
Вторичное меню Windows: расширенные опции и настройки
-
Контекстное меню: основные возможности и функции
Контекстное меню является всплывающим окном, которое появляется после щелчка правой кнопкой мыши на объекте или в определенной области экрана. В таком меню доступны различные команды и опции, которые отличаются в зависимости от типа объекта и его свойств. Например, в меню Проводника Windows можно найти команды для работы с файлами и папками, а в контекстном меню Excel – команды для редактирования и форматирования таблиц.
-
Способы открыть контекстное меню
Для открытия контекстного меню можно использовать несколько способов. Один из самых распространенных – это щелчок правой кнопкой мыши на объекте. Еще один способ – это нажатие клавиши «Меню» на клавиатуре в сочетании с другими клавишами, которые обозначают функции (например, клавиша «Меню» + «R» для открытия меню выполнения команды «Запуск»).
-
Ключевые функции вторичного меню
Вторичное меню Windows имеет множество полезных функций, с помощью которых можно управлять различными аспектами работы компьютера. Например, в контекстном меню Проводника можно найти команды для создания новых папок, копирования и перемещения файлов, а также настройки отображения файлов и папок. В контекстном меню рабочего стола можно настроить внешний вид и расположение ярлыков и значков.
-
Расширенные настройки и команды
Контекстное меню также предлагает расширенные настройки и команды для управления системными объектами и функциями. Например, в контекстном меню дисков можно найти команды для выполнения обслуживания дисков, форматирования и открытия диска в проводнике. В контекстном меню главного меню «Пуск» можно настроить панель задач, изменить настройки питания, а также выполнить различные действия связанные с управлением компьютером.
Адаптивное меню: изменение в зависимости от устройства
Настройка меню на различных устройствах осуществляется автоматически, и вы можете вносить изменения, чтобы оно лучше соответствовало вашим потребностям. Например, при использовании клавиш Windows и вызова главного меню в настольном окне можно переместить строку меню вниз и получить вертикальное меню, а при нажатии на кнопку «Пуск» на клавиатуре или правую кнопку мыши прикоснуться к планшету, будет отображаться горизонтальное меню.
Системное меню Windows предоставляет несколько способов управления им. Один из них — это контекстное меню, которое вызывается щелчком правой кнопкой мыши или прикосновением к экрану в нужном месте. Контекстное меню обслуживает множество команд для управления объектом или окном, в котором вы находитесь. Это могут быть такие команды, как «Открыть», «Переместить», «Удалить», «Скопировать» и многие другие.
Главное меню Windows 10 предлагает также горизонтальные и вертикальные строки с папками и компьютерными дисками. При выборе одной из них открывается соответствующее окно с файлами и папками. Если вы хотите выполнить определенную команду, можно выбрать файл или папку и нажать кнопку «Управление» или нажать сочетание клавиш, которые открывают контекстное меню этого объекта.
Средствами системы меню Windows можно также изменить расположение кнопки «Пуск». По умолчанию она находится в левом нижнем углу экрана, но ее можно переместить в любую другую область панели задач. Просто щелкните правой кнопкой мыши на панели задач и выберите пункт «Настройки панели задач». Затем выберите вкладку «Панель задач» и с помощью перетаскивания переместите кнопку «Пуск» в нужное место.
Важно отметить, что системное меню Windows имеет широкий набор возможностей и способов управления, которые доступны практически во всех операционных системах Windows. Безусловно, использование системного меню Windows упрощает работу с компьютером и позволяет быстро выполнять различные задачи. Просто выберите нужный пункт меню с помощью мыши или с клавиатуры, и вы сможете осуществить необходимые действия.
Настройка меню: изменение ярлыков и расположения пунктов
Одним из основных способов настройки меню является изменение ярлыков и расположения пунктов. Для этого можно использовать встроенные возможности Windows, а также сторонние программы.
- Изменение ярлыков. При щелчке правой кнопкой мыши на ярлык можно вызвать контекстное меню, где доступны различные команды. Например, чтобы изменить ярлык на Пуск, следует щелкнуть правой кнопкой мыши на кнопке Пуск на главном экране, выбрать команду «Свойства», а затем нажать на кнопку «Изменить иконку». После этого пользователю будет предоставлен список доступных иконок, из которого можно выбрать нужную.
- Изменение расположения пунктов. Пользователь может легко изменить расположение пунктов меню, чтобы лучше организовать свою работу. Для этого следует выполнить следующие шаги:
- Щелкнуть правой кнопкой мыши на пустом месте панели задач и выбрать «Панель задач» -> «Панель задач и меню Пуск».
- В открывшемся окне «Свойства панели задач и меню Пуск» выбрать вкладку «Подменю Пуск» и нажать кнопку «Настроить».
- В окне «Настройка меню Пуск» можно перемещать пункты меню, а также добавлять и удалять их. Для перемещения пунктов следует нажать кнопку «Переместить вверх» или «Переместить вниз». Кроме того, можно использовать клавишу со стрелками для перемещения пунктов.
- После завершения настройки меню следует нажать кнопку «ОК», чтобы сохранить изменения.
Все изменения, внесенные в меню, применяются независимо от используемых программ. Например, можно изменить ярлык для программы Excel, Word или любой другой, чтобы облегчить их открытие через меню Пуск.
Также следует отметить, что в Windows имеется множество других способов настройки меню, например, использование контекстного меню при щелчке правой кнопкой мыши по файлам или папкам в проводнике. С помощью этого меню можно открывать файлы и папки с помощью различных команд. Всплывающее контекстное меню также используется для управления окнами, а также для вызова системного меню или команды «Выполнить».
Настройки меню в Windows предоставляют большую гибкость и удобство в использовании. Пользователь может сам выбирать команды, которые ему чаще всего нужны, и перемещать их в главное меню. Это делает работу с системой более эффективной и удобной.
Контекстное меню в Excel: удобное редактирование таблиц
Контекстное меню в Excel также имеется, и его использование облегчает работу с таблицами. С его помощью можно изменить формат ячеек, выделить несколько ячеек или определенную строку для выполнения различных операций.
Как открыть контекстное меню в Excel?
Открыть контекстное меню в Excel очень просто. Для этого следует выделить интересующую нас ячейку, строку или даже несколько строк. После этого нужно щелкнуть правой кнопкой мыши на выделенном объекте. В результате открывается всплывающее окно с главным меню, в котором имеется выбор команд для управления и редактирования таблицы.
Если мы выделяем несколько строк, то обычно контекстное меню позволяет выбрать дополнительные команды, которые касаются всех выделенных строк. Например, изменить формат всех ячеек или переместить строки в другое место.
Преимущества контекстного меню в Excel
Системное контекстное меню в Excel имеет ряд преимуществ, которые делают работу с таблицами более удобной и эффективной:
- Быстрый доступ к командам: контекстное меню позволяет открыть нужную команду с помощью нескольких кликов мыши, без необходимости искать ее в главном меню.
- Управление строками и ячейками: с помощью контекстного меню можно быстро изменить формат ячеек, добавить или удалить строки, скопировать данные и многое другое.
- Команды по выбору: при использовании контекстного меню можно выбирать команды, которые принятые в данном контексте, то есть они доступны только при определенных условиях.
В Excel 10 и более новых версиях также есть возможность вызова контекстного меню с помощью сочетания клавиш, что еще больше упрощает и ускоряет выполнение операций на таблице.
Однако, следует помнить, что при работе с контекстным меню в Excel, также есть некоторые ограничения, например, оно открывается только при щелчке правой кнопкой мыши. Также возможности контекстного меню могут различаться в зависимости от версии Excel.
Контекстное меню в Word: быстрый доступ к форматированию текста
В системе Windows 7 и 8 контекстное меню в Word имеет структуру, которую можно изменить с помощью средствами обслуживания программы. Оно состоит из команд, которые предоставляют быстрый доступ к различным функциям форматирования текста, общим настройкам и управлению документом.
Для вызова контекстного меню в Word достаточно нажать правую кнопку мыши в любом месте окна программы. После этого на экране появляется контекстное окно с набором команд, соответствующих текущему контексту.
С помощью контекстного меню в Word можно быстро выполнить множество действий. Например, можно изменить шрифт или размер текста, изменить цвет фона или выделить текст жирным или курсивом.
Кроме того, через контекстное меню в Word можно вызвать различные дополнительные окна и инструменты. Например, можно открыть окно «Свойства страницы» для установки параметров страницы, или вызвать окно «Орфография и грамматика» для проверки правописания и грамматики текста.
Такое меню присутствует и в других приложениях Microsoft Office, таких как Excel. Оно позволяет совершать быстрые операции с выбранными элементами документа или таблицы, облегчая управление информацией.
Как использовать контекстное меню в Word?
Чтобы использовать контекстное меню в Word, необходимо выполнить следующие действия:
- Навести курсор на текст или элемент, на котором нужно выполнить действие.
- Нажать правую кнопку мыши.
- В контекстном меню выбрать нужную команду.
Например, если нужно выделить текст жирным, можно навести курсор на нужный фрагмент и выбрать в контекстном меню команду «Жирный» или «Bold». После этого текст будет отображаться жирным шрифтом.
Преимущества использования контекстного меню в Word
Использование контекстного меню в Word имеет ряд преимуществ:
| 1. Удобство управления | Контекстное меню позволяет быстро и удобно выполнять различные действия с текстом или элементами документа без необходимости искать нужные команды в главном меню. |
| 2. Быстрый доступ к функциям форматирования | С помощью контекстного меню можно быстро изменять шрифт, размер текста, цвет фона и другие параметры форматирования без необходимости переключаться в раздел соответствующих команд в главном меню. |
| 3. Персонализация | Структура контекстного меню в Word может быть настроена по вашему усмотрению с помощью средствами обслуживания программы. Вы можете добавлять или удалять команды, а также изменять их порядок и расположение. |
Преимущества системы меню Windows: удобство и быстрота
Система меню Windows имеет ряд преимуществ, которые обеспечивают удобство и быстроту работы на компьютере. Открыть нужное приложение или файл становится легкой задачей благодаря удобной структуре и комплексным функциям самой системы меню.
Одним из основных преимуществ является возможность открывать окна и системные объекты с помощью нескольких способов. Возможно открыть окно, нажав на иконку на рабочем столе или в панели задач. Кроме того, с помощью горизонтальных или вертикальных строк меню можно вызвать практически все команды и настройки, которые есть в системе Windows. Также можно открывать контекстное меню, нажав правую кнопку мыши на объекте.
Другим преимуществом системы меню Windows является возможность быстрого вызова команд и приложений с помощью сочетаний клавиш. Например, для открытия окна «Пуск» можно нажать клавишу Win, а затем ввести название нужного приложения. Это гораздо быстрее, чем поиск программы в меню «Пуск».
Также в системе Windows есть возможность изменить расположение и размер окон, переместить объекты с помощью мыши или клавиатуры. Это позволяет более удобно организовывать рабочий стол и управлять открытыми окнами. Кроме того, настройки системного меню позволяют изменить обозначения и внешний вид окон, чтобы они лучше соответствовали вашим предпочтениям.
Еще одним преимуществом системы меню Windows является наличие всплывающих окон или контекстного меню, которые появляются при наведении курсора на определенный объект или при выполнении определенной команды. Такие окна облегчают выполнение действий, необходимых для работы с файлами и приложениями.
Преимущества системы меню Windows:
- Удобство и быстрота открытия окон и системных объектов
- Возможность вызова команд и приложений с помощью сочетаний клавиш
- Возможность изменить расположение и размер окон, переместить объекты
- Настройка обозначений и внешнего вида окон
- Всплывающие окна и контекстное меню для более удобной работы с файлами и приложениями
Система меню Windows предлагает ряд преимуществ, которые делают работу на компьютере удобной и быстрой. Независимо от версии Windows, вы можете использовать функции открытия окон и вызова команд, а также настраивать системное меню под свои предпочтения. Благодаря простой и интуитивно понятной структуре системного меню Windows, вы сможете эффективно управлять вашим компьютером, сохраняя время и упрощая процедуру обслуживания файлов и приложений.
Интеграция с другими приложениями: совместное использование меню
Главное преимущество системы меню Windows заключается в том, что она позволяет удобно и быстро выполнять различные команды в окне приложения. Существуют разные способы использования меню, чтобы управлять функциями приложений и осуществлять совместную работу с другими программами.
Один из таких способов — использование главного меню, которое имеется в большинстве окон приложений Windows. Главное меню содержит команды, с помощью которых можно изменить содержимое окна, выполнить определенные действия или переместиться на другие уровни вложенности. Клавиша «Alt» позволяет вызвать главное меню путем нажатия сочетания клавиш.
Контекстное меню — это еще один способ управления функциями приложения. Контекстное меню появляется при щелчке правой кнопкой мыши на объекте, таком как файл, папка или окно. Контекстное меню предлагает различные команды, которые могут быть выполнены над выбранным объектом. С помощью контекстного меню можно изменить параментры файла, открыть его в другом приложении или выполнить другие действия.
Системное меню — это меню, которое появляется при нажатии на левую кнопку мыши в верхней левой части окна приложения. Системное меню обычно содержит команды, связанные с управлением окном, такие как свернуть, развернуть, изменить размер или закрыть окно.
Командные строки — это строки, расположенные под главным меню приложения. Командные строки содержат команды, управляющие выполнением различных функций. Команды могут быть выполнены путем щелчка на соответствующей команде или нажатием сочетания клавиш.
Windows также имеет возможность интеграции с другими приложениями, такими как Microsoft Word, Excel или проводником. Например, при работе в Microsoft Word можно использовать меню «Файл», чтобы открыть или сохранить документы, а также выполнить другие операции с файлами. Проводник позволяет перемещать, копировать или изменять файлы и папки с помощью контекстного меню или командных строк.
Такие функции и способы использования меню позволяют удобно управлять приложениями и осуществлять совместную работу с другими программами на компьютере с операционной системой Windows 7, 9 или 10.
Советы по использованию системы меню Windows: оптимизация работы
Система меню Windows предоставляет широкий набор функций и возможностей, которые можно оптимизировать, чтобы ускорить работу и повысить эффективность работы с компьютером. В данном разделе мы рассмотрим несколько советов, которые помогут вам использовать системное меню Windows более эффективно:
1. Использование контекстного меню
Одним из удобных способов управления объектами на компьютере является использование контекстного меню. Чтобы открыть контекстное меню, нужно нажать правую клавишу мыши на объекте. Контекстное меню содержит команды, связанные с выбранным объектом, такие как «Открыть», «Удалить», «Переименовать» и др. Этот способ позволяет выполнить нужную команду без необходимости перемещаться по системным окнам и строкам.
2. Использование горячих клавиш
Windows предлагает ряд горячих клавиш, которые упрощают выполнение определенных команд. Например, чтобы открыть меню «Пуск», можно нажать клавишу с логотипом Windows на клавиатуре. Для многих команд, включая копирование, вставку, открытие нового окна и др., также есть специальные сочетания клавиш, позволяющие выполнить операцию быстро и без участия мышки.
3. Использование строк управления окнами
В Windows 8 и более поздних версиях появилась возможность использовать строку управления окнами для быстрого перемещения и изменения размеров окон. После открытия окна можно навести указатель мыши на его заголовок и появится кнопка «Переместить» и другие кнопки для управления окном. Помощью этих кнопок можно эффективно перемещаться между окнами и изменять их размеры без необходимости использования мышки.
4. Использование системного меню
Для каждого окна в Windows имеется системное меню, которое можно открыть, нажав на иконку окна в верхнем левом углу. Системное меню содержит различные команды, такие как «Закрыть», «Свернуть», «Развернуть» и др. Это удобный способ выполнить операции с окном, необходимые для его управления.
Видео:
Основные настройки Windows 11 — Оптимальная настройка и внешний вид системы.
Основные настройки Windows 11 — Оптимальная настройка и внешний вид системы. by Aleksey Konovalov 26,051 views 7 months ago 14 minutes, 46 seconds