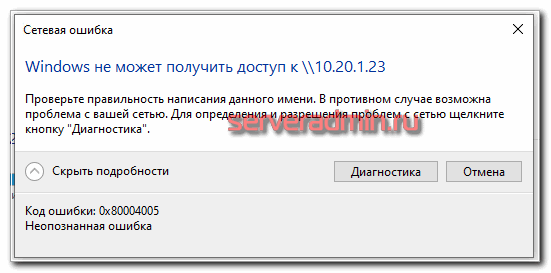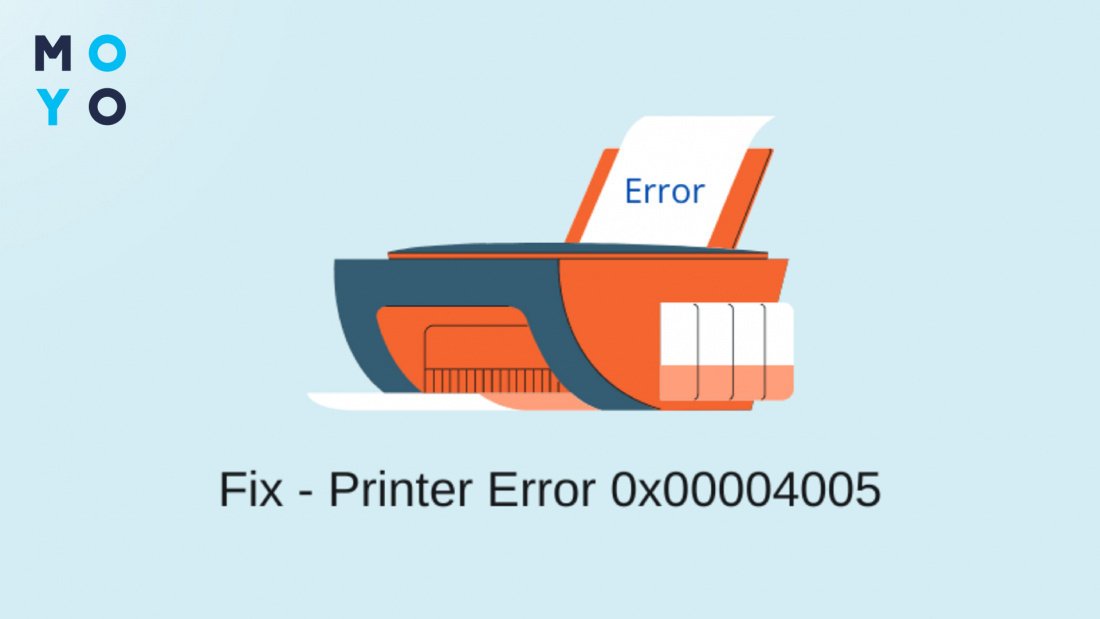- Избавляемся от ошибки 0x0004005 при подключении принтера в Windows 10
- Проверка физического подключения принтера к компьютеру
- Проверьте кабель и порт подключения
- Проверьте наличие драйверов и их актуальность
- Обновление драйверов принтера до последней версии
- Метод 1: Обновление драйвера через Диспетчер устройств
- Метод 2: Скачивание драйвера с официального веб-сайта производителя
- Проверка наличия неисправностей и исправление ошибок в системе Windows 10
- Выполнение чистки реестра и исправление ошибок с помощью специальных программ
- Метод 1: Выполнение чистки реестра с помощью программы CCleaner
- Метод 2: Использование программы System File Checker (SFC)
- Отключение антивирусного программного обеспечения
- Отключение службы Windows Update
- Проверка наличия актуального обновления операционной системы
- Способы проверки и обновления операционной системы:
- Установка драйвера принтера через локальный порт
- Проверка наличия неисправностей сетевого подключения и проведение его настройки
- Перезагрузка компьютера и принтера для применения изменений
- Видео:
- Исправляем все ошибки в Windows 10 в 2 клика.
Избавляемся от ошибки 0x0004005 при подключении принтера в Windows 10
При подключении принтера в операционной системе Windows 10 пользователи иногда сталкиваются с ошибкой 0x0004005, которая может препятствовать успешному установлению устройства и печати. Эта ошибка может возникать по различным причинам, включая проблемы с драйверами, отсутствие прав доступа и неполадки в системных файлах.
Одним из первых шагов, которые стоит попробовать для устранения проблемы, является проверка доступа к системным папкам и файлам, связанным с принтером. Для этого можно воспользоваться проводником Windows и проверить разрешения на папки, такие как «C:\Windows\System32\spool» и «C:\Windows\System32\DriverStore». Если у вас нет нужных прав доступа, вы можете попробовать выполнить несколько манипуляций для устранения ошибки.
Если проверка доступа не дала результата, следующим шагом может быть удаление и повторное подключение принтера. Для этого нужно зайти в «Панель управления» и перейти в «Устройства и принтеры». Затем нужно найти принтер, на котором появляется ошибка, нажать правой кнопкой мыши и выбрать пункт «Удалить устройство». После этого можно повторно подключить принтер и проверить, решение проблемы с ошибкой 0x0004005 таким образом.
Если простые действия не помогли, можно попробовать удалить все драйвера принтера и установить их заново. Для этого нужно зайти в «Диспетчер устройств», найти принтер, вызывающий ошибку, и удалить его. Затем можно скачать драйвера для принтера с официального сайта производителя и установить их снова. Это может помочь в случае, если проблема с ошибкой 0x0004005 связана с несовместимостью текущих драйверов с операционной системой Windows 10.
Проверка физического подключения принтера к компьютеру
Одна из причин ошибки 0x0004005 при подключении принтера в Windows 10 может быть связана с проблемами физического подключения принтера к компьютеру. Перед тем, как приступать к более сложным методам устранения ошибки, следует проверить следующие аспекты:
Проверьте кабель и порт подключения
Первым делом, убедитесь, что у вас есть работающий кабель USB или сетевой кабель (в зависимости от способа подключения вашего принтера). Убедитесь, что кабель надежно подключен как к принтеру, так и к компьютеру. Также, проверьте состояние порта, к которому подключен принтер. Если у вас несколько портов USB, попробуйте подключить кабель к другому порту и посмотрите, появляется ли ошибка 0x0004005.
Проверьте наличие драйверов и их актуальность
Удостоверьтесь, что на вашем компьютере установлены необходимые драйверы для работы с принтером. Как правило, Windows 10 автоматически устанавливает родные драйверы для большинства принтеров. Однако, в некоторых случаях может потребоваться установка драйверов вручную с официального сайта производителя принтера.
Для проверки наличия драйверов и их актуальности можно использовать следующие методы:
- Перейдите в «Центр управления печатями и сканированием» (доступно поиском в меню «Пуск») и проверьте, есть ли ваш принтер в списке установленных принтеров. Если принтера там нет, попробуйте установить его заново.
- Откройте Диспетчер устройств, найдите раздел «Принтеры» и убедитесь, что ваш принтер отображается в списке устройств. Если принтер не отображается или имеет восклицательный знак или красный крестик, возможно, требуется установка драйверов.
- Если у вас есть диск с драйверами от производителя принтера, попробуйте запустить установку драйверов с его помощью.
- Если диск отсутствует или не удается установить драйверы с его помощью, посетите официальный сайт производителя принтера и загрузите там драйверы для вашей модели принтера.
Если после выполнения всех этих манипуляций принтер не работает и ошибка 0x0004005 все еще появляется при подключении, имеет смысл попробовать другие методы устранения проблемы.
Обновление драйверов принтера до последней версии
Метод 1: Обновление драйвера через Диспетчер устройств
1. Нажмите комбинацию клавиш Win + X и выберите пункт «Диспетчер устройств» в открывшемся контекстном меню.
2. Разверните раздел «Принтеры» или «Принтеры и сканеры».
3. Найдите свой принтер в списке устройств и щелкните правой кнопкой мыши по его имени.
4. Выберите пункт «Обновить драйвер».
5. В появившемся окне выберите опцию «Автоматический поиск обновленного программного обеспечения драйвера» и дождитесь завершения процесса обновления.
Метод 2: Скачивание драйвера с официального веб-сайта производителя
1. Узнайте модель своего принтера и посетите официальный веб-сайт производителя принтера.
2. Найдите страницу поддержки и загрузок для вашей модели принтера.
3. На странице загрузок найдите последнюю версию драйвера для вашей операционной системы и скачайте ее на компьютер.
4. Запустите загруженный файл и следуйте указаниям мастера установки драйвера.
Обновление драйверов принтера до последней версии может помочь исправить ошибку 0x0004005 при подключении принтера в Windows 10. Если после обновления драйверов ошибка продолжает появляться, то есть и другие методы и решения, которые могут помочь в устранении проблемы.
Проверка наличия неисправностей и исправление ошибок в системе Windows 10
1. Проверьте физическое подключение принтера к компьютеру. Убедитесь, что принтер правильно подключен к порту USB или другому соответствующему порту.
2. Проверьте наличие неисправностей в системной памяти компьютера. Для этого можно воспользоваться встроенной утилитой Windows Memory Diagnostic. Запустите ее и дайте ей протестировать память на наличие ошибок.
3. Проверьте наличие общих проблем с принтерами в системе Windows 10. Откройте «Панель управления», выберите «Устройства и принтеры», найдите принтер в списке и щелкните правой кнопкой мыши на его значке. Затем выберите «Проверить наличие неполадок».
4. Попробуйте удалить все принтеры из очереди печати и заново подключиться к принтеру. Для этого откройте «Панель управления», выберите «Устройства и принтеры», найдите принтер в списке, щелкните правой кнопкой мыши и выберите «Удалить». Затем повторно подключитесь к принтеру.
5. Проверьте наличие ошибок в мониторе очереди печати Windows. Для этого откройте «Панель управления», выберите «Устройства и принтеры», найдите принтер в списке, щелкните правой кнопкой мыши на его значке и выберите «Монитор очереди печати».
6. Попытайтесь исправить ошибку с помощью встроенной утилиты «Очистка диска». Откройте «Панель управления», выберите «Система и безопасность», затем «Административные инструменты» и «Очистка диска». Выберите диск, где установлена система, и нажмите «ОК».
7. Попробуйте изменить порт для подключения принтера. Для этого откройте «Панель управления», выберите «Устройства и принтеры», найдите принтер в списке, щелкните правой кнопкой мыши на его значке и выберите «Параметры принтера». Затем перейдите на вкладку «Порты» и выберите другой порт для подключения.
8. Убедитесь, что на компьютере установлены все необходимые драйверы для принтера. Если нет, попробуйте скачать и установить их с официального сайта производителя принтера или использовать драйверы, доступные в операционной системе Windows 10.
9. Попробуйте подключить принтер посредством использования родных драйверов для Windows 10. Для этого откройте «Панель управления», выберите «Устройства и принтеры», найдите принтер в списке, щелкните правой кнопкой мыши на его значке и выберите «Обновить драйвер». Затем выберите опцию «Поиск драйвера на этом компьютере» и укажите путь к драйверам.
После выполнения указанных действий обычно удается исправить ошибку 0x0004005 при подключении принтера в Windows 10. Если проблема продолжает оставаться, рекомендуется обратиться за помощью к специалисту или к службе поддержки производителя принтера.
Выполнение чистки реестра и исправление ошибок с помощью специальных программ
Метод 1: Выполнение чистки реестра с помощью программы CCleaner
- Скачайте и установите программу CCleaner с официального сайта.
- Запустите программу и перейдите на вкладку «Реестр».
- Нажмите кнопку «Поиск проблем» и дождитесь окончания сканирования.
- После сканирования нажмите кнопку «Исправить выбранные проблемы» и подтвердите своё действие.
- После завершения процесса исправления ошибок перезагрузите компьютер и проверьте, исправилась ли проблема.
Метод 2: Использование программы System File Checker (SFC)
- Откройте командную строку, нажав комбинацию клавиш Win + R и введя команду cmd.
- В командной строке введите команду sfc /scannow и нажмите клавишу Enter.
- Дождитесь завершения сканирования системных файлов.
- Если сканирование выявит какие-либо ошибки, введите команду sfc /reapir и нажмите клавишу Enter.
- После завершения процесса исправления ошибок перезагрузите компьютер и проверьте, исправилась ли проблема.
Эти методы помогут исправить возможные ошибки и проблемы в системе, которые могут вызывать ошибку 0x0004005 при подключении принтера в Windows 10. Если проблема продолжает возникать, рекомендуется обратиться к производителю принтера за подробной информацией и дополнительными решениями.
Отключение антивирусного программного обеспечения
Прежде чем отключать антивирус, рекомендуется выполнить следующие действия:
- Убедитесь, что у вас есть административные права для выполнения этой операции.
- Убедитесь, что вы скачали и установили последние драйверы принтера с официального сайта производителя.
- Проверьте, что принтер правильно подключен к компьютеру и включен.
Далее, чтобы временно отключить антивирусное программное обеспечение, следуйте приведенным ниже инструкциям:
- Щелкните правой кнопкой мыши по значку антивирусного ПО, расположенному в системном трее (обычно в правом нижнем углу экрана).
- Выберите опцию «Отключить» или «Выключить» (названия могут варьироваться в зависимости от используемой программы).
- Выберите период времени, на который вы хотите отключить антивирусное ПО (например, «На 15 минут» или «На 1 час»).
- Подтвердите действие и дождитесь завершения процесса отключения антивирусного ПО.
После отключения антивирусного ПО попробуйте подключить принтер снова. Если ошибка 0x0004005 больше не появляется, то это значит, что антивирусное программное обеспечение было причиной проблемы.
Важно помнить, что отключение антивирусного программного обеспечения на продолжительное время может быть небезопасно для вашего компьютера. Поэтому после устранения проблемы рекомендуется включить антивирусное ПО и выполнить полную проверку системы.
Отключение службы Windows Update
Ошибка 0x0004005 при подключении принтера в Windows 10 может возникать из-за проблем с системной службой обновления Windows Update. Чтобы устранить проблему, можно попробовать временно отключить данную службу. Вот несколько вариантов решения:
- Откройте «Диспетчер задач» посредством щелчка правой кнопкой мыши на панели задач и выбора соответствующего пункта.
- В разделе «Сервисы» найдите службу «Windows Update».
- Щелкните правой кнопкой мыши на службе «Windows Update» и выберите «Остановить».
- Однако следует отметить, что отключение службы Windows Update может привести к тому, что ваша система не будет получать обновления безопасности и другие важные исправления. Поэтому рекомендуется включить службу после устранения проблемы с ошибкой 0x0004005.
Если эти варианты решения не приводят к желаемому результату, то есть другие детальные манипуляции, которые можно попробовать для исправления ошибки 0x0004005 при подключении принтера в Windows 10.
Проверка наличия актуального обновления операционной системы
В случае появления ошибки 0x0004005 при подключении принтера, первым делом рекомендуется проверить наличие актуального обновления операционной системы. В Windows 10 такие обновления можно делать самостоятельно или воспользоваться автоматическим обновлением, которое часто выполняется по умолчанию.
Способы проверки и обновления операционной системы:
- Метод 1: Проверка наличия обновлений через настройки Windows 10
- Метод 2: Использование официального инструмента Windows Update
- Метод 3: Загрузка и установка обновлений вручную с официального сайта Microsoft
Рекомендуется использовать метод проверки обновлений через настройки Windows 10, так как это самый простой и быстрый способ. Если в результате проверки обновления не были обнаружены, необходимо выполнить их загрузку и установку, чтобы устранить возможные проблемы с печатью принтера.
В некоторых случаях ошибка 0x0004005 может появляться при попытке подключить принтер к компьютеру, если на нем уже присутствуют устаревшие драйверы. Поэтому для исправления проблемы следует обновить или удалить имеющиеся драйверы принтера.
Чтобы удалить драйверы принтера, нужно выполнить следующие действия:
- Откройте меню «Пуск» и введите в поисковую строку «Устройства и принтеры».
- Выберите «Устройства и принтеры» в результатах поиска.
- Найдите принтер, с которым возникают проблемы, и щелкните правой кнопкой мыши на его значок.
- Выберите «Удалить устройство» из контекстного меню.
- Подтвердите удаление драйверов принтера.
После удаления драйверов принтера, можно попробовать заново установить их или воспользоваться родными драйверами Windows для вашего принтера. В случае, если проблема остается, можно попробовать другие методы устранения ошибки 0x0004005 при печати.
Установка драйвера принтера через локальный порт
При возникновении ошибки 0x0004005 в Windows 10 при подключении принтера, одним из возможных решений может быть установка драйвера принтера через локальный порт. Данная методика часто помогает исправить проблему и подключить принтер успешно.
В случае, если у вас возникла ошибка 0x0004005 при подключении принтера, попробуйте следующие простые способы устранения проблемы:
- Перезагрузите компьютер и принтер. В большинстве случаев это помогает восстановить доступ к принтеру.
- Проверьте наличие и корректность установленных драйверов для принтера. Если драйверы отсутствуют или установлены неправильно, попробуйте установить их заново.
- Проверьте состояние службы «Центр печати (Print Spooler)» на вашем компьютере. Если служба не активирована или имеет ошибки, попытайтесь восстановить ее работу.
- Проверьте состояние очереди печати. Если в очереди есть непечатаемые документы, удалите их, чтобы избежать возможных конфликтов и ошибок.
- Проверьте правильность подключения принтера к компьютеру. Убедитесь, что принтер подключен к рабочему порту и кабель в исправном состоянии.
Если ни один из вышеперечисленных способов не привел к решению проблемы, можно попробовать выполнить дополнительные манипуляции с драйвером принтера:
- Откройте «Устройства и принтеры» в панели управления Windows.
- Найдите принтер, вызывающий ошибку, и правой кнопкой мыши щелкните по его значку.
- Выберите пункт «Свойства принтера».
- В открывшемся окне перейдите на вкладку «Порты».
- Убедитесь, что у принтера выбран правильный порт, на котором он должен быть подключен. Если порт выбран неправильно, выберите нужный порт и сохраните изменения.
Если все вышеперечисленные методы не привели к решению проблемы, возможно, необходимо обратиться за помощью к специалистам компании-производителя принтера или в службу поддержки Windows для получения дополнительной информации и рекомендаций по устранению ошибки 0x0004005 при подключении принтера в Windows 10.
Проверка наличия неисправностей сетевого подключения и проведение его настройки
1. Проверка соединения сети
Убедитесь, что принтер и компьютер подключены к одной сети. Проверьте соединение Ethernet-кабелем или беспроводное подключение Wi-Fi.
2. Проверка доступа к принтеру
Убедитесь, что у вас есть административные права на подключение к принтеру. В некоторых случаях ошибка может возникать из-за ограничений доступа к принтеру, поэтому попробуйте подключиться под учетной записью администратора.
3. Проверка наличия драйверов и их обновление
Убедитесь, что установлены все необходимые драйверы для принтера. Если драйвера устарели или отсутствуют, скачайте и установите их с официального сайта производителя принтера.
4. Проверка работы службы печати
Откройте Диспетчер устройств и проверьте, работает ли служба печати. Если служба не запущена, щелкните правой кнопкой мыши на «Служба печати» и выберите «Запустить».
5. Проверка наличия ошибок в очереди печати
Если принтер не печатает документы и в очереди печати появляются ошибки, попробуйте удалить все задания в очереди печати и повторно отправить документы на печать.
6. Проверка наличия дополнительных ограничений доступа
Если вы используете антивирусные программы или файрвол, проверьте, не блокируют ли они доступ к принтеру. В некоторых случаях они могут создавать дополнительные ограничения доступа.
В большинстве случаев описанные выше манипуляции позволяют устранить проблемы с подключением принтера и ошибку 0x0004005. Если ошибка продолжает появляться, попробуйте другие варианты решения или обратитесь к производителю принтера для получения дополнительной помощи.
Перезагрузка компьютера и принтера для применения изменений
В некоторых случаях ошибки могут возникать из-за неправильной установки драйверов принтера. При установке принтера в Windows 10, система обычно автоматически устанавливает подходящие драйверы. Однако, в некоторых ситуациях родные драйверы не удается правильно установить или применить. В таких случаях можно попробовать удалить принтер и установить его заново с родными драйверами.
| Шаги для перезагрузки компьютера и принтера: |
|---|
| 1. Выключите компьютер и принтер. |
| 2. Подождите несколько секунд, чтобы убедиться, что оборудование полностью выключено. |
| 3. Включите компьютер и принтер. |
| 4. Подождите, пока система и принтер полностью загрузятся. |
| 5. Попробуйте подключиться к принтеру и проверить, появляется ли ошибка 0x0004005. |
Перезагрузка компьютера и принтера является одним из доступных действий для исправления ошибки 0x0004005. Однако, если ошибка по-прежнему возникает, можно попробовать использовать другие варианты исправления или обратиться к администраторам устройства для дополнительной помощи.
Видео:
Исправляем все ошибки в Windows 10 в 2 клика.
Исправляем все ошибки в Windows 10 в 2 клика. by Павел Мудрый 1,281,307 views 7 years ago 18 minutes