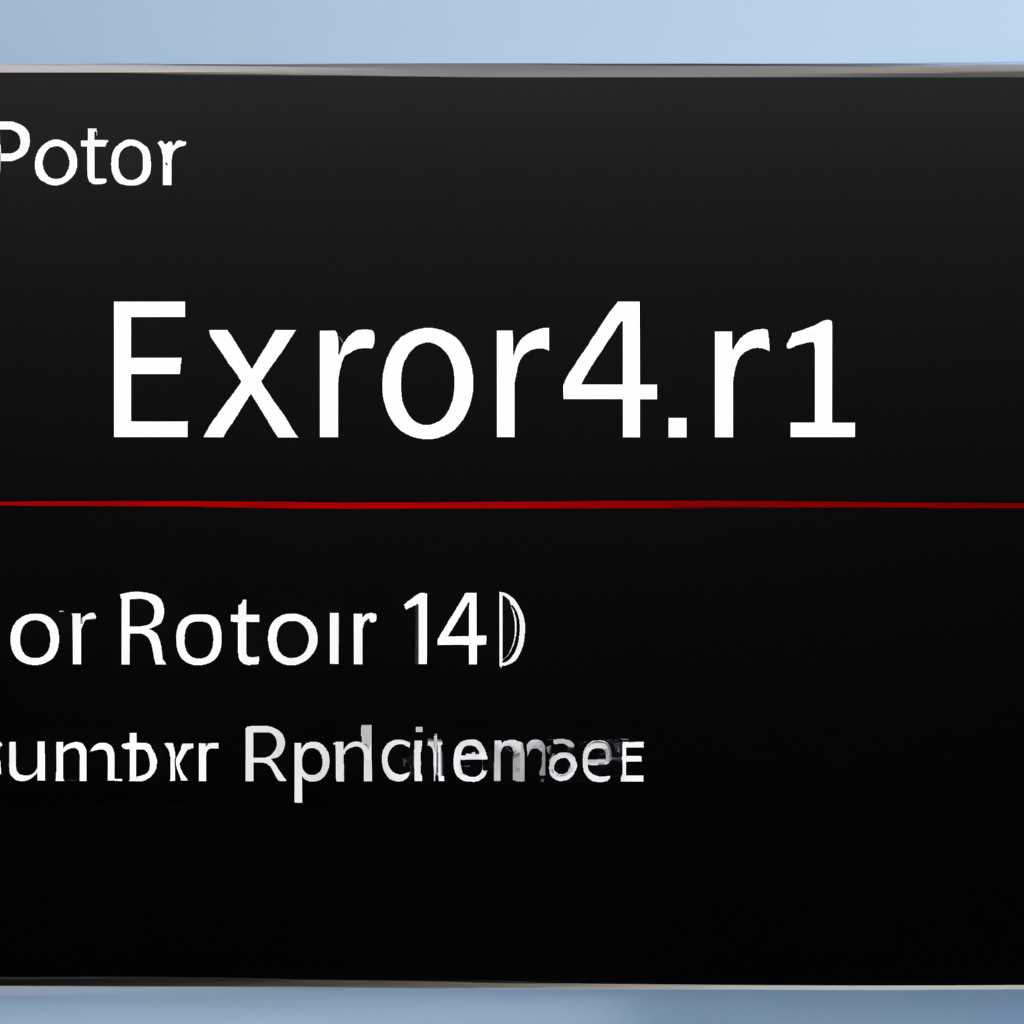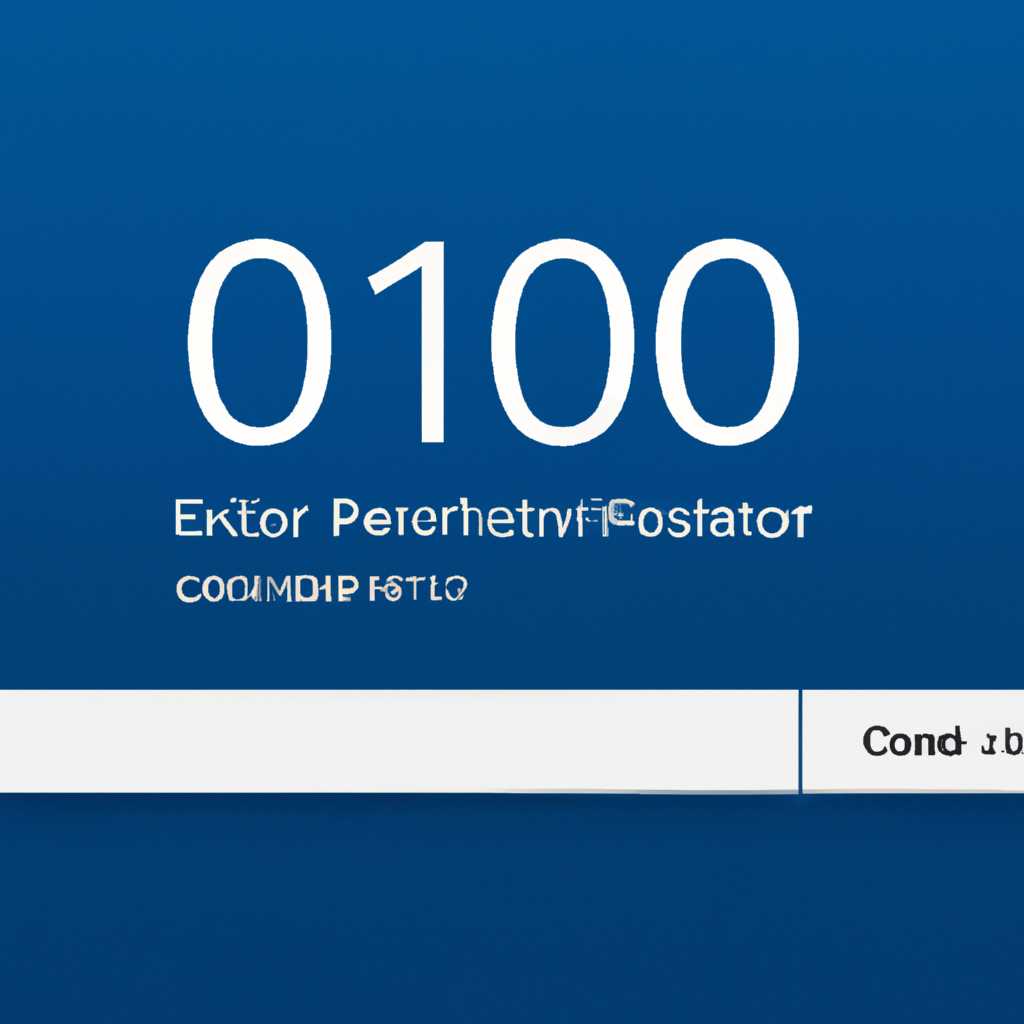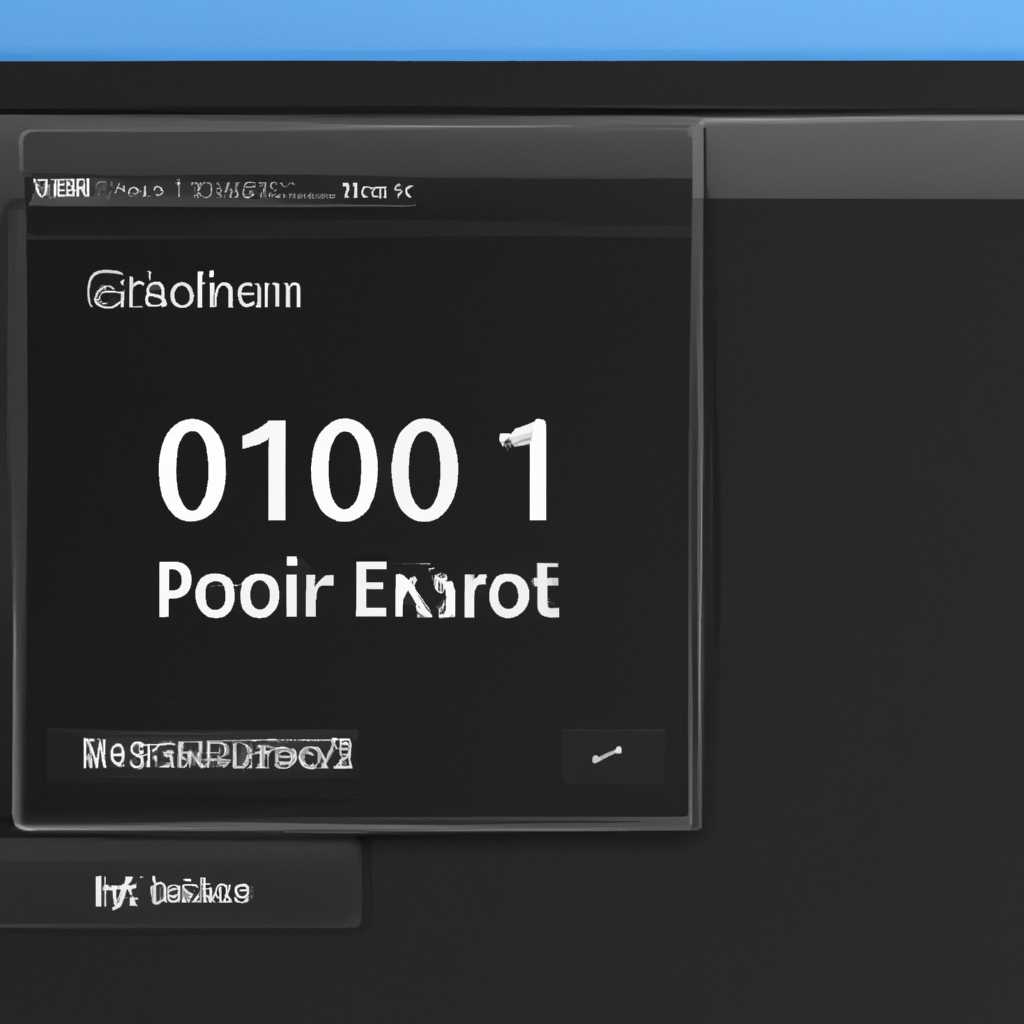- Как исправить ошибку 0x1104 при использовании удаленного рабочего стола в операционной системе Windows 10
- Ошибка RDP подключения: Указанная функция не поддерживается ошибка шифрования CredSSP
- Причина возникновения ошибки
- Исправление ошибки
- Обновление клиента и сервера
- Отключение CredSSP
- Заключение
- x1104 В удаленном рабочем столе Windows 7 — удаленный рабочий стол перестал работать, как его исправить
- Все ответы
- 1. Как я могу проверить настройки удаленного рабочего стола на моем компьютере?
- 2. Как я могу исправить ошибку 0x1104 при подключении к другому компьютеру через удаленный рабочий стол?
- 3. Как я могу исправить ошибку 0x1104 при подключении к удаленному рабочему столу через RemoteApp в Windows 10?
- 4. Что делать, если после обновления Windows 10 перестал работать удаленный рабочий стол?
- 5. Как я могу исправить ошибку 0x1104 при попытке подключения к рабочему столу через VPN?
- Произошла ошибка проверки подлинности. Указанная функция не поддерживается
- Причины возникновения ошибки 0x1104
- Как исправить ошибку 0x1104
- Вопрос
- Разрешение подключений к удаленному рабочему столу через брандмауэр Windows
- Отключение NLA для протокола RDP в Windows
- Как отключить NLA для протокола RDP в Windows 7
- Как отключить NLA для протокола RDP в Windows 10
- Видео:
- Error code 0xc000000f Windows 10
Как исправить ошибку 0x1104 при использовании удаленного рабочего стола в операционной системе Windows 10
При использовании удаленного рабочего стола (RDP) в операционной системе Windows 10 иногда может возникать ошибка 0x1104. Эта ошибка указывает на проблемы с подключением и может быть вызвана различными причинами, такими как настройки защитного стены (firewall), проверки подлинности, протокола шифрования и другими факторами. В данной статье мы рассмотрим причины возникновения ошибки 0x1104 и предложим несколько способов ее устранения.
Одной из возможных причин появления ошибки 0x1104 является неправильная настройка защитного стена или firewall на компьютере, через который вы пытаетесь подключиться к удаленному серверу. Убедитесь, что все необходимые порты открыты и разрешены в настройках firewall. Также, проверьте настройки удаленного рабочего стола и убедитесь, что разрешено удаленное подключение через RDP.
Еще одной возможной причиной ошибки 0x1104 является отключение протокола шифрования CredSSP на удаленных серверах. В последних обновлениях Windows 10 это поведение было изменено для повышения безопасности. Однако, если удаленный сервер не поддерживает данную функцию, это может вызвать ошибку при попытке подключения по протоколу RDP.
Чтобы исправить ошибку 0x1104, вы можете воспользоваться несколькими способами. Во-первых, попробуйте обновить операционную систему Windows 10 до последней версии. Очень часто, корректное обновление может решить проблему с подключением по RDP. Также, убедитесь, что на удаленном сервере установлено последнее обновление.
Если обновление не помогло, попробуйте подключиться к удаленному рабочему столу через другой компьютер. Если проблема возникает только на одном компьютере, то проблема, скорее всего, в настройках данного компьютера. Проверьте настройки защитного стены, протокола шифрования и другие подобные параметры.
Ошибка RDP подключения: Указанная функция не поддерживается ошибка шифрования CredSSP
При попытке подключения к удаленному рабочему столу (RDP) через протокол Remote Desktop Protocol (RDP) в Windows 10, вы можете столкнуться с ошибкой «Указанная функция не поддерживается ошибка шифрования CredSSP». Эта ошибка может возникнуть после обновления операционной системы или при использовании удаленных приложений (RemoteApp).
Причина возникновения ошибки
Эта ошибка происходит из-за изменений в политиках безопасности операционной системы Windows 10. Обновление системы может привести к изменению настроек шифрования, что может вызвать неправильное функционирование удаленного рабочего стола.
Исправление ошибки
Чтобы исправить ошибку «Указанная функция не поддерживается ошибка шифрования CredSSP», выполните следующие действия:
- На компьютере, к которому вы пытаетесь подключиться через RDP, перейдите в настройки безопасности «Компонент удаленного рабочего стола».
- Убедитесь, что включена опция «Разрешить удаленные подключения к этому компьютеру».
- В разделе «Выбор уровня подлинности», установите значение «Не проверять» или «SSL (без проверки)».
- Нажмите кнопку «Применить» и перезапустите компьютер.
Обновление клиента и сервера
Если вы продолжаете испытывать проблему после применения вышеуказанных настроек, вам может потребоваться обновить клиент и сервер RDP на всех компьютерах, которые вы используете для подключения. Убедитесь, что у всех компьютеров установлена последняя версия программного обеспечения.
Отключение CredSSP
Если вы используете соединение с серверами Windows 7 или более ранними версиями, отключение CredSSP может решить эту проблему. Чтобы отключить CredSSP:
- На компьютере, к которому вы пытаетесь подключиться через RDP, откройте редактор групповых политик, набрав «gpedit.msc» в командной строке.
- Перейдите в «Конфигурация компьютера» -> «Административные шаблоны» -> «Система» -> «Аутентификация безопасности подключений по сети».
- Включите опцию «Допустить аутентификацию не защищенных гостевых сеансов RDP».
Обратите внимание, что отключение CredSSP может снизить безопасность системы. Поэтому рекомендуется только временно отключить CredSSP для исправления проблемы, а затем снова включить его после устранения ошибки.
Заключение
В этой статье описаны основные шаги для исправления ошибки RDP подключения «Указанная функция не поддерживается ошибка шифрования CredSSP». Если после выполнения всех указанных действий проблема не решается, вам рекомендуется обратиться за поддержкой в службу технической поддержки или на форумы сообщества пользователей Windows для получения дальнейших ответов и решений.
x1104 В удаленном рабочем столе Windows 7 — удаленный рабочий стол перестал работать, как его исправить
Первое, что стоит проверить — убедитесь, что у вас есть права и разрешения на удаленное подключение к компьютеру. Для этого убедитесь, что функция «Разрешить удаленные подключения к этому компьютеру» включена в настройках системы.
Если у вас включена политика безопасности сети Network Level Authentication (NLA), то возможно ошибка 0x1104 вызвана неподдерживаемым протоколом CredSSP. Попробуйте временно отключить политику или воспользуйтесь другими серверами подключений, где NLA поддерживается.
Если последние обновления системы привели к ошибке 0x1104, попробуйте откатить изменения или найти соответствующее обновление, которое исправит проблему.
Также внимательно проверьте настройки защиты и шифрования. Убедитесь, что файрволл или другое антивирусное программное обеспечение не блокируют соединение RDP. Проверьте наличие и правильность используемого сертификата шифрования.
Если ошибка возникает только при попытке подключиться к определенному серверу, убедитесь, что он включен и доступен. Проверьте правильность указанного имени компьютера (computername) и домена.
Проверьте параметры подключения к удаленному рабочему столу — возможно, вы используете неподдерживаемую функцию или настройки, которые вызывают ошибку 0x1104. В таком случае, попробуйте изменить эти параметры или использовать другой компьютер для подключения.
Если ничто из перечисленного не помогло решить проблему, обратитесь за помощью к поддержке Microsoft. Они смогут предложить индивидуальные рекомендации и ответы на ваши вопросы. Также полезно будет прочитать форумы и сообщества, где пользователи делятся своим опытом и предлагают решения для подобных ситуаций.
В итоге, можно сказать, что ошибка 0x1104 в RDP Windows 7 может быть вызвана различными причинами — от настроек безопасности и шифрования до проблем с подключением к конкретному серверу. Важно внимательно проверить все настройки, следовать рекомендациям и, при необходимости, обратиться за помощью к специалистам.
Все ответы
Ошибка 0x1104 при удаленном рабочем столе в Windows 10 может возникать по разным причинам. Ниже приведены некоторые распространенные вопросы и ответы, которые могут помочь вам решить эту проблему.
1. Как я могу проверить настройки удаленного рабочего стола на моем компьютере?
Чтобы проверить настройки удаленного рабочего стола, выполните следующие действия:
- Щелкните правой кнопкой мыши на значке «Пуск» и выберите «Свойства».
- Выберите вкладку «Удаленный стол» и убедитесь, что включен пункт «Позволить подключение к этому компьютеру».
2. Как я могу исправить ошибку 0x1104 при подключении к другому компьютеру через удаленный рабочий стол?
Если возникает ошибка 0x1104 при попытке подключения к другому компьютеру через удаленный рабочий стол, попробуйте следующие действия:
- Убедитесь, что компьютер, к которому вы пытаетесь подключиться, находится включен и в сети.
- Убедитесь, что на целевом компьютере не запущено другое ПО для удаленного подключения, которое может приводить к конфликтам.
- Проверьте настройки брендмауэра или антивирусного программного обеспечения на целевом компьютере, чтобы убедиться, что разрешены подключения через удаленный рабочий стол.
- Проверьте, поддерживается ли шифрование CredSSP на целевом компьютере. В некоторых случаях отключение шифрования может помочь в исправлении ошибки 0x1104.
3. Как я могу исправить ошибку 0x1104 при подключении к удаленному рабочему столу через RemoteApp в Windows 10?
Если возникает ошибка 0x1104 при попытке подключения к удаленному рабочему столу через RemoteApp, попробуйте следующие действия:
- Убедитесь, что удаленные подключения разрешены в настройках компьютера с удаленным рабочим столом.
- Убедитесь, что имя компьютера, указанное в RemoteApp, является правильным.
- Проверьте, активирован ли протокол удаленного рабочего стола (RDP) на целевом компьютере, и что его настройки соответствуют требуемым.
4. Что делать, если после обновления Windows 10 перестал работать удаленный рабочий стол?
Если после обновления Windows 10 удаленный рабочий стол перестал работать, попробуйте следующие действия:
- Убедитесь, что ваши настройки удаленного рабочего стола не были сброшены в результате обновления.
- Проверьте настройки безопасности и политики группы, чтобы убедиться, что удаленные подключения разрешены.
- Попробуйте отключить и снова включить удаленный рабочий стол, чтобы обновление могло примениться.
5. Как я могу исправить ошибку 0x1104 при попытке подключения к рабочему столу через VPN?
Если возникает ошибка 0x1104 при попытке подключения к рабочему столу через VPN, попробуйте следующие действия:
- Убедитесь, что VPN-сервер, к которому вы пытаетесь подключиться, работает и находится в сети.
- Проверьте настройки подключения VPN на вашем компьютере, чтобы убедиться, что указан правильный сервер и учетные данные для подключения.
- Попробуйте использовать другой VPN-протокол или настройку шифрования, если возможно.
Если у вас остались вопросы или вам нужна дополнительная помощь, вы можете обратиться в службу технической поддержки Windows 10 или оставить отзыв о своей проблеме через функцию «Отправить отзыв» в настройках компьютера.
Произошла ошибка проверки подлинности. Указанная функция не поддерживается
Ошибка 0x1104 может возникнуть при попытке удаленного подключения к компьютеру с помощью удаленного рабочего стола (RDP) в операционной системе Windows 10. Данная ошибка указывает на проблему с проверкой подлинности и указанную функцию, которая не поддерживается.
Причины возникновения ошибки 0x1104
1. Необходимо разрешить удаленное подключение на компьютере. Проверьте настройки удаленного доступа в системных настройках и убедитесь, что функция удаленного рабочего стола разрешена.
2. Ошибка может возникнуть из-за неправильных настроек политик безопасности. Убедитесь, что настройки безопасности и политики доступа к удаленному рабочему столу на вашем компьютере настроены правильно.
3. Возможна проблема с настройками шифрования подключений. Проверьте настройки защищенности подключений на компьютере, с которого вы пытаетесь подключиться, а также настройки файервола.
Как исправить ошибку 0x1104
1. Убедитесь, что удаленное подключение и доступ разрешены на компьютере, к которому вы пытаетесь подключиться.
2. Проверьте настройки безопасности и политики доступа к удаленному рабочему столу на вашем компьютере. Убедитесь, что они настроены правильно.
3. Проверьте настройки шифрования подключений. Убедитесь, что они правильно настроены и соответствуют требованиям безопасности вашей системы. Также, убедитесь, что файервол не блокирует подключения.
4. Обновите удаленное программное обеспечение на сервере и клиентском компьютере. Убедитесь, что у вас установлена последняя версия удаленного программного обеспечения.
5. Если все остальное не помогло, попробуйте отключить протокола проверки подлинности CredSSP, если он включен. Это может помочь временно устранить ошибку. Однако, отключение данного протокола может создать уязвимости в безопасности системы, поэтому будьте внимательны и используйте данное решение только для тестирования или временного решения проблемы.
Если вы все еще не можете подключиться и ошибка 0x1104 продолжает возникать, обратитесь за помощью к специалисту или постарайтесь найти ответы на подходящих форумах и сообществах пользователей.
Обновлениями и обратной связью помогают сделать продукты и сервисы лучше. Если вы столкнулись с ошибками и проблемами при удаленном подключении, не стесняйтесь оставлять отзывы и сообщать о своих проблемах, чтобы разработчики могли работать над их исправлением и сделать удаленное подключение более надежным и безопасным.
Вопрос
Ошибка 0x1104 при удаленном рабочем столе в Windows 10: что это за ошибка и как ее исправить?
При попытке удаленного подключения к рабочему столу другого компьютера через удаленный рабочий стол (RDP) в Windows 10, пользователи иногда могут столкнуться с ошибкой 0x1104. Эта ошибка указывает на проблему с подключением через шифрование и может быть вызвана несовместимостью протокола запроса подлинности учетных данных (CredSSP) между клиентом и сервером.
Одним из распространенных вариантов решения проблемы является отключение требования протокола CredSSP на клиентской или серверной стороне. Чтобы сделать это, вы можете:
- На компьютере, с которого вы пытаетесь подключиться к удаленному рабочему столу, проверьте свои настройки безопасности.
- Перейдите в Настройки Windows и найдите Систему -> Удаленный доступ к рабочему столу.
- Проверьте, что включена функция «Позволить удаленное управление этим компьютером«.
- Откройте дополнительные настройки и убедитесь, что включены соответствующие настройки безопасности. Возможно, вам потребуется настроить брандмауэр или свои политики групп.
- Если вы обновили свою операционную систему до Windows 10 с предыдущей версии, убедитесь, что у вас установлены последние обновления и исправления.
- Попробуйте подключиться через другой протокол удаленного рабочего стола, такой как RDP 7 или RemoteApp, чтобы увидеть, работает ли это для вас.
Если вы все еще сталкиваетесь с ошибкой 0x1104 при удаленном рабочем столе в Windows 10, вы можете попытаться зафорсить шифрование подключений RDP. Для этого:
- Откройте редактор групповых политик, введя «gpedit.msc» в строку поиска меню «Пуск».
- Перейдите к «Конфигурация компьютера» -> «Административные шаблоны» -> «Сеть» -> «Подключения RPC» -> «Защищенные подключения сервера к компьютеру».
- Включите политику «Обязательное использование кодирования уровня 3».
Если ни одно из этих решений не работает для вас, вы можете обратиться за помощью в форумах поддержки Microsoft или попробовать найти другие возможные ответы на ваш вопрос.
Надеемся, что эта информация поможет вам разобраться с ошибкой 0x1104 при удаленном рабочем столе в Windows 10!
Разрешение подключений к удаленному рабочему столу через брандмауэр Windows
Для разрешения подключений к удаленному рабочему столу (Remote Desktop) через брандмауэр Windows, вам потребуется настроить несколько параметров.
Во-первых, убедитесь, что на удаленном компьютере включена функция удаленного рабочего стола. Для этого выполните следующие действия:
Шаг 1: Нажмите правой кнопкой мыши на значок «Пуск» и выберите «Свойства».
Шаг 2: В левой части окна «Свойства системы» выберите «Пульт управления удаленными подключениями».
Шаг 3: Во вкладке «Удаленный рабочий стол» установите флажок «Разрешить удаленные подключения к этому компьютеру».
Во-вторых, убедитесь, что на брандмауэре Windows разрешены подключения к удаленному рабочему столу. Для этого выполните следующие действия:
Шаг 4: Нажмите правой кнопкой мыши на значок «Пуск» и выберите «Настройка брандмауэра Windows».
Шаг 5: В левой части окна «Настройка брандмауэра Windows» выберите «Разрешить приложения или особенности через брандмауэр Windows».
Шаг 6: Убедитесь, что в списке приложений разрешены «Удаленный рабочий стол» и «Удаленные службы управления сеансами». Если они отсутствуют, добавьте их в список.
После настройки удаленного рабочего стола и брандмауэра Windows вам должно быть разрешено подключаться к удаленному компьютеру через программное обеспечение удаленного рабочего стола.
Если во время попытки подключения возникает ошибка 0x1104, это может быть связано с отключением шифрования «Network Layer Authentication» (NLA) на серверах RDP. Чтобы исправить эту ошибку, выполните следующие действия:
Шаг 7: Нажмите правой кнопкой мыши на значок «Пуск» и выберите «Запуск».
Шаг 8: В поле «Поле для ввода команды» введите «gpedit.msc» и нажмите клавишу Enter.
Шаг 9: В левом панели «Редактора локальной групповой политики» перейдите к «Конфигурация компьютера» > «Административные шаблоны» > «Система» > «Удаленное подключение через рабочий стол».
Шаг 10: В правой панели дважды щелкните на пункте «Требовать аутентификацию приложения Network Layer Authentication для подключения к удаленному компьютеру» и выберите «Отключено».
Шаг 11: Нажмите кнопку «OK», чтобы сохранить изменения.
После выполнения этих шагов вы снова должны быть в состоянии подключиться к удаленному рабочему столу без ошибки 0x1104.
Если эти рекомендации не помогли решить проблему, попробуйте обратиться за помощью к специалистам технической поддержки или поискать ответы на форумах сообщества Windows. Также не забудьте проверить, что на вашем компьютере установлены последние обновления Windows и всё работает исправно.
Отключение NLA для протокола RDP в Windows
Ошибка 0x1104 при удаленном рабочем столе в Windows 10 может возникать из-за проблем с аутентификацией и шифрованием при подключении через протокол RDP с включенной функцией NLA (Network Level Authentication). В случае неправильной конфигурации или несовместимости настроек между клиентом и сервером, возникает данная ошибка.
Если возникает ошибка 0x1104 при попытке подключиться к удаленному рабочему столу, можно попробовать временно отключить NLA для протокола RDP в Windows. Это позволит подключаться к удаленному серверу без проверки аутентификации и шифрования.
Как отключить NLA для протокола RDP в Windows 7
В Windows 7 NLA включена по умолчанию. Чтобы отключить NLA для протокола RDP, выполните следующие действия:
- Откройте «Панель управления» и выберите «Система».
- Нажмите на «Дополнительные параметры системы» на боковой панели.
- Вкладка «Удаленный доступ» — нажмите кнопку «Настроить».
- В новом окне снять флажок с опции «Разрешить подключение только изданным клиентам, использующим протокола аутентификации сети».
- Нажмите «ОК» для сохранения изменений.
Как отключить NLA для протокола RDP в Windows 10
В Windows 10 последних обновлениях отсутствует возможность отключить NLA через настройки. Однако, можно выполнить данное действие через локальные политики:
- Нажмите клавишу «Win + R» одновременно, чтобы открыть окно «Выполнить».
- Введите «gpedit.msc» и нажмите Enter, чтобы открыть «Локальные групповые политики».
- Перейдите к «Конфигурация компьютера» > «Административные шаблоны» > «Система» > «Конфигурация удаленного рабочего стола» > «Удаленное подключение онидоступ к компьютерам, каждый раз с использованием сетевого уровня аутентификации (NLA)».
- Дважды щелкните на опции «Настроить удаленное подключение онидозапретить клиентам, с которых не удалось выполнить проверки подлинности».
- Отметьте «Не настроена» или «Отключена» и нажмите «ОК» для сохранения изменений.
После отключения NLA для протокола RDP, попробуйте выполнить подключение к удаленному компьютеру снова. Убедитесь, что все компоненты и обновления на клиентском и серверном компьютерах установлены и актуальны. Если проблема соединения по-прежнему возникает, рекомендуется обратиться к администратору сервера или получить помощь от производителя программного обеспечения или устройства.
Большинство проблем с удаленным рабочим столом можно решить, используя советы из официальных источников и сообществ, посвященных этой теме.
Видео:
Error code 0xc000000f Windows 10
Error code 0xc000000f Windows 10 by Компьютерные Ошибки 28,239 views 2 years ago 4 minutes, 57 seconds