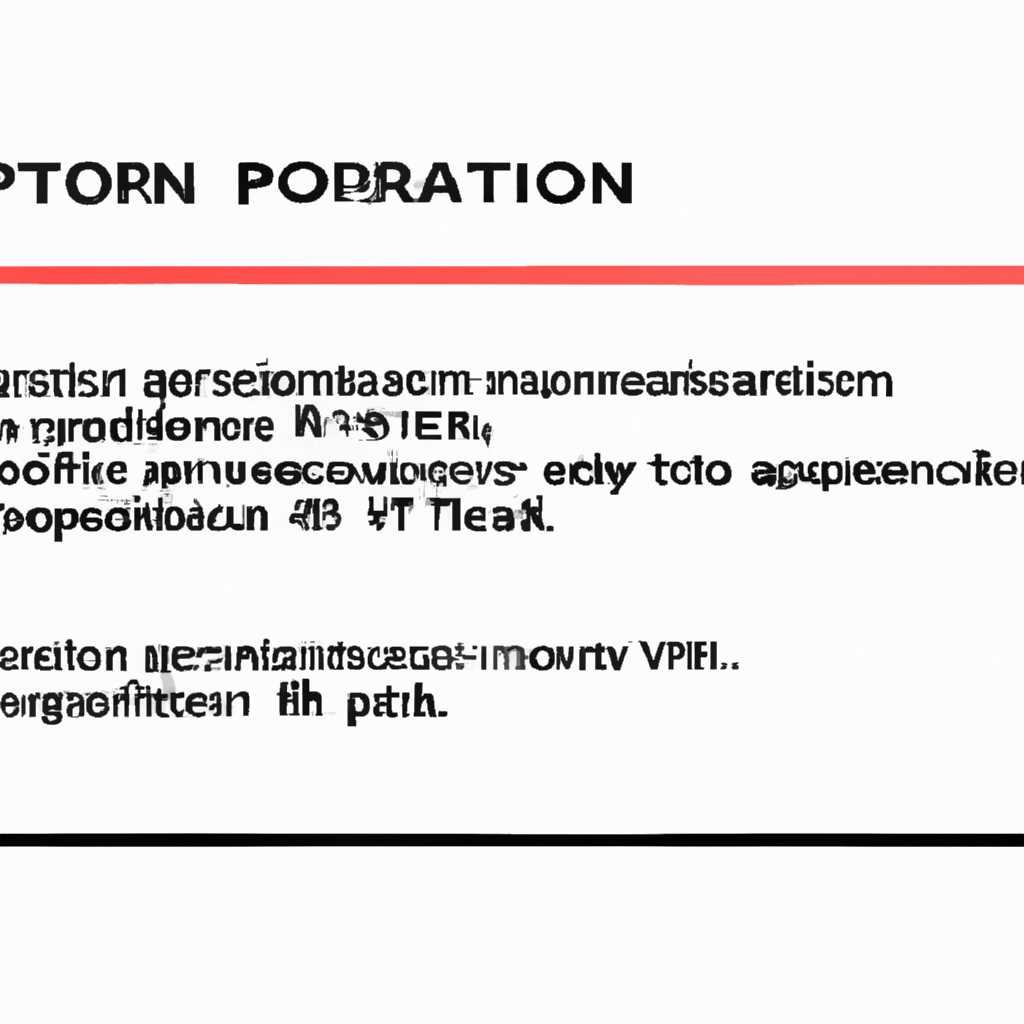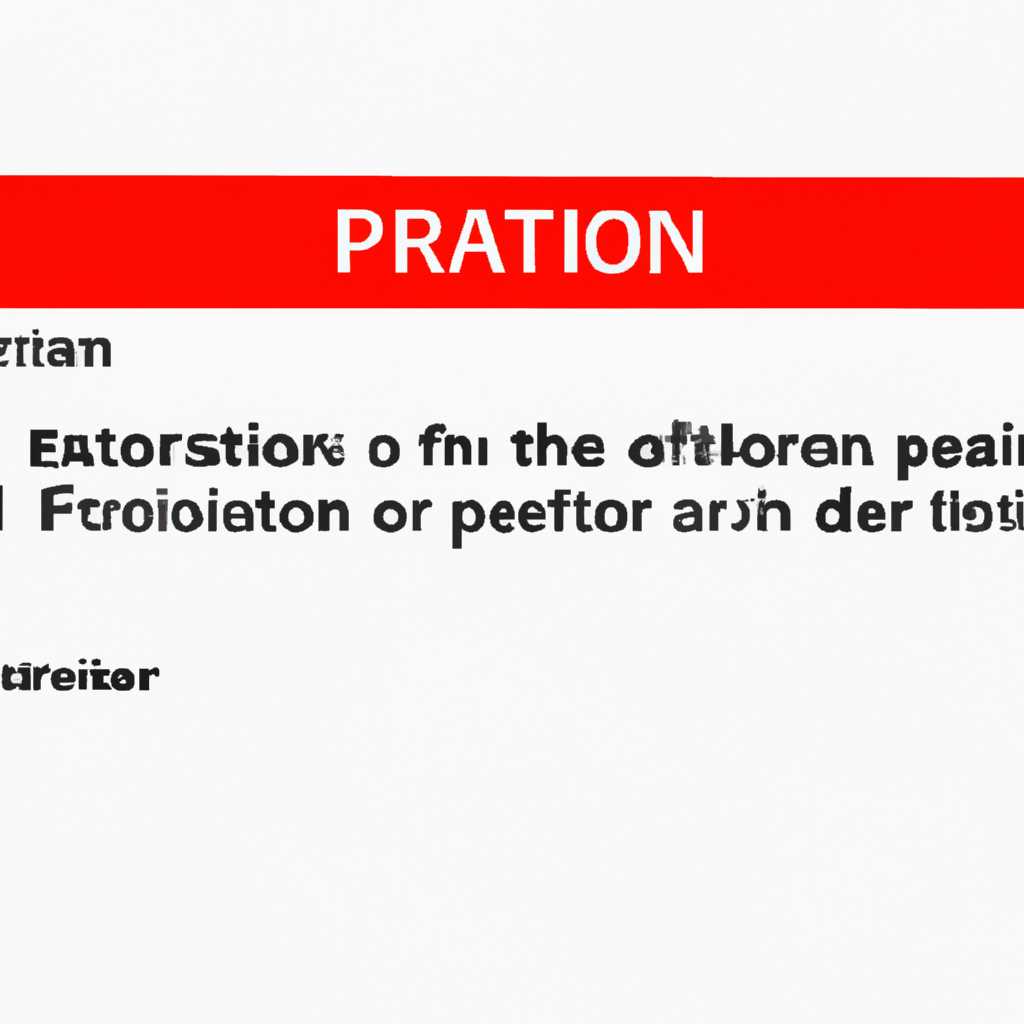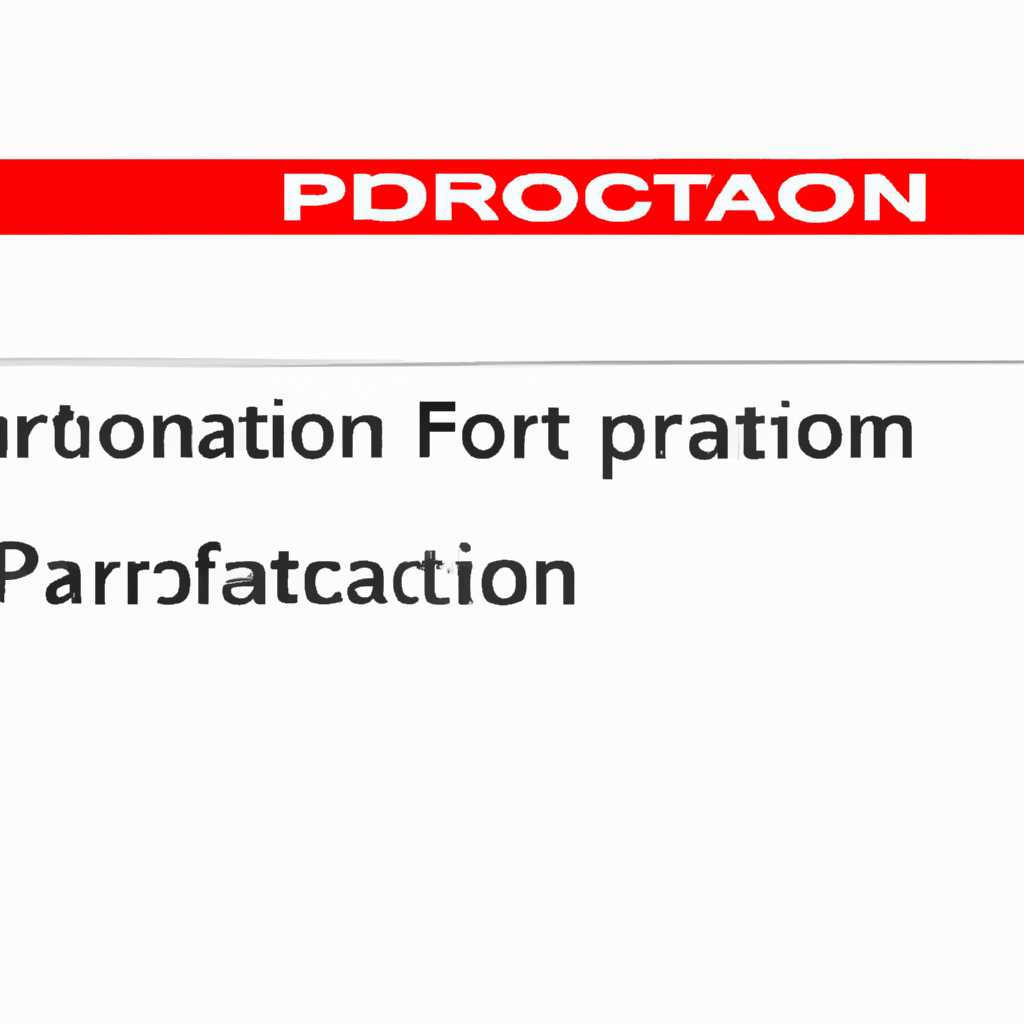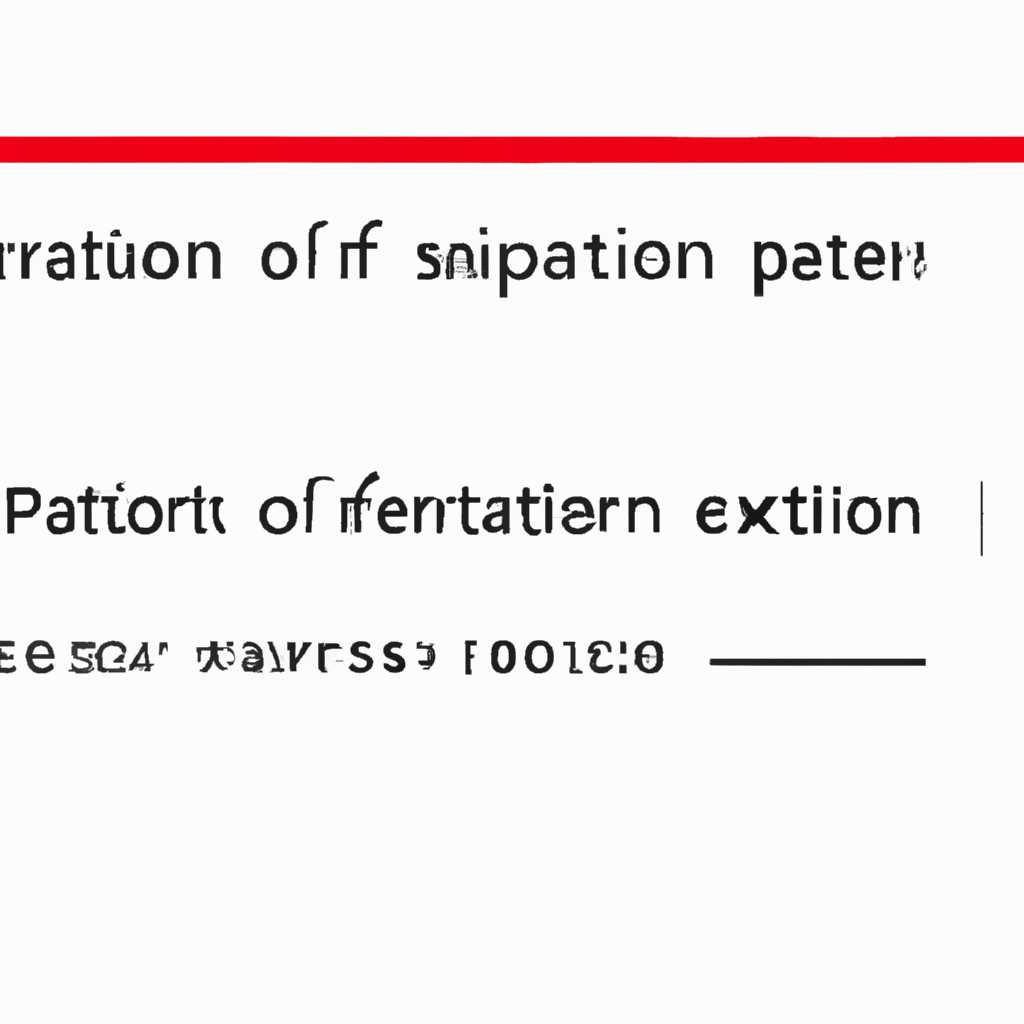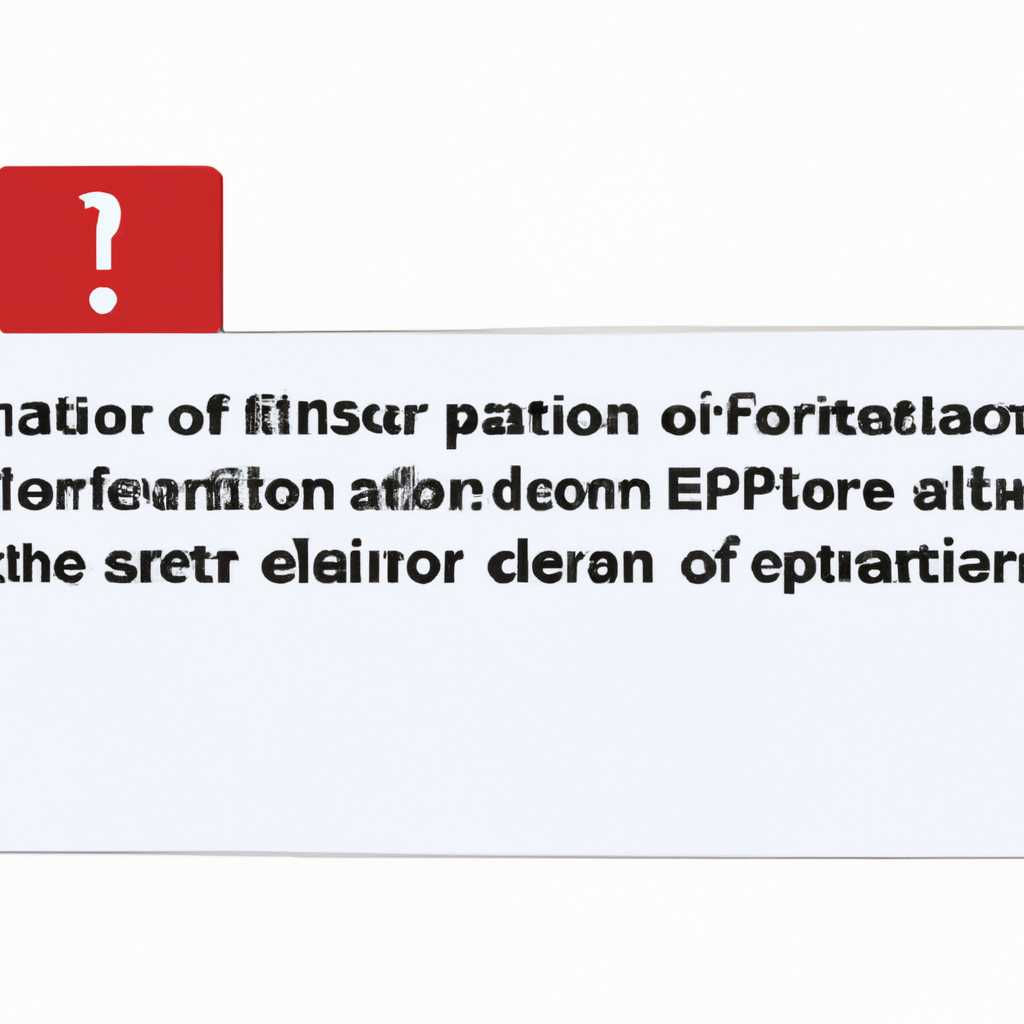- Как исправить ошибку 0x8004242d при форматировании раздела и успешно выполнить процедуру?
- Понимание ошибки 0x8004242d
- Возможные причины ошибки 0x8004242d
- Причины возникновения ошибки 0x8004242d
- Проверка подключения устройства
- Проверка доступности диска
- Шаг 1: Проверьте подключенные диски
- Шаг 2: Проверьте совместимость жесткого диска в биосе
- Шаг 3: Удалите существующий раздел на диске
- Шаг 4: Очистите раздел и форматируйте его заново
- Проверка прав доступа
- Использование интегрированных инструментов системы
- Вариант №1: Использование инструментов в BIOS
- Вариант №2: Использование инструментов установочного носителя Windows
- Использование дополнительных программных инструментов
- Причины возникновения ошибки
- Решение проблемы с помощью дополнительных программных инструментов
- Обновление драйверов устройства
- Работа с командной строкой
- Шаги по исправлению ошибки:
- Контакт с технической поддержкой
- Видео:
- Создание раздела жесткого диска при установки windows 7, 8, 10.
Как исправить ошибку 0x8004242d при форматировании раздела и успешно выполнить процедуру?
При установке операционной системы Windows 8 или обновлении существующей системы вы можете столкнуться с ошибкой 0x8004242d. Эта ошибка возникает, когда установочная программа не может отформатировать раздел, который вы выбрали для установки.
Для решения этой проблемы сначала надо убедиться, что выбранный раздел диска достаточно свободен для установки. Также, возможно, вам потребуется использовать дополнительные инструменты для форматирования и восстановления раздела.
Чтобы исправить ошибку 0x8004242d при установке Windows 8, следуйте следующим шагам:
- При возникновения ошибки нажмите клавишу Shift + F10, чтобы открыть окно командной строки.
- Используйте команду diskpart для запуска программы управления дисками.
- Введите команду list disk, чтобы увидеть все доступные диски на компьютере.
- Выберите №1 (или любой другой номер) флешку или жесткий диск, на котором хотите установить систему, с помощью команды select disk №.
- Воспользуйтесь командой clean, чтобы удалить все данные с выбранного диска и подготовить его к установке Windows 8.
- После завершения очистки диска введите команду exit, чтобы закрыть программу управления дисками.
- Вернитесь к установке Windows 8 и попробуйте снова выбрать раздел для установки.
Если эти шаги не помогли исправить ошибку 0x8004242d, вы также можете попробовать запустить установку Windows 8 с помощью другого установочного диска или флешки. Также, убедитесь, что у вас есть права администратора при установке операционной системы.
В конечном счете, причины возникновения ошибки 0x8004242d могут быть различными. Это может быть вызвано проблемами со сбойным обновлением, вирусами или ошибками в самой установке Windows. Если ничто из вышеперечисленного не помогло исправить ошибку, вы можете попробовать создать новую точку восстановления системы и восстановить систему до этой точки.
Надеемся, эти рекомендации помогут вам исправить ошибку 0x8004242d и успешно установить операционную систему Windows 8 на ваш компьютер.
Понимание ошибки 0x8004242d
Ошибку 0x8004242d можно описать следующим образом: при выполнении процедуры форматирования выбранного раздела кодом 0x8004242d не удалось загрузиться, и это может быть связано с различными причинами.
Прежде, чем перейти к методам исправления ошибки 0x8004242d, давайте разберемся в некоторых ее возможных причинах:
Возможные причины ошибки 0x8004242d
- Несовместимый раздел
- Проблемы с системными накопителями или установщиком операционной системы
- Ошибка в последовательности командной строки или в инструкциях для форматирования раздела
- Проблемы с жестким диском или его разделами
- Неправильно подключенные или дополнительные устройства
Теперь, когда мы понимаем возможные причины ошибки 0x8004242d, давайте перейдем к следующему разделу, где я расскажу вам о методах исправления этой проблемы.
Причины возникновения ошибки 0x8004242d
Ошибка 0x8004242d «не удалось отформатировать выбранный раздел» обычно возникает при попытке форматирования раздела жесткого диска или флешки в операционной системе Windows 10. Проблема может возникнуть по разным причинам, включая неверные настройки BIOS, подключенные USB-устройства или службы, а также ошибки в процессе установки или восстановления Windows.
Для исправления ошибки 0x8004242d вам следует провести следующие действия:
- Отключите все подключенные USB-устройства к компьютеру.
- Запустите программу установки Windows 10 с установочного носителя или создайте загрузочную флешку.
- В окне выбора раздела обратите внимание на название диска и раздела, который вы хотите отформатировать.
- Если вы не можете найти нужный раздел в списке, возможно, он был отключен BIOS. Зайдите в настройки BIOS и включите раздел, который вы хотите отформатировать.
- Если раздел по-прежнему не удалось отформатировать, вам может потребоваться удалить его. Откройте командную строку от имени администратора и запустите diskpart.exe.
- В командной строке введите следующие команды: «list disk» (должны быть перечислены все подключенные диски), «select disk [номер диска]» (выберите ваш диск), «list partition» (должны быть перечислены все разделы на выбранном диске), «select partition [номер раздела]» (выберите ваш раздел), «delete partition» (удалите выбранный раздел).
- Выходите из программы diskpart, введя команду «exit».
- Вернитесь в окно установки Windows 10 и выберите удаленный раздел для форматирования.
Этот способ позволяет избавиться от ошибки 0x8004242d и провести форматирование раздела. При возникновении других случаев ошибки рекомендуется выполнить дополнительные шаги по настройке BIOS, проверке подключенных устройств или использованию диска для восстановления Windows.
Не забывайте, что некорректное форматирование раздела может привести к потере данных, поэтому перед проведением любых операций всегда делайте резервное копирование важных файлов и информации.
Проверка подключения устройства
Ошибка 0x8004242d «не удалось отформатировать выбранный раздел» может возникнуть при попытке форматирования жесткого диска. Эта ошибка означает, что вашему устройству не удалось выполнить необходимые действия для создания нового раздела или очистки существующего.
Во многих случаях возникновение этой ошибки связано с проблемами подключения вашего устройства.
Вот несколько дополнительных сценариев и решений, чтобы попробовать избавиться от ошибки:
- Убедитесь, что все кабели вашего жесткого диска подключены должным образом и надежно. Кроме того, отключите все дополнительные устройства, такие как карты памяти или новые жесткие диски, чтобы убедиться, что они не вызывают проблемы.
- Попробуйте отключить все внутренние и внешние устройства, за исключением вашего основного жесткого диска, и попробуйте выполнить операцию очистки или создания раздела снова.
- Проверьте правильность выбора диска для форматирования. Вы можете сделать это, открыв диспетчер дисков, нажав правой кнопкой мыши на Мой компьютер и выбрав «Управление». В диспетчере дисков вы должны найти название вашего жесткого диска и выбрать его для форматирования.
- Если у вас есть возможность, попробуйте подключить ваш жесткий диск к другому компьютеру и попытаться выполнить форматирование или создание раздела снова.
- Проверьте наличие вирусов на вашем компьютере. В некоторых случаях вредоносные программы могут вызывать ошибки при выполнении операций форматирования. Попробуйте запустить антивирусное сканирование и удалить все обнаруженные вирусы.
- Очистка жесткого диска может помочь избавиться от некоторых ошибок. Вы можете попробовать выполнить очистку с помощью командной строки. Для этого откройте командную строку от имени администратора и введите команду «clean». Затем попробуйте выполнить операцию форматирования или создания нового раздела.
- Если ничего из перечисленного не помогло, возможно, проблема вызвана повреждением вашего жесткого диска. В таком случае вам может потребоваться заменить жесткий диск или обратиться к специалисту для дополнительной помощи.
Надеемся, что эти решения помогут вам исправить проблему с ошибкой 0x8004242d и выполнить необходимые операции с вашим жестким диском.
Проверка доступности диска
Ошибка 0x8004242d может возникнуть при форматировании выбранного раздела вашего жесткого накопителя. Чтобы избавиться от этой проблемы, вы можете самостоятельно выполнить несколько шагов.
Шаг 1: Проверьте подключенные диски
Сначала откройте список подключенных дисков на вашем компьютере. Выберите диск, на котором вы пытаетесь установить или отформатировать систему. Возможно, проблема возникает из-за неправильного выбранного диска.
Шаг 2: Проверьте совместимость жесткого диска в биосе
Проверьте, что ваш жесткий диск совместим с вашим биосом. В некоторых случаях, при установке системы на новый жесткий диск, может возникнуть ошибка 0x8004242d.
Шаг 3: Удалите существующий раздел на диске
Используя инсталлятор системы или установочный диск, откройте командную строку и выполните следующие шаги:
1. Запустите команду «diskpart.exe». Она должна быть доступна в инсталляторе системы или установочном диске.
2. В командной строке введите «list disk» и нажмите Enter. Вы увидите список доступных дисков.
3. Выберите номер вашего жесткого диска, на котором возникает проблема форматирования, введите «select disk [номер диска]» и нажмите Enter.
4. Введите «list partition» и нажмите Enter. Это покажет список разделов на выбранном диске.
5. Выберите номер раздела, который вы хотите удалить, введите «select partition [номер раздела]» и нажмите Enter.
6. Введите «delete partition override» и нажмите Enter. Это выполнит удаление выбранного раздела.
7. После окончания удаления раздела введите «exit» и нажмите Enter, чтобы выйти из программы «diskpart».
Шаг 4: Очистите раздел и форматируйте его заново
После удаления раздела, вы должны вернуться в окно установочного инсталлятора системы.
1. Выберите необходимый раздел для установки или форматирования.
2. Выберите «Форматировать» или «Очистить» раздел.
3. Следуйте инструкциям установочного инсталлятора системы для завершения форматирования или очистки раздела.
После завершения этих шагов вы должны быть способны избавиться от ошибки 0x8004242d и успешно отформатировать выбранный раздел.
Проверка прав доступа
Перед тем как приступить к исправлению ошибки, не забудьте сделать резервную копию всех данных на жестком диске или USB-накопителе, так как процесс исправления может привести к потере данных.
Вот несколько способов, которые можно использовать для исправления ошибки 0x8004242d:
- Установите язык и формат изначально.
- Проверьте права доступа к разделу.
- Перезапустите компьютер в режиме администратора.
- Используйте команду
diskpart.exeдля открытия дополнительных возможностей. - Очистите диски перед выполнением установки.
Если ни один из этих способов не помог, можно попытаться выполнить процесс восстановления системы. В некоторых случаях это может помочь исправить ошибку 0x8004242d.
Важно отметить, что эти способы могут быть использованы не только для исправления ошибки 0x8004242d, но и для устранения других ошибок, связанных с форматированием раздела.
Использование интегрированных инструментов системы
Если при попытке отформатировать раздел возникает ошибка 0x8004242d, то для решения этой проблемы можно воспользоваться интегрированными инструментами системы. Ниже представлены два возможных варианта решения данной проблемы:
Вариант №1: Использование инструментов в BIOS
1. Перейдите в BIOS системы, нажав нужную клавишу (обычно это клавиша F2 или DEL), которая указана на экране во время загрузки компьютера.
2. Внутри BIOS найдите опцию «SATA Mode» или «Hard Drive Mode» и выберите режим «AHCI».
3. Сохраните изменения и перезапустите систему.
Вариант №2: Использование инструментов установочного носителя Windows
1. Загрузите установщик Windows на флэшку или другой установочный носитель.
2. Запустите установщик Windows и дождитесь появления окна выбора языка и времени.
3. Нажмите комбинацию клавиш Shift + F10, чтобы вызвать командную строку.
4. В командной строке введите следующие команды:
| Команда | Описание |
|---|---|
diskpart | Запустить утилиту дискового раздела |
list disk | Показать все доступные диски |
select disk [номер] | Выбрать нужный диск (номер диска, на котором находится раздел, который нужно отформатировать) |
clean | Очистить выбранный диск |
create partition primary | Создать новый системный раздел |
format fs=ntfs | Отформатировать раздел в файловую систему NTFS |
exit | Выйти из утилиты дискового раздела |
exit | Выйти из командной строки и продолжить установку Windows |
После выполнения этих действий у вас должна получиться исправление ошибки 0x8004242d и успешное форматирование выбранного раздела.
Использование дополнительных программных инструментов
Ошибка 0x8004242d, возникающая при попытке отформатировать выбранный раздел, может стать причиной множества проблем. Она указывает на то, что службы установщика Windows не удалось отформатировать раздел, который вы выбрали для установки операционной системы или создания загрузочного накопителя.
Причины возникновения ошибки
Причины возникновения данной ошибки могут быть разными и затронуть как внутренние, так и внешние накопители. Некоторые из них включают:
| 1. | Не полная очистка раздела перед его отформатированием. |
| 2. | Проблемы с подключенными флэшками или USB-дисками. |
| 3. | Отсутствие совместимых драйверов для данного раздела. |
| 4. | Ошибка в программных инструментах для отформатирования. |
| 5. | Неправильные настройки операционной системы. |
Решение проблемы с помощью дополнительных программных инструментов
Для решения данной проблемы можно воспользоваться дополнительными программными инструментами и следовать следующим рекомендациям:
- Вернитесь к начальному окну установщика Windows, нажав кнопку «Назад».
- Выберите «Инструменты» в верхнем меню и перейдите к командной строке.
- В командной строке введите команду «list disk», чтобы получить список всех доступных дисков на вашей машине.
- Выберите раздел, который вызывал ошибку (обратите внимание на номер раздела).
- Введите команду «clean», чтобы выполнить очистку выбранного раздела. При этом будет удалена вся информация с этого раздела, поэтому будьте осторожны.
- После очистки раздела введите команду «create partition primary», чтобы создать новый раздел.
- Наконец, введите команду «format fs=ntfs quick», чтобы отформатировать раздел с файловой системой NTFS. Вы также можете выбрать другую файловую систему, если это необходимо.
После выполнения этих действий установка операционной системы или создание загрузочного накопителя должны пройти успешно, и ошибка 0x8004242d больше не должна возникать. На этом этапе можно перейти к следующим шагам процесса установки.
Обновление драйверов устройства
При обновлении драйверов устройства могут возникнуть различные ошибки, в том числе и ошибка 0x8004242d. Эта ошибка обычно возникает, когда не удается отформатировать выбранный раздел диска. Чтобы исправить эту проблему, вам потребуется выполнить несколько шагов.
1. Перейдите в раздел «Управление устройствами» в вашей операционной системе и выберите нужное устройство.
2. Посетите официальный сайт производителя устройства и загрузите новую версию драйвера.
3. Откройте диспетчер устройств, найдите нужное устройство и щелкните правой кнопкой мыши, выберите «Обновить драйвер».
4. Установите новый драйвер, следуя инструкциям на экране. В большинстве случаев, это должно помочь исправить ошибку.
5. Если обновление драйвера не решает проблему, возможно, потребуется выполнить очистку диска. Для этого откройте командную строку от имени администратора и выполните следующие команды:
| №1 | diskpart.exe |
| №2 | list disk |
| №3 | select disk [номер диска] |
| №4 | clean |
6. После очистки диска, вы можете создать новый раздел с помощью следующих команд:
| №5 | create partition primary |
| №6 | format fs=[файловая система] |
7. Вернитесь в раздел «Управление устройствами» и проверьте, исправилась ли ошибка.
Таким образом, обновление драйверов устройства может решить проблему с ошибкой 0x8004242d. Если проблема сохраняется, рекомендуется обратиться за помощью в службу поддержки или обратиться к специалисту.
Работа с командной строкой
При возникновении ошибки 0x8004242d при попытке отформатировать выбранный раздел, следующему способу исправления проблемы можно провести работу с командной строкой.
Шаги по исправлению ошибки:
| Шаг | Описание |
|---|---|
| 1 | Перейдите в раздел командной строки, если вы используете загрузочный флэш-диск или диск установочного образа. |
| 2 | Отключите все дополнительные службы, которые могут мешать процессу установки. |
| 3 | Обновите BIOS до последней версии. |
| 4 | Отключите ранее установленное программное обеспечение Acronis. |
| 5 | Перейдите в BIOS и отключите опцию AHCI для любых SATA-разделов. |
| 6 | Проверьте, что выбранный диск имеет наивысший приоритет загрузки (перед установочным диском). |
| 7 | Забудьте о любых дополнительных флэшках или внешних дисках, которые могут мешать процессу установки. |
| 8 | Выполните следующую команду в командной строке, запущенной с правами администратора: diskpart |
| 9 | В командной строке выполните команду list disk, чтобы увидеть список доступных дисков. |
| 10 | Выберите номер интересующего вас диска с помощью команды select disk [номер диска]. |
| 11 | Для исправления ошибки выполните следующую команду: clean |
| 12 | Создайте новый раздел с помощью команды create partition primary. |
| 13 | Форматируйте созданный раздел с помощью команды format fs=ntfs quick. |
| 14 | Выполните команду exit, чтобы закрыть командную строку. |
| 15 | Продолжите установку операционной системы. |
Следуя этим шагам, вы сможете исправить ошибку 0x8004242d и успешно отформатировать выбранный раздел на своем компьютере.
Контакт с технической поддержкой
Если у вас возникла проблема с форматированием жесткого диска и вы не можете избавиться от ошибки 0x8004242d, одним из способов решения может быть обращение к технической поддержке. В разделе «Контакт с технической поддержкой» вы найдете информацию о том, как связаться с командой поддержки для получения дополнительной помощи.
1. Проверьте BIOS.
Перед обращением в техническую поддержку убедитесь, что настройки BIOS вашей системы корректны. Откройте BIOS и убедитесь, что жесткий диск, на который вы пытаетесь установить систему, активен и правильно настроен. Если вы не знаете, как открыть BIOS, обратитесь к руководству по использованию вашего компьютера или обратитесь к производителю устройства за дополнительной информацией.
2. Проверьте подключение диска.
Убедитесь, что выбранный раздел и жесткий диск правильно подключены к вашей системе. Проверьте, что все кабели надежно подключены и не повреждены.
3. Используйте инструмент diskpart.exe.
Если ранее описанные шаги не помогли решить проблему, можно попробовать использовать инструмент diskpart.exe для форматирования выбранного раздела. Для этого сделайте следующее:
— Нажмите «Пуск» и в строке поиска введите «cmd».
— Правой кнопкой мыши щелкните на командной строке и выберите «Запуск от имени администратора».
— В командной строке введите «diskpart» и нажмите клавишу «Enter».
— Введите «list disk», чтобы увидеть список всех установленных накопителей.
— Найдите номер жесткого диска, который вы используете, и запомните его.
— Введите «select disk [номер]», где [номер] — это номер жесткого диска.
— Затем введите «list partition», чтобы увидеть список разделов на выбранном жестком диске.
— Найдите номер раздела, который вы хотите отформатировать, и запомните его.
— Введите «select partition [номер]», где [номер] — это номер раздела.
— Введите «format fs=ntfs quick», чтобы быстро отформатировать выбранный раздел в файловую систему NTFS.
— После окончания форматирования введите «exit» для закрытия diskpart.exe.
4. Обновите систему.
Если после выполнения вышеуказанных действий проблема с форматированием раздела не решена, попробуйте обновить операционную систему до последней версии. Возможно, исправление ошибки уже было представлено в обновлении.
Если все проблемы с форматированием раздела не решены, рекомендуется обратиться к технической поддержке. Команда поддержки сможет помочь вам с дополнительными рекомендациями и помощью при возникновении данной проблемы.
Видео:
Создание раздела жесткого диска при установки windows 7, 8, 10.
Создание раздела жесткого диска при установки windows 7, 8, 10. Автор: Антон Баитов 597 052 просмотра 9 лет назад 1 минута 22 секунды