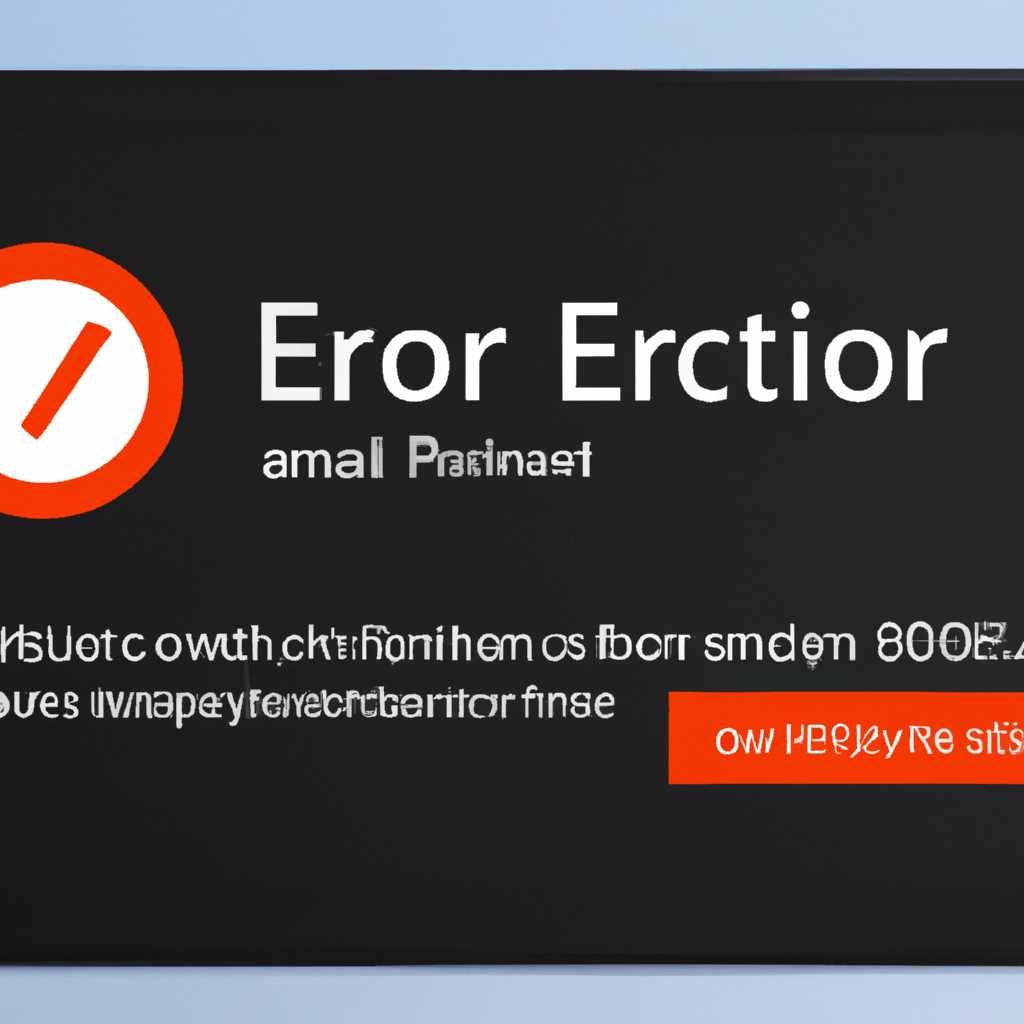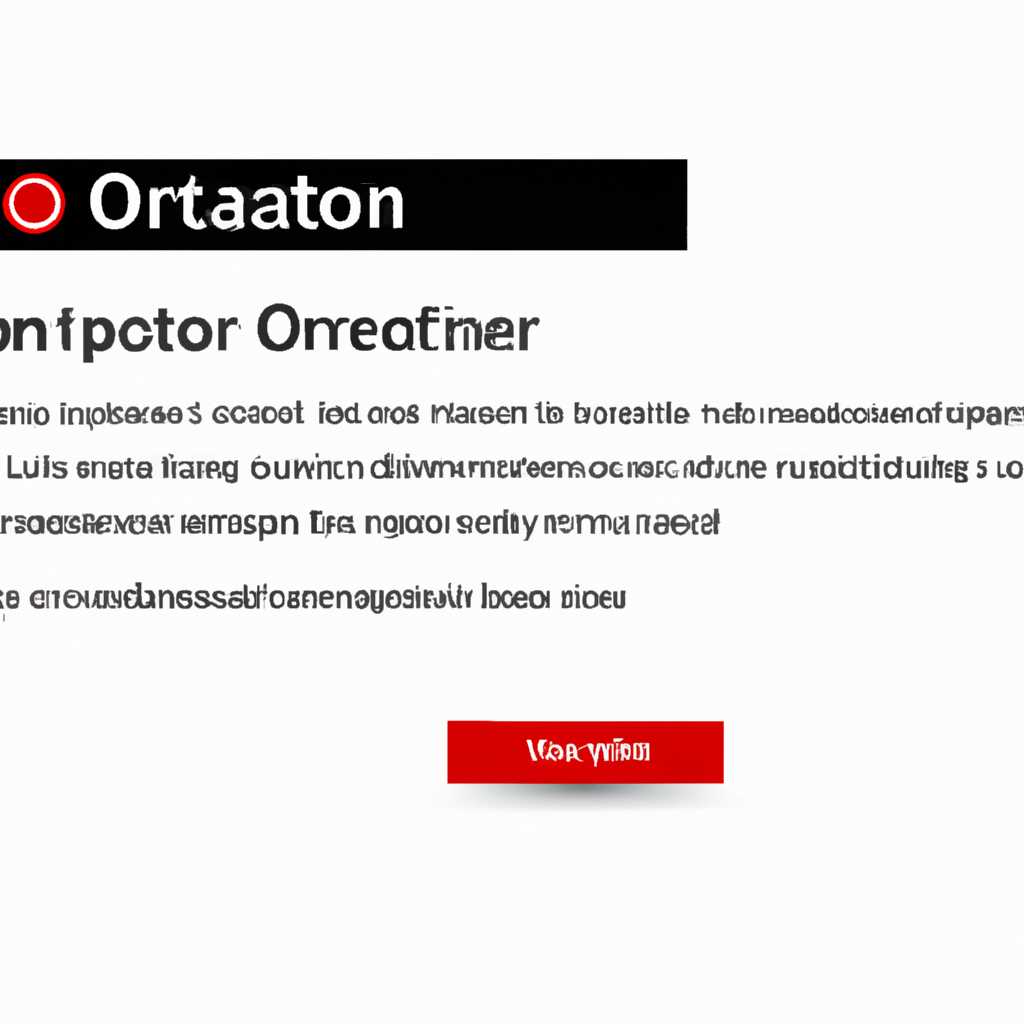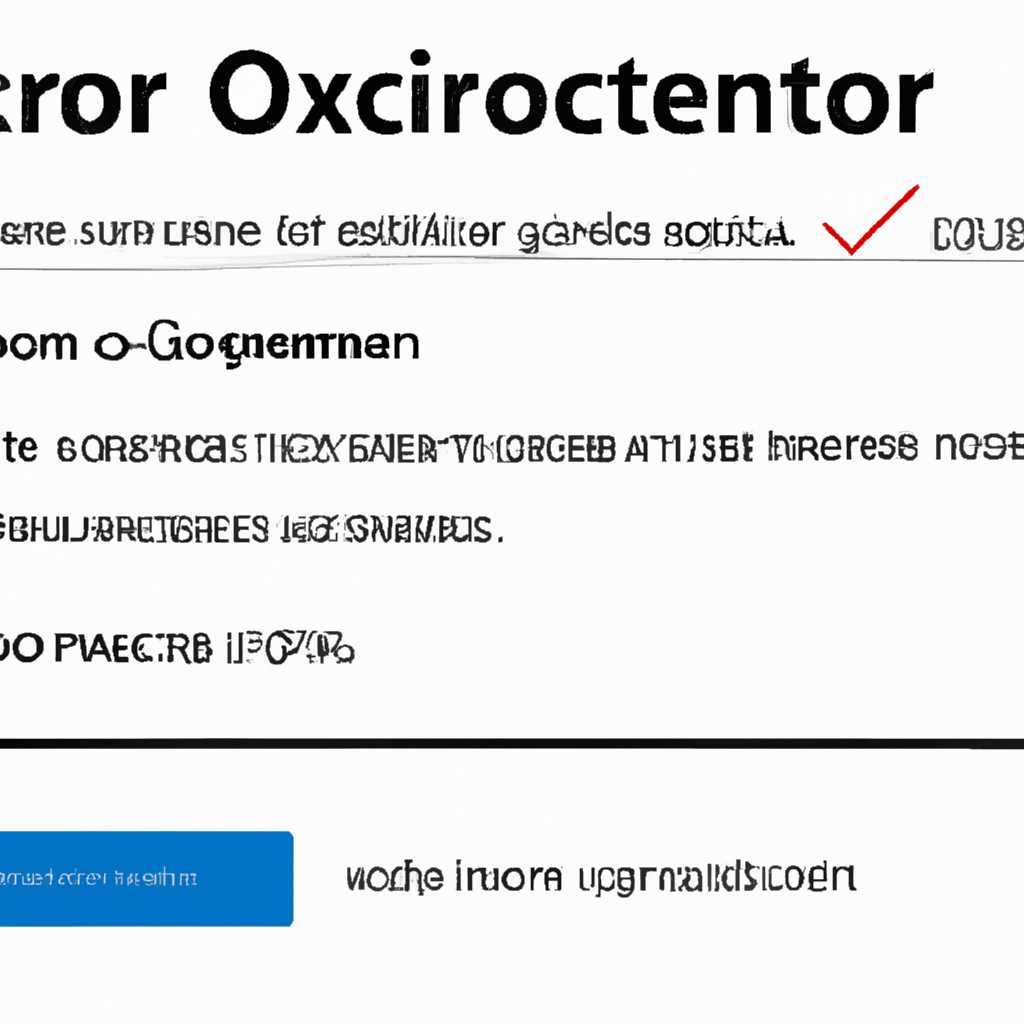- Ошибка 0x80070490 в Центре обновления Windows 10: причины и способы решения
- Ошибка 0x80070490 в Центре обновления Windows 10
- 1. Проверка времени и даты системы
- 2. Проверка файла системы Windows
- Причины ошибки 0x80070490
- Способы решения ошибки 0x80070490
- 1. Проверка наличия ошибки и запуск утилиты DISM
- 2. Проверка системы с помощью утилиты SFC
- 3. Перезапуск службы Windows Update и проверка наличия вирусов
- Переключаем драйвера контроллера на AHCI
- Возможности режима AHCI
- Шаги по переключению драйверов
- Видео:
- Как исправить ошибку 0x80070002 центра обновления Windows 10
Ошибка 0x80070490 в Центре обновления Windows 10: причины и способы решения
Ошибка 0x80070490 в Центре обновления Windows 10 может возникнуть по разным причинам и мешать нормальной работе вашего компьютера. Чтобы диагностировать и исправить эту ошибку, вам потребуется провести ряд действий, включая проверку системы, исправление ошибок диска и обновление драйверов.
Первым шагом в устранении ошибки 0x80070490 является проверка вашего компьютера на наличие ошибок и исправление их с помощью встроенной утилиты Windows. Чтобы воспользоваться этой утилитой, откройте Центр обновления Windows, нажмите на значок «Параметры системных обновлений» и выберите «Проверка на наличие обновлений».
Если проводимая проверка выявила ошибки, выполните следующие действия: введите «cmd» в строке поиска, нажмите правой кнопкой мыши на результат, выберите «Запустить от имени администратора». В открывшемся окне командной строки введите «sfc /scannow» и нажмите клавишу Enter. Это позволит системе автоматически сканировать и восстанавливать поврежденные файлы системы.
Еще одной возможной причиной ошибки 0x80070490 может быть неправильная настройка BIOS или UEFI в вашей системе. Чтобы исправить это, вам необходимо перезагрузить компьютер и войти в настройки BIOS, нажав определенную клавишу при старте компьютера (это может быть клавиша Del, F2 или Esc в зависимости от производителя вашего компьютера).
Проверьте, что в настройках BIOS или UEFI присутствует параметр «Secure Boot», и он активирован. Если параметр «Secure Boot» не активирован, активируйте его и сохраните изменения. После этого перезагрузите компьютер и проверьте, продолжает ли возникать ошибка 0x80070490 в Центре обновления Windows 10.
Если все перечисленные выше способы не помогли устранить ошибку 0x80070490, рекомендуется воспользоваться утилитой «dism.exe» для восстановления поврежденных файлов. Чтобы воспользоваться этой утилитой, введите «cmd» в строке поиска, щелкните правой кнопкой мыши на результате поиска и выберите «Запустить от имени администратора».
В открывшемся окне командной строки введите следующую команду: «dism.exe /online /cleanup-image /restorehealth». Это позволит утилите DISM выполнить проверку на наличие поврежденных файлов и автоматически восстановить их при необходимости. После завершения процесса перезагрузите компьютер и проверьте, исчезла ли ошибка 0x80070490.
Не забывайте также проверить свой компьютер на наличие вредоносных программ с помощью антивирусной программы. Иногда ошибки обновления могут быть связаны с наличием вредоносных файлов на вашем компьютере. Проведите полное сканирование своей системы с помощью антивирусной программы и удалите все обнаруженные угрозы.
Следуя этим простым рекомендациям, вы сможете устранить ошибку 0x80070490 в Центре обновления Windows 10 и сохранить нормальную работу вашего компьютера.
Ошибка 0x80070490 в Центре обновления Windows 10
Если эта ошибка появляется при попытке установить обновления Windows 10, есть несколько способов ее исправить. В этом разделе мы рассмотрим несколько методов, которые помогут вернуть Центр обновления Windows 10 в рабочее состояние.
1. Проверка времени и даты системы
В некоторых случаях ошибка 0x80070490 может возникать из-за неверной настройки времени и даты на вашем компьютере. Чтобы исправить это, проверьте правильность настройки времени и даты в системе.
2. Проверка файла системы Windows
Еще одна причина ошибки 0x80070490 может быть связана с поврежденным файлом системы Windows. Для исправления этого можно воспользоваться встроенной утилитой проверки системных файлов (System File Checker).
Для этого:
- Нажмите правой кнопкой мыши на кнопку «Пуск» и выберите пункт «Windows PowerShell (администратор)» или «Командная строка (администратор)».
- Введите команду
sfc /scannowи нажмите Enter. - Дождитесь завершения сканирования и исправления файлов.
- После завершения сканирования перезапустите компьютер и попробуйте установить обновления снова.
3. Переключение на режим восстановления
В некоторых случаях использование режима восстановления Windows может помочь устранить ошибку 0x80070490. Для этого:
- Нажмите клавишу Win + I, чтобы открыть «Настройки».
- Выберите пункт «Обновление и безопасность».
- Перейдите на вкладку «Восстановление».
- В разделе «Сброс компьютера» нажмите кнопку «Начать».
- Следуйте инструкциям на экране для переключения на режим восстановления.
Нажмите здесь чтобы проверить, как исправить ошибку 0x80070490 с помощью антивируса.
Причины ошибки 0x80070490
Ошибка 0x80070490 в Центре обновления Windows 10 может возникать по ряду причин:
1. Вирусы и другие вредоносные программы: В некоторых случаях наличие вирусов или других вредоносных программ на компьютере может препятствовать установке обновлений. В таком случае необходимо устранить вирусы и выполнить полное сканирование системы антивирусными программами.
2. Неправильная установка программ и драйверов: Некорректная установка программ и драйверов может вызвать ошибку обновления. В этом случае необходимо удалить некорректно установленные программы и драйвера, а затем повторить процесс обновления.
3. Неполадки в файловой системе: Неправильная работа файловой системы может вызвать ошибку установки обновлений. Для исправления этой проблемы можно воспользоваться встроенной утилитой проверки системы (Chkdsk).
4. Неправильные параметры UEFI и AHCI: Некорректные параметры UEFI (Unified Extensible Firmware Interface) и AHCI (Advanced Host Controller Interface) могут быть причиной ошибки обновления. В таком случае можно переключиться на соответствующий режим в контроллере диска в настройках BIOS.
5. Нарушение целостности системных файлов: Если системные файлы были повреждены, обновления могут не устанавливаться. В этом случае можно воспользоваться встроенной утилитой DISM (Deployment Image Servicing and Management) с параметром restorehealth для восстановления поврежденных файлов и перезапуска Центра обновления.
В каждом конкретном случае причины ошибки 0x80070490 могут быть различными, поэтому рекомендуется попробовать все вышеперечисленные способы исправления, чтобы вернуть систему в рабочее состояние и продолжить процесс обновления.
Способы решения ошибки 0x80070490
В данном разделе мы рассмотрим несколько способов, которые могут помочь вам исправить ошибку 0x80070490 в Центре обновления Windows 10.
1. Проверка наличия ошибки и запуск утилиты DISM
Первым шагом в решении проблемы с ошибкой 0x80070490 является проверка наличия этой ошибки в системе. Для этого можно воспользоваться встроенной утилитой DISM.
Для запуска утилиты DISM необходимо выполнить следующие действия:
- Нажмите кнопку «Пуск» и введите команду «cmd» в строке поиска. Нажмите клавишу Enter.
- В открывшемся окне командной строки введите команду «dism.exe /online /cleanup-image /restorehealth» и нажмите клавишу Enter.
- Подождите, пока утилита проверит и исправит возможные ошибки в системе.
2. Проверка системы с помощью утилиты SFC
Еще одним способом исправления ошибки 0x80070490 является сканирование системы с помощью утилиты SFC (System File Checker).
Для запуска утилиты SFC необходимо выполнить следующие действия:
- Откройте командную строку, как описано в предыдущем способе.
- Введите команду «sfc /scannow» и нажмите клавишу Enter.
- Подождите, пока утилита просканирует систему и исправит возможные ошибки.
3. Перезапуск службы Windows Update и проверка наличия вирусов
Если предыдущие способы не помогли исправить ошибку 0x80070490, попробуйте перезапустить службу Windows Update и проверить наличие вирусов на компьютере.
Для перезапуска службы Windows Update необходимо выполнить следующие действия:
- Нажмите сочетание клавиш Win+R на клавиатуре, чтобы открыть диалоговое окно «Выполнить».
- Введите команду «services.msc» и нажмите клавишу Enter.
- В открывшемся окне «Службы» найдите службу «Центр обновления Windows» (Windows Update) и щелкните правой кнопкой мыши на ней.
- В контекстном меню выберите пункт «Перезапуск».
После перезапуска службы Windows Update рекомендуется выполнить проверку наличия вирусов на компьютере с помощью антивирусной программы.
В некоторых случаях для исправления ошибки 0x80070490 может потребоваться использование других способов. Если ни один из вышеперечисленных методов не сработал, рекомендуется связаться с технической поддержкой Windows или обратиться за помощью к специалисту.
Переключаем драйвера контроллера на AHCI
При обнаружении ошибки 0x80070490 в Центре обновления Windows 10 можно попробовать переключить драйвера контроллера на режим AHCI для исправления проблемы. В данной статье представлены методы решения этой ошибки.
Метод 1: Настройка BIOS в режиме UEFI
- Перезапустите компьютер.
- Во время загрузки компьютера нажмите нужную клавишу (обычно это Del, F2 или F10) для входа в BIOS.
- В настройках BIOS найдите раздел Storage (Хранение) или SATA Configuration (SATA-конфигурация) и выберите режим работы дискового контроллера — AHCI.
- Сохраните изменения и перезапустите компьютер.
Метод 2: Использование команды DISM и System File Checker
- Откройте командную строку от имени администратора.
- В командной строке введите следующую команду и нажмите Enter: DISM.exe /Online /Cleanup-image /Restorehealth
- По окончании выполнения предыдущей команды введите команду sfc /scannow и нажмите Enter.
Метод 3: Установка обновлений с использованием Media Creation Tool
- Скачайте и запустите Media Creation Tool от Microsoft.
- Выберите «Обновить компьютер сейчас».
- Дождитесь завершения процесса загрузки обновлений и установите их на компьютер.
Метод 4: Устраняем ошибки с помощью командной строки
- Нажмите правой кнопкой мыши по кнопке «Пуск» и выберите «Командная строка (администратор)».
- Введите команду «msiexec /unregister» и нажмите Enter.
- Введите команду «msiexec /regserver» и нажмите Enter.
После применения указанных методов перезапустите компьютер и проверьте наличие ошибки 0x80070490 при запущенном Центре обновления Windows 10. Если ошибка все еще присутствует, может потребоваться восстановление системы или переустановка Windows 10.
Возможности режима AHCI
1. Поддержка горячей замены устройств: при использовании режима AHCI можно подключать и отключать жесткие диски или другие SATA-устройства без перезагрузки компьютера. Это удобно в случае, когда необходимо добавить или заменить диск.
2. Разрешение ошибок и устранение неполадок: в режиме AHCI можно использовать встроенные инструменты для диагностики и исправления ошибок на жестком диске. Например, с помощью команды CHKDSK можно сканировать диск на наличие поврежденных секторов и восстановить данные.
3. Поддержка TRIM: если ваш жесткий диск поддерживает технологию TRIM, то в режиме AHCI система будет автоматически удалять неиспользуемые блоки данных с диска. Это позволяет снизить износ диска и сохранить его производительность на высоком уровне.
4. Улучшенная производительность: для достижения наилучших результатов рекомендуется использовать режим AHCI при подключении SSD-дисков. AHCI позволяет оптимизировать работу с ними, увеличить скорость передачи данных и снизить задержки при чтении и записи.
5. Поддержка преимуществ UEFI: многие современные материнские платы поддерживают UEFI (Unified Extensible Firmware Interface) вместо старого загрузчика BIOS. Режим AHCI идеально взаимодействует с UEFI и позволяет использовать все его возможности.
Как переключиться на режим AHCI:
- Перезагрузите компьютер и войдите в BIOS/UEFI (обычно это делается через комбинацию клавиш, таких как DEL или F2, при запуске компьютера).
- Найдите в настройках BIOS/UEFI параметры SATA Controller или Storage Configuration.
- Выберите соответствующий режим работы (AHCI).
- Сохраните изменения и перезагрузите компьютер.
Установка AHCI драйверов в Windows 10:
- Нажмите клавиши Win+R, чтобы открыть окно «Выполнить».
- Введите команду «devmgmt.msc» и нажмите Enter, чтобы открыть Диспетчер устройств.
- Раскройте раздел «Контроллеры IDE ATA/ATAPI» или «Контроллеры SATA AHCI»
- Щелкните правой кнопкой мыши по устройству SATA/RAID-контроллер и выберите «Обновить драйвер».
- Выберите «Автоматический поиск драйверов онлайн».
- Подождите окончания обновления драйвера и перезагрузите компьютер.
Методы исправления ошибки 0x80070490 при установке обновлений в Центре обновления Windows 10:
- Проверьте наличие ошибок в системе с помощью команды DISM.exe. Запустите командную строку от имени администратора и выполните следующую команду: «DISM.exe /Online /Cleanup-image /Restorehealth».
- Перезапустите службы Центра обновления. Нажмите Win+R, введите «services.msc» и нажмите Enter. Найдите службы «Центр обновления Windows» и «Служба интеллектуальной передачи фона» и перезапустите их.
- Очистите папку SoftwareDistribution. Перейдите в папку «C:\Windows\SoftwareDistribution» и удалите все файлы и папки внутри.
- Выполните сканирование системы на наличие ошибок. Откройте командную строку от имени администратора и выполните команду «sfc /scannow».
- Восстановите систему через программу «Восстановление системы». Нажмите Win+R, введите «rstrui.exe» и нажмите Enter. Следуйте инструкциям мастера восстановления.
Пользователю также рекомендуется обратиться к специалистам или поискать другие методы исправления ошибки 0x80070490, если проблема продолжает возникать.
Шаги по переключению драйверов
Одной из причин ошибки 0x80070490 в Центре обновления Windows 10 может быть неправильное состояние драйверов на вашем компьютере. Чтобы исправить эту ошибку, вам потребуется переключить драйверы на первичное состояние. Приведены ниже шаги, которые можно выполнить для исправления ошибки.
1. Нажмите на кнопку «Пуск» и введите «Управление устройствами». Нажмите Enter, чтобы открыть Менеджер устройств.
2. В Менеджере устройств щелкните правой кнопкой мыши на устройстве, с которым связана ошибка, и выберите «Свойства».
3. В окне «Свойства» перейдите на вкладку «Драйвер» и нажмите на кнопку «Откатить драйвер».
4. В открывшемся окне подтвердите свое намерение откатить драйвер до предыдущей версии.
5. После возврата драйвера до предыдущей версии выполните перезагрузку компьютера.
6. После перезагрузки компьютера выполните сканирование системных файлов с помощью инструмента проверки целостности системных файлов (System File Checker).
7. Для запуска инструмента проверки целостности системных файлов откройте командную строку с правами администратора. Нажмите Win+R, введите «cmd» и нажмите Ctrl+Shift+Enter.
8. В командной строке введите «sfc /scannow» и нажмите Enter. Дождитесь завершения проверки и исправления ошибок.
9. После завершения проверки выполните последовательность команд:
net stop cryptsvc
ren %systemroot%\System32\Catroot2 Catroot2.old
net start cryptsvc
10. После выполнения этих команд выполните проверку обновлений с помощью Центра обновления Windows 10. Если ошибка все еще появляется, попробуйте следующие методы.
Если переключение драйверов не помогло исправить ошибку 0x80070490, можно попробовать использовать сторонние программы, которые автоматически исправляют ошибки и неполадки системы. Однако необходимо быть осторожным при использовании таких программ и скачивать их только с официальных и надежных источников, чтобы избежать установки вредоносных программ.
Видео:
Как исправить ошибку 0x80070002 центра обновления Windows 10
Как исправить ошибку 0x80070002 центра обновления Windows 10 by myWEBpc 8,916 views 2 years ago 5 minutes, 14 seconds