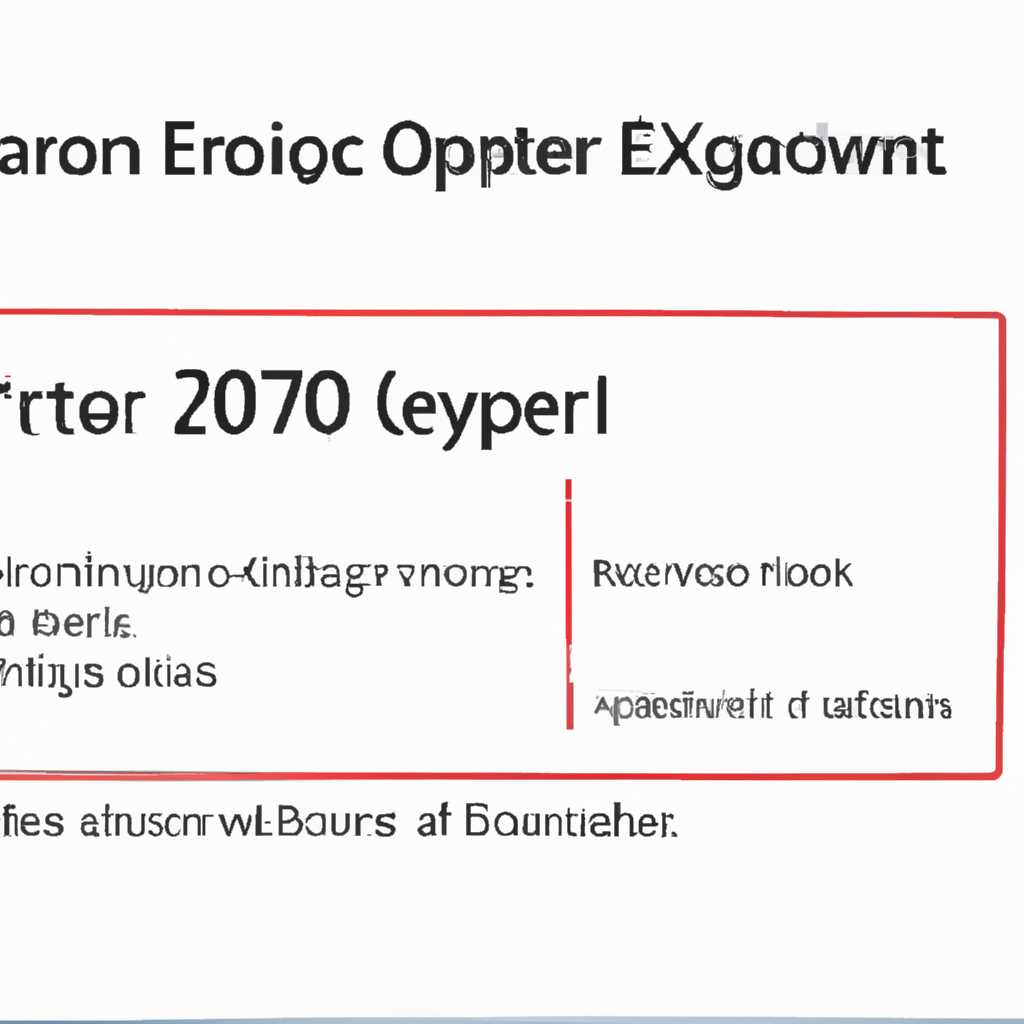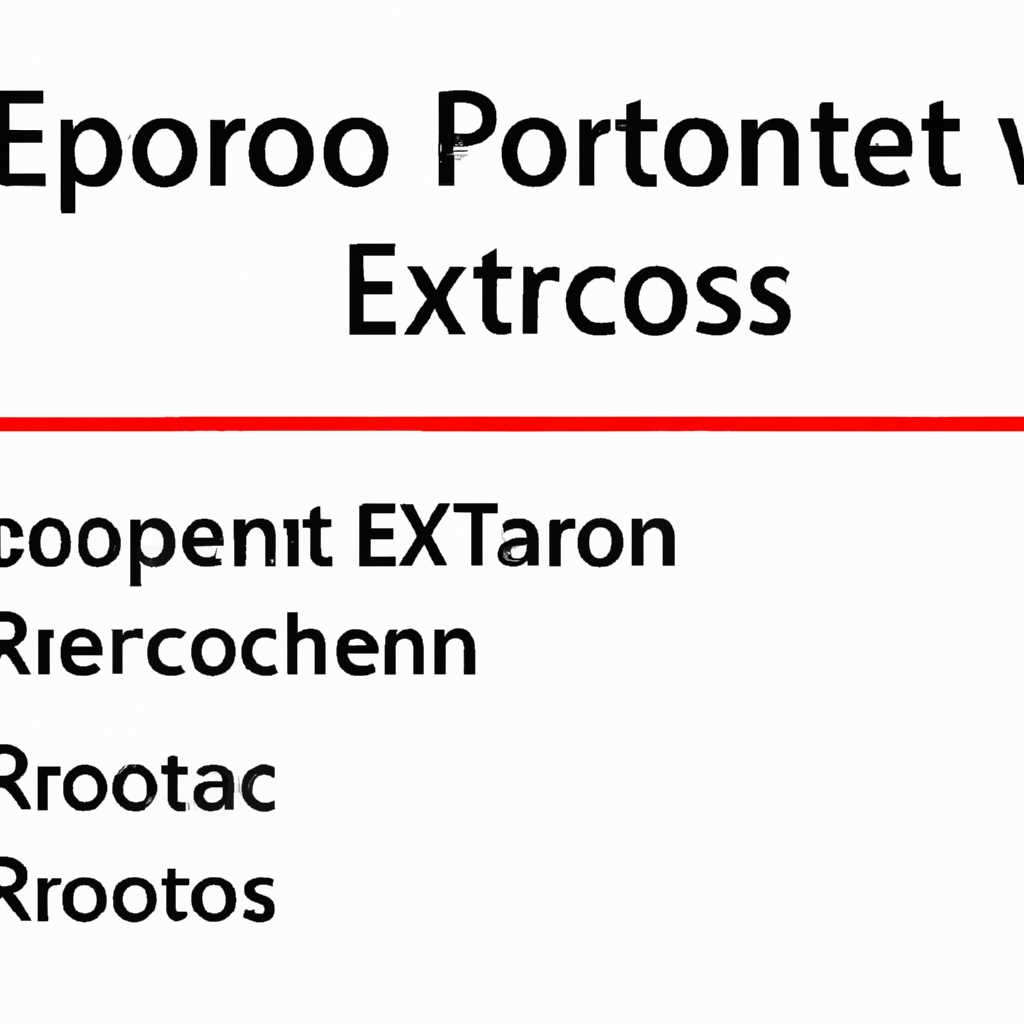- Как исправить ошибку 0xc0000001 при запуске Windows 7, 8 и 10
- Метод № 1: Проверка совместимости оборудования и ПО
- 1. Проверьте совместимость оборудования
- 2. Проверьте файл загрузки операционной системы
- 3. Проверьте настройки безопасности учетных записей
- 4. Проверьте оперативную память (RAM)
- Метод № 2: Переустановка операционной системы
- Метод № 3: Обновление драйверов устройств
- Метод № 4: Устранение конфликтов программ
- Видео:
- Синий экран смерти на Windows 7 8 и 10. Что делать? Как исправить?
Как исправить ошибку 0xc0000001 при запуске Windows 7, 8 и 10
Ошибка 0xc0000001 – одна из самых распространенных ошибок, с которой могут столкнуться пользователи Windows 7, 8 и 10. Она может возникнуть по разным причинам, включая проблемы с файлами системы или неправильные настройки параметров. К счастью, существуют несколько методов, которые помогают исправить эту ошибку и восстановить работу компьютера.
Первым шагом при решении ошибки 0xc0000001 следует проверить файлы системы с помощью встроенных утилит Windows. Одна из таких утилит – диспетчер задач. Чтобы открыть диспетчер задач, нажмите комбинацию клавиш Ctrl+Shift+Esc или Ctrl+Alt+Del и выберите соответствующий пункт в меню. В диспетчере задач найдите модуль для исправления ошибки. Проверьте, запущена ли некоторая программа или процесс, вызывающий ошибку, и завершите его работу. Если после этой манипуляции ошибка все еще возникает, переходите к следующему методу.
Другим полезным средством для проверки файлов и восстановления системы является утилита chkdsk. Чтобы ее запустить, загрузитесь с помощью редакции Windows 7 (или выше) и откройте командную строку от имени администратора. Введите команду chkdsk и нажмите Enter. Утилита проверит и исправит обнаруженные ошибки на жестком диске. После завершения процесса перезагрузите компьютер и проверьте, решена ли проблема.
Если у вас возникла ошибка 0xc0000001, связанная с оперативной памятью, вам поможет утилита System File Checker. Откройте командную строку от имени администратора и введите команду sfc /scannow. Утилита проверит целостность системных файлов и попытается исправить обнаруженные ошибки. После завершения проверки перезагрузите компьютер и проверьте, исправлена ли ошибка 0xc0000001.
Если предыдущие методы не привели к решению проблемы, следует проверить настройки параметров Wi-Fi. Возможно, что-то в настройках Wi-Fi вызывает ошибку. Отключите или перезапустите Wi-Fi через папку «Параметры» или утилиту «Менеджер устройств». После этого перезагрузите компьютер и проверьте, устранена ли ошибка 0xc0000001.
Если вы столкнулись с ошибкой 0xc0000001 при запуске Windows 7, 8 или 10, не отчаивайтесь. Существует несколько методов, с помощью которых можно исправить данную ошибку и восстановить работу системы. Приступайте к поиску решения, следуя описанным выше пунктам, и восстановите работоспособность вашего компьютера.
Метод № 1: Проверка совместимости оборудования и ПО
Ошибка 0xc0000001 при запуске операционной системы Windows 7, 8 или 10 может возникнуть из-за несовместимости оборудования или программного обеспечения. Чтобы устранить проблему, можно провести несколько действий.
1. Проверьте совместимость оборудования
Перед тем, как приступить к манипуляциям, убедитесь, что ваше оборудование совместимо с операционной системой Windows 7, 8 или 10. Для этого можно проверить список совместимого оборудования на официальном сайте Microsoft.
2. Проверьте файл загрузки операционной системы
Если у вас установлена операционная система Windows 7, проверьте файл загрузки, называемый BCD (Boot Configuration Data). Для этого вам потребуется установочный диск с Windows 7.
В Windows 8 и 10 вам понадобится диск восстановления системы или USB-накопитель восстановления. Запустите компьютер с этого накопителя и выберите «Восстановление системы» или «Repair Your Computer». Затем выберите «Открыть диспетчер дисков» и найдите раздел «C:\Windows\System32\config». Проверьте, есть ли файл BCD в этом разделе. Если его нет, скопируйте его из установочного диска или накопителя восстановления и перезагрузите компьютер.
3. Проверьте настройки безопасности учетных записей
Ошибка 0xc0000001 также может быть связана с настройками безопасности учетных записей (UAC). Чтобы проверить и изменить настройки UAC, выполните следующие действия:
— Запустите командную строку с правами администратора (нажмите клавишу Win, введите «cmd» и нажмите клавишу Enter, затем выберите «Запустить от имени администратора»).
— Введите команду «net user administrator /active:yes» и нажмите клавишу Enter.
— Перезагрузите компьютер и войдите под учетной записью «Администратор».
— Проверьте настройки UAC (доступны в «Панель управления» -> «Учетные записи пользователей» -> «Настройка учетных записей»). Установите ползунок на самый низкий уровень безопасности и перезагрузите компьютер.
4. Проверьте оперативную память (RAM)
Ошибка 0xc0000001 также может быть вызвана неисправностью оперативной памяти. Для проверки оперативной памяти можно использовать встроенный Windows Memory Diagnostic.
— Нажмите клавишу Win, введите «mdsched.exe» и нажмите Enter.
— Выберите «Перезапуск и проверка прямо сейчас». Загрузитесь с дискеты памяти и дайте Windows Memory Diagnostic протестировать вашу оперативную память.
Если все вышеуказанные методы не помогли найти и исправить проблему, возможно, вам понадобится обратиться к специалисту или обновить вашу операционную систему до более новой версии (например, Windows 10, если у вас установлена Windows 7 или Windows 8).
Метод № 2: Переустановка операционной системы
Если предыдущие методы решения ошибки 0xc0000001 не принесли результатов, то можно попробовать переустановить операционную систему. Этот метод может помочь устранить проблему, вызванную повреждением системных файлов или загрузчика.
Перед началом переустановки рекомендуется сделать резервную копию всех важных файлов на компьютере, чтобы избежать их потери в результате данной процедуры.
Для переустановки операционной системы выполните следующую последовательность действий:
- Вставьте установочный диск или создайте загрузочный USB-накопитель с Windows.
- Загрузитесь с него, нажав соответствующую кнопку (обычно F12 или Del), чтобы вызвать меню выбора загрузки.
- Выберите диск или USB-накопитель с операционной системой и нажмите Enter.
- Далее следуйте инструкциям на экране и выберите «Установить» для начала процесса установки новой операционной системы.
- В процессе установки вы сможете выбрать новую папку для установки и выполнить форматирование текущего диска с операционной системой.
- После завершения установки восстановите свои личные файлы и программируйте, используя ранее созданную резервную копию.
После переустановки операционной системы ошибка 0xc0000001 должна быть устранена, так как данная процедура восстанавливает все системные файлы и исправляет проблемы с загрузчиком.
Метод № 3: Обновление драйверов устройств
Одной из причин появления ошибки 0xc0000001 при запуске Windows может быть несовместимость драйверов устройств с операционной системой. Вполне возможно, что некорректная версия драйвера вызвала проблемы при запуске системы.
Для устранения этой проблемы следует обновить драйверы всех устройств в системе. Для этого можно воспользоваться Диспетчером устройств:
- Нажмите комбинацию клавиш Win + R для вызова строки запуска, впишите devmgmt.msc и нажмите Enter.
- В открывшемся окне Диспетчера устройств найдите устройство, драйвер которого вызывает ошибку.
- Щелкните правой кнопкой мыши на найденном устройстве и выберите пункт «Обновить драйвер».
- Далее выберите опцию «Автоматический поиск драйверов в Интернете» и дождитесь завершения процесса обновления.
- После завершения обновления драйвера перезагрузите систему и проверьте, устранена ли ошибка 0xc0000001 при запуске.
Если обновление драйверов не помогло исправить проблему, можно воспользоваться другими методами решения.
Метод № 4: Устранение конфликтов программ
- Метод № 4.1: Проверка целостности системных файлов
- Метод № 4.2: Запуск Windows в безопасном режиме
- Метод № 4.3: Отключение сторонних сервисов и программ
- Метод № 4.4: Очистка диска и реестра от мусора
Для исправления конфликтов программ ранее установленных на вашем компьютере, перезагрузите систему и запустите ее с помощью установочного диска Windows. В меню установки выберите пункт «Восстановление системы» и перейдите в командную строку.
В командной строке введите команду sfc /scannow, чтобы запустить интегрированную утилиту проверки целостности файловой системы. Утилита автоматически исправит ошибки, которые могут вызвать ошибку 0xc0000001.
После выполнения команды sfc /scannow перезагрузите компьютер и проверьте, исправилась ли ошибка 0xc0000001 при запуске Windows.
Видео:
Синий экран смерти на Windows 7 8 и 10. Что делать? Как исправить?
Синий экран смерти на Windows 7 8 и 10. Что делать? Как исправить? by Ramtech 960,210 views 3 years ago 13 minutes, 27 seconds