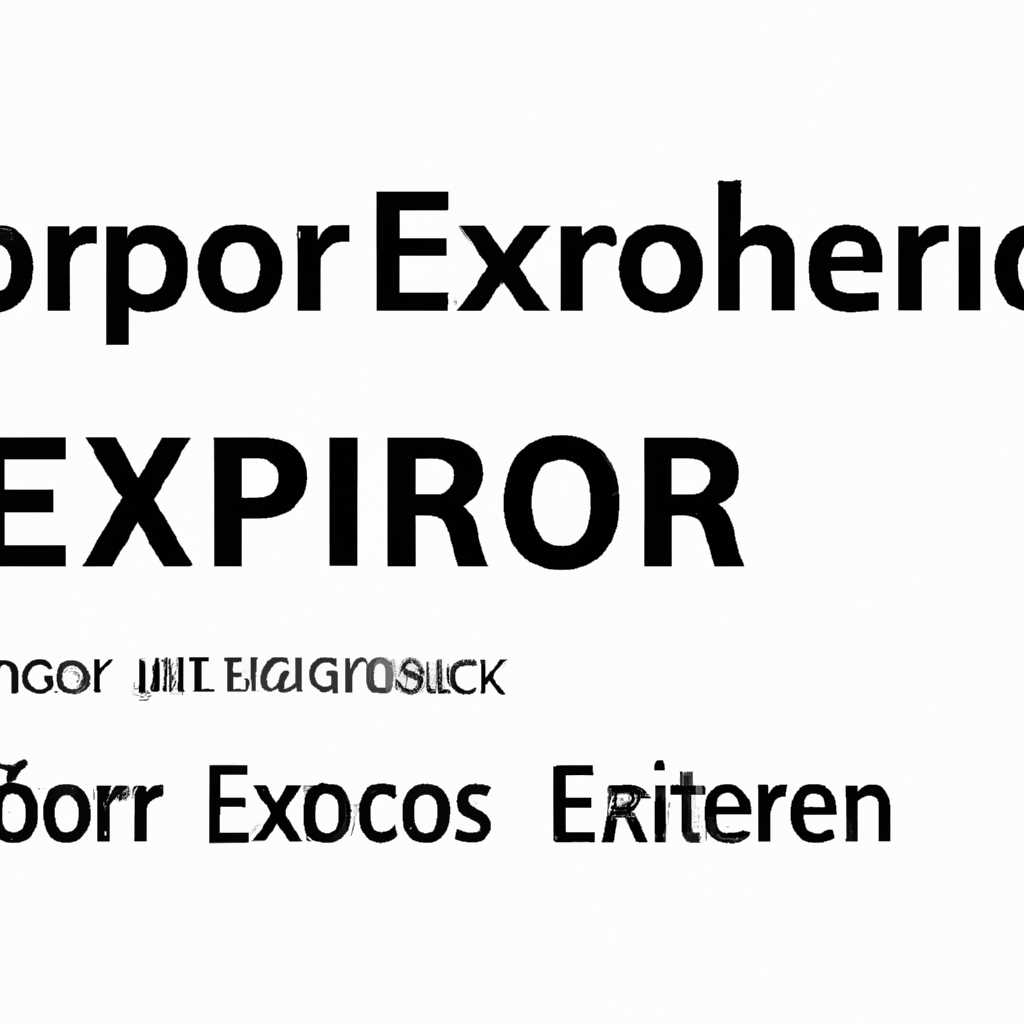- Как исправить ошибку 0xc0000022 в операционной системе Windows 10: полезные советы и причины возникновения проблемы
- Что такое ошибка 0xC0000022
- №1: Проверьте разрешения для программного файла или службы
- №2: Проверьте центр активации Windows
- Проверьте файловую систему и исправьте ошибки
- Как исправить ошибку 0xC0000022
- Причины появления ошибки 0xc0000022
- Повреждение файловой системы или библиотеки
- Недостаточные права доступа
- Проблемы с драйверами или обновлениями
- Проблемы с антивирусом или защитой
- Отсутствующие или поврежденные файлы
- Проблемы с программным обеспечением
- Проблемы с сетью или активацией
- Видео:
- Невозможно запустить это приложение на вашем ПК в Windows 10
Как исправить ошибку 0xc0000022 в операционной системе Windows 10: полезные советы и причины возникновения проблемы
Ошибка 0xc0000022 — это распространенная проблема, с которой сталкиваются пользователи операционной системы Windows 10. Эта ошибка связана с нарушением доступа к файлам и папкам, что может вызывать проблемы с запуском программ и приложений. В этой статье мы рассмотрим возможные причины ошибки 0xc0000022 и предложим способы ее исправления.
Одной из возможных причин ошибки 0xc0000022 является нарушение прав доступа к файлам или папкам. В Windows 10 файловая система имеет различные уровни разрешений, и если файлы, необходимые для запуска приложений, имеют неверные разрешения, может возникнуть данная ошибка. Чтобы исправить это, перейдите к нужному файлу или папке, щелкните правой кнопкой мыши и выберите «Свойства». Поскольку общие настройки разрешений иногда не помогают, вам могут потребоваться административные права для изменения параметров доступа.
Возможным решением проблемы может быть также выполнение команды «SFC /scannow» в командной строке Windows. Эта команда проверяет целостность системных файлов и пытается исправить поврежденные файлы, которые могут быть связаны с ошибкой 0xc0000022. Чтобы выполнить эту команду, откройте командную строку с правами администратора, введите команду «SFC /scannow» и нажмите клавишу Enter. В процессе сканирования и восстановления файлов может потребоваться некоторое время.
Еще одна возможная причина ошибки 0xc0000022 связана с нарушением прав доступа службы NetworkService для некоторых системных файлов. Чтобы исправить эту проблему, нужно изменить разрешения на нужные файлы или папки для службы NetworkService. Для этого щелкните правой кнопкой мыши на файле или папке, выберите «Свойства», затем на вкладке «Безопасность» нажмите на кнопку «Редактировать». В открывшемся окне нажмите «Добавить», введите «NetworkService» без кавычек и нажмите «Проверить имена». Затем добавьте разрешение «Полный доступ» для выбранного пользователя и нажмите «ОК».
Если вы не можете решить проблему 0xc0000022, возможно, вам потребуется выполнить восстановление системы Windows 10. Чтобы это сделать, перейдите в «Центр восстановления системы» (нажмите правой кнопкой мыши на кнопке «Пуск» и выберите «Система») и нажмите «Открыть Восстановление системы». Затем следуйте инструкциям на экране, чтобы выбрать точку восстановления и восстановить систему. Обратите внимание, что в результате восстановления могут быть потеряны некоторые файлы и настройки, поэтому перед выполнением этой операции рекомендуется создать резервную копию важных данных.
Что такое ошибка 0xC0000022
Ошибка 0xC0000022 в Windows 10 указывает на то, что у пользователя отсутствуют необходимые разрешения для запуска программы или службы. При появлении этой ошибки на экране вы можете увидеть сообщение с кодом ошибки и описанием проблемы. Ошибка 0xC0000022 обычно связана с нарушением безопасности системы или повреждением программного обеспечения.
Проблема может возникнуть при запуске различных приложений, игр или служб, при активации Windows или при работе с графическими драйверами. Если вы столкнулись с ошибкой 0xC0000022, есть несколько способов исправить проблему.
№1: Проверьте разрешения для программного файла или службы
Ошибка 0xC0000022 может быть вызвана недостаточными разрешениями на файлы или службы, которые нужны для работы приложения. Чтобы исправить эту проблему, выполните следующие инструкции:
- Нажмите правой кнопкой мыши на нужный файл или службу и выберите «Свойства».
- Перейдите на вкладку «Безопасность».
- Проверьте, есть ли у вашей учетной записи достаточные разрешения для доступа к файлу или службе.
- Если разрешения недостаточны, нажмите на кнопку «Изменить» и установите нужные разрешения.
- После внесения изменений нажмите «ОК» для сохранения настроек.
№2: Проверьте центр активации Windows
Если ошибка 0xC0000022 связана с активацией Windows, то вы можете попробовать проверить центр активации и выполнить восстановление активации. Для этого:
- Откройте «Центр активации Windows».
- Выберите «Активировать Windows».
- Дождитесь завершения процесса активации и проверьте, исчезла ли ошибка 0xC0000022.
Если же проблема с активацией не устраняется, рекомендуется обратиться к службе поддержки Microsoft для дальнейшей помощи.
Проверьте файловую систему и исправьте ошибки
Ошибки в файловой системе также могут привести к возникновению ошибки 0xC0000022. Для исправления возможных ошибок выполните следующие действия:
- Откройте командную строку с правами администратора.
- Введите команду «sfc /scannow» и нажмите Enter.
- Дождитесь завершения проверки и исправления ошибок.
После завершения выполнения команды перезагрузите компьютер и проверьте, исчезла ли ошибка 0xC0000022.
Следуя указанным выше способам, вы сможете исправить ошибку 0xC0000022 и справиться с проблемой нарушения безопасности или недостаточных разрешений на вашем компьютере. Если же проблема остается, рекомендуется обратиться к специалистам или службе поддержки для получения дальнейшей помощи.
Как исправить ошибку 0xC0000022
Ошибка 0xC0000022 в Windows 10 может возникать из-за повреждений в доступе к системным файлам, командам и библиотекам защиты. Несмотря на то, что она может быть важной проблемой, решить ошибку 0xC0000022 в Windows возможно с помощью следующих способов:
- Проверьте наличие доступа к нужному файлу или каталогу:
— Перейдите в «Мой компьютер» или «Этот компьютер», затем откройте диск C.
— Найдите папку «Users» и перейдите в нее.
— Найдите папку с именем вашего пользователя (например, «ИмяПользователя») и откройте ее.
— Откройте папку «AppData», а затем «Local».
— Проверьте наличие папки с именем «appdata» в данном каталоге.
— Если папка не найдена, то выполните следующие инструкции.
— Запустите команду «regedit» нажав Win + R и введите «regedit» без кавычек, а затем нажмите Enter.
— В окне редактора выберите пункт «HKEY_USERS», найдите папку с ключевым именем, совпадающим с вашим именем пользователя, и разверните ее.
— Проскролльте вниз и найдите папку «AppData», удостоверьтесь, что ее «Значение» равно «%USERPROFILE%\AppData\Roaming». Если значение отличается, измените его на «%USERPROFILE%\AppData\Roaming».
— Перезагрузите компьютер и проверьте наличие папки «appdata».
- Обновите драйверы видеокарты и файловую систему:
— Перейдите на официальный сайт производителя вашей видеокарты и загрузите последнюю версию драйвера.
— Установите скачанный драйвер и перезагрузите компьютер.
— Проверьте наличие обновлений для вашей операционной системы и установите их, если они доступны.
— Выполните «Диспетчер задач» (нажав Ctrl + Shift + Esc) и найдите процесс «Windows File Explorer» (проводник Windows).
— Щелкните правой кнопкой мыши на процессе «Windows File Explorer» и выберите «Перезапустить».
— Проверьте наличие ошибки 0xC0000022 после перезагрузки компьютера.
- Восстановите систему и активируйте приложения:
— Откройте меню «Пуск» и введите «Восстановление системы» в поле поиска.
— Выберите «Создать точку восстановления» и нажмите «Дальше».
— Введите описание точки восстановления и нажмите «Создать».
— После завершения создания точки восстановления нажмите «Закрыть» и перезагрузите компьютер.
— Проверьте наличие ошибки 0xC0000022 после перезагрузки компьютера.
— Если проблема не решена, выполните инструкции на сайте разработчика приложений или игры, чтобы активировать их.
— Перезагрузите компьютер и проверьте наличие ошибки 0xC0000022.
Следуя этим инструкциям, вы сможете исправить проблему с ошибкой 0xC0000022 в Windows 10 и вернуть свою систему к нормальной работе.
Причины появления ошибки 0xc0000022
Ошибка 0xc0000022 в Windows 10 может возникнуть по разным причинам, связанным с безопасностью и настройками системы. Вот некоторые из основных факторов, которые могут вызвать эту ошибку:
Повреждение файловой системы или библиотеки
Одной из основных причин появления ошибки 0xc0000022 является повреждение файловой системы или библиотеки операционной системы. Это может произойти в результате ошибок во время обновления Windows, неправильного завершения работы компьютера или повреждения диска.
Недостаточные права доступа
Ошибка 0xc0000022 также может возникать, если у пользователя нет необходимых прав доступа для запуска определенного приложения или службы. Например, безопасность системы может блокировать запуск приложения, так как пользователю не хватает нужных разрешений.
Проблемы с драйверами или обновлениями
Некоторые проблемы с драйверами или обновлениями тоже могут вызывать ошибку 0xc0000022. Неправильно установленные или устаревшие драйверы могут приводить к сбоям в работе системы и вызывать ошибку доступа.
Проблемы с антивирусом или защитой
В некоторых случаях антивирусные программы или настройки безопасности могут блокировать работу определенных приложений или служб, что может вызывать появление ошибки 0xc0000022.
Отсутствующие или поврежденные файлы
Наличие отсутствующих или поврежденных файлов также может быть причиной ошибки 0xc0000022. Если требуемые файлы отсутствуют или повреждены, система может не работать правильно и вызывать ошибку доступа.
Проблемы с программным обеспечением
Ошибка 0xc0000022 может возникать из-за проблем с определенным программным обеспечением. Некорректно установленные программы или конфликты между различными приложениями также могут приводить к появлению этой ошибки.
Проблемы с сетью или активацией
Некоторые пользователи сообщают, что ошибку 0xc0000022 можно связать с проблемами с сетью или активацией Windows. Неправильные настройки сети или проблемы с активацией операционной системы могут вызвать появление этой ошибки.
Если вы столкнулись с ошибкой 0xc0000022, можно попытаться исправить ее, следуя инструкциям, предлагаемым в интернете. Однако, прежде чем предпринимать какие-либо действия, рекомендуется проверить систему на наличие поврежденных файлов или других проблем, используя специальные программы или команды Windows.
Если вы не уверены, как исправить ошибку 0xc0000022, лучше обратиться к специалисту или к команде поддержки Windows для получения дальнейшей помощи.
Видео:
Невозможно запустить это приложение на вашем ПК в Windows 10
Невозможно запустить это приложение на вашем ПК в Windows 10 by remontka.pro video 161,778 views 5 years ago 2 minutes, 59 seconds