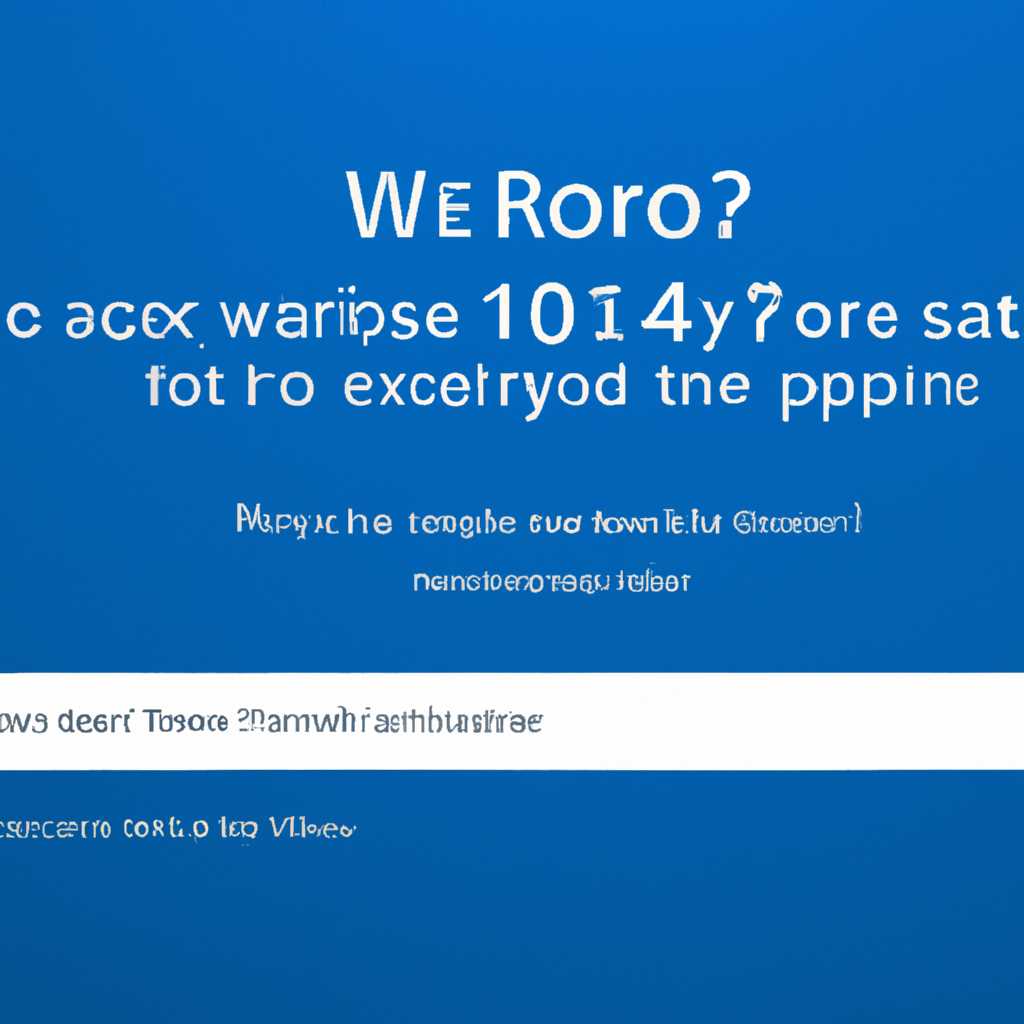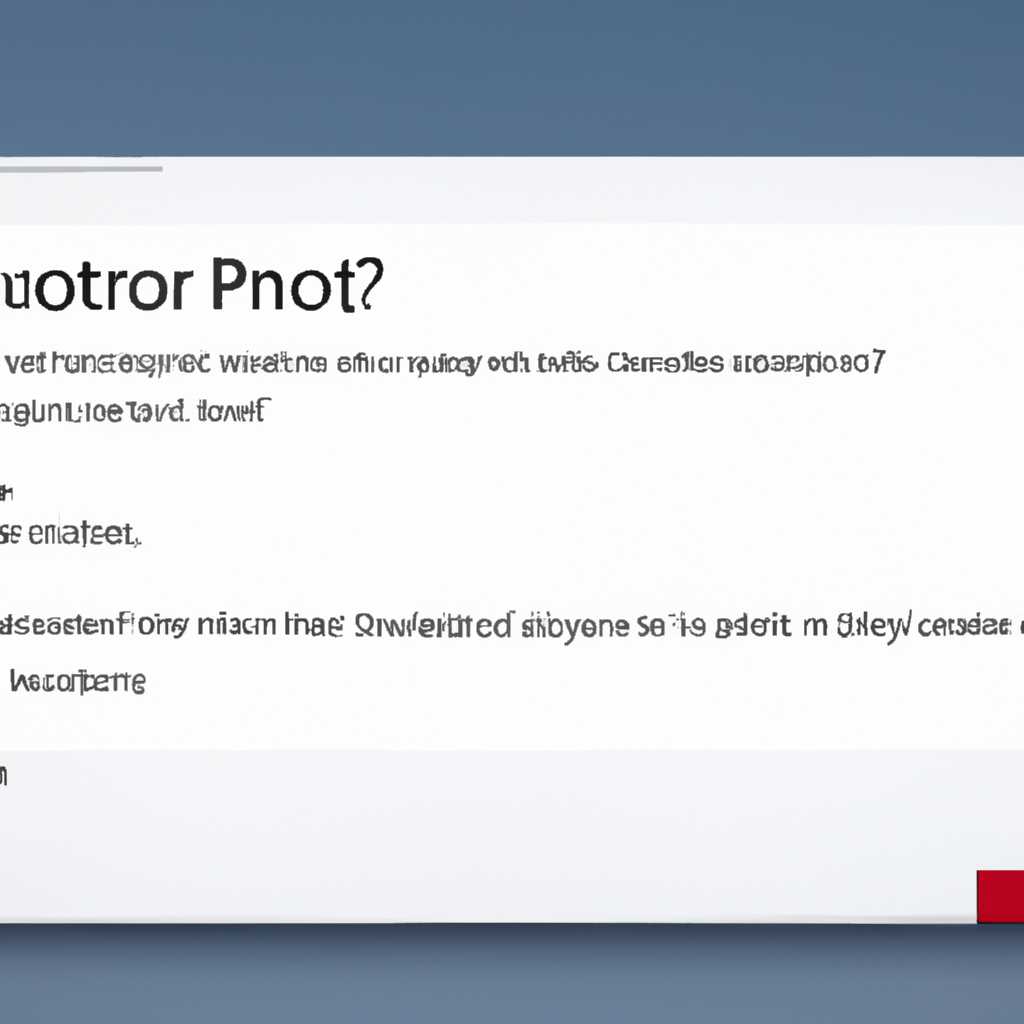- Как исправить ошибку 0xc000012d в операционной системе Windows 10 x64 и устранить возникшие проблемы
- Драйвер видеокарты
- Метод 1: Обновление драйвера видеокарты
- Метод 2: Установка предыдущей версии драйвера
- Метод 3: Удаление ненужных программ и очистка диска
- Метод 4: Проверка целостности системных файлов
- Ошибка Bad Image 0xc000012f и 0xc0000020 в Windows 10
- Виды ошибок
- Способы исправления ошибки
- Проверка и восстановление системных файлов
- Microsoft Visual C++ Redistributable
- Как исправить Bad Image 0xc000012f и 0xc0000020 в Windows 10
- Видео:
- Fix Error 0xc000012d, Application was unable to start correctly
Как исправить ошибку 0xc000012d в операционной системе Windows 10 x64 и устранить возникшие проблемы
Ошибка 0xc000012d в Windows 10 x64 — распространенная проблема, с которой многие пользователи сталкиваются при запуске определенных программ или приложений. Эта ошибка может возникнуть по разным причинам, таким как поврежденные файлы системы, неправильная установка программного обеспечения или проблемы с памятью. В этой статье мы рассмотрим несколько способов, как исправить ошибку 0xc000012d и решить проблему на вашем компьютере.
Одним из способов исправления ошибки 0xc000012d является очистка загрузочного раздела Windows и перезагрузка системы. Для этого вы можете использовать команду «dism /cleanup-image» в командной строке. Эта команда позволяет удалить временные файлы и очистить память, что может помочь в устранении проблемы.
Еще одним методом решения проблемы с ошибкой 0xc000012d является установка дополнительных пакетов redistributable от Microsoft. Некоторые программы требуют наличия определенных библиотек и компонентов, чтобы работать должным образом, и установка redistributable может помочь в решении этой проблемы. Вы можете найти эти пакеты на официальном сайте Microsoft или на сайте разработчика программы, выдавшей ошибку.
И еще один способ решения проблемы с ошибкой 0xc000012d — проверка системы на наличие поврежденных файлов. Для этого вы можете использовать утилиту «sfc /scannow», которая сканирует системные файлы и автоматически исправляет все обнаруженные ошибки. Эта проверка может занять некоторое время, но может помочь в устранении ряда проблем, включая ошибку 0xc000012d.
В любом случае, если ни один из указанных методов не помог в решении проблемы с ошибкой 0xc000012d, то лучше обратиться за помощью к специалистам или на официальный форум Windows. Они смогут предоставить дополнительные советы и рекомендации, чтобы помочь в решении вашей проблемы.
Драйвер видеокарты
Одно из распространенных решений для исправления ошибки 0xc000012d в Windows 10 x64 связано с обновлением драйвера видеокарты. В некоторых случаях, это может быть связано с проблемами совместимости драйвера с новой версией операционной системы. Если у вас возникла эта ошибка после обновления Windows 10, то попробуйте следующие методы.
Метод 1: Обновление драйвера видеокарты
1. Откройте меню «Пуск» и перейдите в «Панель управления».
2. В «Панели управления» выберите «Устройства и принтеры».
3. Найдите иконку вашей видеокарты (обычно она имеет название производителя, например, NVIDIA или AMD).
4. Щелкните правой кнопкой мыши по иконке видеокарты и выберите «Обновить драйвер».
5. Выберите «Автоматический поиск обновлений драйверов» и следуйте инструкциям.
Метод 2: Установка предыдущей версии драйвера
Если обновление драйвера не помогло решить проблему, попробуйте установить предыдущую версию драйвера видеокарты. Для этого выполните следующие действия:
1. Перейдите на сайт производителя вашей видеокарты.
2. Найдите раздел поддержки и загрузок драйверов.
3. Введите модель вашей видеокарты и найдите предыдущую версию драйвера для вашей операционной системы.
4. Скачайте и установите этот драйвер на ваш компьютер.
Метод 3: Удаление ненужных программ и очистка диска
Иногда проблема с ошибкой 0xc000012d может быть связана с наличием ненужных программ и файлов на вашем компьютере. Для решения этой проблемы выполните следующие действия:
1. Откройте меню «Пуск» и перейдите в «Параметры».
2. В «Параметрах» выберите раздел «Система» и перейдите в раздел «Память».
3. Щелкните на кнопке «Очистка диска» и выберите необходимые опции для удаления ненужных файлов.
4. Завершите процесс очистки диска и перезапустите компьютер.
Метод 4: Проверка целостности системных файлов
Ошибки в системных файлах могут быть причиной возникновения ошибки 0xc000012d. Проверьте целостность файлов с помощью следующих действий:
1. Откройте командную строку с правами администратора.
2. Введите команду «sfc /scannow» и нажмите Enter.
3. Дождитесь завершения процесса проверки файлов и выполните инструкции, если будут найдены ошибки.
Если ни один из вышеуказанных методов не помогло вам решить проблему с ошибкой 0xc000012d, возможно, вам потребуется обратиться за помощью к специалисту или проверить форумы и сообщества, где пользователи могут обсуждать эту ошибку. Например, вы можете посмотреть эту тему на форуме http://forum.oszone.net/attachment.php?attachmentid=123456&d=1234567890.
Ошибка Bad Image 0xc000012f и 0xc0000020 в Windows 10
При работе на компьютере с операционной системой Windows 10 вы можете столкнуться с ошибкой Bad Image 0xc000012f или 0xc0000020. Эта ошибка связана с проблемами загрузки программ или драйверов и может возникать при запуске различных приложений или игр.
Виды ошибок
Ошибка 0xc000012f происходит, когда запрос к программному обеспечению или драйверу осуществляется через динамическую библиотеку (DLL-файл), который поврежден или отсутствует. Как правило, вы увидите сообщение об ошибке, которое указывает на конкретный файл DLL, например, atiglpxx.dll.
Ошибка 0xc0000020 может возникать в разных ситуациях. Она может быть связана с проблемой доступа к регистру компьютера или с работой определенных компонентов системы.
Способы исправления ошибки
Случай с ошибкой 0xc000012f:
- Очистка папки загрузки компьютера: для этого вам нужно перейти в папку C:\Windows\SoftwareDistribution\Download и удалить все файлы и папки, которые находятся внутри.
- Очистка компонентов обслуживания Windows: откройте командную строку с правами администратора и выполните команду «dism /online /cleanup-image /restorehealth». Эта команда поможет восстановить поврежденные файлы системы.
- Установка Microsoft Visual C++ Redistributable: загрузите и установите последнюю версию пакета Microsoft Visual C++ Redistributable с официального сайта Microsoft.
Случай с ошибкой 0xc0000020:
- Очистка реестра: введите команду «regedit» в командной строке и найдите раздел «HKEY_LOCAL_MACHINE\SOFTWARE\Microsoft\Windows NT\CurrentVersion\Image File Execution Options». Удалите любые подразделы с названием программ, которые вызывают ошибку.
- Проверка системных файлов: запустите командную строку с правами администратора и выполните команду «sfc /scannow». Эта команда поможет проверить целостность системных файлов и восстановить поврежденные файлы.
- Обновление драйверов: обратитесь к официальному сайту производителя вашего компьютера или видеокарты и загрузите последние версии драйверов.
Если ни один из этих способов не помогло решить проблему, обратитесь за помощью к специалисту или на форум, где опытные пользователи могут поделиться своими рекомендациями. Делайте резервные копии важных файлов перед выполнением любых операций для восстановления системы.
Приведенные выше способы могут помочь в решении ошибки Bad Image 0xc000012f и 0xc0000020 в Windows 10, однако каждый случай может иметь свою особенность, поэтому рекомендуется изучить дополнительную информацию по данной проблеме и выбрать наиболее подходящий способ для решения конкретной версии ошибки.
Проверка и восстановление системных файлов
- Откройте командную строку с правами администратора. Для этого нажмите клавишу Win+X, а затем выберите «Командная строка (администратор)».
- В командной строке введите следующую команду и нажмите Enter:
sfc /scannow. Эта команда запустит процесс проверки и восстановления системных файлов. - Дождитесь завершения процесса сканирования и восстановления файлов. Вам может потребоваться некоторое время.
- После завершения процесса проверки и восстановления файлов перезагрузите компьютер и проверьте, возникает ли ошибка 0xc000012d при запуске.
Если проблема не была решена после выполнения указанных выше шагов, может понадобиться дополнительная очистка и восстановление системных файлов. Для этого вы можете использовать инструмент DISM (Deployment Imaging and Servicing Management). Убедитесь, что у вас установлены последние обновления Windows, и выполните следующие шаги:
- Откройте командную строку с правами администратора (как описано выше).
- В командной строке введите следующую команду и нажмите Enter:
dism /online /cleanup-image /restorehealth. Эта команда запустит процесс очистки и восстановления системных файлов. - Дождитесь завершения процесса очистки и восстановления файлов. Это может занять некоторое время.
- После завершения процесса перезагрузите компьютер и проверьте, возникает ли ошибка 0xc000012d при запуске.
Если ни один из указанных выше методов не помог в исправлении ошибки 0xc000012d, рекомендуется обратиться в службу поддержки Microsoft для получения дополнительной помощи. Вы можете посетить официальный сайт Microsoft по адресу https://support.microsoft.com/ru-ru, где найдете дополнительные ресурсы и информацию о различных способах решения проблемы.
Microsoft Visual C++ Redistributable
Microsoft Visual C++ Redistributable представляет собой пакеты компонентов, необходимых для запуска приложений и игр, разработанных с использованием языка программирования C++. Он включает в себя различные версии библиотек Visual C++, чтобы обеспечить совместимость с разными приложениями.
Если у вас возникает ошибка 0xc000012d, одной из возможных причин может быть неполадка или несовместимость в установленных версиях Microsoft Visual C++ Redistributable. В таком случае, вы можете попробовать несколько методов для исправления проблемы.
Метод 1: Установка или переустановка Microsoft Visual C++ Redistributable
Перейдите на официальный веб-сайт Microsoft и загрузите последние версии Microsoft Visual C++ Redistributable для вашей операционной системы Windows 10 x64. Установите их вручную и проверьте, исправилась ли ошибка.
Метод 2: Обновление драйверов видеокарты
Неправильные или устаревшие драйверы видеокарты также могут вызывать ошибку 0xc000012d. Обновите драйверы видеокарты через менеджер устройств Windows или загрузите последние драйверы с официального веб-сайта производителя видеокарты.
Метод 3: Восстановление системы Windows
Если ни один из вышеперечисленных методов не помог вам решить проблему, вы можете попробовать восстановить систему Windows к исходному состоянию. Восстановление системы вернет вас к предыдущему состоянию, когда ошибки не возникали.
Метод 4: Очистка и восстановление файлов системы
Выполните очистку и восстановление файлов системы Windows с помощью командной строки и системного утилиты SFC. Это поможет исправить поврежденные или отсутствующие файлы, которые могут быть причиной ошибки 0xc000012d.
Благодарности:
Методы для решения ошибки 0xc000012d Windows 10 x64 были предоставлены благодаря различным источникам, включая форумы и сообщества пользователей Windows.
Спасибо за внимание!
Как исправить Bad Image 0xc000012f и 0xc0000020 в Windows 10
Ошибка 0xc000012f и 0xc0000020, также известная как ошибка Bad Image, возникает при запуске программы или игры и указывает на проблемы с файлами программного обеспечения. Если вы столкнулись с этой ошибкой, не волнуйтесь, есть несколько способов ее решения.
Перед тем, как приступить к исправлению ошибки, убедитесь, что у вас установлены все обновления Windows. Для этого откройте «Параметры» (нажмите на клавиши Win+I), выберите «Обновление и безопасность» и проведите проверку на наличие обновлений.
Теперь рассмотрим несколько методов, которые могут помочь исправить ошибку 0xc000012f и 0xc0000020 в Windows 10:
- Очистка папки WinSxS:
- Откройте командную строку с правами администратора;
- Введите следующую команду:
dism /online /cleanup-image /startcomponentcleanupи нажмите Enter; - Подождите, пока процесс очистки не завершится;
- После завершения процесса перезагрузите компьютер и проверьте, исправилась ли ошибка.
- Установка Microsoft Visual C++ Redistributable:
- Перейдите на официальный веб-сайт Microsoft по ссылке microsoft.com/ru-ru/download/details.aspx?id=35;
- Скачайте и установите необходимую версию Visual C++ Redistributable;
- После установки перезагрузите компьютер и проверьте, исправилась ли ошибка.
- Проверка системных файлов:
- Откройте командную строку с правами администратора;
- Введите следующую команду:
sfc /scannowи нажмите Enter; - Дождитесь завершения сканирования и восстановления системных файлов;
- После завершения процесса перезагрузите компьютер и проверьте, исправилась ли ошибка.
- Обратитесь к службе поддержки:
- Если ни один из вышеперечисленных методов не помог исправить ошибку, обратитесь в службу поддержки Microsoft или разработчиков программы, с которой возникает проблема;
- Объясните свою проблему и предоставьте все доступные подробности, чтобы получить квалифицированную помощь в решении проблемы.
Надеемся, что один из этих методов поможет вам исправить ошибку Bad Image 0xc000012f и 0xc0000020 в Windows 10. Если ни один из них не помог, рекомендуем обратиться за дополнительными советами и помощью.
Видео:
Fix Error 0xc000012d, Application was unable to start correctly
Fix Error 0xc000012d, Application was unable to start correctly by PUPUninstaller 2,227 views 4 months ago 2 minutes, 19 seconds