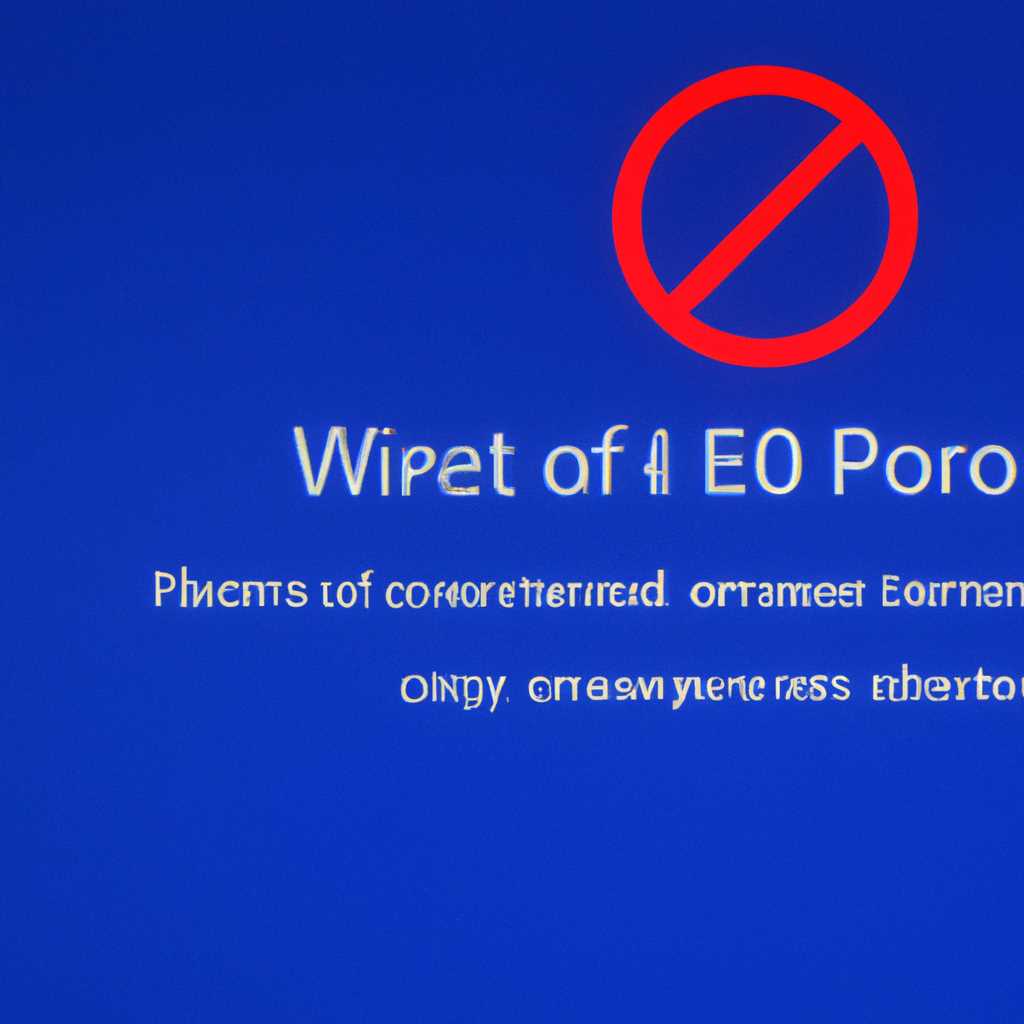- Ошибка 0xc000014c при загрузке Windows 10 — как исправить
- Ошибка 0xc000014c при загрузке Windows 10
- Метод 1: Запустите инструмент проверки системных файлов (sfc)
- Метод 2: Используйте инструмент восстановления загрузчика Windows
- Как исправить ошибку 0xc000014c Windows 10
- Исправление ошибки 0xc000014c Windows 10 с помощью инструмента SFC
- 1. Запуск инструмента SFC
- 2. Ожидание и исправление поврежденных файлов
- 3. Перезагрузка и проверка результата
- Проверка жесткого диска на наличие ошибок в Windows 10 с помощью CHKDSK
- Восстановление системных файлов Windows 10 с помощью DISM
- Обновление драйверов для исправления ошибки 0xc000014c при загрузке Windows 10
- 1. Загрузка в режиме восстановления системы
- 2. Обновление драйверов с помощью командной строки
- 3. Восстановление системы с использованием точек восстановления
- 4. Восстановление реестра с новых файлов резервной копии
- Отключение антивирусного программного обеспечения, вызывающего ошибку 0xc000014c
- Проверка наличия вредоносных программ с помощью антивирусного сканера
- Сценарии проверки наличия вредоносных программ:
- Параметры завершения сканера:
- Устранение проблем, обнаруженных в ходе сканирования:
- Устранение ошибки 0xc000014c Windows 10 с помощью последней версии BIOS
- Видео:
- Кажется, система Windows загрузилась неправильно как исправить
Ошибка 0xc000014c при загрузке Windows 10 — как исправить
Если вы столкнулись с ошибкой 0xc000014c при загрузке вашего компьютера под операционной системой Windows 10, не отчаивайтесь. В этой статье мы расскажем вам о нескольких способах исправить эту ошибку и вернуть ваш компьютер к работе.
Ошибка 0xc000014c свидетельствует о проблеме с загрузочными данными вашего жесткого диска. Обычно она связана с ошибками в файловой системе или повреждением важных системных файлов. В результате компьютер не может успешно загрузиться и отображает ошибку с указанием кода.
Один из способов исправить ошибку 0xc000014c – использовать командную строку в режиме автоматического восстановления Windows. Для этого вам нужно перейти в раздел «Восстановление» в настройках вашего компьютера и выбрать «Открыть командную строку». Затем выполните команду fixboot для автоматического исправления ошибки.
Если команда fixboot не помогла, посмотрите на другие способы исправить ошибку 0xc000014c. Некоторое количество пользователей сообщали, что проблему им удалось решить с помощью команд fixmbr и scanos. Также вы можете попытаться восстановить ваш компьютер с помощью точки восстановления или использовать диски восстановления Windows.
Учтите, что каждый из этих способов может быть эффективным в вашем случае, поэтому рекомендуется попробовать все три. При выборе одного из способов учтите также указания и коды ошибок, которые могут быть обнаружены в процессе восстановления.
Не дайте ошибке 0xc000014c на жестком диске вашего компьютера заставить вас уйти в отчаяние. Следуя предложенным в этой статье рекомендациям, вы сможете исправить эту ошибку и вернуть работоспособность вашей операционной системы Windows 10.
Ошибка 0xc000014c при загрузке Windows 10
В этом руководстве мы рассмотрим несколько способов исправить ошибку 0xc000014c при загрузке Windows 10.
Метод 1: Запустите инструмент проверки системных файлов (sfc)
- Подключите установочный диск Windows 10 к компьютеру и перезагрузите систему.
- При загрузке на экране выбора языка и параметров загрузки нажмите «Далее».
- Выберите «Восстановление системы» и дождитесь загрузки восстановления системы.
- После загрузки восстановления системы выберите «Командная строка».
- В командной строке введите команду «sfc /scannow» и нажмите Enter.
- Дождитесь завершения процесса сканирования и исправления ошибок.
- После завершения процесса перезагрузите систему и проверьте, исправлена ли ошибка.
Метод 2: Используйте инструмент восстановления загрузчика Windows
- Подключите установочный диск Windows 10 к компьютеру и перезагрузите систему.
- При загрузке на экране выбора языка и параметров загрузки нажмите «Далее».
- Выберите «Восстановление системы» и дождитесь загрузки восстановления системы.
- После загрузки восстановления системы выберите «Командная строка».
- В командной строке введите следующую команду:
- bootrec /fixboot
- bootrec /fixmbr
- bootrec /rebuildbcd
- Дождитесь завершения выполнения всех трех команд.
- Перезагрузите систему и проверьте, исправлена ли ошибка.
Если ни один из вышеперечисленных методов не исправил ошибку 0xc000014c, то возможно, некоторые файлы в системе были повреждены или удалены. В этом случае наиболее надежным способом будет выполнить чистую установку Windows 10 или восстановление системы с использованием точек восстановления, если они были созданы ранее.
Как исправить ошибку 0xc000014c Windows 10
Ошибка 0xc000014c может возникнуть при загрузке Windows 10 из-за проблем с системными файлами. Чтобы исправить эту ошибку, можно воспользоваться инструментом bootrec.exe, который позволяет восстановить систему при возникновении таких проблем.
Если у вас есть доступ к командной строке, вы можете попробовать восстановить систему с помощью следующих шагов:
1. Перезагрузите ваш компьютер с установочного носителя или восстановительного диска Windows 10.
2. В меню выбора языка и клавиатуры нажмите «Далее».
3. На экране выбора «Установить сейчас» нажмите «Ремонт компьютера» в левом нижнем углу экрана.
4. Выберите «Отладка» в следующем меню, а затем «Командная строка».
5. В командной строке введите следующую команду:
bootrec.exe /fixboot
6. После завершения выполнения команды введите следующую команду:
bootrec.exe /fixmbr
7. Затем введите команду:
bootrec.exe /scanos
8. Если команда показывает, что обнаружены установленные операционные системы, введите команду:
bootrec.exe /rebuildbcd
9. При завершении выполнения команды перезагрузите компьютер и проверьте, загружается ли система без ошибок.
Если вы не можете получить доступ к командной строке, можно попробовать другие способы устранения ошибки:
1. Перезагрузите компьютер несколько раз, чтобы вызвать Загрузчик системы Windows. Когда появится экран с ошибкой, нажмите клавишу F8.
2. В меню «Расширенные параметры загрузки» выберите «Последняя известная плановая конфигурация» и нажмите Enter.
3. Если это не помогло, можно попробовать восстановить систему с помощью точек восстановления. Для этого перезагрузите компьютер и нажмите клавишу F8 на экране выбора опций загрузки.
4. В меню «Расширенные параметры загрузки» выберите «Системное восстановление» и следуйте инструкциям на экране для восстановления системы с помощью точки восстановления.
Если эти методы не помогли, можно попробовать использовать резервную копию системных файлов. Для этого:
1. Перезагрузите компьютер и нажмите клавишу F8 на экране выбора опций загрузки.
2. В меню «Расширенные параметры загрузки» выберите «Командная строка».
3. В командной строке введите следующую команду:
copy c:\windows\system32\config\RegBack\* c:\windows\system32\config
4. После завершения выполнения команды перезагрузите компьютер и проверьте, загружается ли система без ошибок.
Это лишь некоторые из способов исправления ошибки 0xc000014c при загрузке Windows 10. В каждом конкретном случае может потребоваться свой метод, поэтому обязательно посмотрите на экране свою ошибку и применяйте методы, соответствующие коду ошибки. Запустите инструмент bootrec.exe, используйте команду scanos, проверьте файлы системы и используйте новые или резервные точки восстановления при необходимости.
Исправление ошибки 0xc000014c Windows 10 с помощью инструмента SFC
1. Запуск инструмента SFC
- Загрузите компьютер с помощью установочного носителя Windows 10. Если у вас нет установочного носителя, вы можете создать его на другом компьютере с помощью Media Creation Tool от Microsoft.
- При загрузке компьютера с установочного носителя выберите язык, раскладку клавиатуры и другие настройки, а затем нажмите «Далее».
- В следующем окне нажмите «Восстановление системы».
- Выберите «Командная строка» из списка доступных опций восстановления.
- Откройте командную строку и введите команду
sfc /scannowи нажмите Enter.
2. Ожидание и исправление поврежденных файлов
Процесс сканирования и восстановления файлов может занять некоторое время. Подождите, пока инструмент SFC завершит процесс. Если он обнаружит поврежденные файлы, он автоматически попытается исправить их.
3. Перезагрузка и проверка результата
После завершения процесса сканирования и восстановления файлов выведите команду для выхода из командной строки. Затем перезагрузите компьютер.
При следующем запуске проверьте, исправилась ли ошибка 0xc000014c. Если ошибка все еще присутствует, может потребоваться использование других методов устранения проблем, таких как запуск chkdsk для проверки жесткого диска или использование точек восстановления системы.
Важно помнить, что использование инструмента SFC и других методов устранения проблем может помочь исправить ошибку 0xc000014c, но не гарантирует, что проблемы не возникнут вновь. В некоторых случаях может потребоваться переустановка Windows 10, чтобы полностью исключить повреждение файлов и реестра операционной системы.
Проверка жесткого диска на наличие ошибок в Windows 10 с помощью CHKDSK
Если ваш жесткий диск имеет проблемы и ваш компьютер не загружается, нет необходимости обращаться к специалистам. Вы можете самостоятельно проверить свой жесткий диск на наличие ошибок с помощью утилиты Chkdsk в Windows 10.
Chkdsk — это инструмент, доступный из командной строки вашего компьютера, который поможет вам исправить ошибки на вашем жестком диске. Вы можете использовать его для восстановления критических файлов или исправления поврежденных секторов.
Вот как выполнить проверку жесткого диска с помощью Chkdsk:
Шаг 1: Запустите командную строку. Для этого нажмите клавишу Windows + X и выберите «Командная строка (администратор)» из списка.
Шаг 2: В командной строке введите следующую команду: chkdsk C: /f /r (где «C:» — буква диска, который вы хотите проверить). Нажмите Enter.
Процесс проверки может занять некоторое время. Ваш компьютер будет загружаться и проверять файлы на жестком диске на наличие ошибок.
Шаг 3: После завершения процесса, увидите ли вы ошибку или нет, вы узнаете. Если ошибки были найдены и исправлены, выполните следующую команду для восстановления реестра:
sfc /scannow
Шаг 4: Если на этом этапе ваш компьютер все еще не загружается, попробуйте выполнить следующую команду для восстановления загрузочной записи:
bootrec.exe /fixboot
Если это не помогло, попробуйте следующий способ:
bootrec.exe /fixmbr
После выполнения этих команд перезагрузите свой компьютер и проверьте, устранились ли ошибки. Если необходимо, повторите процесс проверки жесткого диска с помощью Chkdsk снова. В некоторых случаях это может занять несколько попыток, чтобы исправить все проблемы.
Обратите внимание, что в процессе проверки ваш жесткий диск может потребоваться некоторое время, поэтому будьте терпеливы. Если ваш компьютер не загружается после проведения всех вышеуказанных шагов, возможно, есть еще другие проблемы в системе, которые нужно будет устранить.
В случае, если ваш жесткий диск поврежден или файлы на нем были удалены, возможно, вам понадобится специальное программное обеспечение для восстановления данных. Помните, что ваши действия могут повлиять на сохранение ваших файлов, поэтому будьте осторожны и не замедляйте процесс восстановления своей системы.
Восстановление системных файлов Windows 10 с помощью DISM
Ошибка 0xc000014c при загрузке Windows 10 может свидетельствовать о повреждении системных файлов, что приводит к невозможности загрузки операционной системы. В таком случае можно восстановить системные файлы с помощью инструмента Deployment Image Servicing and Management (DISM).
Чтобы исправить ошибку, следуйте указаниям ниже:
- Получите установочный носитель Windows 10 или создайте загрузочную флешку.
- Загрузите компьютер с установочного носителя.
- При запуске выберите свою языковую настройку, а затем нажмите «Далее».
- Нажмите «Исправить компьютер» в нижнем левом углу экрана, затем выберите «Отладочные параметры» и «Командная строка».
- После появления командной строки введите следующий код и нажмите Enter:
diskpart - Введите следующую команду для определения номера жесткого диска, на котором установлена операционная система:
list disk - Обратите внимание на номер жесткого диска и введите следующую команду для выбора этого диска:
select disk X(где X — номер жесткого диска) - Введите следующую команду для выбора раздела, на котором установлена операционная система:
list partition - Обратите внимание на номер раздела и введите следующую команду для выбора этого раздела:
select partition Y(где Y — номер раздела) - Теперь введите следующую команду для восстановления файлов с резервной копии:
dism /image:C:\ /cleanup-image /restorehealth - Подождите, пока процесс восстановления завершится.
- После завершения процесса введите следующую команду, чтобы восстановить системные файлы из резервной копии:
sfc /scannow - Дождитесь завершения процесса сканирования и восстановления файлов.
- После восстановления файлов можно перезагрузить компьютер и проверить, исправилась ли ошибка.
В процессе восстановления системных файлов Windows 10 с помощью DISM возможны ошибки, возникшие во время сканирования и восстановления. Чтобы получить дополнительную информацию о любых ошибках, следует обратиться к указаниям инструмента.
Обновление драйверов для исправления ошибки 0xc000014c при загрузке Windows 10
1. Загрузка в режиме восстановления системы
Перезагрузите компьютер и при загрузке нажмите клавишу F8 или Shift+F8, чтобы вызвать меню восстановления. В этом меню выберите пункт «Отладка» -> «Командная строка».
2. Обновление драйверов с помощью командной строки
В командной строке введите следующий код:
| Команда | Описание |
|---|---|
| sfc /scannow | Проверка целостности системных файлов и их восстановление, если обнаружены проблемы. |
| dism /image:C:\ /cleanup-image /restorehealth | Попытка восстановить поврежденные файлы системы с помощью файлов из источника восстановления. |
| chkdsk C: /f /r | Проверка диска на предмет ошибок и восстановление поврежденных секторов. |
| bootrec /fixmbr | Восстановление сектора MBR (загрузочного загрузочного кода) для исправления ошибок при загрузке. |
| bootrec /fixboot | Восстановление области загрузки для исправления проблем загрузки. |
| bootrec /rebuildbcd | Сканирование всех дисков для обнаружения операционных систем и добавление их записей в файл конфигурации загрузки. |
После выполнения этих команд перезагрузите компьютер и проверьте, загружается ли система без ошибок.
3. Восстановление системы с использованием точек восстановления
Если система не загружается и вы видите ошибку 0xc000014c, попробуйте запустить возможности восстановления системы при загрузке. Нажмите клавишу F8 при загрузке и выберите пункт «Восстановление системы». В открывшемся меню выберите последнюю точку восстановления и следуйте инструкциям на экране для восстановления системы в рабочем состоянии.
4. Восстановление реестра с новых файлов резервной копии
Если предыдущие методы не помогли, можно попробовать восстановить поврежденные ключи реестра с помощью файлов резервной копии. Для этого в командной строке введите следующие команды:
| Команда | Описание |
|---|---|
| cd %windir%\system32\config | Перейти в папку с файлами реестра. |
| mkdir regback | Создать новую папку для резервной копии. |
| copy *.* regback | Скопировать все файлы из текущей папки в папку резервной копии. |
После выполнения этих команд перезагрузитесь и проверьте, загружается ли система без ошибок.
Выберите один из предложенных методов для обновления драйверов и восстановления системы в том случае, если вы столкнулись с ошибкой 0xc000014c при загрузке Windows 10. Обновление драйверов может решить множество проблем, связанных с ошибками загрузки, поэтому стоит обратить на это особое внимание.
Отключение антивирусного программного обеспечения, вызывающего ошибку 0xc000014c
Ошибка 0xc000014c при загрузке Windows 10 может возникать из-за конфликта с антивирусным программным обеспечением. В этом случае необходимо отключить антивирусное ПО, чтобы устранить проблему. Следуйте инструкциям ниже:
- Сначала вам понадобится загрузочный диск или флеш-накопитель с установочным образом Windows 10.
- Вставьте загрузочный диск или флеш-накопитель в компьютер и перезагрузите систему.
На экране загрузки вы увидите сообщение о том, каким ключом нужно нажать, чтобы войти в меню выбора устройства загрузки. Нажмите этот ключ. - Выберите свое устройство загрузки из списка и нажмите Enter.
- На следующем экране выберите язык и другие настройки, а затем нажмите кнопку «Далее».
- В левом нижнем углу экрана выберите «Ремонт компьютера».
- Далее выберите «Командная строка».
- После открытия командной строки вы увидите строку, где нужно указать диск, на котором установлена ваша операционная система. Обычно это «C:\». Введите следующую команду и нажмите Enter:
bootrec.exe /fixmbr - После этого введите следующую команду и нажмите Enter:
bootrec.exe /fixboot - Затем введите следующую команду и нажмите Enter:
bootrec.exe /scanos - Наконец, введите следующую команду и нажмите Enter:
bootrec.exe /rebuildbcd - После выполнения всех команд, удалите загрузочный диск или флеш-накопитель и перезагрузите компьютер. Система должна загрузиться без ошибки 0xc000014c.
Если эти способы не помогли устранить ошибку, возможно, проблема заключается в повреждении жесткого диска или файлов загрузки операционной системы. В этой ситуации вам может потребоваться восстановление системы с помощью установочного диска или образа Windows 10. Если у вас возникли проблемы на этом этапе, лучше обратиться за помощью к специалисту.
Проверка наличия вредоносных программ с помощью антивирусного сканера
Устранение ошибки 0xc000014c при загрузке Windows 10 может быть связано с наличием вредоносных программ на вашем компьютере. В некоторых случаях вредоносные программы могут повредить системные файлы, что приводит к появлению данной ошибки.
Для проверки наличия вредоносных программ и их удаления вы можете запустить антивирусный сканер. В Windows 10 встроен антивирус Windows Defender, который может быть использован для этой цели.
Сценарии проверки наличия вредоносных программ:
1. Запустите командную строку с правами администратора. Для этого нажмите сочетание клавиш Win + X и выберите «Командная строка (администратор)».
2. В командной строке введите следующую команду:
windowsdefender
3. Нажмите клавишу «Enter», чтобы запустить Windows Defender с параметрами по умолчанию.
Параметры завершения сканера:
1. В окне антивирусного сканера выберите «Параметры».
2. В разделе «Опции сканирования» выберите «Полное сканирование».
3. Нажмите кнопку «Сканировать», чтобы запустить процесс проверки вашей системы на наличие вредоносных программ.
Устранение проблем, обнаруженных в ходе сканирования:
1. Если в ходе сканирования были обнаружены вредоносные программы, следуйте инструкциям антивирусного сканера для их удаления.
2. Если вредоносные программы повредили системные файлы, установите установочный диск или флэш-драйв с Windows 10 и восстановите систему следующем образом:
1. Загрузитесь с установочного диска или флэш-драйва.
2. В окне выбора вашей системы найдите пункт "Восстановление".
3. Выберите "Командная строка" из списка доступных способов восстановления.
4. В командной строке введите следующую команду:
sfc /scannow
5. Нажмите клавишу "Enter", чтобы запустить сканирование и восстановление поврежденных системных файлов.
3. После завершения процесса восстановления перезагрузите компьютер и проверьте, исправилась ли ошибка 0xc000014c при загрузке Windows 10.
Если приведенные выше способы не помогли устранить ошибку, возможно, проблема кроется в жестком диске. В этом случае рекомендуется обратиться к специалистам или использовать специальные инструменты для проверки жесткого диска и исправления критических проблем.
Устранение ошибки 0xc000014c Windows 10 с помощью последней версии BIOS
Перед началом процесса обновления BIOS важно сделать резервные копии всех важных файлов и данных на вашем жестком диске, так как неправильное обновление BIOS может привести к потере данных. Проверьте, что у вас есть достаточно свободного места на жестком диске, чтобы сохранить резервные копии.
Далее, запустите компьютер и зайдите в BIOS. Как это сделать, может отличаться в зависимости от модели компьютера, но обычно это делается путем нажатия определенной клавиши (например, F2 или Delete) во время процесса запуска. Проверьте инструкцию к вашему компьютеру для получения точных инструкций.
После входа в BIOS, найдите раздел, связанный с обновлением BIOS. Этот раздел может называться «Advanced» (Расширенные), «Update» (Обновление) или что-то подобное. Внимательно прочитайте инструкции по обновлению BIOS от производителя вашего компьютера.
Обычно обновление BIOS включает в себя загрузку файла BIOS с сайта производителя на флеш-накопитель или другую съемную память, и последующее обновление BIOS из этого файла. Убедитесь, что вы загружаете последнюю доступную версию BIOS для вашего конкретного компьютера и следуйте инструкциям по обновлению.
После обновления BIOS, перезагрузите систему и проверьте, исправляется ли ошибка 0xc000014c. Если ошибка все еще присутствует, есть и другие методы, которые могут помочь устранить эту проблему.
В том случае, если использование последней версии BIOS не помогло, есть еще несколько способов устранить ошибку 0xc000014c.
Один из таких способов — использование командной строки во время перезагрузки системы. Для этого вам понадобится загрузочный диск или флеш-накопитель с установленной Windows 10. При запуске с этого диска выберите параметры загрузки и найдите командную строку.
В командной строке введите следующую команду: bootrec /fixboot и нажмите Enter. Эта команда поможет исправить ошибки загрузки. После завершения выполнения этой команды перезагрузите систему и проверьте, исправилась ли ошибка 0xc000014c.
Если проблема не решена, вы можете попробовать использовать другие инструменты, доступные в командной строке, такие как chkdsk. Этот инструмент позволяет проверить и исправить ошибки на жестком диске. Введите команду chkdsk C: /r для проверки и исправления ошибок на основном диске системы. После завершения процесса, перезагрузите компьютер и проверьте, исправилась ли ошибка загрузки.
Если вы все еще видите ошибку 0xc000014c после выполнения всех этих методов, возможно, вам понадобится обратиться к специалистам по устранению проблем на компьютере или переустановить систему Windows 10.
Возможно, что ни один из этих методов не помог, и вам придется найти другие способы решения проблемы или обратиться к поддержке Windows или форумам пользователей, где другие пользователи могут поделиться своими сценариями исправления данной ошибки.
Видео:
Кажется, система Windows загрузилась неправильно как исправить
Кажется, система Windows загрузилась неправильно как исправить by Включи Компьютер 84,713 views 2 years ago 6 minutes, 14 seconds