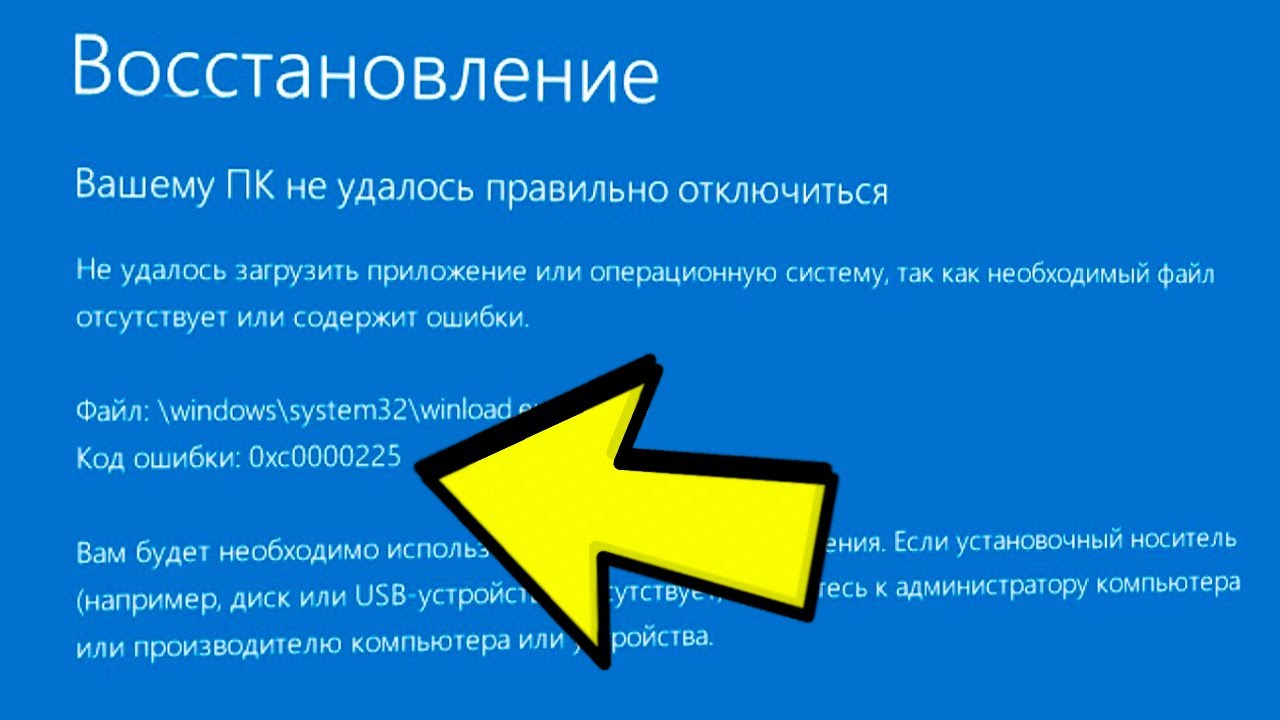- Как исправить ошибку 0xc000025 в Windows 10 8.1 и 7 полное руководство
- Как исправить ошибку 0xc000025 в Windows 10, 8.1 и 7
- Причины ошибки 0xc000025
- Решение ошибки 0xc000025
- Причины появления ошибки 0xc0000225
- 1. Поврежденный загрузочный сектор
- 2. Неправильные настройки BIOS/UEFI
- 3. Поврежденные или отсутствующие системные файлы
- 4. Неправильная настройка режима работы жесткого диска
- 5. Поврежденный раздел загрузки Windows
- Проверьте подключение жесткого диска
- Используйте восстановление системы
- Примечание:
- Попробуйте выполнить команду CHKDSK
- Переустановите операционную систему
- Используйте Средство очистки диска
- Удалите недавно установленное программное обеспечение
- Используйте системную утилиту SFC
- 1. Запустите командную строку от имени администратора
- 2. Введите команду для сканирования системных файлов
- 3. Перезагрузите компьютер
- 4. Используйте DISM для восстановления базы данных компонентов
- Измените параметры BIOS
- 1. Войдите в режим настройки BIOS
- 2. Измените порядок загрузки
- 3. Замените режим SATA
- 4. Сохраните изменения и выйдите
- 1. Создание загрузочного диска или флешки для восстановления
- 2. Выполнение автоматического восстановления системы
- Свяжитесь с технической поддержкой Microsoft
- 1. Читайте дополнительные базы знаний и руководства
- 2. Обновите систему и измените параметры BIOS/UEFI
- 3. Восстановление системы или установка Windows заново
- Видео:
- Recovery ! Your PC couldn’t start properly Error Code 0xc0000225
Как исправить ошибку 0xc000025 в Windows 10 8.1 и 7 полное руководство
Ошибки при загрузке операционных систем Windows 10, 8.1 и 7 могут вызывать множество проблем и приводить к неработоспособности компьютера. Одной из таких проблем является ошибка 0xc000025, которая может появиться при запуске компьютера. В этой статье мы расскажем вам, как устранить эту ошибку и восстановить работу вашей системы в полном порядке.
Ошибка 0xc000025 может возникнуть из-за нескольких причин, включая повреждения жесткого диска, ошибки в работе команды chkdsk и проблемы с загрузочным диском или USB-носителем. Она также может быть связана с модулями обеспечения безопасности, установленными на вашем компьютере. Если вы столкнулись с этой ошибкой, узнайте, как она работает и как ее исправить с помощью нашего полного руководства.
1. Автоматическое исправление при помощи встроенных инструментов системы.
Если вы не хотите вмешиваться в настройки вашей системы и предпочитаете автоматический подход к исправлению ошибки 0xc000025, вы можете воспользоваться инструментами, предоставляемыми самой операционной системой. Для этого существует несколько способов.
Самый простой способ — войти в режим восстановления, в котором вы сможете выполнить необходимые действия для исправления ошибки. Для этого вам нужно загрузить компьютер с помощью установочного диска или USB-носителя и выбрать опцию «Восстановление системы». После этого следуйте инструкциям на экране, чтобы выполнить ремонт.
Как исправить ошибку 0xc000025 в Windows 10, 8.1 и 7
Причины ошибки 0xc000025
Причины возникновения ошибки 0xc000025 могут быть различными. Некоторые из них включают:
- Повреждение файлов загрузки;
- Неправильная конфигурация загрузочных параметров;
- Проблемы с жестким диском;
- Некорректное оборудование или модули памяти;
- Ошибка обновления системы или драйверов.
Решение ошибки 0xc000025
Ошибку 0xc000025 можно исправить, следуя ряду рекомендаций и дополнительным действиям. Вот пошаговое руководство по исправлению ошибки:
- Используйте установочный диск или носитель Windows для восстановления системы. Вставьте диск и перезагрузите компьютер.
- При загрузке компьютера нажмите клавишу, чтобы войти в меню загрузки, которая зависит от модели вашего компьютера. Например, это может быть клавиша Esc, F2, F12 или Del.
- В меню загрузки выберите настройки загрузки и введите команду «diskpart».
- Выберите раздел, на котором установлена операционная система, и запишите его номер.
- В командной строке введите следующую команду, чтобы восстановить раздел: «select disk X» (где X — номер раздела).
- Затем введите команду «list volume», чтобы узнать значения параметров разделов.
- Выберите раздел с операционной системой, введя команду «select volume Y» (где Y — номер раздела).
- Введите команду «chkdsk /f» для проверки и исправления ошибок на диске.
- После завершения процесса введите команду «exit» и перезагрузите компьютер.
Если данное решение не работает, перейдите к следующему разделу этой статьи, чтобы найти другие возможные способы решения проблемы 0xc000025.
Причины появления ошибки 0xc0000225
Ошибка 0xc0000225 может возникнуть по нескольким причинам. В данном разделе мы рассмотрим основные из них.
1. Поврежденный загрузочный сектор
Ваша система может не загружаться из-за поврежденного загрузочного сектора на вашем жестком диске. Это может произойти при некорректном выключении компьютера или при наличии битых секторов на диске. Если ваш жесткий диск поврежден, вам потребуется выполнить сканирование и восстановление поврежденных секторов.
2. Неправильные настройки BIOS/UEFI
Ошибка 0xc0000225 также может возникнуть из-за неправильных настроек BIOS/UEFI на вашей материнской плате. Если ваши настройки не правильны, ваша система может не знать, с какого устройства загружаться. Вам необходимо зайти в настройки BIOS/UEFI и проверить, что ваш жесткий диск правильно выставлен как первое устройство загрузки.
3. Поврежденные или отсутствующие системные файлы
Если ваша система содержит поврежденные или отсутствующие системные файлы, ошибка 0xc0000225 также может возникать. Вам потребуется восстановить эти файлы, чтобы ваша система могла правильно загрузиться. Для этого вы можете попробовать выполнить обновление Windows или восстановить систему из режима восстановления.
4. Неправильная настройка режима работы жесткого диска
Некорректная настройка режима работы жесткого диска (например, AHCI вместо IDE) может также привести к ошибке 0xc0000225 при загрузке системы. Если вы изменили настройки режима работы жесткого диска, вам нужно убедиться, что эти настройки правильно выставлены в вашем BIOS/UEFI.
5. Поврежденный раздел загрузки Windows
Еще одной причиной появления ошибки 0xc0000225 может быть поврежденный раздел загрузки Windows. Это может произойти при сбое в работе компьютера или при неправильной настройке разделов диска. В этом случае вам может потребоваться использовать специальные инструменты, такие как Bootrec.exe или редактор разделов жесткого диска, чтобы восстановить или пересоздать раздел загрузки Windows.
Компьютеру необходимы определенные настройки и работающие модули для правильной загрузки операционной системы. Если вы столкнулись с ошибкой 0xc0000225, не переживайте. Эта ошибка, хоть и вызывает BSOD (синий экран смерти), обычно может быть исправлена путем выполнения определенных действий.
Узнайте причины возникновения ошибки 0xc0000225 на вашем компьютере и попробуйте выполнить решения, о которых мы сообщали в этом руководстве, чтобы избавиться от этой проблемы. Если у вас возникли другие вопросы или проблемы, обратитесь к профессионалам или изучите другие источники, чтобы узнать больше о ремонте и настройке компьютера.
Проверьте подключение жесткого диска
Одной из причин возникновения ошибки 0xc000025 в Windows может быть проблема с подключением жесткого диска на вашем компьютере или ноутбуке. Если секторы жесткого диска были повреждены или использование диска достигло 100%, это может вызвать ошибку при загрузке системы.
Чтобы узнать состояние вашего жесткого диска, вы можете использовать встроенную утилиту Windows. Войдите в вашу систему с помощью загрузочного носителя или войдите в режим восстановления и используйте командную строку для сканирования диска.
Для выполнения сканирования жесткого диска в командной строке, войдите в режим восстановления, выберите «Решение проблем», затем «Дополнительные параметры» и «Командная строка». В командной строке введите следующую команду:
chkdsk C: /r
Где «C» — это буква диска, на котором установлена ваша операционная система. Если ваша система установлена на другом диске, поменяйте букву диска в соответствии с вашими настройками.
Этот процесс сканирования может занять некоторое время, в зависимости от размера и состояния вашего жесткого диска. Как только сканирование завершится, вы можете войти в вашу систему и проверить, решена ли проблема с ошибкой 0xc000025.
Если сканирование диска не привело к решению проблемы, у вас могут быть проблемы с оборудованием или конфигурацией BIOS/UEFI. В этом случае рекомендуется обратиться к специалистам или производителю вашего устройства для дополнительной помощи.
Используйте восстановление системы
Для использования восстановления системы необходимо иметь загрузочный диск с операционной системой. Если у вас нет такого диска, вы можете загрузить его из интернета или создать с помощью установочного образа Windows. Рекомендуем создать загрузочный диск заранее, чтобы быть готовым к подобным ситуациям.
Чтобы воспользоваться восстановлением системы, следует выполнить следующие шаги:
- Зайти в БИОС и открыть раздел настройки диска или SATA-контроллера. Проверьте, что ваш жесткий диск работает в режиме AHCI и не была создана мультизагрузка.
- Запустите ваш компьютер с установочного диска Windows. Для этого следует зайти в БИОС и изменить порядок загрузки так, чтобы ваше устройство загружалось с диска.
- Замените приведенную ниже строку «D» на букву диска со своим установленным Windows.
- В командной строке выберите «Восстановление Windows» -> «Дополнительно» -> «Командный интерпретатор». В командном интерпретаторе введите следующую команду:
diskpart
4. После выполнения предыдущей команды введите следующую команду:
list vol
5. В результате вы увидите список разделов на вашем диске. Обратите внимание на содержимое раздела с установленным Windows (обычно это раздел C:). Замените номер этого раздела в следующей команде:
exit
7. После выполнения всех предыдущих команд введите следующую команду (замените «4» на номер раздела с установленным Windows):
chkdsk /f /r 4:
8. Запустите команду и дождитесь завершения сканирования и восстановления поврежденных секторов.
9. После завершения сканирования введите следующую команду, чтобы закрыть командную строку:
exit
10. Перезагрузите ваш компьютер и проверьте, работает ли Windows без ошибки 0xc000025.
Примечание:
Восстановление системы может занять достаточно много времени, поэтому будьте готовы к ожиданию.
Выполнение описанных выше шагов может помочь вам избавиться от ошибки 0xc000025. Однако, если проблема сохраняется, рекомендуем обратиться к специалисту или изучить другие методы исправления данной ошибки.
Попробуйте выполнить команду CHKDSK
Ошибка 0xc000025 в Windows может быть связана с повреждением файловой системы или секторов на жестком диске. В таком случае, можно попробовать исправить ситуацию, выполнить команду CHKDSK.
1. Для начала, введите команду CHKDSK C: /F /R в командной строке. Заменив «C» на букву вашего диска, если он отличается.
CHKDSK /F — эта опция исправляет ошибки на диске.
CHKDSK /R — эта опция сканирует диск на наличие поврежденных секторов и, если обнаружены, пытается их восстановить, перемещая данные на другие секторы.
2. Когда система будет предлагать выполнить данную операцию при следующей загрузке компьютера, введите «Y» (от «Yes») и нажмите «Enter».
3. Перезагрузите компьютер и дайте команде CHKDSK выполнить проверку и восстановление диска. Это может занять некоторое время в зависимости от размера и состояния диска.
4. После завершения работы CHKDSK, перезагрузите компьютер и проверьте, решена ли проблема с ошибкой 0xc000025. Если ошибка все еще продолжается, переходите к следующему методу устранения проблемы.
Переустановите операционную систему
Если предыдущие методы не привели к устранению ошибки 0xc000025, то, возможно, единственным решением проблемы будет переустановка операционной системы.
Переустановка операционной системы позволяет исправить повреждения файлов и модулей, которые могут быть связаны с ошибкой 0xc000025. Также это может помочь в случае, если проблема достаточно серьезная и другие методы не помогают.
Перед переустановкой операционной системы рекомендуется сделать резервную копию вашей важной информации и данных, чтобы при необходимости ее восстановить. Также убедитесь, что у вас есть доступ к установленным программам и необходимым драйверам.
Для переустановки операционной системы вам потребуется установочный носитель Windows (например, DVD или флеш-накопитель) и знание процедуры установки. Если у вас нет установочного носителя, вы можете создать его с помощью инструкций, доступных на официальном сайте Microsoft.
Для начала переустановки операционной системы вставьте установочный носитель в ваш компьютер и перезагрузите его. Затем следуйте инструкциям по установке, выбирая вариант «Пользовательские настройки». Здесь вы сможете выбрать диск для установки операционной системы. Рекомендуется удалить все разделы и создать новый на всем диске, чтобы избежать возможных повреждений, которые могут быть связаны с ошибкой 0xc000025.
По завершении установки операционной системы переустановите необходимые программы и драйверы, восстановите резервную копию важных данных и проверьте, работает ли ваш компьютер без ошибки 0xc000025.
Используйте Средство очистки диска
Если у вас возникла ошибка 0xc000025 в Windows 10, 8.1 или 7, это может быть связано с неправильными или поврежденными данными на вашем жестком диске. Чтобы исправить эту ошибку, вы можете воспользоваться встроенным Средством очистки диска.
Следуйте этим шагам:
- Нажмите на кнопку «Пуск» и в строке поиска введите «Средство очистки диска».
- Выберите свой жесткий диск (обычно имеет букву C) и нажмите кнопку «ОК».
- Подождите, пока Средство очистки диска найдет файлы, которые могут быть удалены.
- В появившемся окне выберите файлы, которые вы хотите удалить, и нажмите кнопку «ОК».
- Подтвердите свое желание удалить выбранные файлы.
После завершения очистки диска перезагрузите свою систему и проверьте, исправилась ли ошибка 0xc000025. Если проблема все еще возникает, попробуйте другие методы решения этой ошибки.
Удалите недавно установленное программное обеспечение
Чтобы удалить недавно установленное программное обеспечение, выполните следующие действия:
- Войдите в режим восстановления операционной системы. Для этого можно использовать установочный носитель Windows или воспользоваться автоматическим режимом во время загрузки системы.
- В командной строке выберите операционную систему, для которой вы хотите выполнить удаление программного обеспечения. Для этого можно использовать команду
bcdedit /enum. - Узнайте порядок загрузки операционных систем в строке
загрузкаи запишите его. Необходимо для дальнейшего восстановления. - Перейдите в раздел, в котором было установлено проблемное программное обеспечение. Для этого выполните команду
diskpart, затем введите командуlist volumeи найдите объем жесткого диска или раздел, на котором было установлено недавнее программное обеспечение. - Выполните сканирование поврежденных записей файловой системы, нажав комбинацию клавиш
chkdsk X: /f /r, гдеX— буква проблемного раздела или жесткого диска. - Обновите среду восстановления, выполните команду
bootrec /fixboot. - Перезагрузите компьютер и проверьте, работает ли операционная система корректно.
Если после удаления недавно установленного программного обеспечения ошибка 0xc000025 не исчезает или возникают другие проблемы, то вам следует обратиться за дополнительными решениями или проконсультироваться с специалистом по ремонту компьютеров.
Используйте системную утилиту SFC
Для использования утилиты SFC в Windows 10, 8.1 и 7, следуйте инструкциям ниже:
1. Запустите командную строку от имени администратора
Для этого нажмите клавишу Win + X и выберите «Командная строка (администратор)» или «Windows PowerShell (администратор)».
2. Введите команду для сканирования системных файлов
В командной строке введите следующую команду и нажмите Enter:
sfc /scannow
Процесс сканирования может занять некоторое время. Подождите, пока утилита SFC завершит сканирование и восстановление поврежденных файлов.
3. Перезагрузите компьютер
После завершения сканирования и восстановления файлов, перезагрузите компьютер, чтобы изменения вступили в силу.
В некоторых случаях, при работе утилиты SFC может возникнуть ошибка «Windows Resource Protection could not perform the requested operation».
4. Используйте DISM для восстановления базы данных компонентов
Если утилита SFC не может исправить поврежденные файлы, вы можете попробовать восстановить базу данных компонентов Windows с помощью инструмента DISM.
Для этого в командной строке введите следующую команду и нажмите Enter:
dism /online /cleanup-image /restorehealth
Процесс восстановления может занять некоторое время. После завершения перезагрузите компьютер.
Если и этот метод не помог вам избавиться от ошибки 0xc000025, рекомендуется обновить драйверы устройств, проверить настройки SATA-контроллера или создать новый раздел на жестком диске.
Для более подробной информации о восстановлении системы вы можете обратиться к соответствующим статьям на официальном сайте Microsoft.
Измените параметры BIOS
1. Войдите в режим настройки BIOS
Для этого, при загрузке компьютера, нажмите определенную клавишу (обычно это F2, DELETE, F10 или ESC) для входа в меню BIOS. Зависит от модели вашего компьютера, поэтому рекомендуем найти правильную клавишу для вашего компьютера.
2. Измените порядок загрузки
В настройках BIOS найдите раздел «Boot» или «Загрузка» и установите ваш загрузочный диском (например, DVD-накопитель, USB-флешка или жесткий диск) на первое место в списке устройств загрузки. Это позволит вашему компьютеру загружаться с этого устройства в первую очередь.
3. Замените режим SATA
Если ваш жесткий диск настроен на режим «AHCI», попробуйте изменить его на «IDE» или «RAID». Для этого найдите раздел «SATA Mode» в настройках BIOS и выберите подходящий режим.
Примечание: эта настройка необходима, если windows не может обнаружить жесткий диск в режиме AHCI.
4. Сохраните изменения и выйдите
После внесения всех изменений, сохраните их, выбрав соответствующую опцию в меню BIOS, обычно это «Save and Exit». После этого ваш компьютер будет загружаться с новыми настройками.
Теперь, после изменения параметров BIOS, вы можете попытаться выполнить команду восстановления Windows, чтобы исправить ошибку 0xc000025. В зависимости от вашей операционной системы, вы можете использовать разные методы восстановления. Давайте рассмотрим два возможных способа:
1. Создание загрузочного диска или флешки для восстановления
Вы можете создать загрузочный диск или флешку средствами Windows для восстановления системы. Для этого выполните следующие шаги:
- Войдите в командную строку в режиме администратора. Для этого откройте меню «Пуск», найдите командную строку, нажмите правой кнопкой мыши и выберите «Запустить от имени администратора».
- Выполните следующую команду:
recboot - Следуйте инструкциям на экране, чтобы создать загрузочный носитель. Рекомендуется использовать USB-накопитель, так как он обеспечивает более удобное сохранение данных и сканирование для восстановления.
2. Выполнение автоматического восстановления системы
Если у вас уже есть загрузочный носитель, вы можете использовать его для автоматического восстановления системы. Для этого выполните следующие шаги:
- Вставьте загрузочный диск или флешку в компьютер и перезагрузите его.
- При загрузке компьютера нажмите клавишу ENTER, чтобы войти в меню загрузки.
- Выберите загрузочное устройство, на котором находится ваш загрузочный носитель, и нажмите ENTER.
- Следуйте инструкциям на экране для восстановления операционной системы.
Теперь вы знаете, как исправить ошибку 0xc000025, изменяя параметры BIOS вашего компьютера. Надеемся, что эта информация поможет вам в осуществлении восстановления вашей операционной системы Windows.
Свяжитесь с технической поддержкой Microsoft
Если вы уже применяли все дополнительные решения из предыдущих разделов и проблема с ошибкой 0xc000025 все еще остается, может быть полезно обратиться за помощью к технической поддержке Microsoft.
Существует несколько способов связаться с технической поддержкой Microsoft:
1. Читайте дополнительные базы знаний и руководства
Перед тем, как обращаться в техническую поддержку, можете попробовать найти решение вашей проблемы самостоятельно. Читайте дополнительные базы знаний и разделы с руководствами на сайте Microsoft. Возможно, ваша проблема уже была описана и решена ранее.
2. Обновите систему и измените параметры BIOS/UEFI
Перед обращением в техническую поддержку, проверьте, что ваша система находится в актуальном состоянии. Обновите все драйверы и системные компоненты до последней доступной версии.
Также, попробуйте настроить параметры BIOS/UEFI. Войдите в BIOS/UEFI, нажав определенную клавишу (каждая модель ПК имеет свою клавишу) при загрузке компьютера. В настройках BIOS/UEFI, узнайте о параметрах загрузки и порядке загрузки. Если сомневаетесь, можете обратиться к руководству по эксплуатации вашего компьютера или консультации с технической поддержкой производителя компьютера или материнской платы. Попробуйте изменить эти параметры, чтобы загрузить компьютер с различных устройств и настройки.
3. Восстановление системы или установка Windows заново
Если все прочие методы не сработали, попробуйте восстановить систему или установить Windows заново. Для этого вам потребуется загрузить компьютер с загрузочного диска или USB-накопителя.
Если у вас есть доступ к другому компьютеру, скачайте официальный образ Windows и создайте загрузочный USB-накопитель. Для этого вам может потребоваться утилита, например, «Rufus».
Если у вас есть доступ к другой рабочей системе, попробуйте восстановить систему через командную строку. Для этого вам потребуется ввести некоторые команды, которые указаны в дополнительных базах знаний Microsoft или других источниках.
Помните, что восстановление системы или установка Windows заново может привести к потере всех данных на вашем жестком диске. Убедитесь, что у вас есть резервная копия важных данных перед началом этого процесса.
Если ничего из вышеперечисленных методов не помогло решить проблему с ошибкой 0xc000025, рекомендуется обратиться в техническую поддержку Microsoft. Вы можете связаться с ними по телефону или через официальный сайт Microsoft.
Крайне важно сообщить подробную информацию о вашей проблеме. Укажите версию операционной системы, все действия, которые были предприняты для ее восстановления или решения проблемы, а также любые дополнительные ошибки или сообщения об ошибках, которые были получены.
Видео:
Recovery ! Your PC couldn’t start properly Error Code 0xc0000225
Recovery ! Your PC couldn’t start properly Error Code 0xc0000225 di Ram Technical Help 7.291 visualizzazioni 3 mesi fa 4 minuti e 21 secondi