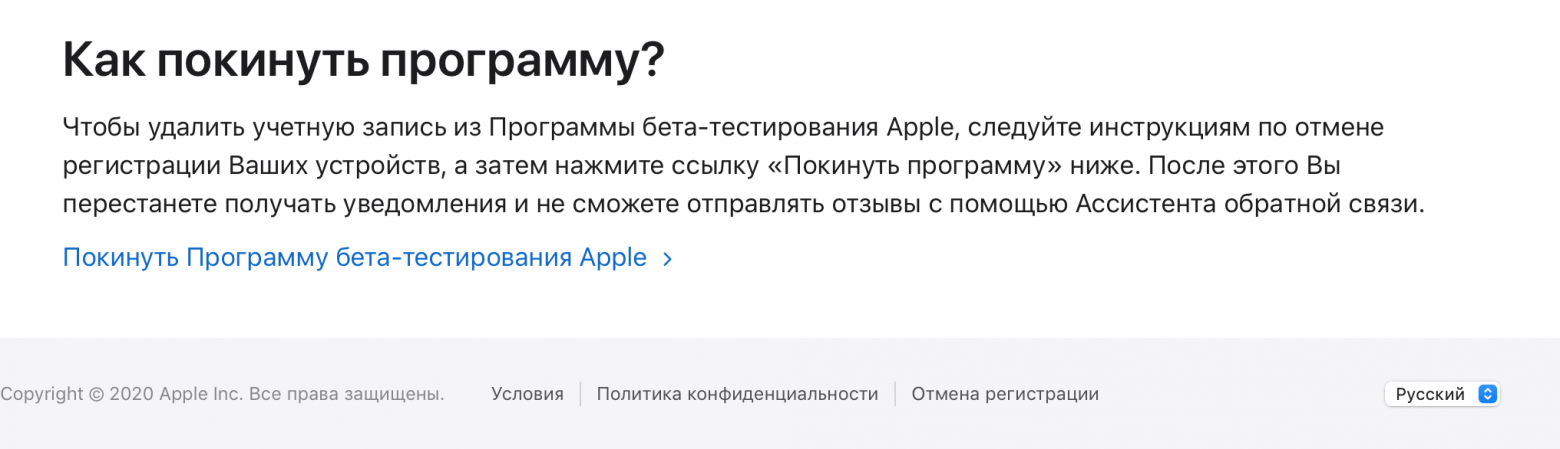Раскрытие потенциала и обновление Mac: 1008F
Вы хотите раскрыть потенциал вашего Mac и добавить новые возможности? Предлагаем вам ознакомиться с процессом переустановки операционной системы — 1008F. Это простой способ исправить ошибки, обновить программное обеспечение, а также добавить интересные функции! Далее мы рассмотрим несколько важных шагов этого процесса.
Первым шагом, который стоит сделать, является создание резервной копии ваших данных. В ходе переустановки операционной системы все ваши файлы и приложения будут удалены, поэтому важно иметь копию ваших важных данных для дальнейшего использования. Используйте внешний носитель данных или облачное хранилище для этой цели.
Затем вы можете приступить к переустановке операционной системы. Для этого удерживайте комбинацию клавиш Shift+Option+Command+R во время перезагрузки вашего Mac. Вы увидите окно восстановления, где можно выбрать переустановку macOS. Следуйте инструкциям на экране и дождитесь завершения процесса.
Если вы столкнулись с какими-либо проблемами или сообщениями об ошибках во время переустановки, попробуйте перезагрузить ваш Mac и повторить процесс. Также, проверьте свое интернет-соединение, чтобы убедиться, что оно стабильно и надежно. Если после всех попыток проблема остается, обратитесь за помощью к специалисту или на официальный сайт поддержки Apple, где вы найдете подробные ответы на распространенные вопросы пользователей.
Надеемся, что данный процесс переустановки macOS 1008F поможет вам раскрыть потенциал вашего Mac и привнесет новые возможности в вашу работу и развлечения. Память вашего ноутбука станет более просторной, приложения будут работать гораздо лучше, а вы получите более стабильную и надежную систему. Удачи вам!
8F: раскрытие потенциала вашего Mac в новых оттенках
Одна из популярных проблем, с которыми вы можете столкнуться при использовании вашего Mac, — это прерывание работы во время выполнения задачи. В этом случае вам придется решить проблему с помощью утилиты 2003F-менеджера и, возможно, восстановить свой Mac, следуя указаниям на экране. Не стесняйтесь задать пароль для защиты важной информации, которую вы сохраните при восстановлении системы.
Если у вас возникла проблема с драйвером устройства, которое подключено к вашему Mac, или если ваш Mac заблокирован или сломан, можно попробовать подключить внешний диск или флеш-накопитель. Это позволит сохранить вашу важную информацию и восстановить ее после ремонта или замены сломанных деталей.
Если вашему Mac требуется более корректное восстановление или переустановка системы, вы можете воспользоваться сетью Интернет и скачать необходимые программы и обновления с помощью ОС Mavericks. Обратитесь к инструкциям, которые вы найдете на официальном сайте Apple, чтобы правильно выполнить все необходимые действия.
Если вы не уверены, что делать, или если у вас возникли проблемы с вашим Mac, не стесняйтесь обратиться за помощью. Вы можете посетить официальный Интернет-форум Apple или связаться с технической поддержкой. Возможно, вам понадобится перезагрузить ваш Mac или выполнить другие простые действия, чтобы решить вашу проблему.
Если вы хотите узнать больше о возможностях вашего Mac, вы можете изучить дополнительную информацию о программе Xcode и других приложениях, которые подходят именно вам. Выберите то, что вы хотите изучить поближе, и следуйте указанным направлениям.
Теперь, когда вы знаете несколько способов, как максимально использовать потенциал вашего Mac, выберите тот, который вам подходит, и начните следовать указаниям. Вскоре вы заметите, что ваш Mac работает свежо и полноценно, как никогда раньше.
3F и 2004F: предыстория
Когда вы включаете компьютер, удерживайте комбинацию клавиш Shift-Option-Command-R на клавиатуре до тех пор, пока на экране не появится значок мирового шара, крутящийся над панелью восстановления. Затем вы можете выбрать пункт меню «Установить macOS» и следовать инструкциям на экране.
Однако в таком случае вы можете столкнуться с ошибками, такими как «1005F» или «1008F», которые означают проблемы с восстановлением.
В этом случае может помочь использование приложения «Disk Utility» из режима восстановления macOS. Чтобы открыть его, перейдите в меню «Utilities» и выберите «Disk Utility». Здесь вы можете проверить и восстановить диски, а также выполнить другие операции с ними.
Если «Disk Utility» не может решить проблему или вам нужно выполнить более сложные операции, вы можете использовать команду «Terminal» из меню «Utilities». В терминале вы можете выполнять различные команды, чтобы восстановить систему.
Если даже это не помогает, вы можете попробовать создать загрузочную флешку с macOS и запустить установку с нее. Для этого вам нужно иметь доступ к другому компьютеру с macOS и загрузить установочный дистрибутив macOS с сайта Apple. Затем вы можете использовать приложение «Disk Utility», чтобы отформатировать флешку и перенести установочные файлы на нее.
Если у вас есть доступ к другому Mac, вы также можете использовать функцию «Target Disk Mode», чтобы подключить ваш Mac к компьютеру-хосту через Thunderbolt или FireWire и переслать файлы и данные на ваш Mac.
В случае, если вам необходим доступ к сети для скачивания установочных файлов macOS, вы можете использовать подключение Ethernet или настроить беспроводную сеть в режиме восстановления macOS. Для этого выберите пункт меню «Wi-Fi» в правом верхнем углу экрана.
Обратите внимание, что во время процесса переустановки macOS все ваши данные будут удалены, поэтому перед началом убедитесь, что у вас есть резервная копия всех важных файлов.
Helpful answers: вопросы Q, ошибка 1005F
Вам нужна помощь с ошибкой 1005F при переустановке macOS? В этом разделе собраны вопросы и полезные ответы, которые помогут вам разобраться с этой проблемой. Ниже представлены некоторые методы, которые вы можете попробовать, чтобы исправить ошибку и продолжить процесс установки.
- Перепроверьте пароль: Убедитесь, что вы правильно вводите пароль. При восстановлении с помощью recovery manager или при выполнении других действий настройки, ошибки ввода пароля могут привести к возникновению ошибки 1005F.
- Проверьте интернет-соединение: Убедитесь, что у вас стабильное интернет-соединение. Если соединение прерывается или сигнал слишком слабый, то это может вызвать ошибку 1005F. Попробуйте повторить процесс установки на более быстром и стабильном интернет-подключении.
- Сделайте резервную копию данных: Перед переустановкой macOS рекомендуется сделать резервную копию всех важных данных. Таким образом, вы сможете восстановить все важные файлы, если что-то пойдет не так во время переустановки.
- Переустановите macOS через Recovery Mode: Перезагрузите Mac, затем нажмите и удерживайте комбинацию клавиш CMD + R, пока не появится экран восстановления. Из меню выберите «Reinstall macOS» и следуйте инструкциям на экране.
- Попробуйте использовать другую утилиту: Если переустановка через Recovery Mode не работает, попробуйте скачать macOS и выполнить установку из другой утилиты, такой как «Startup Manager» или «Disk Utility». Это может помочь обойти ошибку 1005F.
- Проверьте наличие багов в macOS: Если вы всё ещё сталкиваетесь с ошибкой 1005F, возможно, это связано с багами в текущей версии macOS. Проверьте сообщества и форумы, чтобы узнать, есть ли известные проблемы с данной версией macOS.
- Свяжитесь с поддержкой Apple: Если ничего не помогло, обратитесь в поддержку Apple или посетите ближайший сервисный центр. Они могут предоставить индивидуальную помощь и решить вашу проблему с ошибкой 1005F.
Видео:
how to fix Mac starts up to error 1008F
how to fix Mac starts up to error 1008F by Technology Micro 11,953 views 1 year ago 1 minute, 21 seconds