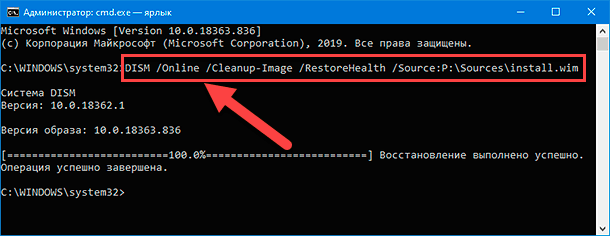- Как исправить ошибку Dismexe 1392 на компьютере с Windows решение проблемы
- Как исправить ошибку Dismexe 1392 на компьютере с Windows
- Решение проблемы
- Проверьте и восстановите поврежденные файлы системы
- Проверьте разрешения на файлы
- Решение 1: Перезагрузите компьютер
- Решение 2: Обновите операционную систему
- Решение 3: Установите последние обновления
- Шаг 1: Проверьте наличие обновлений
- Шаг 2: Запустите проверку системных файлов
- Шаг 3: Используйте программу DISM для исправления повреждений
- Решение 4: Выполните проверку системных файлов
- Решение 5: Очистите временные файлы
- Шаг 1: Проверка и удаление временных файлов на всех дисках
- Шаг 2: Запуск автономной утилиты проверки вредоносных программ
- Шаг 3: Запуск утилиты проверки наличия поврежденных файлов
- Шаг 4: Запуск утилиты проверки диска
- Решение 6: Выполните восстановление системы
- Решение 7: Удалите ненужные программы
- Решение 8 Проверьте наличие вредоносных программ
- Решение 9: Отключите антивирусные программы
- Решение 10: Используйте утилиту DISM
- Решение 11: Проверьте жесткий диск на наличие ошибок
- Решение 12: Используйте системное восстановление
- Решение 13: Обратитесь к специалистам
- Видео:
- ✔️ Как восстановить системные файлы и компоненты. SFC и DISM
Как исправить ошибку Dismexe 1392 на компьютере с Windows решение проблемы
Ошибка Dismexe 1392 может возникнуть на вашем компьютере с Windows при выполнении операции DISM. В этом случае, если вы видите диалоговое окно с ошибкой, не паникуйте – мы предлагаем вам несколько решений, которые могут помочь вам исправить эту проблему.
Перед тем как приступить к исправлению ошибки Dismexe 1392, вам следует проверить наличие вредоносных файлов на вашем компьютере. Для этого можно воспользоваться специальной программой, которая сканирует файловую систему, проверяет каждый файл на наличие вредоносных кодов и предлагает удалить ненужные и потенциально опасные файлы.
Одно из решений проблемы Dismexe 1392 предложено самим Windows. В диалоговом окне с ошибкой вам будет предложено запланировать проверку и исправление ошибок на дисках. Если вы согласитесь, то Windows выполнит команду chkdskf, которая сканирует диски и исправляет повреждения файловой системы.
Если метод, предложенный Windows, не помогает решить проблему, вы можете попробовать выполнить сканирование и исправление ошибок с помощью команды chkdsk. Для этого нужно открыть командную строку, ввести команду chkdsk и нажать Enter. chkdsk проверит диски на наличие повреждений и исправит их, если таковые обнаружены.
Если ни одно из вышеперечисленных решений не помогло вам исправить ошибку Dismexe 1392, вы можете попробовать выполнить операцию DISM в полном режиме. Для этого нужно открыть командную строку с правами администратора и выполнить команду «dism.exe /online /cleanup-image /restorehealth». Этот метод может занять много времени, но он позволяет осуществить проверку и восстановление системных файлов Windows.
Надеемся, что одно из предложенных решений поможет вам исправить ошибку Dismexe 1392 на компьютере с Windows. Если проблема сохраняется, рекомендуем обратиться за помощью к специалисту или посетить форумы, где опытные пользователи могут поделиться своими решениями.
Как исправить ошибку Dismexe 1392 на компьютере с Windows
Ошибка Dismexe 1392 на компьютере с Windows может возникнуть при установке программ или во время обновления системы. Эта ошибка может быть вызвана поврежденными файлами или вредоносным программным обеспечением.
Для исправления ошибки Dismexe 1392 вы можете воспользоваться командной строкой и следующими методами:
- Запустите командную строку от имени администратора. Для этого нажмите правой кнопкой мыши на значок командной строки и выберите «Запустить от имени администратора».
- Введите команду «chkdsk /f» и нажмите Enter. Это запустит полное сканирование и исправление ошибок файлов вашего компьютера. При этом может потребоваться перезагрузка компьютера.
- Убедитесь, что у вас достаточно свободного места на диске C для восстановления системы. Если на диске C мало свободного места, удалите ненужные файлы или программы, чтобы освободить место.
- Запустите антивирусную программу для проверки вашей системы на наличие вредоносных программ. Если обнаружены вредоносные программы, удалите их.
- Проверьте подключение к интернету и убедитесь, что у вас стабильное и надежное подключение. Плохое подключение может быть причиной проблемы.
- Попробуйте выполнить обновление Windows до последней версии. Для этого откройте окно обновления Windows и выберите «Проверить наличие обновлений».
- Создайте автономное обновление Windows и установите его. Это может помочь в исправлении ошибок и оптимизации вашей системы.
- Если все остальные методы не сработали, попробуйте выполнить следующую команду в командной строке: «Dism /Online /Cleanup-Image /RestoreHealth». Эта команда может быть полезна в исправлении ошибок и восстановлении поврежденных файлов.
Надеемся, что один из предложенных методов поможет вам исправить ошибку Dismexe 1392 на компьютере с Windows.
Решение проблемы
Ошибки DISMEXE 1392 могут возникать при попытке выполнить команду DISM в командной строке Windows 10. Эта ошибка указывает на проблемы с файлами и службами системы, которые могут быть связаны с неуспешным обновлением или повреждением операционной системы.
Проверьте и восстановите поврежденные файлы системы
Один из методов решения этой ошибки — использование инструмента проверки целостности файла системы (SFC). Для этого выполните следующие действия:
- Откройте командную строку с правами администратора. В Windows 10 это можно сделать, щелкнув правой кнопкой мыши по кнопке «Пуск» и выбрав пункт «Командная строка (администратор)».
- Введите команду
sfc /scannowи нажмите клавишу Enter. - Дождитесь окончания проверки и исправления файлов системы. Этот процесс может занять несколько часов. Поэтому будьте терпеливы и дождитесь успешного завершения.
Если инструмент SFC не исправляет все поврежденные файлы системы, вы можете попробовать выполнить проверку и исправление файлов с помощью инструмента Deployment Image Servicing and Management (DISM). Для этого выполните следующие действия:
- Откройте командную строку с правами администратора.
- Введите команду
DISM /Online /Cleanup-Image /RestoreHealthи нажмите клавишу Enter. - Дождитесь окончания процесса восстановления. Этот процесс может занять некоторое время.
Проверьте разрешения на файлы
Если у вас есть доступ к установочному носителю Windows 10, вы можете запустить команду проверки разрешений файлов системы. Для этого выполните следующие действия:
- Вставьте установочный носитель Windows 10 в компьютер.
- Откройте командную строку с правами администратора.
- Введите команду
chkdsk /f /r C:и нажмите клавишу Enter. Замените «C:» на букву диска, на котором установлена операционная система. - При появлении сообщения о том, что проверка запланирована на следующую перезагрузку, нажмите клавишу Enter и перезагрузите компьютер.
- После перезагрузки проверка разрешений файлов будет выполнена автоматически. Дождитесь окончания процесса.
После выполнения вышеуказанных шагов решения проблемы возникновения ошибки DISMEXE 1392 на компьютере с Windows вы должны убедиться, что ошибка больше не отображается и система восстановлена в полное рабочее состояние. Если проблема остается, рекомендуется обратиться к специалистам по обслуживанию компьютера или обратиться к разработчику программного обеспечения для дальнейшего решения.
Решение 1: Перезагрузите компьютер
Перезагрузка компьютера может решить множество проблем, включая ошибку DISM.exe 1392. Часто простое перезапускание системы может исправить временные ошибки или повреждения файла, которые могут вызывать данную проблему.
Для исправления ошибки DISM.exe 1392 следуйте следующему руководству:
- Нажмите клавишу «Start» (Старт) и выберите «Restart» (Перезагрузить).
- Дождитесь, пока компьютер полностью выключится и вновь включится.
- После перезагрузки системы проверьте, исправлена ли проблема с ошибкой DISM.exe 1392.
Если перезагрузка компьютера не решила проблему, переходите к следующему решению.
Решение 2: Обновите операционную систему
Если решение 1 не привело к разрешению ошибки Dismexe 1392, вы можете попробовать обновить вашу операционную систему. Ниже приведены несколько шагов, которые могут помочь:
- Нажмите кнопку «Пуск» в вашем окне Windows и выполните поиск программы «Обновление системы».
- Нажмите на «Обновление системы» в диалоговом окне, чтобы открыть панель управления обновлениями.
- Проверьте наличие доступных обновлений для вашей операционной системы. Если обновления доступны, нажмите на кнопку «Установить» и дождитесь успешного завершения установки.
- После установки обновлений перезагрузите компьютер и повторите шаги, которые вызывают ошибку Dismexe 1392. Убедитесь, что ошибка больше не возникает.
Обновление операционной системы может исправить ошибки, связанные с поврежденными файлами и приложениями, а также устранить возможные проблемы с вредоносным программным обеспечением. Также это может быть причиной, почему команда DISM не может найти или доступ к файлу.
Подразумевается, что вы используете Windows 7, 8 или 10. Если вы используете другую версию Windows, выполните похожие шаги, чтобы обновить вашу систему.
Решение 3: Установите последние обновления
Если у вас возникла ошибка Dismexe 1392 на вашем компьютере с операционной системой Windows, одним из возможных решений проблемы может быть установка последних обновлений системы. Обновления могут содержать исправления для известных проблем, включая ошибку Dismexe 1392.
Для того чтобы установить последние обновления, вы должны использовать программу Windows Update.
Шаг 1: Проверьте наличие обновлений
Для начала проверьте, есть ли доступные обновления для вашей версии Windows. Выполните следующие действия:
- Откройте «Настройки» с помощью комбинации клавиш Win + I.
- Выберите «Обновление и безопасность».
- В меню слева выберите «Windows Update».
- Нажмите кнопку «Проверить наличие обновлений».
Windows начнет проверку наличия доступных обновлений и отобразит результаты. Если обновления найдены, Windows автоматически начнет их загрузку и установку. Возможно, ваша проблема будет решена после установки этих обновлений.
Шаг 2: Запустите проверку системных файлов
Если установка обновлений не решила проблему, вам может потребоваться проверить наличие повреждений системных файлов. Для этого в Windows есть инструмент командной строки под названием chkdsk.
- Нажмите сочетание клавиш Win + X и выберите «Командная строка (администратор)».
- В командной строке введите команду chkdsk C: /f и нажмите Enter. Замените «C:» на букву диска, на котором установлена система Windows, если это не C.
- Вам может потребоваться подтвердить выполнение проверки на следующем запуске системы. Введите Y и нажмите Enter.
- Перезагрузите компьютер.
Windows выполнит проверку и исправление обнаруженных ошибок на вашем диске. Этот процесс может занять некоторое время, поэтому будьте терпеливы и дождитесь завершения.
Шаг 3: Используйте программу DISM для исправления повреждений
Если проверка системных файлов не помогла решить проблему, вы можете использовать программу DISM для выполнения более полной проверки и исправления повреждений.
- В командной строке запустите следующую команду: DISM /Online /Cleanup-Image /RestoreHealth
- Дождитесь завершения процесса сканирования и исправления. Это может занять некоторое время.
- После завершения сканирования выполните следующую команду: sfc /scannow
DISM проверит наличие ошибок и повреждений в вашей системе, а затем попытается исправить их. После завершения сканирования и исправления выполните проверку системных файлов с помощью команды sfc /scannow.
После завершения всех этих методов перезагрузите компьютер и проверьте, исправилась ли ошибка Dismexe 1392.
Решение 4: Выполните проверку системных файлов
Если вы по-прежнему сталкиваетесь с ошибкой DISM.exe 1392 на компьютере с операционной системой Windows, то следующим шагом может быть проверка на наличие поврежденных или испорченных системных файлов.
Чтобы выполнить проверку системных файлов, выполните следующие действия:
- Нажмите клавишу Win + X на клавиатуре и выберите Командную строку (администратор). Если вы используете Windows 10, то можете открыть окно командной строки, щелкнув правой кнопкой мыши на кнопке «Пуск» и выбрав соответствующий пункт.
- В командной строке введите команду sfc /scannow и нажмите клавишу Enter. Эта команда запустит сканирование всех системных файлов на наличие ошибок и повреждений. Дождитесь завершения операции, это может занять некоторое время.
- После завершения сканирования командная строка выведет результаты проверки. Если были обнаружены какие-либо повреждения или ошибки, следуйте инструкциям для их исправления.
- Если в результате сканирования были обнаружены поврежденные файлы, то попробуйте выполнить команду Dism.exe /Online /Cleanup-Image /RestoreHealth, чтобы восстановить системные файлы из источника восстановления.
Обратите внимание, что в некоторых случаях проверка и исправление системных файлов может потребовать временного отключения антивирусной программы или других приложений, которые могут мешать операции.
Если после выполнения данных действий проблема с ошибкой DISM.exe 1392 на компьютере с операционной системой Windows не решена, то приступайте к следующему методу.
Решение 5: Очистите временные файлы
Еще одной возможной причиной ошибки Dismexe 1392 может быть наличие временных файлов, которые могут вызывать повреждение компонентов системы. Чтобы убедиться, что это необходимо, следуйте нескольким простым шагам:
Шаг 1: Проверка и удаление временных файлов на всех дисках
1. Нажмите правой кнопкой мыши на иконку «Пуск» в нижнем левом углу экрана, затем выберите «Проводник».
2. В окне «Проводник» щелкните правой кнопкой мыши на каждом из 3 дисков (обычно это диски C, D и E), и выберите «Свойства».
3. Во вкладке «Общие» в разделе «Инструменты» нажмите кнопку «Очистка диска».
4. В появившемся окне убедитесь, что выбраны все флажки и нажмите «OK».
5. При необходимости повторите этот процесс для всех дисков.
Шаг 2: Запуск автономной утилиты проверки вредоносных программ
1. Нажмите кнопку «Пуск», а затем выберите «Настройки».
2. В появившемся меню выберите «Обновление и безопасность», затем щелкните на «Защита от вредоносного ПО».
3. В разделе «Текущая угроза» нажмите «Дополнительные параметры».
4. В окне «Общие» выберите «Запустить проверку» и выберите «Сканирование без подключения» (offlinescanandfix).
5. Нажмите «Сканировать» и дождитесь завершения проверки.
Шаг 3: Запуск утилиты проверки наличия поврежденных файлов
1. Нажмите правой кнопкой мыши на кнопку «Пуск», затем выберите «Командная строка (администратор)».
2. В окне командной строки введите «sfc /scannow» (без кавычек) и нажмите клавишу Enter.
3. Дождитесь завершения проверки на наличие ошибок и повреждений в системных файлах.
Шаг 4: Запуск утилиты проверки диска
1. Нажмите правой кнопкой мыши на иконку диска, который вы хотите проверить, затем выберите «Свойства».
2. Во вкладке «Сервис» в разделе «Проверка ошибок» нажмите кнопку «Проверить».
3. В появившемся окне убедитесь, что выбраны флажки «Автоматическая исправление ошибок файлов» и «Сканировать и восстанавливать поврежденные секторы» (или «Поверхностный скан»).
4. Нажмите «OK» и дождитесь завершения проверки диска.
После выполнения всех этих шагов, перезапустите компьютер и проверьте, исправилась ли ошибка Dismexe 1392. Если ошибка все еще возникает, переходите к следующему решению.
Решение 6: Выполните восстановление системы
Если все предыдущие решения не помогли, вы можете попытаться восстановить систему до предыдущего рабочего состояния. Это может решить проблему с ошибкой DISMEXE 1392, если она связана с повреждением системных файлов.
Чтобы выполнить восстановление системы, выполните следующие действия:
- В правом нижнем углу экрана нажмите правую кнопку мыши на кнопке «Пуск» и выберите «Командная строка (администратор)».
- Когда откроется командная строка, введите команду «sfc /scannow» без кавычек и нажмите клавишу Enter. Утилита System File Checker (SFC) выполнит сканирование и проверку целостности системных файлов. Если она обнаружит какие-либо повреждения, она автоматически попытается восстановить их.
- Дождитесь завершения сканирования и восстановления файлов.
- После этого в командной строке введите команду «chkdsk /f» без кавычек и нажмите клавишу Enter. Это запустит утилиту проверки диска CHKDSK и исправит возможные ошибки с файловой системой и поврежденными секторами на жестком диске.
- Дождитесь завершения проверки и исправления ошибок.
- После этого перезагрузите компьютер и проверьте, решена ли проблема с ошибкой DISMEXE 1392.
Если данное решение не помогло решить проблему, можно попробовать выполнить восстановление системы с использованием установочного диска Windows. Это позволит создать точку восстановления и вернуть систему к предыдущему рабочему состоянию.
Решение 7: Удалите ненужные программы
Ваш компьютер может содержать множество ненужных программ или приложений, которые могут конфликтовать с работой компоненты DISM.
Чтобы удалить ненужные программы, вы можете использовать встроенное приложение «Установка и удаление программ». Для этого следует выполнить следующую последовательность действий:
- Нажмите правой кнопкой мыши на кнопку «Пуск» в нижнем левом углу вашего экрана.
- В открывшемся контекстном меню выберите пункт «Панель управления».
- В открывшемся окне «Панель управления» найдите и кликните на ссылку «Установка и удаление программ».
- Откроется окно «Установка и удаление программ», в котором будут отображены все установленные программы на вашем компьютере.
- Просмотрите список установленных программ и удалите ненужные.
Удаление ненужных программ может помочь исправить ошибку DISM 1392, так как некоторые из этих программ могут вызывать конфликты с компонентой. Кроме того, удаление ненужных программ поможет освободить место на вашем жестком диске.
Помните, что перед удалением программ вы должны убедиться, что они необходимы для работы других приложений или программ. Если вы не уверены, стоит ли удалять какую-то программу, рекомендуется обратиться к специалистам или производителям программного обеспечения для получения квалифицированной поддержки.
Решение 8 Проверьте наличие вредоносных программ
Возможной причиной ошибки Dismexe 1392 может быть наличие вредоносных программ на вашем компьютере. Вредоносное программное обеспечение может повредить файлы или настройки операционной системы, что приводит к возникновению ошибки.
Для решения этой проблемы вам необходимо выполнить сканирование компьютера с помощью антивирусной программы. Существует много антивирусных программ, которые могут помочь вам в этом.
1. Запустите антивирусную программу и создайте путь к сканированию, указывающий на все диски компьютера. Зависимости от программного обеспечения, у вас могут быть различные варианты выполнения этого шага.
2. Выполните сканирование компьютера, следуя указаниям программы. Это может занять некоторое время, особенно если у вас много данных на компьютере.
3. По завершению сканирования антивирусная программа предложит удалить или поместить в карантин обнаруженные вредоносные программы. Выберите соответствующий вариант и выполните указания программы для их удаления.
После удаления вредоносных программ перезапустите компьютер и проверьте, исправилась ли ошибка Dismexe 1392. Если ошибка все еще повторяется, попробуйте выполнить следующий метод решения проблемы.
Решение 9: Отключите антивирусные программы
Еще одним способом исправить ошибку Dismexe 1392 на компьютере с Windows 10 заключается в отключении антивирусных программ. Некоторые программы могут блокировать доступ к системным файлам, что может вызывать ошибку при запуске инструмента Dism.
Перед запуском полного обновления системы с помощью инструмента Dism необходимо временно отключить любое антивирусное программное обеспечение на компьютере. Это поможет избежать возможных конфликтов и ошибок во время выполнения операции.
Для отключения антивирусных программ на компьютере с Windows 10 следуйте следующим указаниям:
- Щелкните правой кнопкой мыши значок антивирусной программы в панели задач в правом нижнем углу экрана.
- В контекстном меню выберите «Пауза», «Отключить» или аналогичный пункт, чтобы временно выключить антивирусную программу.
- Если возникает диалоговое окно, подтвердите свое действие.
После отключения антивирусных программ вы можете запускать инструмент Dism для исправления ошибок в системе. Убедитесь, что вы соблюдаете все остальные указания и рекомендации, представленные в предыдущих решениях.
После успешного исправления проблемы и выполнения необходимых действий по восстановлению компонента обновления системы можно снова включить антивирусные программы.
Обратите внимание, что отключение антивирусной программы на компьютере может повредить его защиту от вредоносных программ и вирусов, поэтому будьте терпеливы и внимательны при выполнении данного шага. Если вы не уверены, как правильно отключить антивирусную программу, обратитесь к документации или службе поддержки программы.
Решение 10: Используйте утилиту DISM
Если вы до сих пор сталкиваетесь с ошибкой DISM 1392 на вашем компьютере с Windows, вы можете исправить ее, используя командную утилиту DISM (Deployment Image Servicing and Management) . DISM входит в состав операционной системы Windows и позволяет управлять образами развертывания, восстановление поврежденными компонентами и многое другое. Вот как это сделать:
- Нажмите Пуск и перейдите к командной строке: вы можете воспользоваться диалоговым окном «Выполнить», введя «cmd» и нажав Enter, или просто нажмите Win + R и введите «cmd».
- В командной строке введите следующую команду и нажмите Enter:
Dism.exe /Online /Cleanup-Image /RestoreHealthЭта команда проверяет целостность системных файлов, исправляет поврежденные компоненты и обновляет их при необходимости. Если у вас установлены обновления Windows, утилита DISM автоматически загрузит их для восстановления.
Также вы можете использовать параметр «/LimitAccess», чтобы ограничить доступ к Интернету при решении проблем с поврежденными компонентами программ, чтобы предотвратить скачивание вредоносных программ.
Если этот метод не помогает в исправлении ошибки Dismexe 1392, вы можете попробовать следующую команду:
Dism.exe /Online /Cleanup-Image /RestoreHealth /Source:C:\RepairSource\Windows /LimitAccessВ этой команде вы должны заменить «C:\RepairSource\Windows» на соответствующий путь к установочному образу Windows. Это путь к файлам, которые будут использоваться для восстановления поврежденных компонентов.
4. После запуска команды DISM ожидайте ее завершения. Время выполнения может занять несколько минут. По завершении вы должны увидеть сообщение об успешном завершении операции.
5. После завершения операции исправления ошибок DISM вы можете продолжить использовать утилиту SFC (System File Checker), чтобы убедиться, что все проблемы были исправлены. Для этого в командной строке введите следующую команду:
sfc /scannowУтилита SFC сканирует системные файлы на наличие повреждений и автоматически восстанавливает испорченные файлы, если они найдены.
После завершения процесса сканирования вы должны увидеть сообщение о успешном завершении проверки и восстановлении системных файлов.
| Метод | Описание |
|---|---|
| DISM /Online /Cleanup-Image /RestoreHealth | Используется для проверки и исправления поврежденных компонентов системы |
| DISM /Online /Cleanup-Image /RestoreHealth /Source:C:\RepairSource\Windows /LimitAccess | Используется для восстановления поврежденных компонентов системы с использованием установочного образа Windows, указанного в пути |
| sfc /scannow | Используется для сканирования и восстановления поврежденных системных файлов |
Если после применения этих методов ошибка Dismexe 1392 по-прежнему остается, это может быть связано с серьезной проблемой в вашей системе, требующей дополнительного исследования и решения. В таком случае рекомендуется обратиться к специалисту или использовать другие инструменты для исправления проблемы.
Решение 11: Проверьте жесткий диск на наличие ошибок
Один из возможных источников проблемы с ошибкой DISM 1392 на вашем компьютере с Windows может быть связан с наличием ошибок на вашем жестком диске. Проверка диска на наличие ошибок может помочь выявить и исправить поврежденные сектора и другие проблемы, которые могут быть связаны с этой ошибкой.
Вы можете выполнить проверку диска с помощью инструмента проверки на наличие ошибок в Windows. Для этого:
- Откройте диалоговое окно «Мой компьютер» или «Этот компьютер» на вашем компьютере.
- Щелкните правой кнопкой мыши на жестком диске, на котором установлена ваша операционная система Windows.
- Выберите вкладку «Свойства» и перейдите на вкладку «Инструменты».
- В разделе «Проверка ошибок» нажмите кнопку «Проверить».
- Если у вас появится окно с предложением выполнить полную проверку диска, выберите эту опцию и нажмите кнопку «Проверить».
- Дождитесь завершения процесса проверки диска. Это может занять некоторое время, особенно если вы выполняете полную проверку.
После завершения проверки диска вы можете просмотреть результаты в окне результатов проверки диска. Если вам будет предложено исправить найденные ошибки, необходимо выбрать эту опцию и дождаться завершения процесса исправления.
После завершения проверки и исправления ошибок на жестком диске, попробуйте выполнить команду DISM снова и проверьте, решена ли проблема с ошибкой DISM 1392 на вашем компьютере.
Если проблема с ошибкой DISM 1392 все еще существует, вы можете также попробовать выполнить проверку диска с использованием инструмента командной строки, такого как chkdsk с параметром /f или /r, чтобы выполнить полное сканирование и исправление ошибок на вашем жестком диске.
Решение 12: Используйте системное восстановление
Если вы по-прежнему сталкиваетесь с ошибкой 1392 при использовании команды DISM в Windows, можно попробовать использовать функцию системного восстановления. С помощью системного восстановления вы можете вернуться к предыдущей работоспособной версии вашей операционной системы и исправить возможные ошибки или проблемы.
Чтобы воспользоваться системным восстановлением, выполните следующие действия:
- Откройте панель управления и перейдите в раздел «Система и безопасность».
- Выберите пункт «Система» и перейдите в раздел «Защита системы».
- В открывшемся окне выберите вкладку «Восстановление системы».
- Нажмите на кнопку «Запустить восстановление системы» и следуйте инструкциям мастера восстановления.
- Выберите точку восстановления, созданную ранее, когда ваша система еще работала без ошибок.
- Подтвердите выбор и дождитесь завершения операции восстановления.
После завершения операции восстановления системы ваш компьютер будет перезагружен, и вы снова сможете использовать команду DISM без ошибки 1392. Однако, имейте в виду, что системное восстановление может повредить некоторые программы или файлы, установленные после создания точки восстановления. Поэтому перед запуском восстановления рекомендуется создать резервную копию всех важных данных.
Решение 13: Обратитесь к специалистам
Если после выполнения всех вышеперечисленных решений проблема с ошибкой DISM.exe 1392 на компьютере с Windows все еще не решена, то рекомендуется обратиться к специалистам.
Запуском восстановления системы Windows нельзя исправить серьезные повреждения или ошибки программного обеспечения, которые могут привести к ошибке DISM.exe 1392. Поэтому в таких случаях требуется дополнительная помощь от профессионалов.
Чтобы найти подходящего специалиста, следует обратиться к сервисным центрам или службам поддержки производителя компьютера. Там вам могут предложить следующую помощь:
- Проверку наличия повреждений файлов или системного реестра на компьютере с помощью специализированных программ и инструментов.
- Выполнить полное сканирование компьютера на наличие вредоносных программ или вирусов.
- Проверить целостность диска и возможные повреждения файловой системы.
- Установить обновленные драйверы для вашего компьютера.
- Проверить наличие необходимых разрешений для выполнения операций.
- Попробовать создать новые учетные записи или отключить ненужные приложения и сервисы.
- Выполнить полный переустановочный или восстановительный процесс операционной системы.
Запустите диалоговое окно «Выполнить» (можно сделать это с помощью сочетания клавиш Win + R) и введите «msconfig» (без кавычек), чтобы открыть окно «Настройка системы». На вкладке «Общий» выберите «Параметры загрузки», затем установите флажок напротив «Загрузить систему с особой настройкой». После этого перезагрузите компьютер.
Если ни одно из указанных решений не помогло, значит, вам следует обратиться к специалистам, чтобы они помогли вам найти и исправить причину ошибки DISM.exe 1392.
Видео:
✔️ Как восстановить системные файлы и компоненты. SFC и DISM
✔️ Как восстановить системные файлы и компоненты. SFC и DISM by Про Windows и не только 22,284 views 8 years ago 5 minutes, 1 second