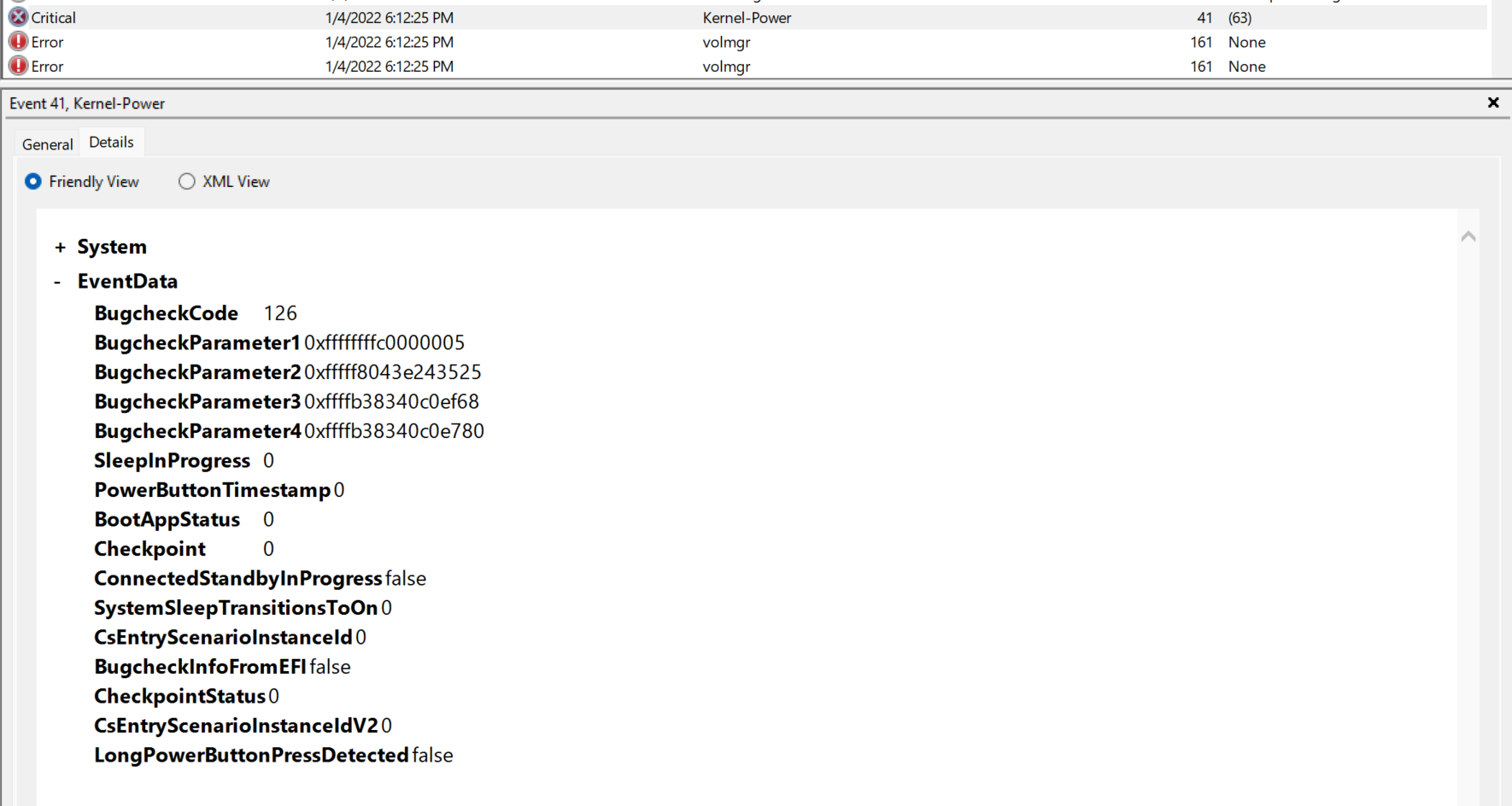- Event 161 volmgr win 10 системные зависания и автоматическая перезагрузка
- Системные зависания и автоматическая перезагрузка: Event 161 volmgr win 10
- Появление события 161 volmgr win 10
- Устранение события 161 volmgr win 10
- Появление ошибки Event 161 volmgr: что вызывает
- Метод №1: Удаление сторонней программы для очистки
- Метод №2: Использование DISM и SFC для исправления ошибки
- Шаг 1: Использование DISM
- Шаг 2: Использование SFC
- Метод №3: Обновление BIOS для решения проблемы
- Метод №4: Сброс компьютера к исходному состоянию для устранения ошибки
- Шаг 1: Создание резервной копии файлов
- Шаг 2: Выполнение сброса компьютера
- Шаг 3: Установка необходимых обновлений и драйверов
- Видео:
- Почему долго загружается Windows ? Всё что Вам нужно знать о скорости включения компьютера
Event 161 volmgr win 10 системные зависания и автоматическая перезагрузка
Событие 161 volmgr в Windows 10 является серьезной проблемой, с которой сталкиваются некоторые пользователи. Многие делают все возможное, чтобы избавиться от нее и улучшить состояние своих компьютеров. В этой статье я расскажу вам о методах, которые помогли некоторым людям исправить эту ошибку и избавиться от системных зависаний и автоматической перезагрузки.
Когда событие 161 volmgr появляется на вашем компьютере, это может указывать на наличие ошибок в системных файлах. Для решения этой проблемы советую вам воспользоваться такими методами:
Метод №1: Проверка файлов системы
Сканирование и очистка системных файлов может помочь исправить ошибки и устранить сбои, вызванные событием 161 volmgr. Для этого откройте командную строку от имени администратора и введите следующее: sfc /scannow.
Метод №2: Исправление ошибок драйверов
Неисправные или устаревшие драйверы могут быть причиной события 161 volmgr. Проверьте, есть ли обновления драйверов для вашего устройства на веб-сайте производителя и установите их, чтобы устранить возможные ошибки.
Метод №3: Создание дампа памяти
Создание дампа памяти может быть полезным при поиске и исправлении ошибок, вызывающих событие 161 volmgr. Воспользуйтесь утилитой WinDbg или другой программой, поддерживающей анализ дампа памяти, чтобы получить дополнительную информацию о проблеме и ее исходное состояние.
Метод №4: Удаление сторонней программы
Некоторые сторонние программы могут вызывать событие 161 volmgr и приводить к системным зависаниям. Попробуйте удалить или отключить недавно установленные программы и проверьте, помогло ли это в устранении проблемы.
Надеюсь, эти методы помогут вам улучшить работу вашего компьютера и избавиться от события 161 volmgr. Если у вас возникли вопросы или вы хотите поделиться своим опытом, пожалуйста, оставьте комментарий ниже. Буду рад услышать ваше мнение и ответить на ваши вопросы!
Системные зависания и автоматическая перезагрузка: Event 161 volmgr win 10
Событие 161 в журнале событий Windows, связанное с volmgr (управление томами), указывает на проблему, которая может привести к системным зависаниям и автоматической перезагрузке компьютера. В этой статье мы рассмотрим причины появления этого события и методы для устранения данной ошибки.
Появление события 161 volmgr win 10
Событие 161 volmgr win 10 обычно возникает в следующих ситуациях:
- Наличие ошибок в системе файлов, которые вызывают сбои в работе volmgr.
- Некорректное обновление драйвера volmgr или других системных драйверов.
- Проблемы с операционной памятью компьютера.
- Появление конфликтов между различными установленными программами и драйверами.
Устранение события 161 volmgr win 10
Для устранения проблемы, связанной с событием 161 volmgr win 10, можно использовать следующие методы:
- Выполните проверку и исправление ошибок в системных файлах компьютера с помощью команды sfc /scannow (откройте командную строку с правами администратора и введите данную команду).
- Проверьте наличие обновлений драйверов у производителя вашего компьютера и установите их, чтобы обновить драйвер volmgr и другие системные драйверы.
- Произведите очистку оперативной памяти компьютера и удаление временных файлов с помощью встроенных инструментов очистки.
- Если вы обнаружите в системе стороннюю программу или драйвер, которые вызывают ошибки, попробуйте удалить или отключить их.
- В случае, если вы не можете устранить ошибку самостоятельно, обратитесь за помощью к производителю вашего компьютера или обратитесь к сообществу пользователей для получения ответов и рекомендаций.
Данные методы могут помочь в устранении проблемы, связанной с событием 161 volmgr win 10. В некоторых случаях может потребоваться создание полного дампа состояния системы для дальнейшего анализа и отладки.
Появление ошибки Event 161 volmgr: что вызывает
Ошибки Event 161 могут быть вызваны разными причинами. Вот некоторые из них:
- Наличие поврежденных или устаревших драйверов — drivers.
- Проблемы с программным обеспечением компьютера.
- Неисправный BIOS.
- Некоторые сторонние программы или драйверы, которые вмешиваются в работу системы.
- Ошибки или повреждения файлов системы.
- Проблемы с памятью компьютера.
Чтобы исправить ошибку Event 161 volmgr и избавиться от автоматической перезагрузки, вы можете воспользоваться следующими методами:
- Проверьте наличие обновлений для драйверов и программного обеспечения компьютера. Если обновление не помогло, попробуйте удалить и переустановить драйверы.
- Используйте инструмент System File Checker (SFC), чтобы проверить на наличие ошибок и восстановить поврежденные файлы системы.
- Проверьте состояние памяти компьютера с помощью тестов. Если обнаружены ошибки, замените поврежденные модули памяти.
- Создайте дамп состояния системы и обратитесь за помощью к специалисту или на форумы, где пользователи могут помочь вам разобраться в причинах ошибки.
Важно отметить, что использование дампа состояния системы и методов по улучшению состояния компьютера может быть довольно сложным процессом, поэтому если вы не уверены в своих навыках, лучше обратиться за помощью к специалисту или на официальный форум производителя вашего компьютера.
В любом случае, при появлении ошибки Event 161 volmgr, необходимо принимать меры для ее устранения, так как это может помочь избежать дальнейших проблем с работой компьютера и потерей данных.
Метод №1: Удаление сторонней программы для очистки
Часто, при появлении ошибки 161 volmgr, причиной может быть неправильное использование программ для очистки операционной системы. Такие программы могут предлагать удаление «мусора» из системы, но иногда они могут случайно удалить необходимые файлы или нарушить работу системы.
Если у вас установлена какая-нибудь программа для очистки, которая может быть связана с проблемой, попробуйте удалить ее. В большинстве случаев удаление такой программы помогло пользователям избавиться от сбоев, связанных с событием 161 volmgr.
Перед удалением программы рекомендуется ознакомиться с отзывами пользователей и рекомендациями производителя. Некоторые программы могут лучше справляться с очисткой системы, чем другие.
Метод №2: Использование DISM и SFC для исправления ошибки
Если проблема с ошибкой Event 161 volmgr win 10 возникает из-за поврежденных или отсутствующих системных файлов, вы можете воспользоваться инструментами DISM (Deployment Image Servicing and Management) и SFC (System File Checker) для их исправления.
Шаг 1: Использование DISM
- Откройте командную строку с правами администратора. Для этого нажмите Win + X и выберите «Командная строка (администратор)» или «Windows PowerShell (администратор)».
- Введите следующую команду и нажмите Enter:
dism /online /cleanup-image /restorehealth. - Дождитесь завершения процесса. Это может занять некоторое время.
Шаг 2: Использование SFC
- Оставаясь в командной строке с правами администратора, введите следующую команду и нажмите Enter:
sfc /scannow. - Дождитесь завершения процесса. SFC будет сканировать системные файлы и восстанавливать поврежденные версии с исходного медиа.
После завершения обоих тестов проверьте, была ли исправлена ошибка Event 161 volmgr win 10. Если проблема остается, попробуйте применить другие методы для устранения ошибки.
Метод №3: Обновление BIOS для решения проблемы
Для обновления BIOS вам потребуется знать производителя вашей материнской платы и ее модель. Узнать эту информацию можно, введя команду «systeminfo» в командной строке Windows. В результатах поиска найдите строку «System Manufacturer» (производитель системы) и «System Model» (модель системы).
После того как вы узнали производителя и модель материнской платы, посетите веб-сайт производителя и найдите раздел загрузок или поддержки. Там вы сможете найти последнюю версию BIOS для вашей модели материнской платы.
Перед обновлением BIOS важно создать резервную копию всех важных файлов на компьютере, т.к. процесс обновления может быть рискованным. Если во время обновления что-то пойдет не так, вы можете потерять данные.
После создания резервной копии, загрузите файл обновления BIOS с веб-сайта производителя и следуйте инструкциям по установке. Обновление BIOS может занять некоторое время, поэтому не выключайте компьютер и не трогайте его во время процесса.
После успешного обновления BIOS перезагрузите компьютер и проверьте, решена ли проблема Event 161 volmgr. Если ошибка все еще появляется, перейдите к следующему методу.
Метод №4: Сброс компьютера к исходному состоянию для устранения ошибки
Если вы все еще сталкиваетесь с ошибкой Event 161 volmgr на Windows 10, обратитесь к этому методу, который может помочь вам устранить ошибку. Сброс компьютера к исходному состоянию может решить проблемы, связанные с файлами системы и настройками, которые могут вызывать ошибку 161 volmgr.
Шаг 1: Создание резервной копии файлов
Перед сбросом компьютера к исходному состоянию рекомендуется создать резервную копию ваших важных файлов и данных, чтобы не потерять их в процессе.
Шаг 2: Выполнение сброса компьютера
Для выполнения сброса компьютера к исходному состоянию откройте меню «Пуск» и введите «Сброс компьютера» в строке поиска. В результате появится соответствующая программа «Сброс компьютера к исходному состоянию». Откройте ее и следуйте инструкциям на экране, чтобы выполнить сброс.
Примечание: Перед выполнением сброса убедитесь, что у вас есть лицензия на операционную систему Windows и все необходимые драйверы и программы для установки после сброса.
Шаг 3: Установка необходимых обновлений и драйверов
После сброса компьютера к исходному состоянию может потребоваться установка обновлений Windows и драйверов для полноценной работы системы. Откройте меню «Пуск» и введите «Обновление Windows» в строке поиска. Выберите «Обновление Windows» из списка программ и следуйте инструкциям для установки доступных обновлений.
Кроме того, посетите сайт производителя вашего компьютера и загрузите последние версии драйверов для вашего устройства. Установка актуальных драйверов может довольно сильно улучшить производительность и избавить от некоторых ошибок, в том числе ошибки 161 volmgr.
Если после выполнения всех указанных шагов ошибка Event 161 volmgr на Windows 10 все еще появляется, попробуйте использовать другие методы из предыдущих ответов или обратитесь за помощью к специалистам.
Видео:
Почему долго загружается Windows ? Всё что Вам нужно знать о скорости включения компьютера
Почему долго загружается Windows ? Всё что Вам нужно знать о скорости включения компьютера автор: Vitaly Sinelnikov 66 121 перегляд 1 рік тому 17 хвилин