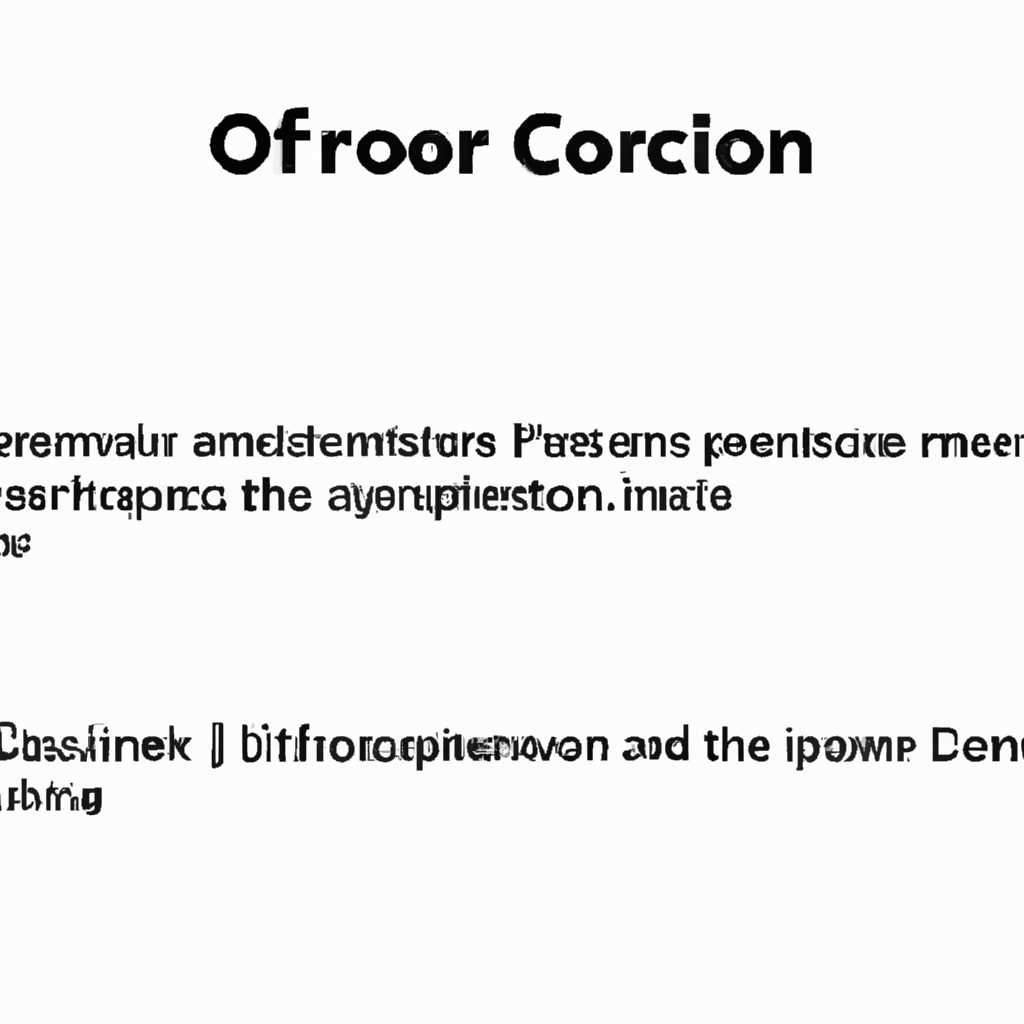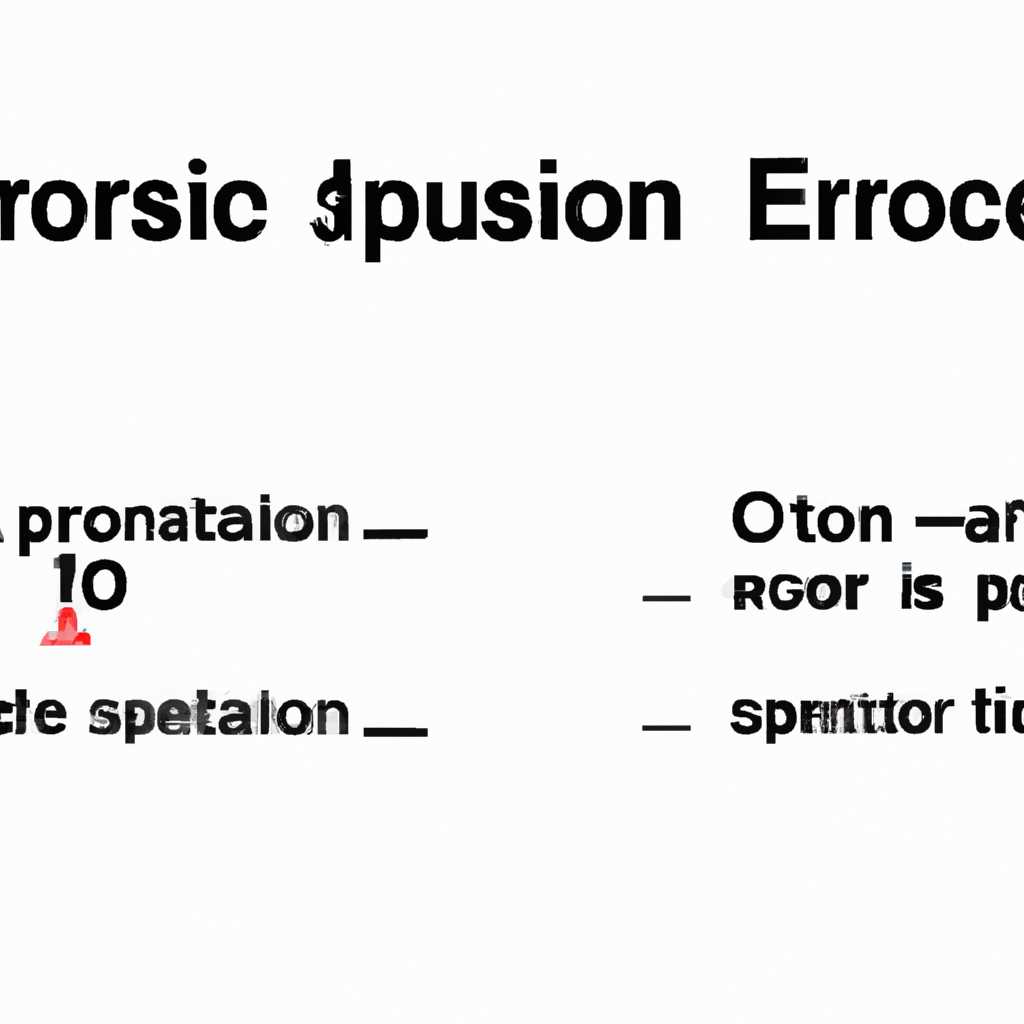- Ошибка 69888 MacOS: причины и способы исправления
- Ошибки 69888 MacOS: возможные причины и методы исправления
- Исправление ошибки через раздел восстановления
- 1. Создание загрузочного USB-накопителя
- 2. Запуск раздела восстановления
- 3. Исправление ошибки
- Видео:
- Решение проблем с сертификатом при установке macOS (МакЛикбез)
Ошибка 69888 MacOS: причины и способы исправления
В данной статье рассмотрим ошибку 69888 на MacOS, возникающую в случае, когда пользователь сталкивается с проблемой, связанной с дисковой утилитой. Эта ошибка обычно возникает при попытке форматирования диска или его размонтирования через утилиту Дисковая утилита.
Одной из причин, которая может вызвать ошибку 69888, является некорректное использование командной строки. Если вы пытаетесь размонтировать диск с именем disk5s1, но ваша команда не соответствует указанному названию диска или некорректно используется синтаксис команды размонтирования, то возникновение ошибки 69888 может быть следствием такого неправильного ввода.
Если у вас возникла ошибка 69888 при попытке размонтирования диска, попробуйте сначала перезагрузить компьютер и повторить попытку. Иногда такой простой способ может устранить сбой программы и восстановить работоспособность Дисковой утилиты.
Если перезагрузка не помогла устранить ошибку, попробуйте использовать другие утилиты, такие как DiskWarrior или Drive Genius. Эти программы могут помочь в размонтировании и форматировании диска, если Дисковая утилита не смогла справиться с этой задачей.
Также стоит проверить, есть ли у вас доступ к другим дискам или SSD. Попробуйте заменить проблемный диск на другой, чтобы убедиться, что это не проблема с самим устройством. Если после замены диска проблема исчезает, то, скорее всего, дело было именно в диске.
Ошибки 69888 MacOS: возможные причины и методы исправления
Ошибка 69888 в MacOS может возникнуть по разным причинам и часто вызывает некоторые проблемы для пользователей. В этом разделе, мы рассмотрим возможные причины этой ошибки и предоставим методы ее исправления.
| Причина | Метод исправления |
|---|---|
| Недостаточно места на диске | Проверьте, есть ли достаточно свободного места на диске. Если нет, удалите ненужные файлы или использовать специальные утилиты для очистки. |
| Проблемы с USB-накопителем | Попробуйте отключить и снова подключить USB-накопитель. Если это не помогает, проверьте его работу с другим компьютером. Если USB-накопитель не работает, попробуйте использовать другой. |
| Проблемы с SSD или Fusion Drive | Восстановление системы с помощью загрузочного диска или USB-накопителя может помочь исправить проблемы с SSD или Fusion Drive. Для этого нужно перезагрузить компьютер с помощью загрузочного диска или USB-накопителя и использовать утилиту Disk Utility для проверки и восстановления системы. |
| Проблемы с дисками | Если MacOS не видит диск или выдает ошибку 69888 при попытке размонтирования диска, попробуйте использовать команды в командной строке. Например, выполните команду «diskutil unmount disk1» для размонтирования диска с исходным названием «disk1». Если это не помогает, можно попробовать принудительно размонтировать диск с помощью команды «diskutil unmountDisk force disk1». |
| Проблемы с USB-накопителем flash32 | Если MacOS не видит USB-накопитель flash32, попробуйте отключить звук при подключении USB-накопителя. Для этого выполните команду «sudo nvram SystemAudioVolume=%80» в терминале. Затем перезагрузите компьютер и попробуйте снова подключить USB-накопитель flash32. |
Если вы не можете найти причину ошибки или исправление не помогло, рекомендуется обратиться за помощью к специалистам или в службу поддержки MacOS. Они смогут предложить более точные решения для конкретной ситуации.
Исправление ошибки через раздел восстановления
Если у вас возникла ошибка 69888 на MacOS, которая вызвана проблемами с файловой системой или жестким диском, вы можете попробовать исправить ее с помощью раздела восстановления.
1. Создание загрузочного USB-накопителя
Если у вас нет другого Mac с операционной системой Mac OS, вы можете создать загрузочный USB-накопитель с установочным образом Mac OS. Для этого вам понадобится флешка объемом не менее 8 ГБ и инструмент Disk Utility.
- Подключите USB-накопитель к компьютеру и запустите Disk Utility.
- Выберите USB-накопитель в списке слева.
- Перейдите на вкладку «Очистка» и форматируйте накопитель в Mac OS Extended (Journaled).
- Перейдите на вкладку «Восстановление» и выберите загрузочный образ Mac OS.
- Нажмите кнопку «Старт» и подождите, пока процесс создания загрузочного USB-накопителя не завершится.
2. Запуск раздела восстановления
После создания загрузочного USB-накопителя вы можете использовать его для запуска раздела восстановления и попытки исправления ошибки 69888.
- Подключите загрузочный USB-накопитель к компьютеру, на котором возникла ошибка 69888.
- Перезагрузите компьютер и нажмите и удерживайте клавишу «Option» до появления списка доступных дисков.
- Выберите USB-накопитель в списке и нажмите кнопку «Продолжить».
- Дождитесь загрузки раздела восстановления.
3. Исправление ошибки
После запуска раздела восстановления вы можете приступить к исправлению ошибки 69888 с помощью утилит Disk Utility или командной строки.
- С использованием Disk Utility: Выберите вкладку «Disk Utility» и проверьте жесткий диск на наличие ошибок. Если обнаружатся проблемы, попытайтесь их исправить.
- С помощью командной строки: Выберите вкладку «Terminal» и введите соответствующие команды для исправления ошибки. Например, вы можете попробовать выполнить команду «fsck -fy» для проверки и исправления ошибок файловой системы.
Обратите внимание, что вышеуказанные способы могут не всегда помочь исправить ошибку 69888. Если ничего не помогло или вы не уверены, какие действия предпринять, проконсультируйтесь со специалистами или обратитесь в сервисный центр Apple.
Видео:
Решение проблем с сертификатом при установке macOS (МакЛикбез)
Решение проблем с сертификатом при установке macOS (МакЛикбез) Автор: МакЛикбез 28 323 просмотра 3 года назад 4 минуты 55 секунд