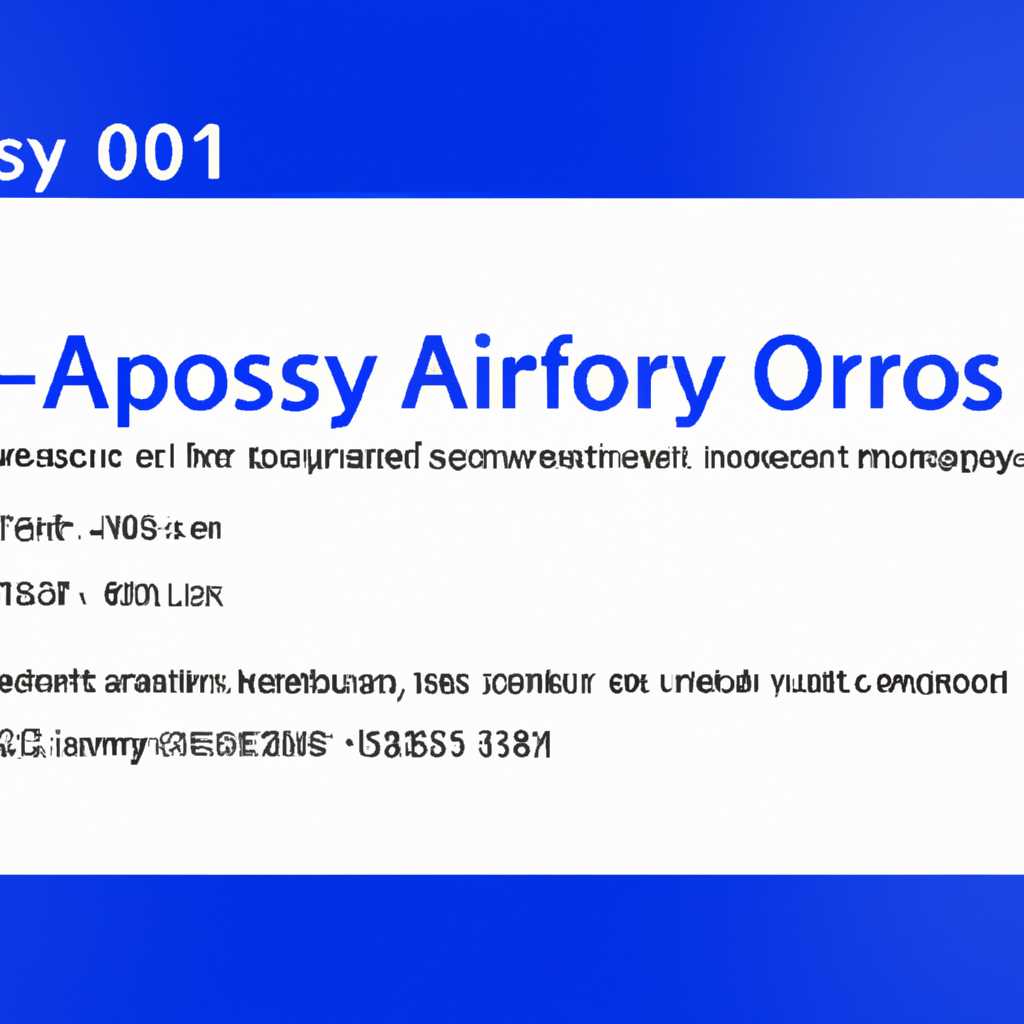- Ошибка AsIOsys на синем экране Windows 10 — Причины и способы исправления
- Ошибка AsIOsys на синем экране Windows 10
- 1. Первое и самое простое исправление — обновление драйверов
- 2. Используйте командную строку для исправления ошибки
- 3. Обновите Windows
- 4. Замена файла asiosys2.sys
- Причины ошибки AsIOsys
- 1. Ошибки в файловой системе
- 2. Проблемы с программными драйверами
- 3. Вредоносные программы
- 4. Обновление операционной системы
- 5. Исправление с помощью SFC и DISM
- 6. Сброс состояния драйверов
- Способы исправления ошибки AsIOsys
- Исправление ошибок, связанных с AsIOsys
- Видео:
- Как исправить ошибку CRITICAL_PROCESS_DIED в Windows 10
Ошибка AsIOsys на синем экране Windows 10 — Причины и способы исправления
Синий экран смерти, известный как BSOD (Blue Screen of Death), никогда не приносит радости пользователям операционной системы Windows. Один из часто возникающих синих экранов смерти также связан с ошибкой файла AsIOsys, которая называется «system_service_exception». Эта ошибка может возникнуть по разным причинам, от неисправных драйверов до проблем с системными файлами.
Виновником ошибки AsIOsys чаще всего является драйвер AsIO.sys от ASUS, который отвечает за работу синхронизации системы с различными возможностями железа. Однако это не единственная причина возникновения ошибки. Другие возможные причины включают в себя конфликты между драйверами, наличие вредоносных программ или программ-шпионов, системные сбои, а также неправильные практики пользователя.
Если вы столкнулись с ошибкой AsIOsys на синем экране, первым шагом к ее исправлению может быть обновление драйвера AsIO.sys. Для этого можно перейти на официальный сайт ASUS и найти последнюю версию драйвера для вашей операционной системы. Также полезно будет обновить все остальные драйвера, связанные с системным оборудованием.
Ошибка AsIOsys на синем экране Windows 10
Ошибка AsIOsys на синем экране (BSOD) Windows 10 может возникнуть по разным причинам, но обычно она связана с проблемами в системном файле asiosys2.sys. Этот файл отвечает за взаимодействие между системным процессом и драйверами сканера. Если он поврежден или отсутствует, возникает ошибка системы.
Существуют различные методы исправления ошибки AsIOsys:
1. Первое и самое простое исправление — обновление драйверов
Перейдите на официальное веб-сайт производителя вашего сканера и загрузите последнюю версию драйверов. Установите их на ваш компьютер и перезагрузите систему. Этот метод может помочь исправить ошибку, связанную с устаревшими или поврежденными драйверами.
2. Используйте командную строку для исправления ошибки
Используйте командную строку, чтобы запустить инструменты системной файловой системы (SFC) и обновления компонентов образа по управлению и развертыванию (DISM). Это позволит восстановить целостность системных файлов и устранить возможные ошибки.
Чтобы запустить SFC, выполните следующие шаги:
| 1. Откройте командную строку как администратор. | 2. Введите следующую команду и нажмите Enter: sfc /scannow | 3. Дождитесь завершения процесса сканирования и исправления ошибок. | 4. Перезагрузите компьютер. |
|---|
Чтобы запустить DISM, выполните следующие шаги:
| 1. Откройте командную строку как администратор. | 2. Введите следующую команду и нажмите Enter: dism /online /cleanup-image /restorehealth | 3. Дождитесь завершения процесса восстановления образа. | 4. Перезагрузите компьютер |
|---|
3. Обновите Windows
Ошибку AsIOsys можно исправить, обновив компьютер до последней версии операционной системы Windows 10. Часто Microsoft выпускает обновления, которые содержат исправления для различных ошибок, включая BSOD.
4. Замена файла asiosys2.sys
Если все вышеперечисленные методы не смогли исправить ошибку, вы можете попробовать заменить поврежденный файл asiosys2.sys на рабочую копию. Для этого:
| 1. Найдите рабочий файл asiosys2.sys на другом компьютере или в папке C: \ Windows \ System32 \ drivers на другом компьютере с аналогичной конфигурацией. Обратите внимание, что файлы драйверов могут иметь разные версии, поэтому выбирайте файл с соответствующей версией. | 2. Скопируйте этот файл на флеш-накопитель или переносной жесткий диск. | 3. Подключите переносное устройство к компьютеру с ошибкой AsIOsys. | 4. Перейдите в папку C: \ Windows \ System32 \ drivers на компьютере с ошибкой и замените поврежденный файл asiosys2.sys копией из другого источника. |
|---|
Обратите внимание, что замена системных файлов может вызвать проблемы с безопасностью и стабильностью системы, поэтому рекомендуется создать точку восстановления системы перед заменой файлов.
Это некоторые из лучших методов для исправления ошибки AsIOsys на синем экране Windows 10. Попробуйте их по очереди, и вы сможете устранить проблему и восстановить работоспособность вашей системы.
Причины ошибки AsIOsys
Ошибка AsIOsys на синем экране (BSOD) в Windows 10 может быть связана с различными проблемами, включая ошибки в системных файлах и программных драйверах.
1. Ошибки в файловой системе
Ошибки в файловой системе могут быть вызваны повреждением или неправильной установкой системных файлов. FileCheck и ChkDsk — инструменты, которые могут помочь проверить целостность файлов и исправить ошибки.
2. Проблемы с программными драйверами
Проблемы с программными драйверами, особенно AsIO.sys, могут вызывать ошибку AsIO.sys. Обновление или переустановка драйверов может помочь исправить эту ошибку.
3. Вредоносные программы
Присутствие вредоносных программ, таких как программы-шпионы, может вызывать ошибки на синем экране. Запустите антивирусный сканер, чтобы проверить вашу систему на наличие вредоносных программ.
4. Обновление операционной системы
Некоторые пользователи сообщают, что ошибка AsIO.sys появилась после установки обновления операционной системы. Попробуйте удалить недавние обновления и проверить, исправится ли ошибка.
5. Исправление с помощью SFC и DISM
SFC (System File Checker) и DISM (Deployment Image Servicing and Management) — инструменты, которые могут помочь восстановить системные файлы. Запустите команды «sfc /scannow» и «DISM /Online /Cleanup-Image /RestoreHealth» в командной строке с правами администратора, чтобы проверить и восстановить целостность системных файлов.
6. Сброс состояния драйверов
Попробуйте сбросить состояние драйверов к исходному, чтобы исправить ошибку. Откройте менеджер устройств, найдите проблемное устройство, щелкните правой кнопкой мыши и выберите «Обновить драйвер» или «Удалить устройство».
Обновите драйверы или установите программу-замену для AsIO.sys, чтобы исправить ошибку AsIO.sys на синем экране в Windows 10. С помощью вышеуказанных методов вы сможете запустить безопасный режим и проверить ошибку AsIO.sys на синем экране.
Источник: task.ru
Способы исправления ошибки AsIOsys
Ошибка AsIOsys на синем экране Windows 10, также известная как системная ошибка исключения system_service_exception, может быть вызвана несколькими причинами. Вот некоторые методы, которые вы можете использовать для исправления этой ошибки:
- Обновите драйвера: переустановите или обновите драйвера вашего оборудования, так как устаревшие или несовместимые драйверы могут вызывать ошибки.
- Проверьте целостность файлов: запустите утилиту проверки целостности файлов chkdsk, чтобы исправить возможные ошибки в системных файлах.
- Устраните проблемы с программами: вы можете проверить связанные с ошибкой программы-шпионы и удалить их или обновить до последних версий.
- Используйте безопасный режим: запустите ваш компьютер в безопасном режиме и проверьте, появляется ли ошибка в этом режиме. Если нет, то ошибка может быть связана с некоторыми программами или драйверами установленными на вашем компьютере.
- Проведите обновление Windows: установите все доступные обновления для вашей операционной системы Windows, так как некоторые обновления могут исправлять известные ошибки и уязвимости.
- Замените системный файл: восстановите исходное состояние системы, заменив файл asiosys на версию с официального сайта Microsoft.
- Запустите инструменты SFC-DISM: запустите инструменты проверки и исправления системных файлов sfc /scannow и DISM, чтобы исправить возможные ошибки в системе.
Не забывайте регулярно проверять и обновлять драйвера вашего оборудования, а также следить за обновлениями операционной системы, чтобы предотвратить возникновение ошибок в будущем.
Исправление ошибок, связанных с AsIOsys
Ошибка AsIOsys на синем экране Windows 10, также известная как ошибка BSOD (синий экран смерти), может возникать по разным причинам. Однако, в большинстве случаев она вызвана проблемами с файлом asiosys или его связанными файлами.
Для исправления ошибки asiosys вы можете попробовать следующие способы:
- Обновите все системные драйверы на вашем компьютере. Для этого можно воспользоваться официальными сайтами производителей или специальными программами-шпионами.
- Проверьте жесткий диск на наличие ошибок. Запустите программу chkdsk для проверки файловой системы компьютера.
- Запустите команду sfc /scannow для проверки целостности файлов системы Windows. Если обнаружены повреждения, попробуйте выполнить команду DISM /Online /Cleanup-Image /RestoreHealth для восстановления исходного состояния файлов.
- Установите все доступные обновления Windows, включая исправления для системных служб и драйверов.
- Запустите сканер безопасности Microsoft, чтобы проверить компьютер на наличие вредоносных программ.
Вот несколько рекомендаций, которые могут помочь вам исправить ошибку asiosys на синем экране Windows 10. Не забудьте сделать резервную копию данных перед выполнением любых исправлений, чтобы избежать потери информации.
Если проблема возникает повторно, рекомендуется обратиться в службу поддержки Microsoft или воспользоваться другими методами исправления ошибки BSOD, связанной с системными службами.
Видео:
Как исправить ошибку CRITICAL_PROCESS_DIED в Windows 10
Как исправить ошибку CRITICAL_PROCESS_DIED в Windows 10 by ВидеоХолка 3,288 views 2 months ago 3 minutes, 17 seconds