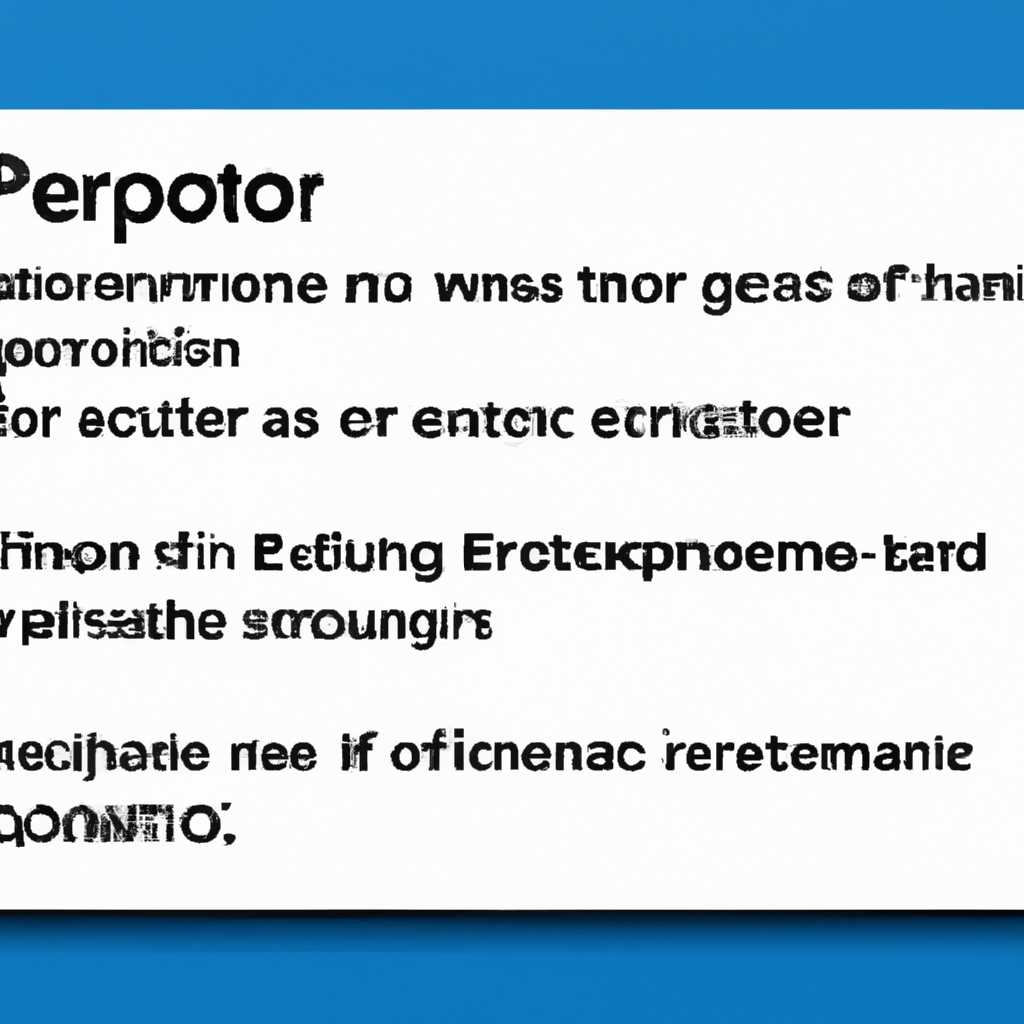- Ошибка CRITICAL PROCESS DIED Windows 10: причины и способы решения проблемы
- Ошибка CRITICAL PROCESS DIED Windows 10
- Причины ошибки CRITICAL PROCESS DIED
- Сообщение об ошибке
- Режим безопасности и восстановление системы
- Проверка целостности файлов и обновление драйверов
- Использование бесплатных программ для устранения ошибок
- Причины возникновения ошибки CRITICAL PROCESS DIED Windows 10
- Вредоносные программы как причина ошибки CRITICAL PROCESS DIED Windows 10
- Проблемы с драйверами устройств и их влияние на ошибку CRITICAL PROCESS DIED Windows 10
- Неправильно установленные или поврежденные программы и их связь с ошибкой CRITICAL PROCESS DIED Windows 10
- Неправильное использование системных ресурсов и влияние на ошибку CRITICAL PROCESS DIED Windows 10
- Способы решения проблемы CRITICAL PROCESS DIED Windows 10
- Способ 1: Обновление системы
- Способ 2: Проверка целостности системных файлов
- Способ 3: Установка предыдущих версий драйверов
- Способ 4: Использование загрузочной флешки или диска восстановления
- Способ 5: Использование программ устранения ошибок
- Перезагрузка системы и ее влияние на исправление ошибки CRITICAL PROCESS DIED Windows 10
- Перезагрузка в режиме обычной загрузки
- Перезагрузка в режиме восстановления
- Обновление и установка драйверов для исправления ошибки CRITICAL PROCESS DIED Windows 10
- Проверка драйверов в режиме безопасного режима
- Обновление драйверов в режиме обычной загрузки
- Видео:
- CRITICAL PROCESS DIED ntoskrnl.exe win 10 x64 решено!
Ошибка CRITICAL PROCESS DIED Windows 10: причины и способы решения проблемы
Ошибка CRITICAL PROCESS DIED является одной из самых распространенных проблем, с которой сталкиваются пользователи Windows 10. Эта ошибка может возникнуть в различных случаях и может привести к завершению работы компьютера. В этой статье мы рассмотрим причины этой ошибки и предоставим способы ее устранения.
Одной из возможных причин ошибки CRITICAL PROCESS DIED является неправильное использование программ или драйверов. Если вы недавно установили новое приложение или обновление драйвера, то это может быть причиной появления ошибки. В этом случае способом решения проблемы может быть переустановка или удаление недавно установленного ПО.
Еще одним способом устранения ошибки CRITICAL PROCESS DIED может быть переустановка драйверов устройств. Некорректные или устаревшие драйвера могут вызывать проблемы с работой операционной системы. Для того чтобы устранить эту причину ошибки, можно воспользоваться командной панелью управления и удалить ненужные драйвера, а затем установить их заново с официального сайта производителя.
Еще одним методом исправления ошибки CRITICAL PROCESS DIED является использование функции восстановления Windows. Для этого необходимо создать образ системы и восстановить его после возникновения проблемы. Вариантом восстановления может быть использование функции перезагрузки системы или запуск в безопасном режиме. При запуске в безопасном режиме можно провести очистку системы от вредоносных файлов и исправить проблемы целостности системы.
В некоторых случаях проблема CRITICAL PROCESS DIED может быть вызвана ошибками в работе аппаратных устройств, таких как драйвера звука. Если появившаяся ошибка связана с драйвером звука Realtek, то одним из способов устранения проблемы может быть его дополнительная переустановка. Необходимо скачать драйвер с официального сайта производителя и проделать соответствующие настройки.
Ошибка CRITICAL PROCESS DIED Windows 10
Ошибка CRITICAL PROCESS DIED в Windows 10 может стать серьезной проблемой, которая может помешать нормальной работе компьютера и вызвать потерю данных. К счастью, существует несколько способов восстановления системы и устранения этой проблемы.
Причины ошибки CRITICAL PROCESS DIED
Ошибка CRITICAL PROCESS DIED может появиться по нескольким причинам. Она обычно возникает, когда важный процесс операционной системы Windows 10 завершается неожиданно или не может быть выполнен. Это может быть вызвано как проблемами внутри самой операционной системы, так и внешними факторами, такими как поврежденные файлы или конфликтующие драйверы.
Сообщение об ошибке
Когда возникает ошибка CRITICAL PROCESS DIED, пользователь увидит синий экран с сообщением об ошибке. Обычно это сообщение содержит информацию о проблеме и предлагает некоторые варианты для ее решения. Например, сообщение может предложить перезагрузить компьютер, выполнить проверку целостности системных файлов или воспользоваться загрузочным диском.
Режим безопасности и восстановление системы
Одним из первых действий при появлении ошибки CRITICAL PROCESS DIED может быть попытка загрузить компьютер в безопасном режиме. Для этого необходимо перезагрузить компьютер и нажать определенную комбинацию клавиш (обычно F8 или Shift + F8), когда появится экран загрузки Windows. В безопасном режиме можно попробовать устранить проблему и выполнить некоторые действия для восстановления системы.
Если безопасный режим не запускается, можно попробовать создать загрузочную флешку или DVD-диск с Windows 10 и воспользоваться функцией восстановления системы. Это позволит восстановить предыдущую версию операционной системы и устранить проблему, вызывающую ошибку CRITICAL PROCESS DIED.
Проверка целостности файлов и обновление драйверов
Если ошибки CRITICAL PROCESS DIED появляются регулярно, можно попробовать выполнить проверку целостности системных файлов. Для этого можно воспользоваться командной строкой и ввести команду sfc /scannow. Это позволит проверить файлы операционной системы на наличие повреждений и автоматически исправить их, если такие обнаружатся.
Также стоит обратить внимание на обновление драйверов. Поврежденные или устаревшие драйверы могут вызывать ошибку CRITICAL PROCESS DIED. Для обновления драйверов нужно зайти на официальный сайт производителя компьютера или компонента и загрузить последние версии драйверов. Затем установить их на компьютер и перезагрузить систему.
Использование бесплатных программ для устранения ошибок
Если все вышеперечисленные методы не помогли, можно воспользоваться специальными программами для устранения ошибок в Windows 10. Например, такими программами являются CCleaner или Auslogics BoostSpeed. Они позволяют сканировать систему на наличие ошибок и исправлять их с помощью нескольких кликов.
В целом, при появлении ошибки CRITICAL PROCESS DIED в Windows 10 необходимо действовать максимально быстро. Проверить целостность файлов, обновить драйверы и воспользоваться специальными программами для устранения ошибок помогут решить проблему. Если ничего не помогает, стоит обратиться к специалистам для получения профессиональной помощи.
Причины возникновения ошибки CRITICAL PROCESS DIED Windows 10
Ошибка CRITICAL PROCESS DIED Windows 10 может появиться по множеству причин. Вот некоторые из них:
- Вирусы: вирусное заражение может вызвать ошибку и привести к неполадкам в системе. Проверка системы на наличие вредоносных файлов и использование антивирусной программы поможет исправить проблему.
- Ошибка в драйверах: неправильно установленные или устаревшие драйверы могут вызвать ошибку CRITICAL PROCESS DIED. Обновление драйверов или их переустановка может помочь устранить проблему.
- Неправильное обновление: если во время обновления операционной системы произошла ошибка или была прервана загрузка, это может привести к возникновению ошибки.
- Проблемы с памятью: некорректное использование памяти или дефекты в модулях памяти могут вызвать ошибки. Проверка памяти и ее замена, если необходимо, может помочь исправить проблему.
- Поврежденные файлы операционной системы: если системные файлы Windows повреждены или отсутствуют, это также может вызвать ошибку CRITICAL PROCESS DIED.
Если на экране появилось окно с ошибкой CRITICAL PROCESS DIED, следует обратить внимание на причины возникновения и попытаться исправить проблему. Воспользоваться загрузочной дискетой или перезагрузкой в безопасном режиме управления позволит начать сканирование системы и проверку на наличие вирусов или проблем с драйверами. Дополнительные решения могут включать очистку диска, использование программы для дампов памяти или переустановку операционной системы. В любом случае, необходимо провести дополнительные проверки и решить возникшие проблемы для восстановления обычной работы Windows 10 и обеспечения безопасности системы.
Вредоносные программы как причина ошибки CRITICAL PROCESS DIED Windows 10
Если у вас возникла ошибка CRITICAL PROCESS DIED, в которой компьютер не запускается в обычном режиме, можно попробовать исправить проблему в безопасном режиме. Для этого необходимо при загрузке нажать сочетание клавиш Win+I, затем выбрать опцию «Обновление и безопасность» и войти в раздел «Восстановление». Здесь вы сможете выполнить сброс до предыдущих версий Windows 10 или запустить систему в безопасном режиме.
Если вредоносные программы станут причиной ошибки CRITICAL PROCESS DIED, то чтобы исправить данную проблему, необходимо проверить компьютер на наличие вредоносных файлов и удалить их. Для этого можно воспользоваться специальными инструментами, в число которых входят такие программы, как Malwarebytes или Kaspersky Virus Removal Tool.
Если удаление вредоносных программ не поможет решить проблему, возможно, необходимо выполнить перезагрузку операционной системы с помощью загрузочной флешки или выполнить установку Windows 10 заново.
Такая ошибка, как CRITICAL PROCESS DIED, может быть вызвана и другими причинами, поэтому необходимо проверить компьютер на наличие ошибок в памяти. Для этого можно воспользоваться инструментом проверки файлов системы, набрав в командной строке команду «sfc /scannow». Если система выявит ошибки, она попытается автоматически их исправить. Также стоит проверить наличие дампов памяти, которые могут помочь выявить причину ошибки CRITICAL PROCESS DIED. Для этого можно воспользоваться инструментом WinDbg.
Существует несколько способов решения данной проблемы, и выбор конкретного способа зависит от причины возникновения ошибки CRITICAL PROCESS DIED. Если вы не уверены в своих навыках, лучше обратиться к производителю компьютера или к специалисту для выявления и исправления проблемы.
Проблемы с драйверами устройств и их влияние на ошибку CRITICAL PROCESS DIED Windows 10
Для устранения проблем с драйверами можно воспользоваться несколькими вариантами. В обычном случае, если система запускается, можно войти в командную строку и воспользоваться командой «devmgmt.msc» для открытия менеджера устройств. В менеджере устройств можно найти проблемные драйверы и обновить их до последних версий.
Если проблемы с драйверами привели к появлению ошибки CRITICAL PROCESS DIED Windows 10 при загрузке системы, то необходимо воспользоваться продвинутыми вариантами устранения проблемы. Для этого можно зайти в режим восстановления или воспользоваться загрузочной флешкой с установочным образом Windows 10.
В режиме восстановления или с помощью загрузочной флешки необходимо выбрать опцию «Восстановление системы» и выполнить переустановку драйверов. Также возможно выполнить сброс системы до начальных настроек, чтобы исправить любые возможные ошибки.
Если самостоятельно устранить проблемы с драйверами не удается, то вариантом может быть обратиться к специалистам или производителю ноутбука. Они смогут помочь с установкой или переустановкой драйверов, а также с решением любых других проблем, которые могут быть связаны с ошибкой CRITICAL PROCESS DIED Windows 10.
Неправильно установленные или поврежденные программы и их связь с ошибкой CRITICAL PROCESS DIED Windows 10
Если после загрузки Windows 10 появится окно с ошибкой CRITICAL PROCESS DIED, рекомендуется сбросить компьютер и переустановить программы безопасного чтения памяти. Это позволит проверить целостность файлов системы и устранить возможные проблемы связанные с интегрироваными программами.
В случае появившейся ошибки CRITICAL PROCESS DIED после установки или обновления драйверов, рекомендуется проверить целостность файлов, связанных с драйвером, и при необходимости перезагрузить компьютер. Также можно воспользоваться опциями продвинутой загрузки Windows 10 и выполнить проверку вирусов и вредоносных программ.
Если ошибки CRITICAL PROCESS DIED по-прежнему появляются после выполнения этих шагов, рекомендуется переустановить операционную систему. Это позволит начать установку с нуля и устранить любые проблемы, связанные с неправильной установкой или повреждением программ и файлов.
Дополнительные способы проверки и устранения ошибок CRITICAL PROCESS DIED Windows 10 включают проверку памяти компьютера и запуск компьютера в безопасном режиме. После загрузки в безопасном режиме можно установить все необходимые обновления и проверить работу системы на наличие ошибок.
Обычно переустановка Windows 10 решает проблему с ошибкой CRITICAL PROCESS DIED, особенно в случаях, когда проблема связана с неправильной установкой или повреждением системных файлов. Однако, стоит помнить, что переустановка операционной системы может потребовать удаление данных с компьютера, поэтому перед началом установки рекомендуется создать резервные копии важных файлов и данных.
Таким образом, неправильно установленные или поврежденные программы могут быть причиной возникновения ошибки CRITICAL PROCESS DIED Windows 10. Для устранения данной ошибки рекомендуется сбросить компьютер, проверить целостность файлов системы, переустановить программы безопасного чтения памяти и, при необходимости, выполнить переустановку операционной системы.
Неправильное использование системных ресурсов и влияние на ошибку CRITICAL PROCESS DIED Windows 10
Ошибка «CRITICAL PROCESS DIED» в Windows 10 может появиться из-за неправильного использования системных ресурсов, таких как процессор, память и жесткий диск. Эта ошибка обычно возникает, если запущенный процесс внезапно завершается или если система сталкивается с поврежденными файлами операционной системы.
Ошибку «CRITICAL PROCESS DIED» можно решить различными способами. В первоначальном случае, можно попробовать перезагрузить компьютер и проверить, появится ли ошибка снова. Также можно выполнить сканирование реестра и проверку безопасности компьютера.
Если проблема не устраняется, можно попробовать продвинутые методы исправления ошибки «CRITICAL PROCESS DIED». Например, восстановление системы до предыдущего состояния или переустановка операционной системы Windows 10.
Другими способами решения проблемы могут быть очистка жесткого диска, проверка и обновление драйверов устройств, а также установка бесплатных антивирусных программ для сканирования и удаления вредоносных файлов.
В некоторых случаях ошибку «CRITICAL PROCESS DIED» можно исправить путем запуска компьютера в безопасном режиме и выполнения командной строки для управления устройством.
Если после всех предпринятых действий проблема не удается устранить, можно обратиться к специалистам по обслуживанию компьютеров для дальнейшего решения проблемы.
Способы решения проблемы CRITICAL PROCESS DIED Windows 10
Ошибка CRITICAL PROCESS DIED в Windows 10 может быть вызвана различными причинами, такими как проблемы с обновлением, повреждение процесса и т. д. В этом разделе мы рассмотрим несколько методов, которые помогут решить эту проблему.
Способ 1: Обновление системы
Проверьте, есть ли доступные обновления для вашей операционной системы. Чтобы обновить Windows 10, зайдите в меню «Пуск», выберите «Настройки», перейдите в раздел «Обновление и безопасность» и нажмите на кнопку «Проверить наличие обновлений». Если обновления найдены, установите их и перезагрузите компьютер.
Способ 2: Проверка целостности системных файлов
В Windows 10 есть встроенная утилита для проверки целостности системных файлов. Чтобы ее использовать, откройте командную строку с правами администратора и введите команду sfc /scannow. Это может занять некоторое время, но устранит возможные проблемы с системными файлами.
Способ 3: Установка предыдущих версий драйверов
Если после установки нового обновления или драйвера возникла ошибка CRITICAL PROCESS DIED, попробуйте вернуться к предыдущей версии драйвера. Для этого зайдите на сайт производителя вашего устройства, найдите раздел загрузок и скачайте предыдущую версию драйвера. Затем удалите текущий драйвер и установите скачанную предыдущую версию.
Способ 4: Использование загрузочной флешки или диска восстановления
Если ни один из предыдущих методов не помог, попробуйте использовать загрузочную флешку или диск восстановления для переустановки Windows 10. Инструкции по созданию загрузочной флешки или диска вы можете найти на официальном сайте Microsoft. Перезагрузите компьютер, выберите опцию загрузки с флешки или диска и следуйте инструкциям на экране.
Способ 5: Использование программ устранения ошибок
Если вы не уверены, какую программу использовать для устранения ошибок, можно попробовать бесплатную программу, такую как CCleaner или Wise Care 365. Эти программы могут сканировать и исправлять ошибки в системе, что может помочь решить проблему CRITICAL PROCESS DIED.
| Способ | Описание |
|---|---|
| Способ 1 | Обновление системы |
| Способ 2 | Проверка целостности системных файлов |
| Способ 3 | Установка предыдущих версий драйверов |
| Способ 4 | Использование загрузочной флешки или диска восстановления |
| Способ 5 | Использование программ устранения ошибок |
Если ни один из этих способов не помог решить проблему и ошибка CRITICAL PROCESS DIED продолжает появляться, рекомендуется обратиться к специалисту или поддержке производителя вашего устройства.
Перезагрузка системы и ее влияние на исправление ошибки CRITICAL PROCESS DIED Windows 10
Перезагрузка компьютера позволяет сбросить все временные настройки и процессы, которые могут вызывать ошибку CRITICAL PROCESS DIED. Это может помочь в случаях, когда проблема была вызвана временным сбоем в работе системы.
Для перезагрузки системы и исправления ошибки CRITICAL PROCESS DIED в Windows 10 вы можете использовать несколько способов.
Перезагрузка в режиме обычной загрузки
Один из вариантов — перезагрузить компьютер в обычном режиме загрузки. Для этого выполните следующие действия:
- Нажмите клавишу Win на клавиатуре чтобы открыть меню Пуск.
- Выберите опцию Выключить или перезагрузить.
- Затем выберите Перезагрузить.
- После перезагрузки системы проверьте, удалось ли исправить ошибку CRITICAL PROCESS DIED.
Перезагрузка в режиме восстановления
Если обычная перезагрузка не помогла исправить ошибку CRITICAL PROCESS DIED, вы можете воспользоваться режимом восстановления, чтобы выполнить дополнительные действия:
- Зайдите в режим восстановления Windows 10. Для этого нажмите и удерживайте клавишу Shift, затем нажмите кнопку Пуск и выберите пункт Перезагрузить.
- В открывшемся окне выберите пункт Отладка, затем Дополнительные параметры и наконец Настройка запуска.
- После перезагрузки выберите режим Безопасный режим или Безопасный режим с поддержкой сети.
- Проверьте, удалось ли исправить ошибку CRITICAL PROCESS DIED после перезагрузки в режиме восстановления.
В случае, когда перезагрузка системы не устраняет ошибку CRITICAL PROCESS DIED, можно попробовать другие методы исправления, такие как обновление драйверов, проверка наличия вредоносных программ или выполнение сканирования ошибок реестра. Если ни один из способов не дает результатов, возможно, потребуется переустановка операционной системы.
Обновление и установка драйверов для исправления ошибки CRITICAL PROCESS DIED Windows 10
Если вы зайдите в окно устраняемых проблем и проверите наличие сообщения «critical_process_died», то можно попробовать сбросить драйвер, используя обычный режим загрузки или режим восстановления системы. В некоторых случаях после обновления или переустановки драйверов ошибка может быть устранена.
Проверка драйверов в режиме безопасного режима
Один из способов проверить драйвера на наличие ошибок — это войти в систему в безопасном режиме. Ноутбук или компьютер при этой проблеме может не запускаться, поэтому необходимо воспользоваться специальным режимом загрузки Windows 10.
Чтобы войти в безопасный режим, следуйте следующим шагам:
| 1. | Нажмите на кнопку питания на своем компьютере или ноутбуке. |
| 2. | Зажмите клавишу Shift и одновременно нажмите на кнопку «Перезагрузка». |
| 3. | После перезагрузки выберите вариант «Отладчик: отключение проверки драйверов». |
| 4. | После загрузки в режиме отладчика перейдите в панель управления и запустите «Устройства и принтеры». |
| 5. | Выполните правый щелчок мыши на вашем компьютере или ноутбуке и выберите в контекстном меню «Свойства». |
| 6. | В открывшемся окне перейдите на вкладку «Аппаратное обеспечение» и нажмите на кнопку «Диспетчер устройств». |
Обновление драйверов в режиме обычной загрузки
Если ваш компьютер загружается в обычном режиме, можно воспользоваться другим способом обновления драйверов.
Для начала можно использовать встроенную в Windows 10 функцию проверки целостности и восстановления системных файлов. Это поможет выявить и исправить проблемы с драйверами.
Чтобы воспользоваться этой функцией, выполните следующие шаги:
| 1. | Нажмите комбинацию клавиш «Win + X» и выберите пункт «Windows PowerShell (администратор)». |
| 2. | В открывшемся окне PowerShell введите команду «sfc /scannow» и нажмите Enter. |
| 3. | Дождитесь завершения процесса сканирования и восстановления файлов. |
После проверки целостности системных файлов можно обновить драйвера следующим образом:
| 1. | Зайдите на официальный сайт производителя вашего компьютера или ноутбука. |
| 2. | Перейдите на страницу поддержки и загрузите последние версии драйверов для вашей операционной системы. |
| 3. | Установите загруженные драйверы и перезагрузите компьютер. |
В некоторых случаях может потребоваться продвинутая проверка и установка драйверов. Для этого можно воспользоваться специальными программами-сканерами, которые автоматически найдут и обновят все устаревшие или поврежденные драйверы. Такие программы часто предлагают широкий спектр функций, включая резервное копирование и восстановление драйверов, очистку реестра и удаление вредоносного программного обеспечения.
Решение проблемы CRITICAL PROCESS DIED Windows 10 может быть связано с обновлением или установкой драйверов. Проверка и обновление драйверов в безопасном режиме или обычной загрузке системы может помочь выявить и устранить ошибку. Воспользуйтесь официальными сайтами производителей и программами-сканерами для обновления всех драйверов на вашем компьютере или ноутбуке.
Видео:
CRITICAL PROCESS DIED ntoskrnl.exe win 10 x64 решено!
CRITICAL PROCESS DIED ntoskrnl.exe win 10 x64 решено! Автор: Sol 46 46 755 просмотров 3 года назад 4 минуты 4 секунды