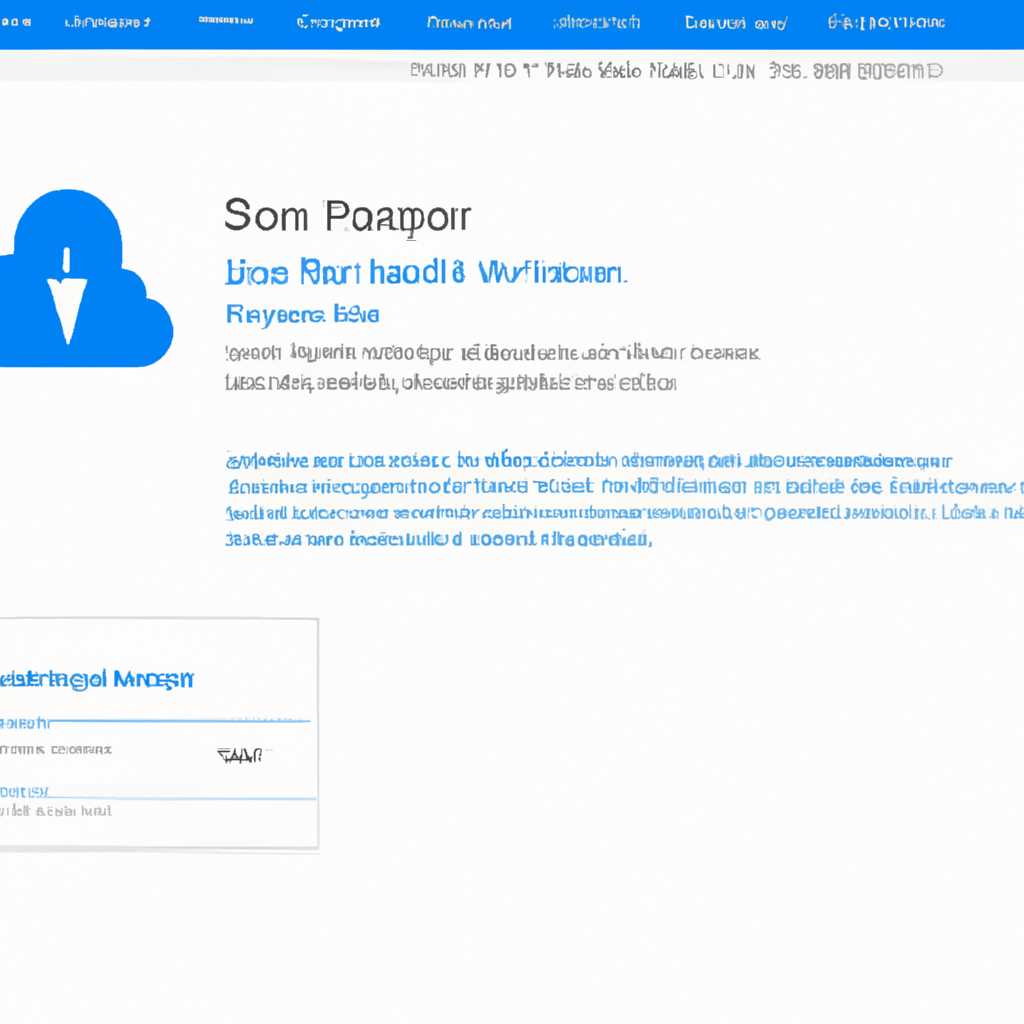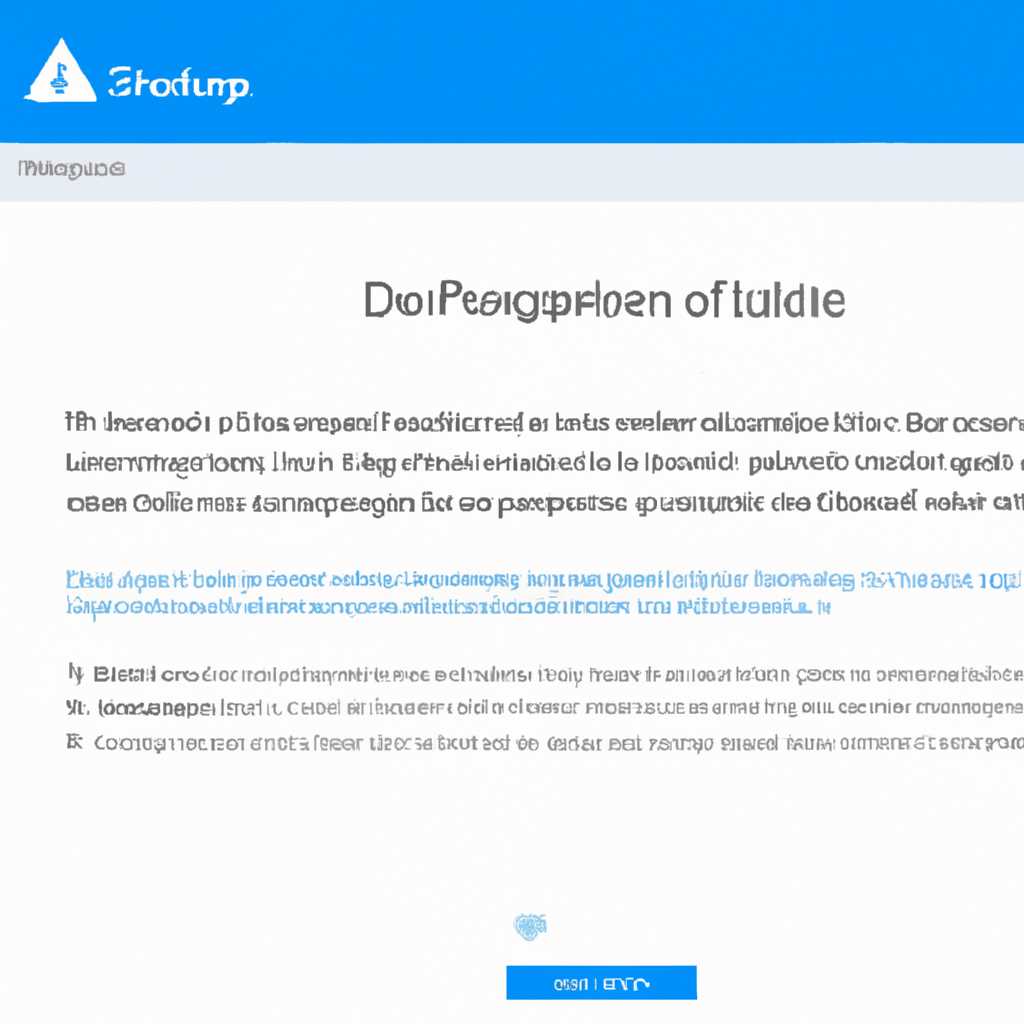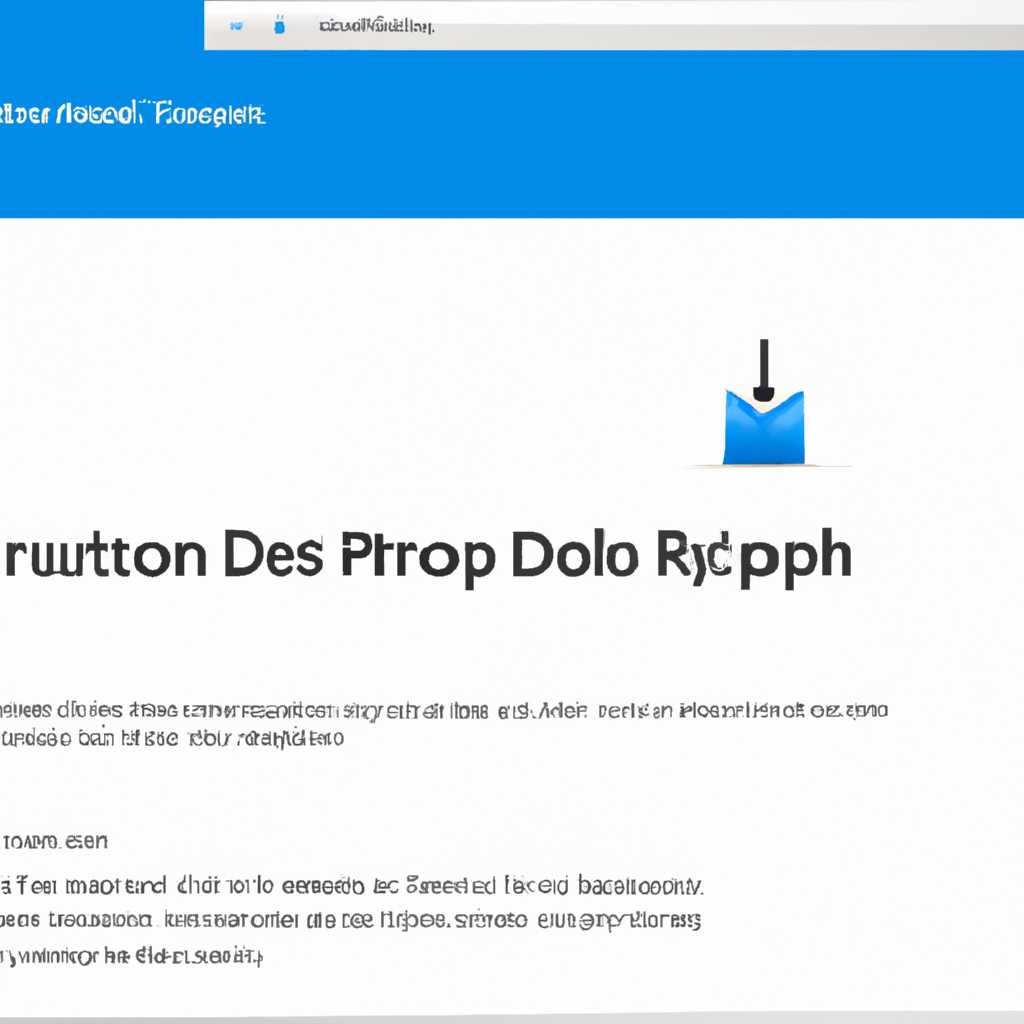- Ошибка Dropbox: причины и способы решения отсутствия подключения к интернету в Windows 10/8.1
- Причины проблемы с подключением Dropbox к интернету в Windows 10
- 1. Антивирус блокирует соединение
- 2. Программы оптимизации компьютера
- 3. Необходимо перезапустить синхронизацию
- 4. Проблема с автономным режимом
- Способы решения проблемы с подключением Dropbox к интернету в Windows 10
- Что делать, если Dropbox для Windows 10 не синхронизируется
- Проверьте подключение к Интернету
- Перезапустите Dropbox
- Проверьте наличие обновлений
- Сбросьте настройки сети
- Проверьте наличие ошибок приложения
- Исключите Dropbox из антивирусных программ
- Возможные причины неработоспособности синхронизации Dropbox в Windows 10
- Как исправить проблему синхронизации Dropbox в Windows 10
- 1. Проверьте подключение к Интернету
- 2. Проверьте аккаунт Dropbox
- 3. Перезапустите Dropbox
- 4. Переработайте папку Dropbox
- 5. Обратитесь в службу поддержки Dropbox
- Исправлено нет подключения к Интернету в Dropbox в Windows 10
- Проверьте подключение к Интернету
- Проверьте наличие учетной записи Dropbox и её синхронизацию
- Отключите антивирусное программное обеспечение
- Сбросьте настройки Winsock
- Исправлено – Dropbox не синхронизируется в Windows 10
- Проверьте подключение к интернету
- Отключение антивирусных программ и брандмауэров
- Сброс настроек сети Windows
- Установите Dropbox заново
- Обратитесь в службу поддержки Dropbox
- Видео:
- Ошибка 720 при подключении к интернету (VPN) в Windows 10
Ошибка Dropbox: причины и способы решения отсутствия подключения к интернету в Windows 10/8.1
При работе с популярным облачным хранилищем Dropbox пользователи иногда могут столкнуться с ошибкой «Нет подключения к интернету». Эта ошибка может возникать по разным причинам, от проблем с сетью до неполадок в настройках программы. В этой статье мы рассмотрим самые распространенные причины этой ошибки и предложим несколько способов ее устранения.
Одной из основных причин ошибки «Нет подключения к интернету» в Dropbox может быть проблема с winsock – средством взаимодействия между операционной системой Windows и сетевым оборудованием. Если winsock перестает работать должным образом, Dropbox не может установить подключение к интернету, и синхронизация файлов прекращается.
Перед тем как приступить к решению проблемы, убедитесь, что ваше подключение к интернету функционирует без сбоев. Перезагрузите маршрутизатор и модем, а также проверьте, что другие приложения, требующие доступ в интернет, работают исправно. Если на другом устройстве все работает без проблем, то проблема, скорее всего, кроется именно в компьютере, на котором установлен Dropbox.
Ошибку «Нет подключения к интернету» в Dropbox можно попробовать решить с помощью инструмента, предоставляемого самой компанией. Для этого перейдите на страницу https://www.dropbox.com/ru/help/desktop-web/offline-files и следуйте инструкциям. Если это не помогло, можно попробовать переустановить Dropbox.
Причины проблемы с подключением Dropbox к интернету в Windows 10
Если у вас возникает ошибка «Нет подключения к интернету», когда вы пытаетесь подключиться к Dropbox на вашем компьютере с операционной системой Windows 10, есть несколько возможных причин, которые могут вызывать эту проблему. В этой статье мы рассмотрим некоторые из наиболее распространенных причин и предложим способы решения.
1. Антивирус блокирует соединение
Один из наиболее распространенных вариантов — ваш антивирус может блокировать соединение Dropbox с интернетом. Если у вас установлен какой-либо антивирус, попробуйте временно отключить его и снова попробовать подключиться к Dropbox. Если это решит проблему, обратитесь к документации вашего антивируса по поводу того, как добавить Dropbox в список исключений или разрешить соединение с ним через настройки антивирус программы.
2. Программы оптимизации компьютера
Некоторые программы оптимизации компьютера могут блокировать соединение Dropbox. Если у вас установлена такая программа, попробуйте отключить ее или настроить исключения для Dropbox. Проверьте настройки программы или обратитесь к ее документации для получения рекомендаций по решению этой проблемы.
3. Необходимо перезапустить синхронизацию
В некоторых случаях проблема может быть связана с некорректной синхронизацией Dropbox. Чтобы решить эту проблему, запустите Dropbox, откройте настройки и прокрутите вниз до раздела «Синхронизация». Здесь вы можете нажать кнопку «Сбросить синхронизацию» и затем «Сохранить изменения». После этого запустите синхронизацию снова и проверьте, исправлено ли отсутствие подключения к интернету.
4. Проблема с автономным режимом
Ваш компьютер может быть настроен на работу в автономном режиме, который может блокировать соединение Dropbox с интернетом. Чтобы исправить это, перейдите в настройки вашего компьютера, найдите раздел «Интернет и сеть» или подобный ему, и убедитесь, что функция «Работать в автономном режиме» выключена. Если эта функция включена, отключите ее и сохраните изменения.
Если вы уже попробовали все эти способы, а проблема все еще существует, обратитесь в службу поддержки Dropbox или выполните переработан, чтобы решить данную проблему соединения.
| Примечание: | Ваша проблема с подключением к интернету в Dropbox может быть вызвана разными причинами, и эти решения могут не сработать во всех случаях. Если ни одно из вышеперечисленного не помогло, обратитесь в службу поддержки Dropbox или проверьте форумы сообщества Dropbox для получения дополнительной помощи. |
Способы решения проблемы с подключением Dropbox к интернету в Windows 10
Если вам не удается подключить Dropbox к интернету в Windows 10, вот несколько способов, которые помогут вам решить эту проблему:
-
Проверьте подключение к интернету: убедитесь, что ваш компьютер правильно подключен к интернету. Попробуйте открыть любой веб-сайт в вашем браузере, чтобы убедиться, что у вас есть интернет-соединение. Если вам не удается подключиться к интернету, проверьте свои сетевые настройки.
-
Перезапустите Dropbox: иногда Dropbox может быть неправильно настроен или подключен. Чтобы перезапустить Dropbox, щелкните на пиктограмме Dropbox в системном трее, выберите «Выход», а затем запустите Dropbox снова.
-
Установите обновления Windows: проверьте, что у вас установлена последняя версия Windows. Чтобы проверить наличие обновлений, нажмите клавишу Windows, введите «Windows Update» и выберите «Проверить наличие обновлений». Следуйте инструкциям Microsoft, чтобы установить обновления.
-
Исключите Dropbox из файрвола: возможно, ваш файрвол блокирует соединение Dropbox. Чтобы разрешить доступ Dropbox через файрвол, зайдите в настройки файрвола и добавьте Dropbox в список исключений.
-
Переработайте настройки синхронизации: если Dropbox не синхронизируется с вашим локальным компьютером, проверьте настройки синхронизации. Откройте Dropbox, перейдите в настройки и убедитесь, что путь к папке Dropbox на вашем компьютере указан правильно.
-
Удалите и переустановите Dropbox: если вы все еще испытываете проблемы с подключением Dropbox к интернету, может быть необходимо удалить его и затем установить заново. Чтобы удалить Dropbox, щелкните правой кнопкой мыши на иконке Dropbox в проводнике, выберите «Удалить» и следуйте инструкциям установщика.
-
Воспользуйтесь командной строкой: если приведенные выше решения не помогли, вы можете попробовать решить проблему с помощью командной строки. Нажмите клавишу Windows+R, введите «cmd» и нажмите Enter, чтобы открыть командную строку. В командной строке введите «netsh winsock resetlog» и нажмите Enter. После завершения выполнения команды перезапустите компьютер и попробуйте подключиться к Dropbox снова.
Примечание: приведенные выше решения являются наиболее распространенными и могут помочь в решении проблемы с подключением Dropbox к интернету в Windows 10. Однако, если проблема все еще не устранена, рекомендуется обратиться в службу поддержки Dropbox для получения дополнительной помощи.
Что делать, если Dropbox для Windows 10 не синхронизируется
Если у вас возникла проблема с синхронизацией Dropbox на компьютере с Windows 10, существует несколько способов ее решения.
Проверьте подключение к Интернету
Первым делом необходимо убедиться, что на вашем компьютере есть доступ к Интернету. Проверьте подключение и убедитесь, что нету проблем с сетью.
Перезапустите Dropbox
Если подключение к Интернету работает исправно, попробуйте перезапустить приложение Dropbox. Для этого щелкните на иконке Dropbox в системном трее, выберите «Выйти» и снова запустите приложение.
Проверьте наличие обновлений
Убедитесь, что у вас установлена последняя версия Dropbox. Для этого войдите в настройки приложения и проверьте наличие доступных обновлений. Если обновления доступны, установите их.
Сбросьте настройки сети
Возможно, проблема с синхронизацией связана с некорректными настройками сети. Для исправления этой проблемы можно выполнить сброс настроек сети. Откройте командную строку с правами администратора и выполните следующую команду: netsh winsock reset. После выполнения этой команды перезагрузите компьютер и попробуйте снова.
Проверьте наличие ошибок приложения
Иногда проблема с синхронизацией Dropbox может быть связана с ошибками, возникающими при работе приложения. Чтобы проверить наличие таких ошибок, откройте Журнал событий Windows 10 и посмотрите, есть ли какие-нибудь ошибки, связанные с Dropbox.
Исключите Dropbox из антивирусных программ
Антивирусные программы иногда блокируют работу Dropbox, поэтому попробуйте добавить Dropbox в список исключений антивирусных программ на вашем компьютере. Также, проверьте правила файервола и разрешите доступ к Dropbox.
Если ни один из перечисленных способов не помогло решить проблему с синхронизацией Dropbox, попробуйте переустановить приложение. При этом учетная запись в Dropbox останется без изменений. Чтобы переустановить приложение, сначала его нужно удалить, а затем установить снова.
Примечание: перед удалением Dropbox убедитесь, что у вас есть копия всех файлов, которые хранятся в Dropbox.
Возможные причины неработоспособности синхронизации Dropbox в Windows 10
Если у вас возникла проблема с синхронизацией Dropbox в Windows 10, есть несколько возможных причин, которые могут быть ответственными за это:
1. Проблемы с подключением к интернету
Возможно, у вас возникли проблемы с подключением к интернету в вашей системе. Проверьте, подключены ли вы к интернету, и убедитесь, что он работает нормально. Если вы подключены, попробуйте перезапустить Dropbox и снова проверить синхронизацию.
2. Ошибки в настройках Dropbox
Если у вас возникли проблемы с синхронизацией, может быть полезно проверить настройки Dropbox. Перейдите к настройкам Dropbox и убедитесь, что все параметры настроены правильно. Если не знаете, как это сделать, запустите процесс синхронизации и прокрутите наиболее полезные строки в окне настроек.
3. Недостаточное пространство на диске
Если у вас мало свободного места на жестком диске, Dropbox может быть неспособен полностью синхронизироваться. Удалите некоторые ненужные файлы или переместите их на другой носитель, чтобы освободить место для Dropbox.
4. Проблемы с защитником Windows
Windows Defender или другое антивирусное программное обеспечение может блокировать процесс синхронизации Dropbox. Проверьте настройки защитника Windows и убедитесь, что Dropbox разрешен для использования. Если он заблокирован, попробуйте добавить Dropbox в список исключений или временно отключить защитник Windows при синхронизации.
5. Проблемы с файлами системы Windows
Некоторые файлы или настройки системы Windows могут быть повреждены или изменены, что может привести к проблемам с синхронизацией Dropbox. Если вы знаете, как это делать, попробуйте запустить функцию «Обновление и сброс настроек» Windows 10 или восстановить системные файлы с помощью команды «sfc /scannow».
6. Проблемы с установкой Dropbox
Если у вас возникли проблемы с установкой Dropbox, это также может быть причиной проблем с синхронизацией. Попробуйте переустановить Dropbox, используя последнюю версию установщика. Также проверьте, установлены ли все обновления операционной системы.
7. Автономный режим в Dropbox
Если Dropbox настроен на работу в автономном режиме, он может не синхронизироваться, пока не будет запущен в режиме онлайн. Убедитесь, что Dropbox настроен на работу в онлайн-режиме, чтобы обеспечить нормальную работу синхронизации.
Если после всех этих действий проблема не была устранена, обратитесь к службе поддержки Dropbox для получения дальнейшей помощи. Будьте готовы предоставить дополнительную информацию об ошибке, чтобы помочь им решить проблему эффективнее.
Как исправить проблему синхронизации Dropbox в Windows 10
Вероятность возникновения проблемы синхронизации Dropbox в операционной системе Windows 10 довольно высока. Если вы столкнулись с таким неприятным случаем, в этом разделе мы расскажем вам о наиболее распространенных причинах этой проблемы и предложим несколько способов ее устранения.
1. Проверьте подключение к Интернету
Первым этапом устранения ошибки синхронизации Dropbox в Windows 10/8/1 будет проверка вашего подключения к Интернету. Проверьте, находитесь ли вы в режиме онлайн и подключены ли вы к Интернету. Если нет, попробуйте перезагрузить маршрутизатор или модем, а затем подключиться заново.
2. Проверьте аккаунт Dropbox
Если вы уверены, что подключены к Интернету, следующим шагом будет проверка вашего аккаунта Dropbox. Войдите в вашу учетную запись Dropbox, чтобы убедиться, что там нет никаких ошибок или проблем, которые могут вызвать проблемы с синхронизацией.
3. Перезапустите Dropbox
Иногда простое перезапуск Dropbox может решить проблемы с синхронизацией. Чтобы сделать это, щелкните правой кнопкой мыши на значке Dropbox в системном трее и выберите пункт «Перезапустить». Если у вас нет значка Dropbox в системном трее, попробуйте найти приложение в меню «Пуск» и запустить его.
4. Переработайте папку Dropbox
Иногда проблема синхронизации может возникать из-за поврежденной папки Dropbox на вашем компьютере. В этом случае, удалите папку Dropbox с вашего компьютера и установите ее заново. Чтобы удалить папку Dropbox, просто перетащите ее в корзину или используйте командную строку для удаления.
5. Обратитесь в службу поддержки Dropbox
Если никакие из вышеуказанных методов не работают, вы всегда можете обратиться в службу поддержки Dropbox для получения помощи. Посетите их страницу поддержки и следуйте инструкциям, чтобы связаться с представителями службы поддержки Dropbox и решить проблему синхронизации.
В итоге, с помощью вышеуказанных решений вы сможете исправить проблему синхронизации Dropbox в Windows 10 и продолжить работу с этим удобным облачным сервисом.
Исправлено нет подключения к Интернету в Dropbox в Windows 10
Если у вас возникла проблема с подключением к Интернету в Dropbox на компьютере с операционной системой Windows 10, то существует несколько причин, почему это может произойти. Однако, существуют несколько способов, которые могут помочь вам исправить эту ошибку.
Проверьте подключение к Интернету
Перед тем, как делать что-либо более сложное, проверьте, подключены ли вы к Интернету. Убедитесь, что ваш компьютер имеет доступ к Интернету, открыв веб-браузер и попробовав открыть какую-нибудь веб-страницу.
Проверьте наличие учетной записи Dropbox и её синхронизацию
Если вы не подключены к своей учетной записи Dropbox, то вам необходимо проверить наличие учетной записи и правильно ввести ваше имя пользователя и пароль. Убедитесь, что у вас есть доступ к Интернету и что ваша учетная запись синхронизируется.
Отключите антивирусное программное обеспечение
Если Dropbox не синхронизируется или не подключается к Интернету, возможно, ваше антивирусное программное обеспечение блокирует его работу. В этом случае, попробуйте временно отключить антивирусное программное обеспечение и проверьте, устраняется ли проблема.
Сбросьте настройки Winsock
Если все вышеперечисленные решения не привели к успеху, то попробуйте сбросить настройки Winsock. Для этого откройте командную строку от имени администратора и введите следующую команду: netsh winsock reset. После того, как выполнится команда, перезапустите компьютер и проверьте, исправилась ли проблема с подключением к Интернету в Dropbox.
Если после всех этих действий проблема не исчезла, то возможно, причина в отсутствии подключения к Интернету на вашем компьютере. В таком случае, обратитесь к провайдеру Интернета или специалисту по технической поддержке, чтобы получить помощь в устранении проблемы.
Исправлено – Dropbox не синхронизируется в Windows 10
Ошибки с подключением к интернету могут привести к невозможности синхронизации Dropbox на компьютере под управлением Windows 10. В этом разделе мы рассмотрим некоторые причины и способы решения этой проблемы.
Проверьте подключение к интернету
Перед принятием любых решений по исправлению проблемы с Dropbox, сначала убедитесь, что у вас есть активное и стабильное подключение к интернету на вашем компьютере. Попробуйте открыть веб-страницу или выполнить другую действующую сетевую функцию, чтобы убедиться, что подключение работает должным образом.
Отключение антивирусных программ и брандмауэров
Некоторые антивирусные программы и брандмауэры могут блокировать синхронизацию Dropbox, заблокировав соединение с серверами Dropbox. Воспользуйтесь настройками антивирусной программы или брандмауэра, чтобы временно отключить их, а затем проверьте, начала ли Dropbox синхронизировать файлы.
Сброс настроек сети Windows
Если первые решения не помогли, вы можете решить проблему с синхронизацией Dropbox, сбросив настройки сети компьютера. Для этого выполните следующие действия:
- Откройте командную строку, запустив команду «cmd» в строке поиска Windows.
- Напишите команду «netsh winsock reset» и нажмите клавишу Enter.
- Перезагрузите компьютер, чтобы изменения вступили в силу.
После перезагрузки попробуйте запустить Dropbox снова и проверьте, начала ли Dropbox синхронизировать файлы.
Установите Dropbox заново
Если предыдущие решения не помогли, попробуйте переустановить Dropbox на вашем компьютере. Для этого выполните следующие шаги:
- Перейдите в раздел «Установка программы» в настройках Windows.
- Найдите установщик Dropbox и удалите программу.
- Скачайте последнюю версию Dropbox с официального сайта и запустите установщик.
- Установка должна быть завершена в течение нескольких минут.
- После установки введите учетные данные своей учетной записи Dropbox и настройте синхронизацию папок.
После переустановки Dropbox проверьте, начала ли программа синхронизировать файлы.
Обратитесь в службу поддержки Dropbox
Если все приведенные выше решения не помогли в исправлении ошибки с синхронизацией Dropbox, обратитесь в службу поддержки Dropbox для получения дальнейших указаний и помощи в решении проблемы.
Примечание: перед началом делать изменения в настройках компьютера, всегда сохраните копию важных данных и примите все меры предосторожности.
Видео:
Ошибка 720 при подключении к интернету (VPN) в Windows 10
Ошибка 720 при подключении к интернету (VPN) в Windows 10 by myWEBpc 17,076 views 2 years ago 7 minutes, 8 seconds