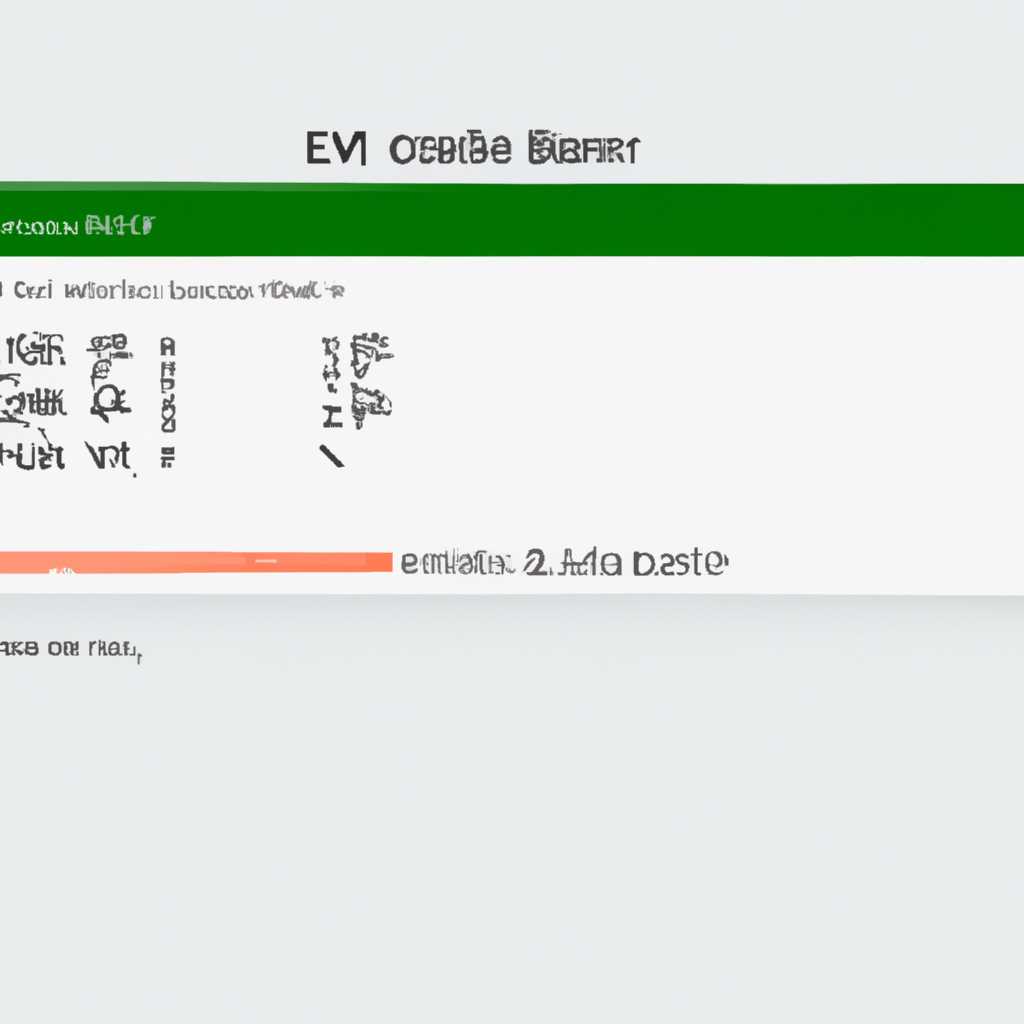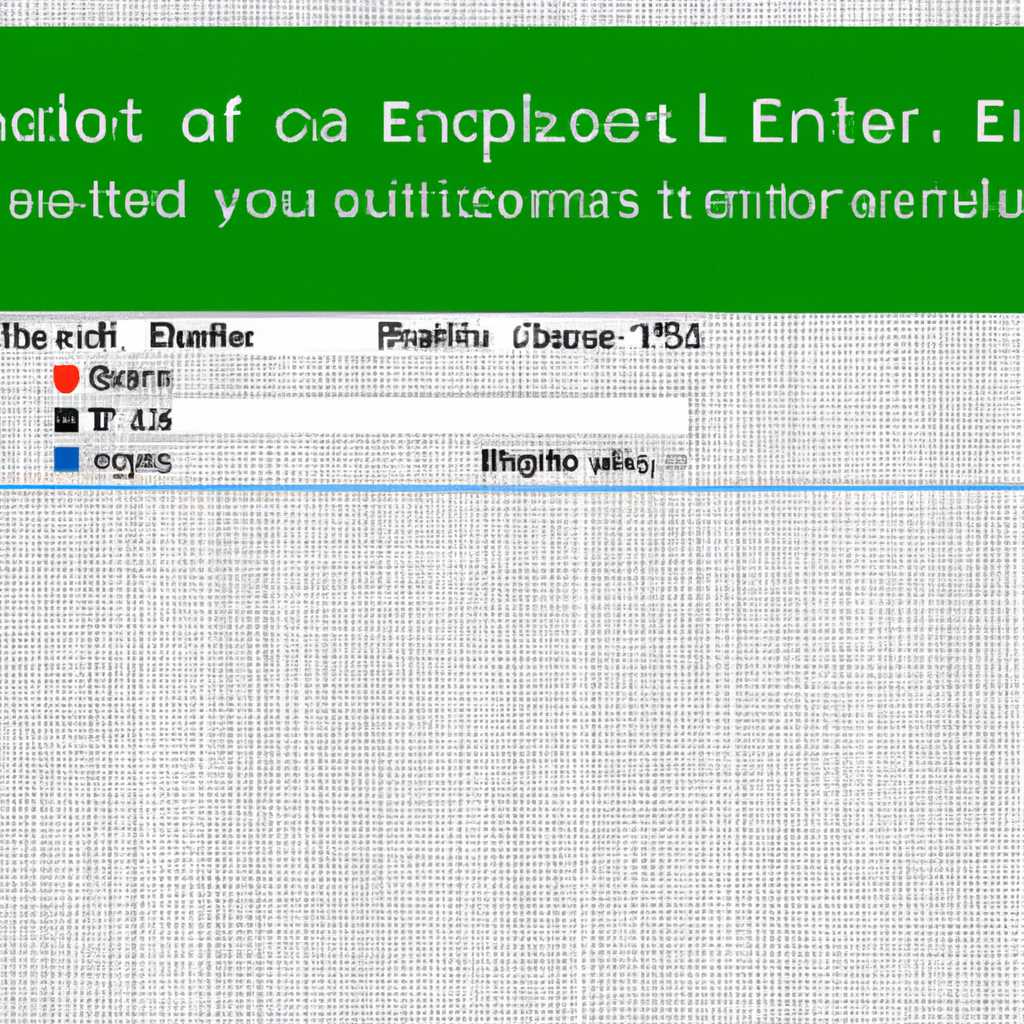- Ошибка Excel на Windows 10: как исправить неработающую или неотвечающую программу
- Ошибка Excel на Windows 10: решение неработающей или неотвечающей программы
- Проверьте запущены ли другие программы
- Проверьте файлы Excel
- Удалите надстройки, которые могут вызывать проблемы
- Проверьте обновления для Excel и Windows
- Проверьте скрытые приложения или процессы
- Перезагрузите компьютер и откройте Excel заново
- Установите последние обновления Windows 10
- Проверьте наличие и исправьте поврежденные файлы Excel
- Шаг 1: Проверьте наличие поврежденных файлов Excel
- Шаг 2: Проверьте наличие поврежденных файлов Excel
- Шаг 3: Проверьте установку надстройки UE-V Excel
- Шаг 4: Проверьте файловую систему и драйверы операционной системы
- Шаг 5: Проверьте установку надстройки DDE Excel
- Шаг 6: Проверьте наличие поврежденных файлов Excel
- Шаг 7: Проверьте настройки аппаратного ускорения
- Видео:
- Как ИСПРАВИТЬ ЛЮБЫЕ ОШИБКИ Windows 10 в программе FixWin10
Ошибка Excel на Windows 10: как исправить неработающую или неотвечающую программу
Если вы столкнулись с проблемой, когда Excel на вашем компьютере не работает правильно или не отвечает, есть несколько простых шагов, которые могут помочь вам исправить эту ошибку. Эта проблема достаточно распространена у пользователей Windows 10, и иногда может быть вызвана различными причинами, включая неполадки в файле, поврежденные настройки программы или проблемы с установленными обновлениями.
Первым шагом, который стоит попробовать, является перезагрузка компьютера. Это может помочь в случае, если проблемы вызваны временными неполадками или конфликтами между различными программами, которые вы запускали. Поэтому попробуйте перезагрузить компьютер и запустите Excel снова, чтобы увидеть, исправляет ли это проблему.
Если перезагрузка не помогает, следующим шагом может быть проверка файлов Excel на наличие ошибок. Чтобы это сделать, откройте программу и выберите вкладку «Файл» в верхнем левом углу экрана. Здесь нажмите на вариант «Проверка наличия ошибок». Если Excel обнаружит какие-либо проблемы, следуйте инструкциям на экране, чтобы исправить их.
Если проверка наличия ошибок не дает результатов, вы можете попробовать отключить сторонние надстройки Excel. Иногда эти надстройки могут вызывать конфликты или проблемы с работой программы. Чтобы это сделать, откройте программу Excel и перейдите в раздел «Файл». Здесь выберите пункт «Параметры», затем «Шаги» и «Дополнительно». В этом разделе вы найдете список установленных надстроек. Отключите их по очереди, чтобы определить, вызывают ли они проблемы с работой Excel.
Если все вышеперечисленные шаги не помогают в решении проблемы, вы можете попробовать выполнить сброс настроек Excel. Чтобы это сделать, закройте программу и откройте меню «Пуск» на рабочем столе. Далее выберите «Настройки», «Панель управления» и «Программы». В списке установленных программ найдите и выберите Excel, а затем щелкните правой кнопкой мыши и выберите «Изменить». В появившемся окне выберите «Починить» или «Восстановить», в зависимости от имеющихся вариантов. Это может восстановить исправную работу Excel и исправить любые неполадки, которые вызывают проблемы на вашем компьютере.
Надеемся, что один из этих шагов поможет вам исправить ошибку Excel на Windows 10. Если проблема все еще не решена, рекомендуется обратиться к специалистам или посетить официальный сайт поддержки Microsoft для получения более подробной информации и решения данной проблемы. Удачи в исправлении ошибки и продолжайте наслаждаться работой в Excel!
Ошибка Excel на Windows 10: решение неработающей или неотвечающей программы
Программа Excel на Windows 10 может иногда не работать или не отвечать из-за различных проблем, связанных с аппаратным и программным обеспечением. Если вы столкнулись с подобными неполадками, в данной статье мы рассмотрим несколько шагов, которые могут помочь вам в исправлении ошибок и восстановлении работоспособности Excel.
Проверьте запущены ли другие программы
- Закройте все ненужные приложения, которые могут конфликтовать с Excel.
- Если Excel все равно не работает, перезагрузите компьютер, чтобы убедиться, что все процессы программы полностью завершены.
Проверьте файлы Excel
- Если Excel не запускается или не открывает файлы, проверьте, не повреждены ли сами файлы Excel.
- Для восстановления файлов используйте функцию «Открыть и восстановить» в меню «Файл».
Удалите надстройки, которые могут вызывать проблемы
- Перейдите в раздел «Дополнительные параметры» в меню Excel и удалите или отключите все ненужные надстройки.
- Некоторые надстройки могут вызывать конфликты и приводить к неполадкам в работе Excel.
Проверьте обновления для Excel и Windows
- Убедитесь, что у вас установлена последняя версия Excel и операционной системы Windows.
- Обновите Excel и Windows до последних доступных версий, чтобы исправить возможные ошибки и улучшить работу программы.
Проверьте скрытые приложения или процессы
- Если Excel все еще не работает, проверьте, не запущены ли скрытые приложения или процессы, которые могут вызывать конфликты с Excel.
- Используя комбинацию клавиш Ctrl + Shift + Esc, откройте диспетчер задач и закройте все ненужные процессы, связанные с Excel.
Если после выполнения всех вышеперечисленных шагов проблема с Excel на Windows 10 все еще не устранена, рекомендуем обратиться за помощью к специалистам или использовать стороннее программное обеспечение для восстановления или решения проблемы. Не забудьте перезагрузить компьютер после каждого шага, чтобы применить изменения и улучшить работу Excel.
Перезагрузите компьютер и откройте Excel заново
Перезагрузка компьютера помогает очистить оперативную память и закрыть все запущенные процессы, которые могут влиять на работу Excel. При повторном запуске программы Excel можно устранить различные симптомы, такие как неоткрывающиеся файлы, нереагирующие на команды или медленно работающие файлы.
Для перезагрузки компьютера вы можете щелкнуть на кнопку «Пуск», выбрать раздел «Выключение» и затем нажать на «Перезагрузить».
Когда компьютер перезагрузился, следуйте этим шагам для запуска Excel заново:
- Зайдите в меню «Пуск» и найдите программу Excel.
- Щелкните на значок программы, чтобы открыть ее.
Если перезагрузка компьютера не решила проблемы с Excel, рекомендуем проверить последние обновления операционной системы Windows 10. Для этого можно открыть меню «Пуск», выбрать «Настройки» и прокрутить вниз до раздела «Обновление и безопасность». Здесь вы найдете раздел «Обновление Windows», в котором можно проверить и установить доступные обновления.
Если проблемы с Excel сохраняются, можно отключить сторонним программам доступ к Excel. Для этого можно открыть программу Excel, выбрать раздел «Файл» и в меню выбрать «Параметры». В открывшемся окне выберите вкладку «Дополнительные» и прокрутите до раздела «Общие». Здесь найдите опцию «Использование DDE» и убедитесь, что она отключена.
Если все это не помогло, можно попробовать отключить аппаратное ускорение виртуализации в настройках Office. Для этого зайдите в раздел «Параметры» программы Excel, выберите вкладку «Расширенные» и найдите раздел «Проверка». Здесь убедитесь, что опция «Включить аппаратное ускорение» отключена.
Вы также можете попробовать запустить Excel в выборочном или безопасном режиме. В выборочном режиме программа запускается с минимальным набором функций и дополнений, что может помочь идентифицировать проблемные компоненты или добавки. В безопасном режиме Excel запускается без некоторых функций, таких как макросы и доступ к некоторым файлам.
Если вы все еще испытываете проблемы с Excel на Windows 10, рекомендуем обратиться к специалистам по технической поддержке или посетить форумы, где можно найти более подробные инструкции и варианты устранения проблем.
Установите последние обновления Windows 10
Если ошибка Excel на Windows 10 сохраняется, прежде чем приступать к устранению неполадок, рекомендуем установить последние обновления операционной системы. Обновления часто содержат исправления и улучшения, которые могут помочь ускорить работу программы.
Для выполнения этого шага, выполните следующие действия:
- Откройте меню «Пуск» и выберите «Настройки».
- В окне «Настройки» выберите раздел «Обновление и безопасность».
- В разделе «Обновление и безопасность» нажмите кнопку «Проверить наличие обновлений».
- Windows 10 проверит наличие доступных обновлений и начнет их загрузку.
- После окончания загрузки, нажмите кнопку «Установить» для установки обновлений.
После установки обновлений перезапустите компьютер и проверьте, исправилась ли проблема с Excel.
В случае, если установка обновлений не решила проблему, может потребоваться выполнение дополнительных шагов для устранения неполадок. Рекомендуем следовать остальным рекомендациям в этой статье.
Проверьте наличие и исправьте поврежденные файлы Excel
Когда Excel не работает или не отвечает на экране, это может быть связано с поврежденными файлами приложения. В этой статье описаны шаги, которые можно выполнить для проверки и исправления таких файлов.
Шаг 1: Проверьте наличие поврежденных файлов Excel
1.1. Откройте проводник Windows и найдите папку с установленным Excel.
1.2. Найдите и выберите файл «EXCEL.EXE».
1.3. Выполните дважды щелчок по файлу «EXCEL.EXE». Это откроет окно с дополнительной информацией о приложении Excel и надстройках.
1.4. В окне Excel найдите раздел «Надстройки» и выберите вкладку «Все».
1.5. Отключите все надстройки, которые используют Excel.
Шаг 2: Проверьте наличие поврежденных файлов Excel
2.1. Нажмите правой кнопкой мыши на значок Excel на рабочем столе или в меню «Пуск».
2.2. Выберите «Свойства» и перейдите на вкладку «Ярлык».
2.3. В поле «Путь к файлу» проверьте, нет ли поврежденных символов или неверного пути.
2.4. Если обнаружены поврежденные символы или неверный путь, исправьте их вручную.
Шаг 3: Проверьте установку надстройки UE-V Excel
3.1. Откройте «Панель управления» и выберите «Программы».
3.2. Найдите программу «UE-V Excel» и проверьте ее установку.
3.3. Если надстройка UE-V Excel не установлена, установите ее.
Шаг 4: Проверьте файловую систему и драйверы операционной системы
4.1. Откройте «Проводник» и найдите файловую систему Excel.
4.2. Проверьте, не были ли файлы Excel повреждены или удалены.
4.3. Если обнаружены поврежденные или отсутствующие файлы, выполните следующие действия:
— Отключите все сторонние надстройки Excel.
— Проверьте и восстановите файлы Excel с помощью программы восстановления.
— Обновите драйверы операционной системы до последней версии.
Шаг 5: Проверьте установку надстройки DDE Excel
5.1. Откройте Excel и перейдите в раздел «Файл».
5.2. Нажмите «Параметры» и выберите «Расширенные параметры».
5.3. Проверьте, установлена ли надстройка DDE Excel.
5.4. Если надстройка DDE Excel не установлена, установите ее.
Шаг 6: Проверьте наличие поврежденных файлов Excel
6.1. Откройте проводник Windows и найдите папку с файлами Excel.
6.2. Выберите все файлы Excel и нажмите правой кнопкой мыши.
6.3. В меню выберите «Свойства» и перейдите на вкладку «Общие».
6.4. Отключите опцию «Отключить постоянную минимизацию окна Excel при открытии другого файла».
Шаг 7: Проверьте настройки аппаратного ускорения
7.1. Откройте Excel и перейдите в раздел «Файл».
7.2. Нажмите «Параметры» и выберите «Расширенные параметры».
7.3. Проверьте, включено ли аппаратное ускорение.
7.4. В случае его отключения, включите аппаратное ускорение.
Итак, если Excel на Windows 10 не работает или неотвечает, проблема может быть связана с поврежденными файлами Excel. Проверьте наличие и исправьте эти файлы, чтобы устранить ошибки и восстановить нормальную работу приложения.
Видео:
Как ИСПРАВИТЬ ЛЮБЫЕ ОШИБКИ Windows 10 в программе FixWin10
Как ИСПРАВИТЬ ЛЮБЫЕ ОШИБКИ Windows 10 в программе FixWin10 by Компьютерные Секреты 135,480 views 6 years ago 15 minutes