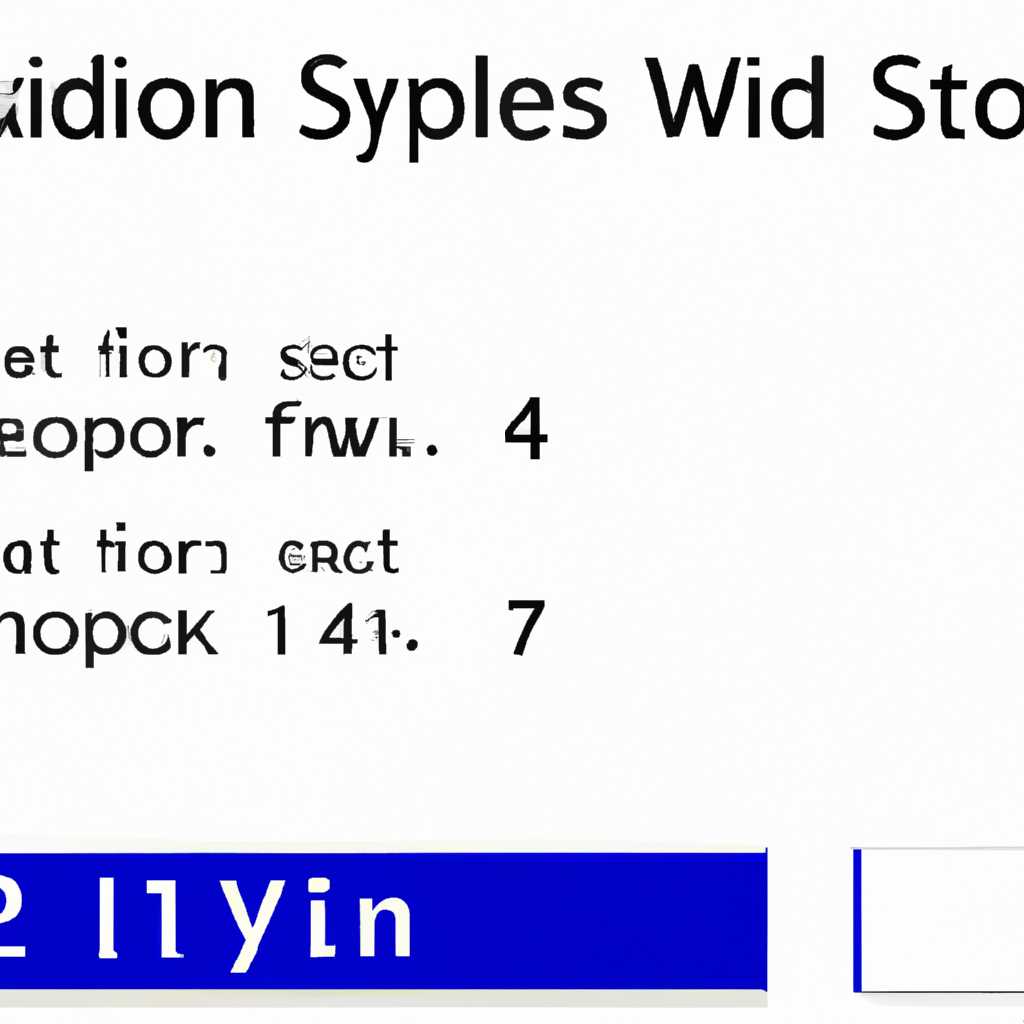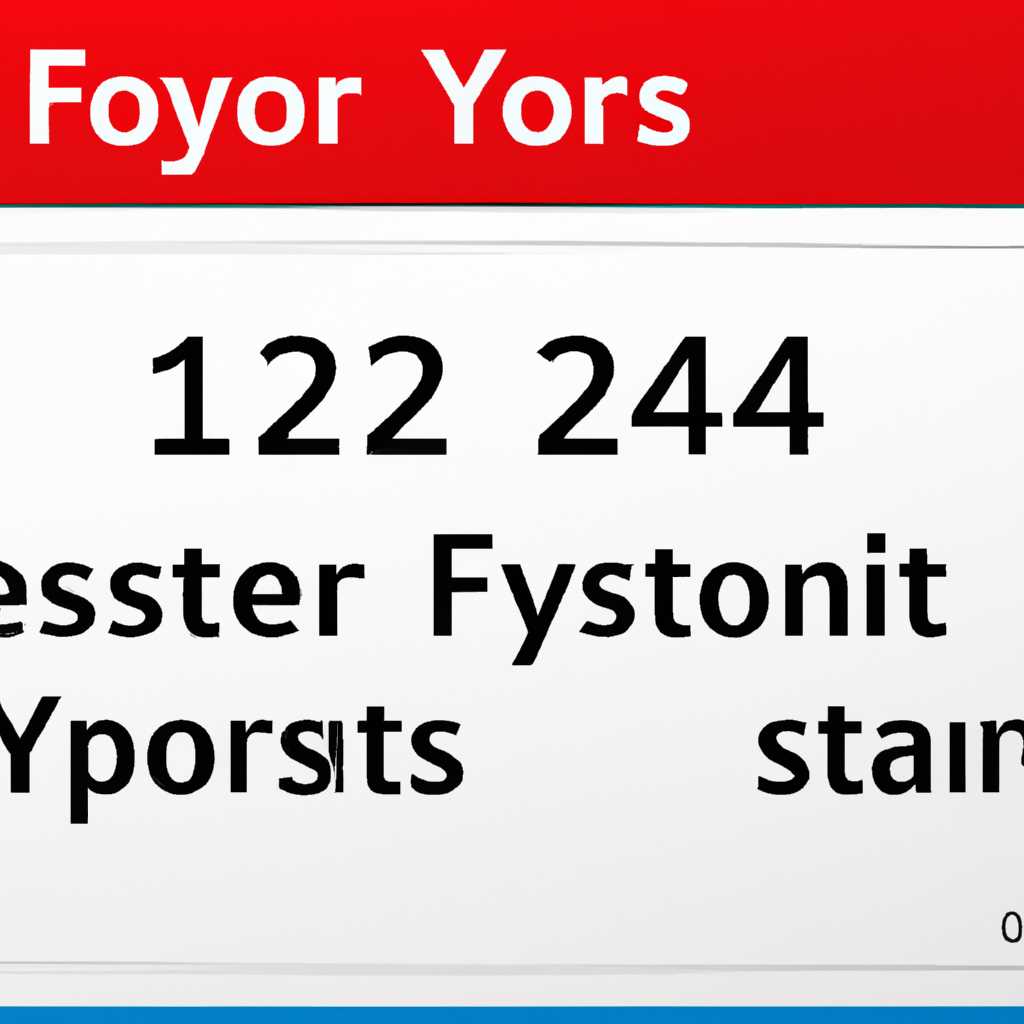- Как исправить ошибки файловой системы 2147416359 и 2147219196 в Windows 10
- Простые способы исправления ошибки файловой системы 2147416359 или 2147219196 при открытии фотографий
- Способ 1: Выполнить проверку состояния жесткого диска
- Способ 2: Изменение владельца папки с фотографиями
- Способ 3: Использование инструментов восстановления Windows
- Ошибка файловой системы 2147416359 и 2147219196 в Windows 10 – видео инструкция
- Способ 4: Проверка жесткого диска
- Шаг 1: Проверьте состояние жесткого диска
- Шаг 2: Используйте инструмент «Проверка диска»
- Шаг 3: Попробуйте установить Windows в другую папку
- Шаг 4: Проверьте службы и файлы в папке «windowsapps»
- Шаг 5: Дополнительные методы исправления ошибки файловой системы
- Видео:
- Ошибка при открытие изображений на Windows 10. Ошибка файловой системы -2147219196.
Как исправить ошибки файловой системы 2147416359 и 2147219196 в Windows 10
Ошибка файловой системы 2147416359 и 2147219196 – это распространенная проблема, с которой многие пользователи Windows 10 сталкивались. Ошибка проявляется в виде невозможности доступа к приложениям и файлам, а также возникновения проблем при открытии определенных папок или выполнении некоторых действий.
Ошибки 2147416359 и 2147219196 могут быть вызваны разными причинами, включая повреждение файловой системы, неправильные настройки доступа к папкам или проблемы с установкой и использованием определенных приложений.
Для устранения этих ошибок возможно использование нескольких простых методов. В следующем материале мы рассмотрим несколько способов исправления ошибки файловой системы 2147416359 и 2147219196 в Windows 10. Примените указанные ниже методы в порядке, представленном выше, и проблема должна быть устранена сразу же.
Простые способы исправления ошибки файловой системы 2147416359 или 2147219196 при открытии фотографий
При открытии фотографий на компьютере с операционной системой Windows 10 может возникнуть ошибка файловой системы 2147416359 или 2147219196. Эти ошибки могут быть вызваны различными проблемами, включая повреждение файловой системы или неправильные настройки приложения «Фотографии» в Windows. В этой статье мы рассмотрим несколько простых способов исправления таких ошибок.
Способ 1: Выполнить проверку состояния жесткого диска
- Нажмите клавиши «Пуск» и «R», чтобы открыть окно «Выполнить».
- Введите команду «chkdsk C: /f» и нажмите «ОК».
- Дождитесь завершения проверки диска.
- После завершения проверки перезагрузите компьютер и попробуйте открыть фотографии снова.
Способ 2: Изменение владельца папки с фотографиями
- Найдите папку с фотографиями, на которую вы не можете получить доступ.
- Щелкните правой кнопкой мыши на папке и выберите «Свойства».
- Перейдите на вкладку «Безопасность» и нажмите «Расширенные».
- Нажмите «Изменить» рядом с полем «Владелец».
- Введите свое имя пользователя и нажмите «Проверить имена».
- Нажмите «OK» и «Применить».
- Закройте все окна и попробуйте открыть фотографии снова.
Способ 3: Использование инструментов восстановления Windows
- Нажмите клавиши «Пуск» и «I» для открытия настроек Windows.
- Перейдите в раздел «Обновление и безопасность».
- Выберите «Восстановление» в боковом меню.
- В разделе «Специальная запуск» щелкните «Перезагрузить сейчас».
- В следующем меню выберите «Отладка» и «Режим восстановления».
- В режиме восстановления выберите «Командная строка».
- Введите следующую команду: «sfc /scannow» и нажмите «Enter».
- Дождитесь окончания выполнения сканирования и перезагрузите компьютер.
- Попробуйте открыть фотографии снова.
При использовании одного из этих методов вы должны исправить ошибку файловой системы 2147416359 или 2147219196 и сможете открыть фотографии без проблем.
Ошибка файловой системы 2147416359 и 2147219196 в Windows 10 – видео инструкция
Ошибка файловой системы 2147416359 и 2147219196 в Windows 10 может возникнуть из-за неполадок в файловой системе вашего компьютера. Чтобы исправить эту ошибку, следуйте инструкциям, представленным в данной видео инструкции.
1. Выполните следующие действия:
- Откройте Пуск и введите «изменение» в поле поиска.
- Нажмите на «Изменение настраиваемых значков в панели задач».
- Введите winr для открытия окна «Выполнить».
- В окне «Выполнить» введите «gpedit.msc» и нажмите «ОК».
2. В Групповой политике перейдите к следующим настройкам:
- Компьютерная конфигурация → Административные шаблоны → Компоненты Windows → Магазин Windows.
- Приложения пользовательского интерфейса: настроить доступ к Магазину Windows
3. В окне «Настройка доступа к Магазину Windows» запустите проверку, нажав на кнопку «Включить» и выбрав «Пользовательский».
4. Попробуйте использовать Магазин Windows или запускать приложения, которые вызывают ошибку файловой системы 2147416359 и 2147219196, и проверьте, появляется ли ошибка снова.
5. Если ошибка по-прежнему появляется, перейдите к следующим методам исправления:
- Установите последнюю версию Microsoft Store с помощью Microsoft Store update assistant (Помощник по обновлению Microsoft Store).
- Используйте Диспетчер задач и завершите задачи, связанные с Магазином Windows.
- Установите приложения из Microsoft Store повторно.
- Выполните сброс Microsoft Store.
- Используйте командную строку для проверки и исправления неполадок в файловой системе.
- Проверьте настройки владельца папки, в которой хранятся фотографии.
6. Если все приведенные выше методы исправления не помогли, попробуйте восстановить систему Windows до более ранней точки восстановления, чтобы устранить проблемы с файловой системой.
Данные методы помогут вам исправить ошибку файловой системы 2147416359 и 2147219196 в Windows 10, восстановить доступ к Магазину Windows и снова использовать приложения без проблем.
Способ 4: Проверка жесткого диска
Ошибка файловой системы 2147416359 и 2147219196 в Windows 10 может быть вызвана проблемами на жестком диске. В этом случае, вы можете попробовать проверить жесткий диск вручную с помощью встроенной утилиты Windows.
Шаг 1: Проверьте состояние жесткого диска
1. Откройте меню «Пуск» и введите «Диспетчер устройств». Нажмите Enter, чтобы открыть «Диспетчер устройств».
2. Разверните раздел «Дисковые устройства», чтобы увидеть список всех подключенных жестких дисков.
3. Если ваш жесткий диск отображается с желтым значком восклицательного знака или красным крестиком, это может указывать на проблемы с диском. В этом случае, перейдите к следующему шагу.
Шаг 2: Используйте инструмент «Проверка диска»
1. Откройте проводник Windows и найдите ваш жесткий диск.
2. Щелкните правой кнопкой мыши на жесткий диск и выберите «Свойства».
3. В открывшемся окне свойств, перейдите на вкладку «Инструменты».
4. В разделе «Показатели ошибок» нажмите кнопку «Проверить».
5. Если система сообщит вам, что проверка не может быть выполнена сейчас и предложит выполнить проверку при следующей перезагрузке, примените это изменение.
6. Перезагрузите компьютер и дождитесь, пока система выполнит проверку жесткого диска.
Шаг 3: Попробуйте установить Windows в другую папку
1. Откройте проводник Windows и перейдите в папку: C:\Program Files.
2. Если у вас появится ошибка доступа при открытии этой папки, перейдите к следующему шагу.
3. Создайте новую папку с именем «Program Files 2» или любым другим именем, которое вы предпочитаете.
4. Установите нужное вам приложение в новую папку «Program Files 2».
5. Продолжайте использовать приложение из новой папки, чтобы убедиться, что ошибка файловой системы больше не появляется.
Шаг 4: Проверьте службы и файлы в папке «windowsapps»
1. Откройте проводник Windows и перейдите в папку: C:\Program Files\WindowsApps.
2. Правой кнопкой мыши щелкните папку «WindowsApps» и выберите «Свойства».
3. Во вкладке «Безопасность» нажмите на кнопку «Дополнительные».
4. В открывшемся окне «Дополнительные параметры безопасности» найдите раздел «Владелец» и нажмите на ссылку «Изменить».
5. В следующем окне нажмите на кнопку «Другие пользователи или группы».
6. В поле «Введите имя объекта для выбора» введите «Everyone» и нажмите «Проверить имена».
7. После того, как имя будет проверено, нажмите «ОК».
8. Вернитесь к окну «Свойства папки WindowsApps», убедитесь, что в поле «Текущий владелец» отображается «Everyone», и нажмите «ОК».
9. Примените изменения, закройте окно свойств и перезагрузите компьютер.
Шаг 5: Дополнительные методы исправления ошибки файловой системы
Если вы все еще сталкиваетесь с ошибкой файловой системы 2147416359 и 2147219196, попробуйте использовать следующие методы:
1. Установите последние обновления Windows, чтобы исправить проблемы с системой и драйверами.
2. Запустите инструмент «Установка и восстановление» (Recovery Manager) для исправления поврежденных файлов системы.
3. Перейдите на сайт Microsoft и скачайте и установите последнюю версию «Microsoft Visual C++ Redistributable».
4. Если у вас появляется ошибка при открытии фотографий или видео, убедитесь, что у вас установлены последние обновления кодеков.
5. Попробуйте выполнить сброс настроек до заводских установок Windows.
6. Если ничто не помогло, обратитесь к специалисту для получения дополнительных исправлений и решения проблемы.
Видео:
Ошибка при открытие изображений на Windows 10. Ошибка файловой системы -2147219196.
Ошибка при открытие изображений на Windows 10. Ошибка файловой системы -2147219196. by DyIIIeBn0sTb 116 views 4 months ago 1 minute, 24 seconds