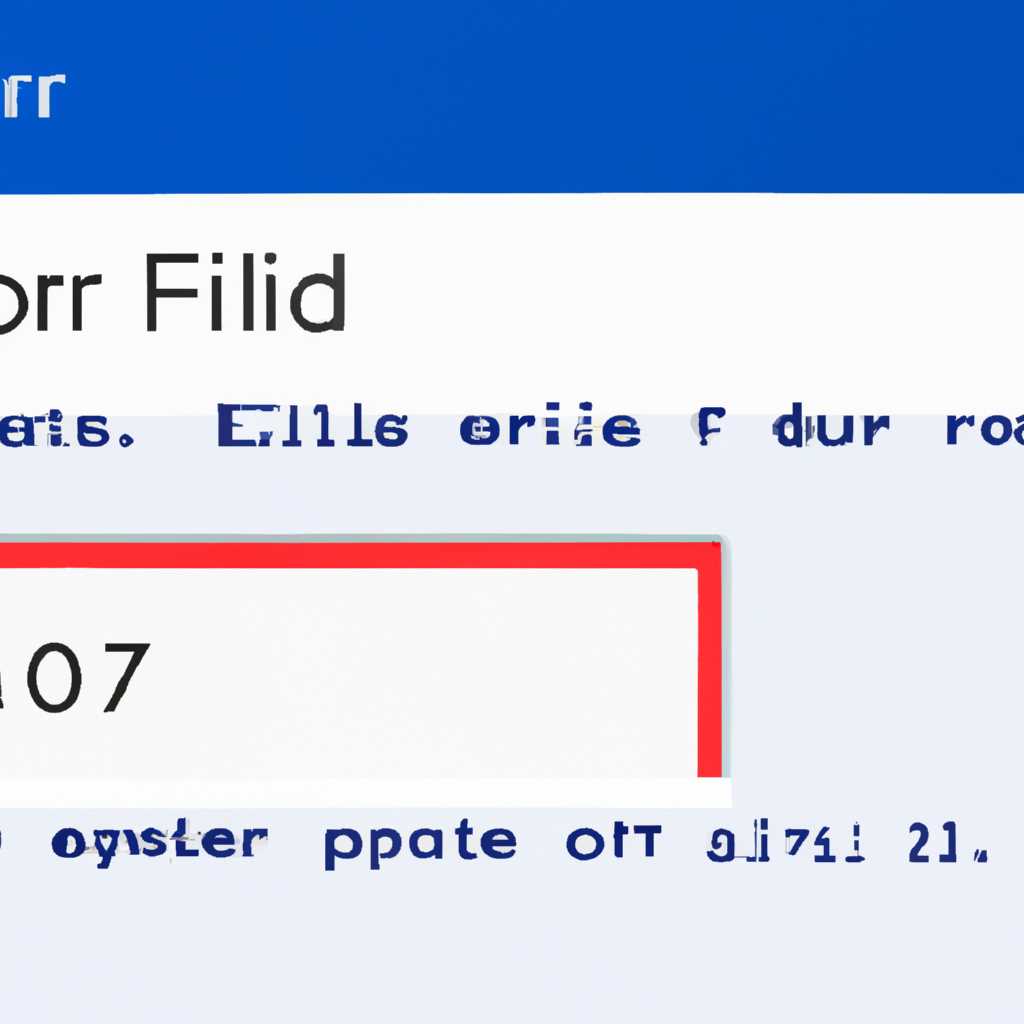- Как исправить ошибку файловой системы в Windows 10 быстро и эффективно
- Используйте Восстановление системы
- Проверка диска
- 1. Перезагрузите компьютер
- 2. Перейдите к проверке диска
- 3. Используйте средства проверки диска Windows
- Проверка системных файлов
- 1. Перезагрузите компьютер
- 2. Используйте «Менеджер лицензий»
- 3. Переходите к chkdsk
- 4. Используйте код ошибки 2147219196
- 5. Проверим файлы фотографий
- 6. Восстановление файловой системы с использованием кода ошибки 2147416359
- 7. Попытайтесь изменить группу владельца
- Видео:
- Файл слишком велик для конечной файловой системы. Решение!
Как исправить ошибку файловой системы в Windows 10 быстро и эффективно
Ошибка файловой системы в Windows 10 — распространенное явление, с которым могут столкнуться пользователи данной операционной системы. Эта ошибка может возникнуть по разным причинам, включая неполадки в файловой системе или наличие поврежденных файлов. В данной статье мы рассмотрим несколько методов устранения ошибки файловой системы в Windows 10 и поделимся с вами полезными советами, как справиться с этой проблемой быстро и эффективно.
Первым способом устранения ошибки файловой системы в Windows 10 является использование встроенной команды chkdsk. Данная команда позволяет выполнить проверку и восстановление системных файлов. Для использования команды chkdsk необходимо открыть командную строку от имени администратора. Для этого щелкните правой кнопкой мыши по значку «Пуск», выберите «Командная строка (администратор)», а затем кликните «Да», чтобы подтвердить изменение.
После открытия командной строки от имени администратора введите следующую команду: chkdsk /f /r и нажмите Enter. Эта команда запустит проверку и исправление ошибок файловой системы на жестком диске. При необходимости система может попросить перезагрузить компьютер, чтобы выполнить данную операцию. После выполнения проверки вы увидите информацию о диске и результат проверки.
Используйте Восстановление системы
1. Для начала перейдите в настройки Windows, кликните на кнопку «Пуск» в левом нижнем углу экрана, затем выберите «Настройки».
2. В настройках Windows найдите и выберите раздел «Обновление и безопасность».
3. Перейдите в раздел «Восстановление» и в разделе «Средства восстановления» выберите «Восстановление системы».
4. При появлении окна с описанием возможных изменений из-за восстановления системы, нажмите «Далее».
5. Теперь выберите точку восстановления, которую вы хотите использовать для восстановления системы. Если у вас нет ранее созданных точек восстановления, вы можете создать новую.
6. Дождитесь завершения процесса восстановления системы. После завершения компьютер будет автоматически перезагружен.
7. После перезагрузки проверьте, исправилась ли ошибка файловой системы.
Если ошибка по-прежнему появляется, вы можете попробовать использовать другие способы исправления ошибки, такие как проверка жесткого диска или использование инструмента DISM.
Важно отметить, что при использовании функции восстановления системы могут быть удалены некоторые установленные программы или файлы, поэтому перед выполнением восстановления рекомендуется сделать резервную копию важных данных.
Проверка диска
Если у вас возникла ошибка файловой системы в Windows 10, одним из способов ее исправления может быть проверка диска. Этот метод позволяет выявить и исправить ошибки на жестком диске, которые могут быть причиной возникновения проблем с файловой системой.
1. Перезагрузите компьютер
Прежде всего, попробуйте просто перезагрузить компьютер. Многие ошибки файловой системы могут быть временными и могут быть устранены простым перезапуском системы.
2. Перейдите к проверке диска
- Щелкните правой кнопкой мыши на кнопке «Пуск» в левом нижнем углу экрана и выберите «Windows PowerShell (администратор)» из контекстного меню.
- В командной строке PowerShell введите следующую команду и нажмите клавишу «Enter»:
dism /Online /Cleanup-Image /RestoreHealth - Дождитесь завершения проверки и восстановления системных файлов.
3. Используйте средства проверки диска Windows
- Откройте проводник и перейдите к разделу диска, на котором установлена операционная система (обычно это диск «C:»).
- Щелкните правой кнопкой мыши на этом разделе и выберите «Свойства» из контекстного меню.
- Перейдите на вкладку «Сервис» и кликните на кнопку «Проверка».
- Выберите опцию «Проверить диск на наличие ошибок» и нажмите «OK».
- Дождитесь завершения сканирования диска и исправления ошибок (это может занять некоторое время).
После завершения проверки диска перезагрузите компьютер и проверьте, исправилась ли ошибка файловой системы. Если проблема не решена, попробуйте другие методы восстановления системы, такие как сброс настроек или переустановка приложений.
Проверка системных файлов
Одной из причин появления ошибок файловой системы в Windows 10 может быть наличие неполадок в системных файлах. Как исправить эту ошибку быстро?
Существует несколько методов для исправления ошибки файловой системы в Windows 10. В этой статье мы рассмотрим метод проверки системных файлов.
1. Перезагрузите компьютер
Прежде чем приступить к исправлению ошибки, попробуйте перезагрузить компьютер. Иногда это может помочь восстановить систему.
2. Используйте «Менеджер лицензий»
Перейдите в меню «Пуск» и найдите в списке программ «Менеджер лицензий». При возникновении ошибки в файловой системе Windows 10, иногда использование этого инструмента может исправить проблему.
3. Переходите к chkdsk
Если ошибки в файловой системе все еще остаются, перейдите к следующему методу — chkdsk.
4. Используйте код ошибки 2147219196
Если при исправлении ошибки файловой системы Windows 10 появляется код ошибки 2147219196, попробуйте сбросить «windowsapps».
5. Проверим файлы фотографий
Если ошибка файловой системы связана с файлами фотографий, то может помочь следующий способ: найдите папку «windowsapps», кликните на нее правой кнопкой мыши и выберите «Свойства». В разделе «Безопасность» измените владельца папки на «microsoft.windows.photos», затем снова проверьте наличие ошибок.
6. Восстановление файловой системы с использованием кода ошибки 2147416359
Если при попытке исправить ошибку файловой системы Windows 10 появляется код ошибки 2147416359, можно попробовать восстановить файловую систему с помощью сканирования и восстановления системных файлов.
7. Попытайтесь изменить группу владельца
Если все предыдущие методы не помогли исправить ошибку файловой системы, попробуйте изменить группу владельца для жесткого диска или папки, в которой возникает ошибка.
При использовании указанных методов вы сможете исправить ошибку файловой системы в Windows 10 и вернуть вашу систему в рабочее состояние. Помните, что в некоторых случаях может потребоваться выполнить несколько методов для полного исправления проблемы.
Видео:
Файл слишком велик для конечной файловой системы. Решение!
Файл слишком велик для конечной файловой системы. Решение! by Могучий Сисадмин 197,358 views 7 years ago 1 minute, 30 seconds