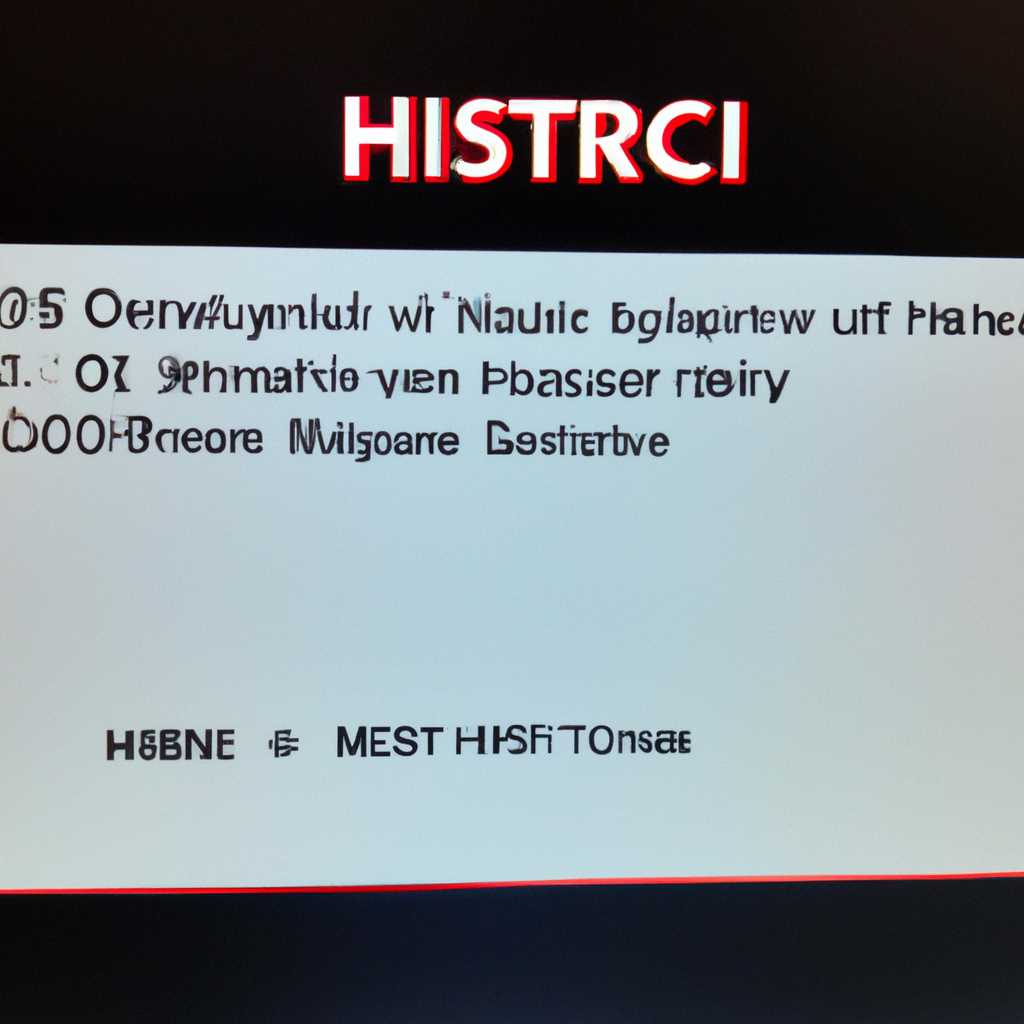- Ошибка HRESULT 0x80070BC9 при установке пакета MSI во время установки Windows или установки hotfix: способы решения
- Ошибка HRESULT 0x80070BC9 при установке пакета MSI во время установки Windows или установки hotfix
- 1. Перезапустите компьютер
- 2. Удалите ненужные файлы и программы
- 3. Проверьте целостность системы с помощью инструмента SFC
- 4. Удалите и повторно установите драйверы устройств
- Способы решения
- Проверьте наличие антивирусного программного обеспечения или брандмауэра
- Выполните очистку временных файлов
- Удалите поврежденный пакет MSI
- Проверьте систему на наличие ошибок
- Дополнительные сведения
- 1. Перезапустите компьютер и повторите установку
- 2. Проверьте наличие ошибок в системе
- 3. Очистите временные файлы и запустите установку вручную
- 4. Проверьте наличие обновлений и драйверов
- Признаки ошибки 80070BC9
- Причины ошибки 80070BC9
- Как исправить ошибку Windows 7 80070BC9
- Информация об операционной системе
- Видео:
- Ошибка 0x80070103 установки обновлений в Windows 11
Ошибка HRESULT 0x80070BC9 при установке пакета MSI во время установки Windows или установки hotfix: способы решения
Установка пакета MSI может столкнуться с ошибкой HRESULT 0x80070BC9, которая может быть вызвана несколькими причинами. Данная ошибка выдается операционной системой Windows при установке пакетов, загрузке исправлений или установке программного обеспечения. Исправить эту проблему необходимо поскольку она мешает правильному функционированию компьютера и может привести к другим ошибкам и сбоям.
Одной из причин этой ошибки может быть повреждение или неправильная установка файла MSI на вашем компьютере. В этом случае рекомендуется провести проверку целостности системных файлов с помощью утилиты sfc /scannow. Если файлы были повреждены, они будут восстановлены или заменены на исходные версии.
Если проблема не устранена после проверки целостности файлов, ниже приведены несколько дополнительных шагов, которые вы можете предпринять для исправления ошибки HRESULT 0x80070BC9 при установке пакета MSI.
Перед выполнением каких-либо действий рекомендуется создать резервную копию важной информации, так как некорректные действия могут привести к потере данных.
1. Удалите полностью пакет MSI, который вызывает ошибку. Для этого откройте «Панель управления» и выберите «Программы и компоненты». Найдите название пакета MSI, щелкните правой кнопкой мыши и выберите «Удалить».
2. Перезагрузите компьютер после удаления пакета MSI.
3. Проверьте наличие обновлений для вашей операционной системы и установите их, если они доступны. Обновления могут исправлять проблемы совместимости или проблемы, связанные с установкой пакета MSI.
4. Выполните очистку временных файлов и папок на вашем компьютере. Это можно сделать с помощью интегрированной утилиты «Очистка диска». Выберите диск C: и отметьте файлы, которые вы хотите удалить. Нажмите «ОК» и дождитесь завершения процесса.
Если после выполнения этих действий ошибка HRESULT 0x80070BC9 все равно продолжает выведено, рекомендуется обратиться к специалисту по решению проблем в установке пакета MSI или восстановлению операционной системы Windows. Специалист поможет вам найти причину и предложит соответствующее решение для вашего конкретного случая.
Ошибка HRESULT 0x80070BC9 при установке пакета MSI во время установки Windows или установки hotfix
Ошибка HRESULT 0x80070BC9 может возникнуть при установке пакета MSI во время установки операционной системы Windows или при установке обновлений. Эта ошибка указывает на проблемы с файлами или обновлениями, связанными с системой, и может быть вызвана различными причинами.
Когда возникает ошибка 0x80070BC9, на экране может появиться сообщение «Windows Installer: Произошла ошибка. Ошибка 1937. Возникла неизвестная ошибка при установке сборки компонента. Перезапустите компьютер и повторите установку». Также может быть выведено другое сообщение об ошибке с названием «HRESULT 0x80070BC9».
Причины возникновения ошибки 0x80070BC9 могут быть связаны с недостатком места на диске, конфликтами процессов и устройств, проблемами с программным обеспечением или драйверами. Даже недавно удаленные файлы или программы могут стать причиной этой ошибки.
Для устранения ошибки 0x80070BC9 вы можете использовать следующие инструкции:
1. Перезапустите компьютер
Перезапуск компьютера часто помогает устранить проблемы, связанные с установкой обновлений. Постарайтесь выполнить перезапуск и затем повторите установку.
2. Удалите ненужные файлы и программы
Если на диске недостаточно свободного места, это может привести к ошибке 0x80070BC9. Удалите ненужные файлы и программы для освобождения места на диске.
3. Проверьте целостность системы с помощью инструмента SFC
Инструмент System File Checker (SFC) может проверить целостность системных файлов и восстановить поврежденные файлы. Запустите командную строку от имени администратора и выполните команду «sfc /scannow». После завершения сканирования перезапустите компьютер и повторите установку.
4. Удалите и повторно установите драйверы устройств
Проверьте, нет ли проблем с драйверами устройств в вашей системе. Если обнаружены проблемы с драйверами, удалите их и заново установите.
Если после выполнения этих инструкций ошибка 0x80070BC9 не устранена, обратитесь к специалистам или обратитесь в службу поддержки со всей доступной информацией о проблеме. Они смогут предоставить дополнительные инструкции и помощь в устранении проблемы.
Способы решения
Проверьте наличие антивирусного программного обеспечения или брандмауэра
Антивирусное программное обеспечение или брандмауэр могут блокировать установку пакета MSI и вызывать ошибку HRESULT 0x80070BC9. Убедитесь, что на вашей операционной системе отключено антивирусное программное обеспечение или брандмауэр перед попыткой установки пакета MSI.
Выполните очистку временных файлов
Ошибка HRESULT 0x80070BC9 может возникать из-за накопления временных файлов, которые могут мешать правильной установке пакета MSI. Для устранения этой проблемы рекомендуется выполнить очистку временных файлов с помощью инструкций, предоставленных вашей операционной системой.
Удалите поврежденный пакет MSI
Если ошибка по-прежнему возникает, возможно у вас установлена поврежденная копия пакета MSI. В этом случае рекомендуется удалить поврежденный пакет MSI с помощью инструкций, предоставленных вашей операционной системой, а затем повторить установку заново.
Проверьте систему на наличие ошибок
Ошибка HRESULT 0x80070BC9 может быть вызвана другими проблемами в вашей системе. Чтобы проверить систему на наличие ошибок, вы можете воспользоваться программой проверки целостности системных файлов, такой как «sfc /scannow». Запустите командную строку от имени администратора и выполните команду «sfc /scannow» для исправления возможных ошибок системы.
Если указанные выше способы не помогли устранить ошибку HRESULT 0x80070BC9, рекомендуется обратиться за помощью к специалистам по технической поддержке или веб-сайтам разработчиков программного обеспечения для получения более подробной информации и инструкций по устранению проблемы.
Дополнительные сведения
Если вы столкнулись с этой ошибкой, вот несколько дополнительных сведений, которые помогут вам начать ее исправление:
1. Перезапустите компьютер и повторите установку
Один из простых способов решить эту проблему — перезапустить компьютер. Иногда перезагрузка помогает очистить систему от временных файлов и устраняет ошибку установки. Попробуйте повторить установку пакета MSI после перезапуска.
2. Проверьте наличие ошибок в системе
Другая причина ошибки может быть связана с наличием ошибок на вашем компьютере. Вы можете использовать утилиту проверки системных файлов (sfc /scannow), чтобы проверить целостность системных файлов и исправить их при необходимости. Это можно сделать следующим образом:
- Нажмите комбинацию клавиш
Win + R, чтобы открыть окно «Выполнить». - Введите команду
sfc /scannowи нажмите клавишу Ввод. - Дождитесь завершения процесса сканирования и исправления ошибок.
3. Очистите временные файлы и запустите установку вручную
Если проблема не устранена, вы можете попробовать очистить временные файлы и запустить установку вручную. Для этого выполните следующие действия:
- Нажмите комбинацию клавиш
Ctrl + Shift + Esc, чтобы открыть диспетчер задач. - Перейдите на вкладку «Процессы» и найдите процесс «msiexec.exe».
- Выделите его и нажмите кнопку «Завершить задачу».
- Откройте проводник Windows и перейдите в папку %windir%\Installer.
- Удалите все файлы и папки в этой папке.
- Запустите установку пакета MSI заново.
4. Проверьте наличие обновлений и драйверов
Причина ошибки может быть связана с несовместимостью требуемых модулей или устаревшими драйверами оборудования. Проверьте наличие обновлений для вашей системы и драйверов оборудования. Вы можете также попробовать обновить драйвера вручную, чтобы исправить проблему.
Все вышеупомянутые симптомы и признаки ошибки HRESULT 0x80070BC9 на вашем экране могут быть устранены с помощью последовательности приведенных выше действий. Обновления программного обеспечения, очистка временных файлов, перезапуск компьютера, установка драйверов — все это может помочь исправить проблему и успешно завершить установку пакета MSI или обновления hotfix.
Признаки ошибки 80070BC9
Ошибка с кодом 80070BC9 часто связана с установкой программного обеспечения или обновлений операционной системы Windows. Если эта ошибка выведена на экране вашего компьютера, то это может быть признаком проблемы в системе. Вот некоторые симптомы и причины, связанные с этой ошибкой:
- Ошибка 80070BC9 может возникнуть при попытке установить программу или обновление, и она не позволяет закончить процесс установки.
- Эта ошибка может также возникнуть при попытке запустить программу, и она не позволяет ей работать должным образом.
- Если вы обнаружили эту ошибку при использовании компьютера, то это может быть связано с проблемой оборудования или драйверами.
Основные причины ошибки 80070BC9 могут быть следующими:
- Неполадки в работе операционной системы.
- Неправильно установленные или поврежденные программы или обновления.
- Возможны проблемы с драйверами оборудования или программным обеспечением, связанными с физическим оборудованием компьютера.
Если у вас возникла ошибка 80070BC9, то есть несколько действий, которые вы можете предпринять, чтобы исправить проблему:
- Попробуйте выполнить проверку системных файлов с помощью команды sfc /scannow в командной строке.
- Удалите временные файлы, чтобы освободить место и избавиться от незначительных проблем.
- Установите обновления Windows, если они доступны.
- Попробуйте запустить программу или установщик в режиме совместимости.
- Если возникают проблемы с драйверами или оборудованием, попробуйте обновить или переустановить соответствующие драйверы или программное обеспечение.
Если вы по-прежнему сталкиваетесь с ошибкой 80070BC9, рекомендуется обратиться к специалисту или воспользоваться инструментами поддержки Windows для более подробного решения проблемы.
Причины ошибки 80070BC9
Ошибка 80070BC9 может возникать по разным причинам. Вероятно, вы сможете исправить ее, устраняя временные проблемы или проблемы с оборудованием на вашем компьютере. Если вы столкнулись с этой ошибкой при установке обновления или пакета MSI, воспользуйтесь следующими рекомендациями, чтобы ее устранить:
1. Проверьте, не устанавливаются ли другие обновления или исправления. Выберите «Обновления и безопасность» настроек Windows и убедитесь, что нет других активных обновлений. Если есть, дождитесь завершения их установки, а затем повторите попытку установить нужное обновление или пакет MSI.
2. Удалите недавно установленные программы. Иногда программное обеспечение, установленное на вашем компьютере, может приводить к ошибкам установки. Если вы недавно установили какую-либо программу, попробуйте удалить ее и повторить установку обновления или пакета MSI.
3. Очистите временные файлы и папки на вашем компьютере. Введите команду «cleanmgr» в поле поиска на панели задач и выберите диски, которые вы хотите очистить. Затем запустите очистку и удалите все временные файлы и папки. После этого попробуйте установить обновление или пакет MSI заново.
4. Проверьте наличие ошибок на жестком диске. Введите команду «chkdsk /f» в командную строку, чтобы проверить жесткий диск на наличие ошибок или повреждений. Дождитесь завершения проверки и перезапустите компьютер. Попробуйте установить обновление или пакет MSI еще раз.
5. Обновите драйверы устройств на вашем компьютере. Может случиться, что устаревшие или неправильно установленные драйверы вызывают ошибки установки. Посетите веб-сайт производителя вашего компьютера или устройства и загрузите последние версии драйверов для вашей операционной системы. Установите их на ваш компьютер и повторите попытку установки обновления или пакета MSI.
Если проблема не устранена, будучи являетесь пользователем Windows 7, рекомендуется обратиться за помощью к службе технической поддержки Microsoft или обратиться к другим источникам информации для получения дополнительных сведений об ошибках и их возможных причинах. Не забудьте предоставить все симптомы и сообщения об ошибках, которые вы видите на вашей системе. Также, помните, что ошибки 80070BC9 могут быть связаны с другими проблемами и требовать отдельного решения по случаю.
Как исправить ошибку Windows 7 80070BC9
Ошибка Windows 7 80070BC9 может быть причиной различных проблем на вашей операционной системе, будучи связанной с установкой программного обеспечения или обновлений. Если вы столкнулись с этой ошибкой, есть несколько способов ее устранения.
1. Проверьте обновления Windows: откройте Центр обновления Windows, который можно найти в меню «Пуск». Проверьте, нет ли дополнительных обновлений для вашей системы. Установите их, если они доступны, и перезапустите компьютер.
2. Очистите директорию загрузки обновлений: откройте командную строку от имени администратора. Введите команду «net stop wuauserv» (без кавычек), чтобы остановить процесс обновления Windows. Затем введите команды «net stop bits» и «net stop cryptSvc». После этого откройте проводник Windows и перейдите по следующему пути: C:\Windows\SoftwareDistribution\Download. Удалите все файлы в этой папке. Затем введите команды «net start wuauserv», «net start bits» и «net start cryptSvc», чтобы запустить процесс обновления заново.
3. Очистите директорию очистки диска: откройте проводник Windows и выберите диск С. Щелкните правой кнопкой мыши и выберите «Свойства». Перейдите на вкладку «Освобождение места на диске» и нажмите кнопку «Очистить диск». Затем выберите файлы для удаления и нажмите «ОК». После завершения очистки перезагрузите компьютер.
4. Обновите драйверы: возможно, проблема связана с устаревшими драйверами на вашем компьютере. Чтобы исправить это, запустите Диспетчер устройств (можно найти в меню «Пуск») и обновите драйверы для всех устройств, у которых есть значок ошибки.
5. Создайте резервную копию: перед проведением очистки или обновления важно создать резервную копию важных файлов и данных на вашем компьютере. Это позволит вам восстановить систему в случае неудачного процесса.
Если эти инструкции не помогли устранить ошибку 80070BC9, вероятно, проблема может быть более серьезной и потребует дополнительных действий. Рекомендуется обратиться к специалисту или попробовать выполнить последовательность других методов, чтобы устранить проблему.
Информация об операционной системе
Для устранения ошибки HRESULT 0x80070BC9 при установке пакета MSI во время установки Windows или установки hotfix вам потребуется сведения об операционной системе вашего компьютера. Эта информация может помочь вам найти причину ошибки и использовать соответствующие инструкции для ее устранения.
Симптомы ошибки 0x80070BC9 могут включать следующие сообщения:
— «Ошибка при выполнении операции инсталляции: модуль Windows Installer не может быть загружен. Попробуйте обновить его»;
— «При установке возникла ошибка: модуль Windows Installer вернул ошибку 1603»;
— «Ошибка HRESULT 0x80070BC9»;
— «Error 1935. During the installation of assembly component»;
— «0x80070bc9 при обновлении windows».
Причина возникновения ошибки 0x80070BC9 может быть связана с использованием недавно установленных программ или драйверов, конфликтом системных модулей, ошибкой в файле модуля Windows Installer, а также другими проблемами операционной системы.
Вот несколько рекомендуемых действий для устранения ошибки 0x80070BC9:
| 1. | Выполните сканирование вашей операционной системы на наличие вредоносных программ или ошибок диска. Для этого запустите программу Microsoft Security Essentials или другую антивирусную программу. |
| 2. | Проведите очистку временных файлов вашей операционной системы. Для этого выберите «Пуск», затем «Выполнить», введите «temp» (без кавычек) и нажмите клавишу Enter. Выберите все файлы и папки, нажмите правой кнопкой мыши и выберите «Удалить». Также рекомендуется очистить папку «%temp%» на вашем диске С. |
| 3. | Сделайте резервную копию вашей операционной системы перед выполнением любых изменений или обновлений. Это поможет восстановить систему в случае возникновения других ошибок. |
| 4. | Запустите программу DISM для проверки целостности системных файлов. Для этого откройте командную строку от имени администратора и выполните следующую команду: «DISM.exe /Online /Cleanup-image /Restorehealth». Подождите, пока процесс завершится, затем перезагрузите компьютер. |
| 5. | Обновите все драйверы и программы на вашем компьютере до последних версий. Посетите официальные веб-сайты производителей для загрузки последних драйверов и обновлений программ. |
| 6. | Проверьте наличие неполадок в службе установки Windows Installer. Для этого откройте командную строку от имени администратора и выполните следующую команду: «msiexec /unreg», затем «msiexec /regserver». |
| 7. | Если все вышеперечисленное не помогло устранить ошибку, попробуйте установить обновление или пакет MSI в безопасном режиме. Для этого перезагрузите компьютер и нажмите и удерживайте клавишу «F8» до появления экрана «Загрузки». Выберите «Безопасный режим» с помощью клавиш со стрелками и нажмите Enter. |
Если ошибка 0x80070BC9 все еще не устранена, рекомендуется обратиться к специалисту по технической поддержке или связаться с разработчиком программы или пакета MSI, с которым возникла проблема. Они смогут предоставить дополнительную информацию и поддержку для устранения этой ошибки.
Видео:
Ошибка 0x80070103 установки обновлений в Windows 11
Ошибка 0x80070103 установки обновлений в Windows 11 by myWEBpc 1,589 views 7 months ago 10 minutes, 52 seconds