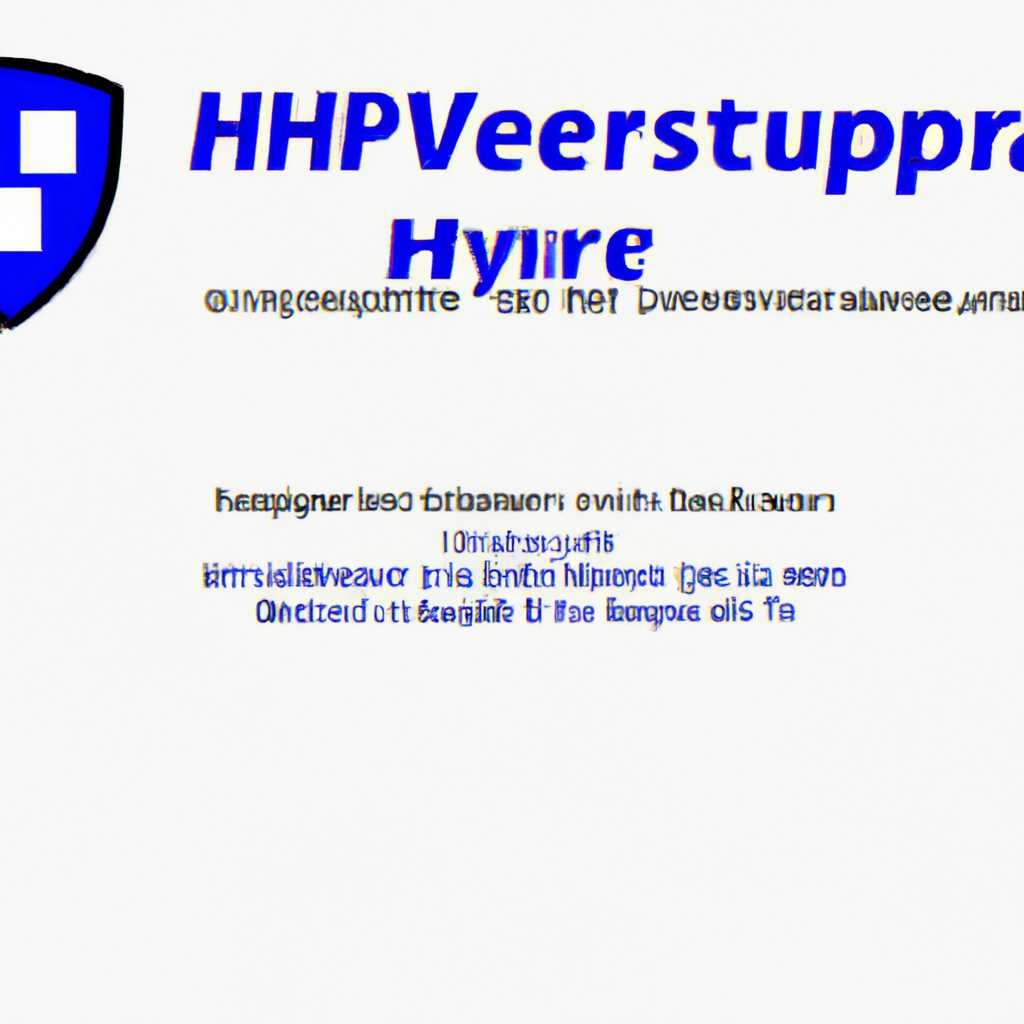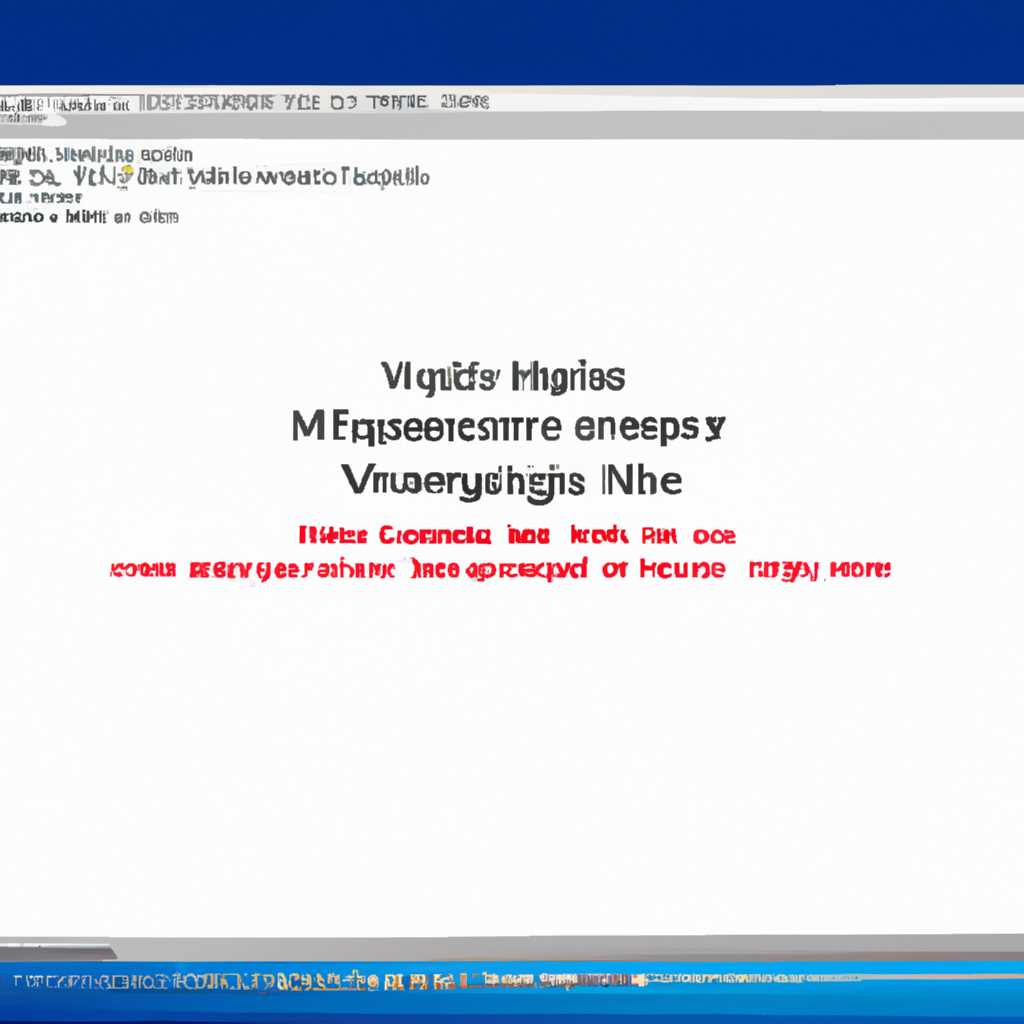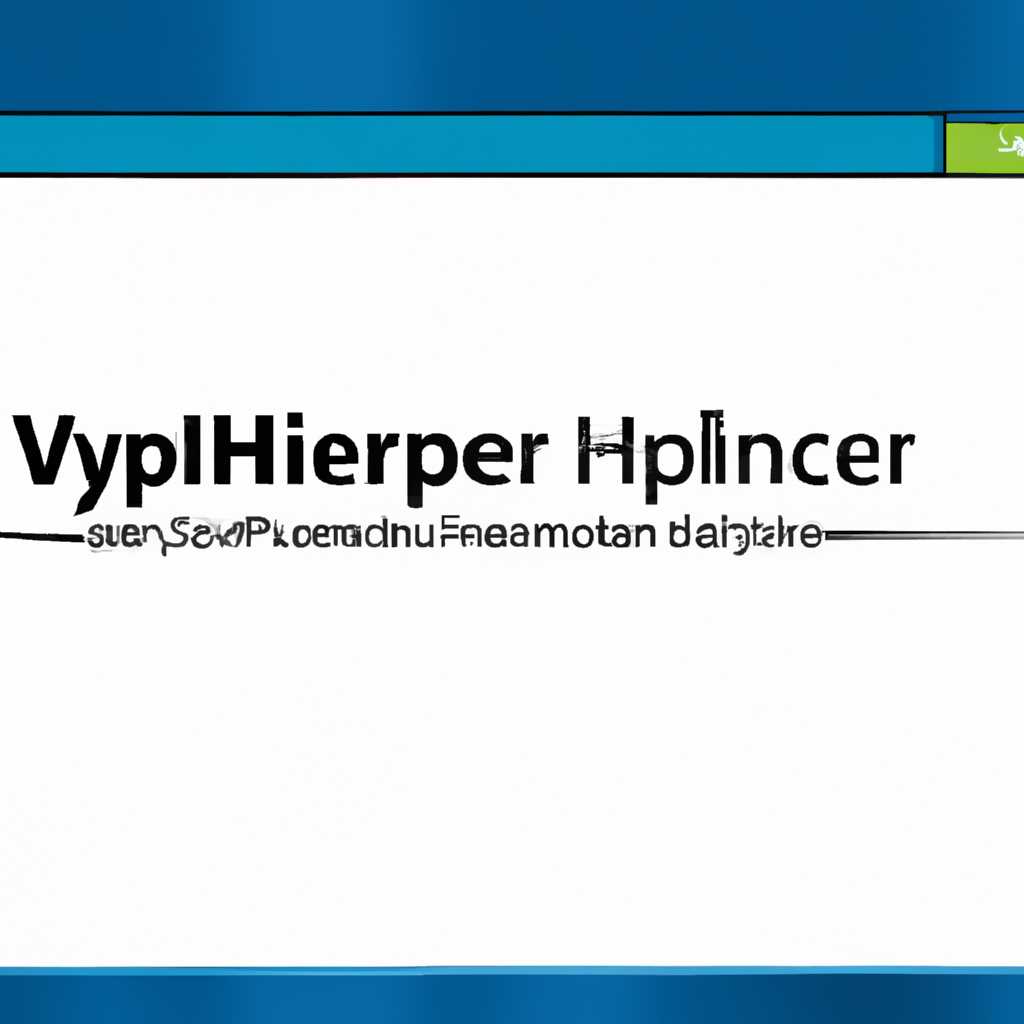- Ошибка Hyper-V: Не удаётся запустить виртуальную машину из-за проблем с низкоуровневой оболочкой
- Ошибка Hyper-V: Не удаётся запустить виртуальную машину
- Проверьте наличие обновлений
- Проверьте настройки Hyper-V
- Проверьте системные требования
- Проверьте наличие сообщений об ошибках
- Проверьте наличие обновлений для гипервизора
- Попробуйте выполнить проверку диска
- Проверьте настройки сетевого подключения
- Причиной проблемы являются проблемы с низкоуровневой оболочкой
- Возможные причины ошибки:
- Получение дополнительной информации об ошибке:
- Возможное решение — изменение типа контрольной точки
- Что такое контрольная точка?
- Как изменить тип контрольной точки?
- Видео:
- Как создать виртуальную машину Hyper-V?
Ошибка Hyper-V: Не удаётся запустить виртуальную машину из-за проблем с низкоуровневой оболочкой
Ошибка Hyper-V с сообщением «Не удаётся запустить виртуальную машину из-за проблем с низкоуровневой оболочкой» может возникнуть по разным причинам. Она может быть вызвана неправильными параметрами настройки или некорректной работой низкоуровневых компонентов операционной системы.
Для запуска виртуальной машины вам необходимо проверить, соответствуют ли установленные на вашем компьютере компоненты требованиям Hyper-V. Проверьте, установлены ли поддержка SLAT (Second Level Address Translation) и VT-x/AMD-V (виртуализация процессора), а также активированы ли они в BIOS.
Если вы используете операционную систему Windows 10 или Windows Server 2012 R2, также убедитесь, что ваш процессор поддерживает Creating Checkpoints и Live Migration. Если у вас возникает ошибка при создании точек контроля, включите поддержу специфических параметров процессора.
Если у вас установлены обновления Windows, но ошибка по-прежнему возникает, попробуйте установить дополнительные обновления, которые могут исправить проблему. Также проверьте журналы событий, чтобы узнать подробности об ошибке. Если ошибка появляется при подключении низкоуровневого устройства, убедитесь, что оно правильно подключено и работает.
Microsoft также рекомендует проверить флэш-память и диск на наличие ошибок. Если у вас установлены файловые системы exFAT или FAT32, переключитесь на NTFS. При возникновении ошибки «неправильный параметр» или сообщения об ошибке в фирменном сообщении устройства установите правильный драйвер для устройства.
Если после выполнения всех вышеперечисленных действий ошибка все еще не устранена, обратитесь в службу поддержки Microsoft или разработчика вашей виртуальной машины для дальнейшей помощи и устранения проблемы.
Ошибка Hyper-V: Не удаётся запустить виртуальную машину
Ошибка Hyper-V «Не удаётся запустить виртуальную машину» может возникнуть по ряду причин. В этой статье мы рассмотрим некоторые из них и предложим решения проблемы.
Проверьте наличие обновлений
Одной из причин возникновения ошибки может быть несовместимость версии Hyper-V с вашей операционной системой. Убедитесь, что у вас установлена последняя версия Hyper-V. Чтобы установить обновления, откройте Панель управления, перейдите в «Система и безопасность» и выберите «Windows Update». При наличии обновлений, установите их.
Проверьте настройки Hyper-V
Убедитесь, что Hyper-V включен и правильно настроен на вашем компьютере. Чтобы проверить настройки Hyper-V, откройте «Включение или отключение компонентов Windows» в Панели управления. Убедитесь, что флажок напротив Hyper-V установлен. Если он не установлен, активируйте его и перезагрузите компьютер.
Проверьте системные требования
Ошибка Hyper-V «Не удаётся запустить виртуальную машину» может появляться, если ваш компьютер не соответствует системным требованиям Hyper-V. Убедитесь, что у вас установлен процессор, поддерживающий виртуализацию. Также убедитесь, что у вас достаточно оперативной памяти и свободного дискового пространства для запуска виртуальных машин.
Проверьте наличие сообщений об ошибках
Иногда при возникновении ошибок Hyper-V появляется сообщение с более подробной информацией о проблеме. Проверьте, нет ли таких сообщений и следуйте рекомендациям, чтобы исправить проблему.
Проверьте наличие обновлений для гипервизора
Если проблема возникает с одной конкретной виртуальной машиной, убедитесь, что гипервизор Hyper-V на вашем сервере или компьютере обновлен до последней версии. Иногда обновления гипервизора могут исправить проблемы с запуском виртуальных машин.
Попробуйте выполнить проверку диска
Некоторые пользователи сообщают, что проблему удалось решить, выполнив проверку диска. Для этого откройте командную строку с правами администратора и выполните команду «chkdsk». После завершения проверки перезагрузите компьютер и попробуйте запустить виртуальную машину снова.
Проверьте настройки сетевого подключения
Иногда проблема может быть связана с неправильными настройками сетевого подключения. Убедитесь, что сетевое подключение настроено правильно и включено в настройках Hyper-V. Также проверьте наличие обновлений для драйверов сетевой карты.
Возникновение ошибки Hyper-V «Не удаётся запустить виртуальную машину» может быть вызвано различными причинами, поэтому решение проблемы может потребовать разных подходов. Мы рассмотрели некоторые из возможных решений, которые могут помочь вам устранить эту ошибку. Если ни одно из предложенных решений не помогло, рекомендуется обратиться в службу поддержки для получения дополнительной помощи.
Причиной проблемы являются проблемы с низкоуровневой оболочкой
Ошибка Hyper-V «Не удается запустить виртуальную машину из-за проблем с низкоуровневой оболочкой» обычно возникает при попытке запуска виртуальной машины на компьютере, настроенном для работы с технологией Hyper-V. Эта ошибка может иметь различные причины и может быть вызвана различными проблемами.
Возможные причины ошибки:
1. Неправильное установленное или обновленное программное обеспечение Hyper-V.
2. Ошибки связанные с низкоуровневой оболочкой, которые могут возникать при работе с UEFI, жестким диском, флэш-памятью и т.д.
3. Проблемы с драйверами или оборудованием, такие как неподходящие драйверы сетевой карты или неполадки с жестким диском.
4. Нарушение целостности системных файлов операционной системы.
5. Неправильные настройки Hyper-V.
Получение дополнительной информации об ошибке:
Для того чтобы получить больше информации об ошибке, можно воспользоваться журналом событий Hyper-V. Чтобы открыть журнал событий, можно воспользоваться Изменением реестра.
1. Нажмите Win + R, чтобы открыть окно Запуск.
2. Введите «regedit» и нажмите Enter, чтобы открыть Редактор реестра.
3. Перейдите к следующему разделу: HKEY_LOCAL_MACHINE\Software\Microsoft\Windows NT\CurrentVersion\Virtualization\AutoStartCheckers.
4. Дважды щелкните AutoStartCheckers, чтобы открыть его.
5. Скопируйте значение «Ошибка», которое появляется во всплывающем сообщении об ошибке.
6. Вставьте скопированное значение в таблицу ниже и нажмите кнопку «Проверить».
| Ошибка | Возможные причины | Решение |
|---|---|---|
| Ошибка 1 | Проблемы с жестким диском | Перезагрузите компьютер и убедитесь, что жесткий диск подключен и работает исправно. Также попробуйте подключить второй жесткий диск или использовать флэш-память для создания точки контроля. |
| Ошибка 2 | Проблемы с UEFI | Проверьте настройки UEFI и убедитесь, что они правильно установлены. Если вы обновили UEFI, убедитесь, что обновление было успешным и не вызывает проблем. |
| Ошибка 3 | Проблемы с драйверами или оборудованием | Убедитесь, что у вас установлены последние драйверы для вашего оборудования и что они правильно настроены. Попробуйте обновить или переустановить драйверы сетевой карты или проверить жесткий диск на наличие ошибок. |
| Ошибка 4 | Нарушение целостности системных файлов | Используйте инструменты проверки целостности системных файлов, такие как «sfc /scannow», чтобы проверить и исправить нарушенные системные файлы. |
| Ошибка 5 | Неправильные настройки Hyper-V | Проверьте настройки Hyper-V и убедитесь, что они правильно настроены для вашей системы. Попробуйте отключить и затем снова включить поддержку Hyper-V. |
Если вы все еще не можете решить проблему, попробуйте отключить все дополнительные компьютеры или сетевые устройства и повторить попытку. Также вы можете попробовать обратиться в службу поддержки Microsoft или обратиться к центру управления и решения проблем Hyper-V.
Возможное решение — изменение типа контрольной точки
Если вы столкнулись с ошибкой Hyper-V «Не удаётся запустить виртуальную машину из-за проблем с низкоуровневой оболочкой», то одним из возможных решений может быть изменение типа контрольной точки.
Что такое контрольная точка?
Контрольная точка — это сохраненное состояние виртуальной машины (ВМ), которое позволяет вам вернуть ВМ к определенному моменту в прошлом. Контрольные точки полезны для создания резервных копий ВМ, отладки программного обеспечения и выполнения других операций.
Как изменить тип контрольной точки?
Чтобы изменить тип контрольной точки, выполните следующие действия:
| Шаг | Действие |
|---|---|
| 1 | Перейдите к настройкам гипервизора Hyper-V. |
| 2 | Разверните раздел Виртуальные машины и найдите нужную виртуальную машину. |
| 3 | Щелкните правой кнопкой мыши по виртуальной машине и выберите Настройки…. |
| 4 | На панели слева выберите Сохранение. |
| 5 | В разделе Типы контрольных точек выберите специфические типы контрольных точек, которые должна поддерживать ваша операционная система. |
| 6 | Создайте новую контрольную точку и попробуйте ее использовать. |
После изменения типа контрольной точки попробуйте снова запустить виртуальную машину. Если ошибка Hyper-V «Не удаётся запустить виртуальную машину из-за проблем с низкоуровневой оболочкой» по-прежнему отображается, то проблема может быть связана с другими причинами.
Видео:
Как создать виртуальную машину Hyper-V?
Как создать виртуальную машину Hyper-V? by Дневник Сисадмина 40,987 views 3 years ago 12 minutes, 47 seconds