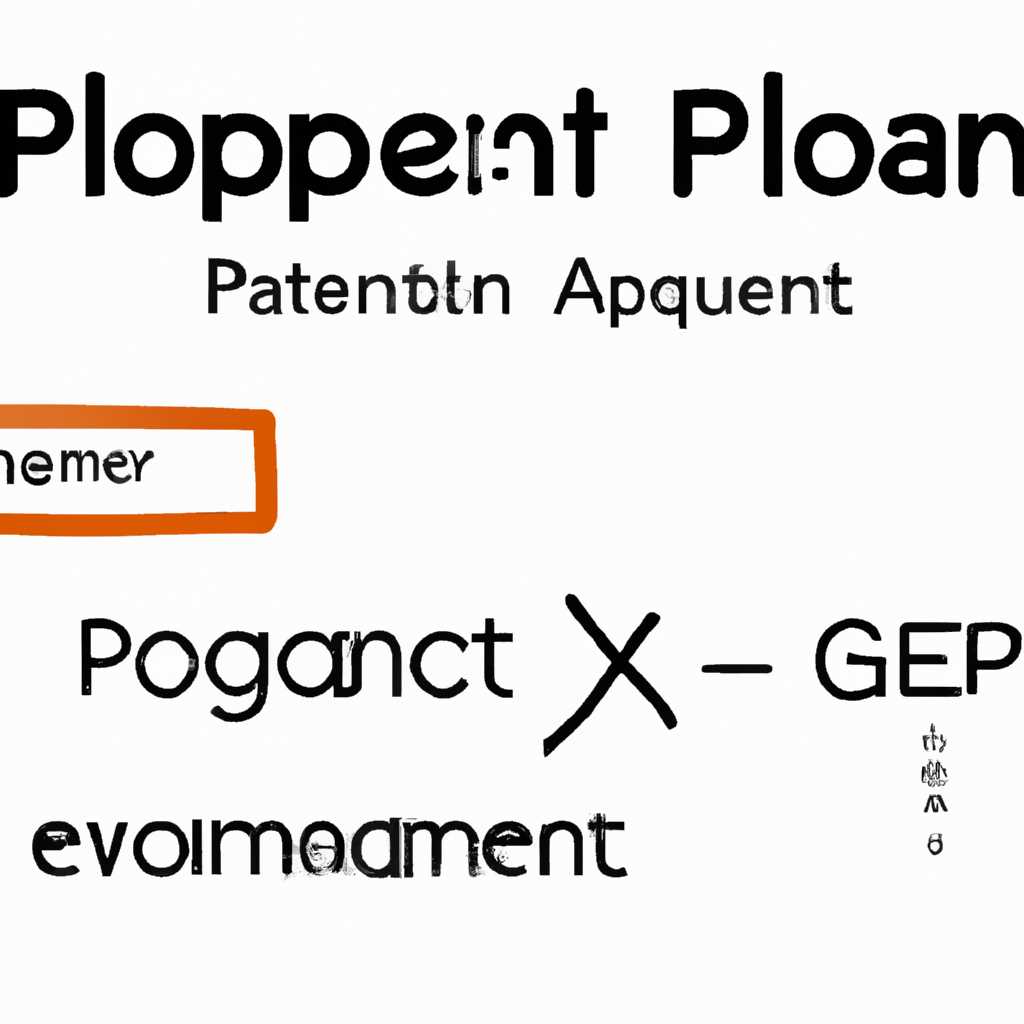- Ошибка «Имя события проблемы AppHangB1» – как исправить Советы по устранению ошибок
- Ошибка «Имя события проблемы AppHangB1» – как исправить
- Метод 1: Проверка и восстановление файлов системы
- Метод 2: Проверка и обновление драйверов
- Метод 3: Проверка наличия вредоносных программ
- Метод 4: Восстановление системы
- Советы по устранению ошибок
- Проверка компьютера на наличие вредоносных программ
- Метод 1: Сканирование системы с помощью антивируса
- Метод 2: Проверка реестра системы
- Установка исключений для антивируса
- Выполнение чистой загрузки
- Как выполнить чистую загрузку?
- Что делать после выполнения чистой загрузки?
- Способ 1: Переустановка драйверов видеокарты
- Исправляем ошибку AppHangB1 в Windows 7
- Видео:
- Как исправить ошибку с установкой EA Desktop? Тут ответ
Ошибка «Имя события проблемы AppHangB1» – как исправить Советы по устранению ошибок
Ошибка «Имя события проблемы AppHangB1» может возникать на операционной системе Windows и вызвать несколько проблем для пользователей. Когда эта ошибка появляется, программа или приложение на экране может остановиться или зависнуть. В этом случае, необходимо принять меры по устранению проблемы, чтобы вернуть компьютер в рабочее состояние.
Первым шагом при возникновении ошибки AppHangB1 рекомендуется выполнить сканирование и восстановление файлов системы. Для этого необходимо открыть окно Командной строки, нажав на клавишу Windows + R и ввести команду «sfc /scannow». Это позволит системе автоматически проверить и восстановить поврежденные или отсутствующие файлы операционной системы. Однако, если сканирование не помогло исправить ошибку, необходимо перейти к следующим шагам.
Вторым шагом по устранению ошибки AppHangB1 будет закрыть все программы и приложения на экране. Если ошибка вызвана данными программами, закрытие их позволит избавиться от проблемы. Также, необходимо проверить, есть ли на компьютере программы, которые могут вызвать эту ошибку. Если такие программы имеются, рекомендуется обновить их до последней версии или даже удалить их, если необходимости в их выполнении нет.
Ошибка «Имя события проблемы AppHangB1» – как исправить
Ошибка «Имя события проблемы AppHangB1» может возникнуть на компьютере при запуске или загрузке определенного приложения. Эта ошибка указывает на то, что процесс выполнения приложения был приостановлен и не может продолжаться из-за какой-то проблемы. Если вы столкнулись с этой ошибкой, следуйте приведенным ниже методам для ее исправления.
Метод 1: Проверка и восстановление файлов системы
Ошибка AppHangB1 часто может быть вызвана поврежденными файлами системы. Для исправления этой проблемы рекомендуется выполнить процедуру проверки файлов системы с помощью команды DISM и проверки диска.
Метод 2: Проверка и обновление драйверов
Драйверы могут быть причиной ошибки AppHangB1. Рекомендуется проверить драйверы устройств, особенно драйвера мыши, и выполнить их переустановку или обновление, если это необходимо.
Метод 3: Проверка наличия вредоносных программ
Вредоносные программы также могут быть причиной ошибки AppHangB1. Рекомендуется выполнить полное сканирование компьютера антивирусной программой и удалить все обнаруженные угрозы.
Метод 4: Восстановление системы
Если проблема с ошибкой AppHangB1 возникла после установки или запуска конкретной программы, рекомендуется выполнить восстановление системы до предыдущего состояния, когда проблемы не было.
Ошибки AppHangB1 могут быть раздражающими и мешать нормальной работе вашего компьютера. Однако, с помощью вышеперечисленных методов вы должны быть в состоянии исправить эту ошибку и продолжить использование вашего компьютера без проблем.
Советы по устранению ошибок
Ошибка «Имя события проблемы AppHangB1» может возникнуть в операционной системе Windows, когда приложение зависает или выполняется слишком долго.
Для исправления проблемы AppHangB1, рекомендуется использовать несколько методов устранения ошибок:
- Проверить наличие вредоносных программ
- Запустите программу антивируса, чтобы проверить ваш компьютер на наличие вредоносных программ.
- Загрузите и установите последнюю версию программы антивируса.
- Проверить целостность системных файлов
- Запустите командную строку от имени администратора.
- Введите команду «sfc /scannow» и нажмите клавишу Enter.
- Дождитесь завершения процедуры сканирования и исправления ошибок.
- Исправить проблемы в реестре
- Откройте редактор реестра, нажав комбинацию клавиш Win + R и введя команду «regedit».
- Перейдите к разделу «HKEY_CURRENT_USER\Software\Microsoft\Windows\CurrentVersion\Explorer\FileExts».
- Найдите ключ «.exe» и удалите его.
- Перезагрузите компьютер и проверьте, исправилась ли проблема.
- Переустановить приложение
- Откройте панель управления и выберите опцию «Программы и компоненты».
- Найдите приложение, вызывающее ошибку AppHangB1, и выберите опцию «Удалить».
- Скачайте последнюю версию приложения с официального сайта и установите её.
- Откат к предыдущей версии
- Откройте панель управления и выберите опцию «Программы и компоненты».
- Найдите приложение, вызывающее ошибку AppHangB1, и выберите опцию «Откат к предыдущей версии».
- Следуйте инструкциям и дождитесь завершения процесса отката.
Следуя этим советам по устранению ошибок, вы сможете успешно исправить ошибку «Имя события проблемы AppHangB1» на вашем компьютере.
Проверка компьютера на наличие вредоносных программ
При возникновении ошибки «Имя события проблемы AppHangB1» на компьютере необходимо проверить наличие вредоносных программ. Эта ошибка может быть вызвана присутствием вредоносного ПО, которое может негативно влиять на работу операционной системы.
Метод 1: Сканирование системы с помощью антивируса
Первым способом исправления ошибки AppHangB1 является сканирование компьютера на наличие вредоносных программ с помощью антивирусного ПО. Для этого необходимо установить на компьютер антивирус программного обеспечения и запустить сканирование системы.
Метод 2: Проверка реестра системы
Второй способ связан с проверкой реестра системы и редактированием некоторых его параметров. Для этого необходимо открыть реестр системы, переместиться к ветке «HKEY_LOCAL_MACHINE\SOFTWARE\Microsoft\Windows NT\CurrentVersion\Image File Execution Options», нажать правой кнопкой мыши и выбрать «Новый» -> «Ключ». Введите имя приложения, вызывающего ошибку, и создайте новый ключ с именем «Debugger». Затем следует изменить значение «Debugger» на путь к исполняемому файлу отладчика.
Проверка компьютера на наличие вредоносных программ – важный шаг при устранении ошибки «Имя события проблемы AppHangB1». Рекомендуется провести сканирование системы с помощью антивируса и проверить реестр системы на наличие ошибок. Эти методы помогут установить возможные причины ошибки и предотвратить ее повторное возникновение.
Установка исключений для антивируса
Для исправления ошибки с именем события проблемы AppHangB1 рекомендуется установить исключения для антивирусной программы. Следуйте инструкциям ниже:
| Шаг | Описание |
|---|---|
| Шаг 1 | Нажмите на пуск и найдите антивирусную программу. |
| Шаг 2 | Запустите антивирусную программу и щелкните на название видеокарты, которая вызывает проблему. |
| Шаг 3 | Откройте параметры или настройки антивирусной программы. |
| Шаг 4 | Найдите раздел, отвечающий за исключения, или файлы, или приложения. |
| Шаг 5 | Добавьте файлы или приложения, вызывающие ошибку AppHangB1, в список исключений антивирусной программы. |
| Шаг 6 | Сохраните изменения и закройте настройки антивирусной программы. |
| Шаг 7 | Перезапустите компьютер для завершения процедуры установки исключений. |
После выполнения этих шагов ваша антивирусная программа прекратит блокировать файлы или процессы, связанные с запуском приложений, и ошибка AppHangB1 не будет больше возникать. Однако, рекомендуется также провести сканирование компьютера на наличие вредоносных программ, которые могут вызывать данную ошибку. Вы можете воспользоваться программами, такими как CCleaner, для удаления временных файлов и очистки системы от возможных проблем.
Если проблема все же продолжает возникать после установки исключений или проведения сканирования компьютера, можно попробовать откатить драйвера видеокарты до предыдущей версии или установить более новую сборку драйверов. Установка последних обновлений для операционной системы и приложений также может помочь в устранении этой ошибки.
Теперь, когда вы знаете способ устранения ошибки AppHangB1 с помощью установки исключений для антивирусной программы, запустите приложение или игру снова и убедитесь, что проблема больше не возникает.
Выполнение чистой загрузки
Как выполнить чистую загрузку?
Для выполнения чистой загрузки следуйте следующим инструкциям:
- Нажмите клавишу Пуск и откройте Панель управления.
- В Панели управления выберите Система и безопасность.
- Откройте Администрирование и выберите Службы.
- В окне Службы найдите и отключите все службы сторонних программ. Для этого нажмите правой кнопкой мыши на службе, выберите Свойства и в разделе Общие выберите Состояние службы Отключено.
- После отключения всех служб сторонних программ закройте окно Службы.
- На рабочем столе нажмите правой кнопкой мыши и выберите Диспетчер задач.
- В окне Диспетчер задач перейдите на вкладку Запуск и отключите все программы, кроме системных.
- Перезагрузите компьютер.
Что делать после выполнения чистой загрузки?
После выполнения чистой загрузки системы вы можете заметить, что проблема с ошибкой «Имя события проблемы AppHangB1» больше не возникает. Это означает, что одна из отключенных служб или программ была причиной её возникновения.
Чтобы исключить возможность повторного появления ошибки, рекомендуется постепенно включать отключенные службы и программы, перезагружая компьютер после включения каждой из них. Если после включения какой-то конкретной службы или программы ошибка возвращается, это может быть признаком её причастности к проблеме.
- Если ошибка возникает после включения определенной программы, попробуйте переустановить её или обратиться в службу поддержки.
- Если ошибка возникает после включения определенной службы, её можно попытаться отключить полностью или обратиться за помощью на сайт разработчика службы.
Также рекомендуется выполнить сканирование компьютера на наличие вредоносных программ и проверить целостность системных файлов с помощью специальных утилит, чтобы исключить возможность их влияния на работу системы и игры.
Способ 1: Переустановка драйверов видеокарты
Один из эффективных методов устранения ошибки «Имя события проблемы AppHangB1» заключается в переустановке драйверов вашей видеокарты. Эта ошибка часто возникает из-за проблем с графическими драйверами и их несовместимостью с запущенной программой или игрой.
Для выполнения этой процедуры вам необходимо знать производителя вашей видеокарты и находящуюся на вашем компьютере модель. После этого вы можете приступить к установке последних версий драйверов, предоставленных производителем вашей видеокарты. Ниже приведены шаги, которые вам следует выполнить:
- Перейдите на веб-сайт производителя вашей видеокарты.
- Найдите раздел «Поддержка» или «Драйверы и загрузки».
- Возможно, вам придется указать параметры вашей системы, чтобы найти правильные драйверы.
- Найдите драйверы, соответствующие модели вашей видеокарты и операционной системе (Windows 7, Windows 10 и т.д.).
- Скачайте драйверы и сохраните их на вашем компьютере.
После того как драйверы будут скачаны, необходимо выполнить их установку. Для этого следуйте инструкциям производителя вашей видеокарты. Обычно установка происходит следующим образом:
- Запустите установочную программу, которую вы скачали.
- Следуйте указаниям программы установки.
- Если вам будет предложено сохранить текущие настройки состояния драйверов, отметьте опцию «Сохранить текущие настройки» или что-то подобное.
- Программа может попросить вас отключить компьютер или перезагрузить его после установки драйверов. Следуйте этим указаниям.
После переустановки драйверов выполните перезагрузку компьютера и запустите игру или программу, вызывающую ошибку «Имя события проблемы AppHangB1». Если ошибки больше не возникают, значит, проблема была успешно устранена. Если же ошибка сохраняется, приступайте к следующим методам устранения.
Исправляем ошибку AppHangB1 в Windows 7
Для исправления этой ошибки необходимо выполнить несколько шагов. Во-первых, попробуйте отредактировать параметры запуска приложения. Для этого запустите приложение, вызывающее ошибку, нажмите правой кнопкой мыши на его значке в панели задач, выберите пункт «Свойства» и перейдите на вкладку «Ярлык». Затем переместитесь в поле «Объект» и в конце строки добавьте опцию «-nosingleinstance». Сохраните изменения и попробуйте запустить приложение снова.
Если редактирование параметров запуска не помогло, можно попробовать переустановить приложение. Для этого удалите его с компьютера, скачайте последнюю версию с официального сайта производителя и установите заново. Помните, что перед установкой новой версии приложения необходимо закрыть все его процессы, чтобы избежать ошибок.
Если переустановка приложения не дала результата, возможно, причина вредоносная программа или конфликты с другими программами. В этом случае рекомендуется проверить систему на наличие вредоносных файлов с помощью антивирусной программы. Также стоит обновить или переустановить драйвера графической карты, так как неправильные драйвера могут приводить к ошибкам при запуске приложений.
Если все вышеперечисленные методы не помогли, можно попробовать выполнить установку Windows 7 заново. Перед этим рекомендуется создать резервную копию важных данных и сохранить параметры системы. Установка Windows с нуля может быть достаточно сложной процедурой, поэтому рекомендуется обратиться за помощью к специалистам или посетить форумы, где пользователи делятся опытом.
Видео:
Как исправить ошибку с установкой EA Desktop? Тут ответ
Как исправить ошибку с установкой EA Desktop? Тут ответ door JK 36.412 weergaven 1 jaar geleden 1 minuut en 50 seconden