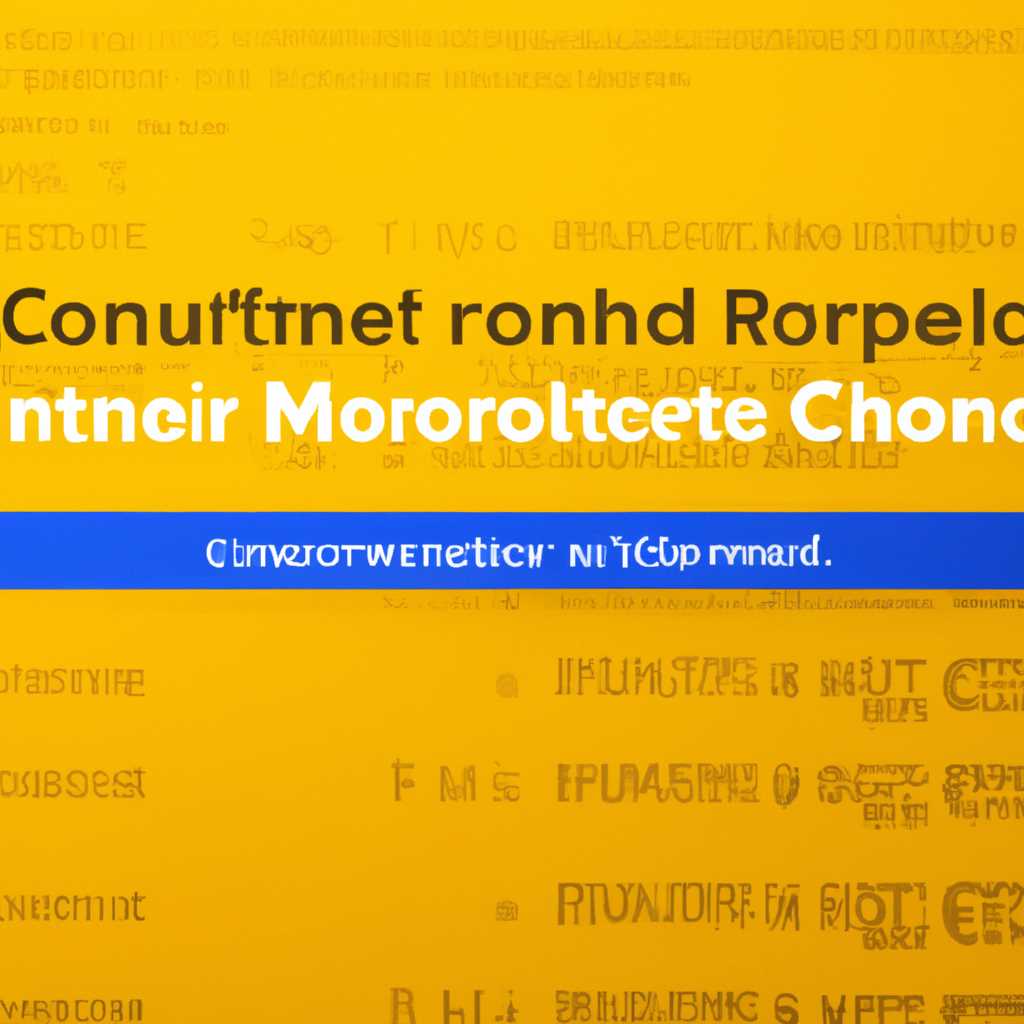- Ошибка KernelModeHeapCorruption в Windows 10: способы исправления
- Причины возникновения ошибки KernelModeHeapCorruption
- Симптомы и последствия ошибки KernelModeHeapCorruption
- 1. Симптомы ошибки KernelModeHeapCorruption
- 2. Возможные последствия
- 3. Рекомендации для исправления ошибки KernelModeHeapCorruption
- Как исправить ошибку KernelModeHeapCorruption в Windows 10
- 1. Диагностика проблемы
- 2. Использование инструментов диагностики Windows
- 3. Откатить драйверы или операционную систему
- 4. Использование инструментов для анализа синего экрана
- Заключение
- Видео:
- Repair A Corrupted Master Boot Record on Windows 11
Ошибка KernelModeHeapCorruption в Windows 10: способы исправления
Ошибка KernelModeHeapCorruption может быть причиной многих проблем, с которыми могут столкнуться пользователи Windows 10. Если вы впервые столкнулись с этой ошибкой, могут возникнуть вопросы о том, что она означает и как ее исправить.
Для того чтобы более полно понять проблему с ошибкой KernelModeHeapCorruption, нужно обратиться к просмотру протокола событий (Event Viewer) в Windows 10. Event Viewer предоставляет подробную информацию о системных событиях, включая ошибки, которые произошли на вашем компьютере.
Если у вас возникла ошибка KernelModeHeapCorruption, вы можете использовать Event Viewer, чтобы узнать больше о проблеме. Для этого откройте Event Viewer и выберите раздел «Windows Logs» в левой панели. Затем выберите «System» и найдите ошибку с типом «Kernel-Power». Нажмите правой кнопкой мыши на ошибку и выберите «Properties», чтобы узнать подробности о проблеме.
Если у вас возникла ошибка KernelModeHeapCorruption, это может быть связано с проблемами с драйверами или совместимостью программного обеспечения. В таком случае, первый шаг, который необходимо предпринять, — это выполнить проверку на наличие обновлений драйверов. Вы можете сделать это вручную, посетив официальный сайт производителя своей видеокарты или другого устройства, или воспользоваться встроенным инструментом Windows, который автоматически проверит наличие обновлений для вас.
Причины возникновения ошибки KernelModeHeapCorruption
Ошибка KernelModeHeapCorruption может возникнуть по разным причинам и может быть вызвана как аппаратными, так и программными проблемами. Вот некоторые из наиболее распространенных причин возникновения данной ошибки:
- Проблемы с драйверами: наличие установленных или устаревших драйверов может вызвать ошибку KernelModeHeapCorruption. Некорректные драйверы могут приводить к конфликтам и ошибкам в работе системы.
- Ошибка в файловой системе: неправильно сконфигурированная, поврежденная или зараженная файловая система может стать причиной появления данной ошибки.
- Проблемы с программным обеспечением: некорректно установленное или испорченное программное обеспечение может вызывать ошибку KernelModeHeapCorruption.
- Проблемы с оперативной памятью: наличие ошибок или повреждений в оперативной памяти компьютера также может стать причиной появления данной ошибки.
Для исправления ошибки KernelModeHeapCorruption, пользователи могут применить следующие методы:
- Проверка и обновление драйверов: проверка и обновление всех установленных драйверов может помочь улучшить стабильность системы и устранить ошибку KernelModeHeapCorruption.
- Запуск инструментов проверки системы: запуск инструментов, таких как SFC (System File Checker) и DISM (Deployment Image Servicing and Management), может помочь обнаружить и исправить проблемы с файловой системой и системными компонентами.
- Проверка и улучшение состояния оперативной памяти: проверка на наличие ошибок в оперативной памяти и улучшение ее состояния может помочь предотвратить ошибку KernelModeHeapCorruption, вызванную проблемами с памятью.
- Переустановка проблемного ПО: если ошибку вызывает конкретное программное обеспечение, рекомендуется переустановить его или обратиться к разработчику для получения дополнительной поддержки.
Если после выполнения вышеперечисленных методов проблема не решается, то пользователи могут обратиться за помощью к специалистам или обратиться к FAQ-разделу.
Симптомы и последствия ошибки KernelModeHeapCorruption
Ошибка KernelModeHeapCorruption в операционной системе Windows 10 может вызывать ряд различных симптомов и приводить к серьезным последствиям. В данной статье рассмотрим некоторые из них и поделимся способами их решения.
1. Симптомы ошибки KernelModeHeapCorruption
Одним из наиболее распространенных симптомов этой ошибки является появление синего экрана смерти (BSOD) при запуске операционной системы. Во время загрузки компьютера пользователь видит сообщение об ошибке и компьютер перезагружается. Как правило, сообщение об ошибке содержит информацию о самой ошибке, например, «KERNEL_MODE_HEAP_CORRUPTION».
Другим возможным симптомом является периодический вылет приложений или игр с сообщением об ошибке. Это может происходить как при запуске программы, так и во время её работы.
2. Возможные последствия
Ошибка KernelModeHeapCorruption может приводить к серьезным последствиям для вашей операционной системы. Она может вызывать непредсказуемые сбои, повреждение файлов и программ, а также снижение производительности компьютера.
Ошибки памяти также могут привести к потере данных и повреждению файловой системы. Если компьютер перезагружается в процессе работы, все несохраненные данные могут быть потеряны, что может вызвать серьезные проблемы для пользователей.
3. Рекомендации для исправления ошибки KernelModeHeapCorruption
Если вы столкнулись с ошибкой KernelModeHeapCorruption, вам необходимо предпринять несколько действий для её устранения. Вот несколько рекомендаций, которые могут помочь вам решить эту проблему:
- Перезагрузите компьютер в безопасном режиме. Это позволит вам загрузиться с минимальным набором драйверов и служб. Если компьютер успешно загрузился, то проблема, скорее всего, связана с программным обеспечением или драйверами. В этом случае вы можете попробовать обновить или переустановить проблемные программы или драйверы.
- Проверьте оперативную память компьютера. Ошибки KernelModeHeapCorruption могут быть вызваны проблемами с оперативной памятью. Используйте встроенный в Windows инструмент проверки памяти (Windows Memory Diagnostic) или сторонние программы для диагностики проблем с памятью.
- Проверьте обновления для вашей операционной системы и установленных программ. Некоторые ошибки могут быть вызваны несовместимостью программ или драйверов с новой версией Windows 10. Убедитесь, что все установленные программы и драйверы обновлены до последней версии.
- Используйте инструменты для исправления ошибок Windows. Windows предлагает несколько встроенных инструментов для ремонта и восстановления системы, таких как SFC и CHKDSK. Вы можете запустить эти инструменты через командную строку с администраторскими правами.
- Если все еще не удаётся решить проблему, попробуйте выполнить переустановку операционной системы или восстановление из резервной копии. Перед этим необходимо создать резервную копию всех важных данных, так как эти действия могут привести к потере данных.
Исправление ошибки KernelModeHeapCorruption может быть сложной задачей, и в некоторых случаях потребуется помощь специалиста или обращение в техническую поддержку.
Как исправить ошибку KernelModeHeapCorruption в Windows 10
Ошибка KernelModeHeapCorruption может привести к синему экрану остановки (BSOD) на вашем компьютере под управлением Windows 10. Это серьезная проблема, которая требует диагностики и исправления. В этой статье мы рассмотрим шаги, которые помогут вам решить эту проблему.
1. Диагностика проблемы
Первым шагом в решении проблемы с ошибкой KernelModeHeapCorruption является диагностика проблемных компонентов. Для этого вы можете использовать инструменты диагностики Windows, такие как средство проверки системных файлов (SFC) и проверка диска.
2. Использование инструментов диагностики Windows
Для запуска средства SFC выполните следующие действия:
- Откройте командную строку с правами администратора: нажмите Win+R, введите «cmd», затем нажмите Ctrl+Shift+Enter.
- В командной строке введите «sfc /scannow» и нажмите Enter.
- Дождитесь завершения проверки файлов системы и просмотрите результаты.
Для проверки диска выполните следующие действия:
- Откройте проводник, щелкнув правой кнопкой мыши на диск C:
- Выберите «Свойства» и перейдите на вкладку «Инструменты».
- В разделе «Проверка ошибок» нажмите кнопку «Проверить».
- Выберите «Автоматически исправить ошибки системного диска» и нажмите «Начать».
- Процесс проверки и исправления ошибок может занять некоторое время. Не выключайте компьютер во время проверки.
3. Откатить драйверы или операционную систему
Если ошибка KernelModeHeapCorruption появилась после установки нового драйвера или обновления операционной системы, попробуйте откатить изменения.
Для отката драйверов выполните следующие действия:
- Откройте «Диспетчер устройств» нажатием клавиши Win+R и вводом «devmgmt.msc».
- Разверните категорию устройства, приводящего к синему экрану с ошибкой.
- Щелкните правой кнопкой мыши на устройстве и выберите «Свойства».
- Перейдите во вкладку «Драйвер» и нажмите «Откатить драйвер».
- Следуйте инструкциям мастера отката драйвера и перезагрузите компьютер.
Если проблема не решается после отката драйверов, вы можете попробовать откатить операционную систему до более стабильной версии.
4. Использование инструментов для анализа синего экрана
Если вы не можете определить причину ошибки KernelModeHeapCorruption, вы можете использовать инструменты для анализа синего экрана.
Для этого выполните следующие действия:
- Откройте командную строку с правами администратора: нажмите Win+R, введите «cmd», затем нажмите Ctrl+Shift+Enter.
- В командной строке введите «windbg» и нажмите Enter.
- Откроется Windows Debugger. В меню выберите «File» > «Open Crash Dump».
- Выберите файл дампа синего экрана ошибки KernelModeHeapCorruption (обычно он расположен в папке %SystemRoot%\Minidump).
- Откройте файл дампа и просмотрите подробности об ошибке.
Анализ данных о синем экране поможет вам определить причину ошибки и выполнить соответствующие действия для ее исправления.
Заключение
Ошибка KernelModeHeapCorruption в Windows 10 является серьезной проблемой, но ее можно решить, следуя step-by-step инструкциям. Проверка системных файлов, диагностика диска, откат драйверов и анализ синего экрана помогут вам локализовать и устранить причины этой ошибки. Если у вас возникли вопросы или вам нужна дополнительная помощь, рекомендуется обратиться к форумам поддержки Windows или проконсультироваться с профессионалами.
Видео:
Repair A Corrupted Master Boot Record on Windows 11
Repair A Corrupted Master Boot Record on Windows 11 by Britec09 35,540 views 1 year ago 4 minutes, 52 seconds